Как войти в почту gmail, если у вас уже имеется логин и пароль
Содержание:
- Что делать, если войти не получается
- Мобильная версия Gmail — скачать приложение
- Как создать Гугл почту, регистрация аккаунта
- Как войти в почту Gmail на компьютере
- Вкладка «Общие»
- Как получить электронную почту Gmail
- Проверка электронной почты gmail.com
- Как войти в почту Gmail, если логин и пароль уже есть
- Функциональные возможности личного кабинета
- Как регистрироваться в электронной почте и какое должно быть окончание @gmail.com или @gmail.ry?
- Основные функции
- Добавление контактов
- Немного о самом сервисе
- Настройка
Что делать, если войти не получается
На компьютере
1. Откройте сайт google.ru.
2. Нажмите на пункт «Почта».

3. Щелкните по «Забыли адрес эл. почты?»

Откроется окно восстановления с помощью номера телефона или резервного электронного адреса. Рассмотрим оба варианта.
Восстановление пароля с помощью телефона
Введите в поле номер телефона, к которому прикреплен электронный адрес и нажмите «Далее».

Напечатайте Имя и Фамилию.

Откроется запрос на отправку смс кода подтверждения. Нажмите «Отправить».

Вставьте код, полученный в смс, и нажмите «Далее».

Откроется окно с выбором аккаунта. Щелкните по вашему адресу.

Выйдет запрос ввести пароль. Допустим, вы его помните. Значит, щелкните по «Забыли пароль?» внизу.

Появится запрос ввести последний пароль, который помните. Нажмите на кнопку «Другой способ».

Выйдет окошко с предложением отправить код в смс на прикрепленный номер. Нажмите «Отправить».

Введите код из смс и нажмите «Далее».

Придумайте новый пароль и нажмите «Далее».

Пароль изменен, и вы вошли в аккаунт. Нажмите «Перейти в Gmail».

Восстановление пароля с помощью резервного адреса почты
Введите электронный адрес, к которому прикреплен ваш ящик.

Укажите ваше Имя и Фамилию.
Выйдет окошко с предложением отправить код на резервный электронный адрес.

После отправки на этот ящик придет сообщение об успешном восстановлении.

Для восстановления пароля нажмите «Забыли пароль?».
Выйдет запрос ввести последний пароль, который помните. Щелкните по «Другой способ».
Выберите пункт «У меня нет доступа к телефону».
Откроется окно с предложением отправить код на резервный электронный адрес.

После отправки перейдите в указанный ящик. На него придет сообщение с кодом.

Введите полученный код.

Затем введите новый пароль к электронному адресу.

Вот и все – пароль успешно изменен! Теперь можно открыть свою почту Google.
На телефоне
Восстановление доступа через приложение Gmail
Запустите приложение Gmail. Выберите пункт «Добавить адрес электронной почты».

Выберите «Google» и нажмите на «Забыли адрес эл. почты?».

Откроется окно восстановления с помощью номера телефона или резервного электронного адреса. Рассмотрим оба варианта.
С помощью номера телефона
Введите в поле номер телефона, к которому прикреплен электронный адрес.

Укажите Имя и Фамилию.

Откроется окошко с предложением отправить код.

Отправьте его и напечатайте полученный код в поле.

Откроется окно с вашим аккаунтом. Нажмите не него.

Выйдет запрос ввести пароль. Допустим, вы его не помните. Значит, нажмите на «Забыли пароль?».
Выйдет запрос ввести последний пароль, который помните. Нажмите «Другой способ».
Выйдет окошко с предложением отправить код в смс на прикрепленный номер. Нажмите на кнопку «Отправить».
Введите код из смс.

Придумайте новый пароль.

Выйдет окошко с предложением принять условия использования. Нажмите «Принимаю».
Аккаунт добавлен и восстановлен.
С помощью резервного электронного адреса
Введите адрес дополнительного ящика, к которому прикреплена почта Gmail.

Укажите ваше Имя и Фамилию.

Выйдет окошко с оповещением об отправке кода на ваш резервный электронный адрес. Нажмите на кнопку «Отправить».

Перейдите в резервный ящик. Введите код из письма.

Нажмите на аккаунт, выберите «Забыли пароль».
Выберите «Другой способ».
Нажмите на пункт «У меня нет доступа к телефону».
Выйдет окошко с оповещением об отправке кода на ваш резервный электронный адрес.

Нажмите «Отправить» и перейдите в ваш резервный ящик. На него придет код, который нужно ввести в форму восстановления.

Затем придумайте новый пароль для входа.

Выйдет окошко с предложением принять условия использования. Нажмите «Принимаю».
Аккаунт восстановлен и добавлен в приложение!
Мобильная версия Gmail — скачать приложение
Вы можете установить на свой планшет или мобильный телефон почтовый сервис Gmail, что позволит пользоваться электронной почтой в удобном для себя месте. Вы даже можете создать письмо в режиме офлайн, а когда устройство поймает сеть интернет, оно будет отправлено в автоматическом режиме.
Мобильный сервис Gmail разработан для операционных систем Андроид и iOS. Поэтому устанавливать его нужно в фирменных магазинах Google play и App Store соответственно.
Электронная почта Gmail предоставляется бесплатно. Для того чтобы начать ей пользоваться, потребуется создать аккаунт в онлайн-сервисе Гугл и привязать к нему мобильный номер телефона.
Во многом Gmail походит на подобные интернет-платформы, но у почты есть и отличительные черты. В её сервисе заложены следующие дополнительные возможности:
- Отмена отправки письма, если Вы случайно указали не тот адрес.
- Изменение языка набора текста и даже его направления.
- Автоматизация других почтовых сервисов, то есть подключение их к Джимейл и получение писем на один аккаунт.
- Возможность делегирования полномочий третьему лицу. Вы можете добавить ещё одного пользователя, но без доступа к логину и паролю. Он сможет читать корреспонденцию и отправлять письма. Данный сервис востребован в организациях.
- Режим работы офлайн, то есть создание письма и его хранение в течение 30 суток. Как только Ваше устройство поймает интернет, корреспонденция будет отправлена адресатам.
Электронная почта Gmail предоставляет ещё много дополнительных возможностей. Ознакомиться с полным функционалом можно после регистрации на онлайн-ресурсе.
Если Вы уже активно пользуетесь сервисом Джимейл, то мы просим рассказать об интересных возможностях ресурса. А также Вы можете оставлять сообщения с вопросами, если возникли трудности при работе в Gmail.
Как создать Гугл почту, регистрация аккаунта
Если вы решились завести себе почту от Google, тогда нужно пройти несложную процедуру регистрации.
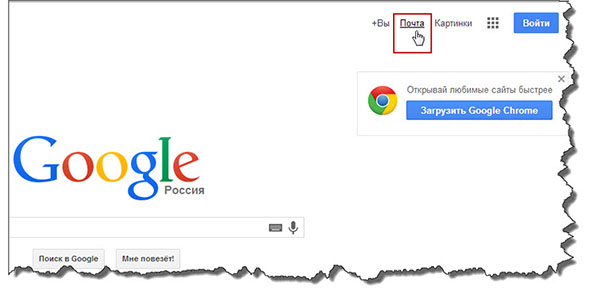
Появится форма для входа в аккаунт, но так как у нас его еще нет, жмем ссылку «Создать аккаунт».
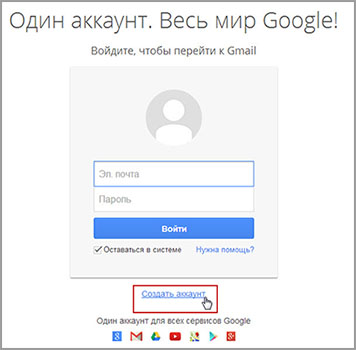
Теперь нужно будет заполнить очередную форму с регистрационными данными.
Хотелось бы предупредить, что старайтесь придумывать как можно сложнее пароли, не смотря на то, что Гмайл считается одной из самых защищенных почтовых сервисов, все же человеческий фактор стоит учитывать.
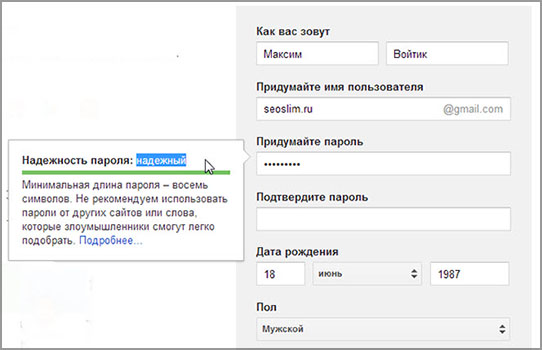
Рекомендую указать свой действующий мобильный телефон, чтобы сервис мог отправлять в случае необходимости вам СМС сообщения.
Такой способ дополнительной защиты уже взяли на вооружение многие социальные сети (ВК, ОК. ФБ, ЮТ, ТВ, ИН).
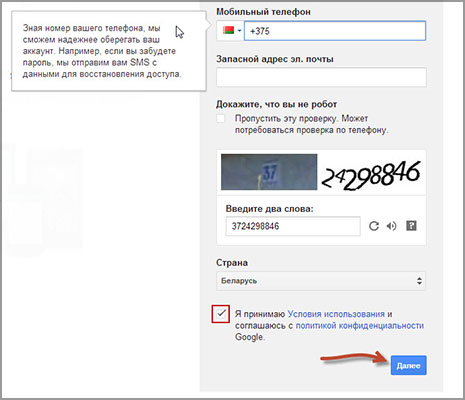
На следующем шаге появится возможность загрузить фотографию (аватарку), которая будет отображаться рядом с вашим адресом в письмах.
Поздравляю теперь вы стали счастливым владельцем одного из электронных ящиков.
Как войти в почту Gmail на компьютере
Через браузер
Почту Gmail можно открыть в любом браузере (программе для интернета): Google Chrome, Яндекс, Safari, Mozilla Firefox, Opera и др.
1. В новой вкладке в верхней части программы напечатайте google.ru и нажмите кнопку Enter на клавиатуре.
2. Щелкните по пункту «Почта» в правом верхнем углу сайта.
3. В поле «Телефон или адрес эл. почты» введите адрес своего ящика. Нажмите «Далее».
Или вы можете ввести номер мобильного. Но только если он был указан в настройках ящика.
4. Введите пароль. Это ключ от вашего ящика – набор цифр и английских букв для доступа к нему.
Если вы правильно ввели адрес и пароль откроется папка «Входящие». Здесь будут все письма, которые пришли на вашу почту.
Через Microsoft Outlook
Microsoft Outlook – это компьютерная программа для работы с письмами. Она входит в пакет офисных приложений Microsoft Office. Чтобы пользоваться этим приложением, сначала нужно настроить ящик через браузер, а потом настроить саму программу.
Шаг 1: настройка ящика
Откройте почтовый ящик Gmail через браузер (см. выше). Нажмите на значок шестеренки в правом углу и выберите «Настройки».
Нажмите на пункт «Пересылка и POP/IMAP» и поставьте галочку на «Включить IMAP». Нажмите «Сохранить изменения».
Нажмите на свою иконку в правом верхнем углу и выберите пункт «Аккаунт Google».
Перейдите в панель «Безопасность». Прокрутите ползунок вниз до пункта «Ненадежные приложения, у которых есть доступ к аккаунту». Нажмите на кнопку «Открыть доступ (не рекомендуется)».
Подвиньте ползунок в пункте «Небезопасные приложения разрешены». Закройте ящик.
Шаг 2: настройка Microsoft Outlook
Запустите приложение Microsoft Outlook. Откроется приветственное окно, нажмите «Далее».
На вопрос «Настроить Outlook для подключения к учетной записи электронной почты» выберите «Нет» и «Далее». Затем поставьте галочку «Использовать без учетной записи электронной почты» и нажмите «Готово».
Произойдет запуск приложения.
Щелкните по «Файл», выберите «Настройка учетных записей».
Во вкладке «Электронная почта» нажмите на кнопку «Создать».
Поставьте галочку на пункте «Ручная настройка или дополнительные типы серверов». Нажмите «Далее».
Поставьте галочку на «Протокол Pop или Imap». Нажмите «Далее».
Откроется страница настройки параметров электронной почты. Заполните анкету:
- Введите свое имя.
- Напечатайте адрес электронной почты.
- Тип учетной записи измените с POP3 на IMAP.
- Сервер входящей почты укажите imap.gmail.com
- Сервер исходящей почты (SMTP) введите smtp.gmail.com
- В поле «пользователь» напечатайте адрес электронной почты
- В поле «пароль» – пароль от нее
Поставьте галочку на «Запомнить пароль», чтобы не вводить его каждый раз при подключении.
Затем нажмите на кнопку «Другие настройки».
Перейдите на вкладку «Сервер исходящей почты» и поставьте птичку на «SMTP-серверу требуется проверка подлинности».
Перейдите на вкладку «Дополнительно»:
- В IMAP-сервер введите 993.
- В поле «Использовать следующий тип шифрованного подключения» переключите на SSL.
- В SMTP-сервер введите 465.
- В поле «Использовать следующий тип шифрованного подключения» переключите на SSL
Нажмите «ОК» и «Далее».
Проверьте правильность ввода имя пользователя и пароля, поставьте галочку «Сохранить пароль в списке паролей».
Приложение Microsoft Outlook начнет загружать сообщения с почтового ящика Gmail.
Вкладка «Общие»
Максимальный размер страницы. Здесь я поставил значение «Количество цепочек на одной странице» равным 100, чтобы видеть всю переписку сразу.
Стиль текста по умолчанию. Отредактируйте шрифт, его размер и цвет по своему усмотрению. Лично мне нравится читать почту, не присматриваясь к буквам.
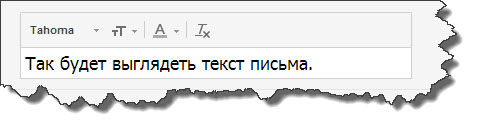
Цепочки писем. Я ставлю «Включить», ведь это одна из классных функций, которую внедрил Гмеил. В итоге вся переписка с одним контактом будет сохраняться в строгой последовательности.
Звезды. Если вы присмотритесь к входящим письмам, то можете слева заметить контур звезды. Если на него нажать, тогда это письмо скопируется в папку «Помеченные».
Если одной звезды вам недостаточно, можете в настройках указать большее количество, которые будут при щелчке сменять друг друга.
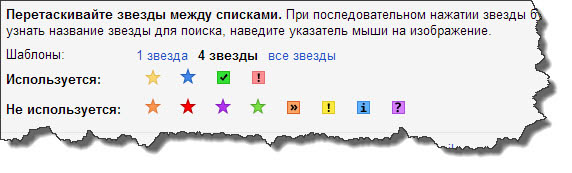
Ярлыки кнопок. Пришлось установить «Текст», чтобы было понятно название кнопок почтового аккаунта.
Подпись. Рекомендую использовать в конце отправляемых писем какую-нибудь подпись, включающая в себя как ссылку на блог, так реф. ссылку или рекламу.
Как получить электронную почту Gmail
Шаг 1. Зайдите на стартовую страницу поиска Google, выберите вверху “Почта”. Можно набрать в поисковике “Gmail” или зайти из закладок.

Шаг 2. Зайти нам пока некуда, поэтому кликаем “Создать аккаунт” внизу.

Шаг 3. Вам предложат ввести данные:
- имя;
- фамилию;
- имя пользователя – название почтового ящика до @gmail.com, которое придумываете сами;
- пароль для входа – используйте буквы разного регистра, цифры, чтобы избежать взлома.

Можно нажать на зачеркнутый глаз рядом со строкой и убедиться, что вы оба раза верно ввели пароль.
Из-за популярности сервиса некоторые названия бывают заняты. В этом случае поможет только добавление других символов. Если не хотите приписывать к своей фамилии цифры, то воспользуйтесь точкой или укажите название в дательном падеже. Например, Kuznetsovoi.Anne@gmail.com.

Шаг 4. Во избежание спама и фейковых профилей, Гугл попросит написать номер телефона. Не переживайте, никаких денег за SMS не возьмут. Вам придет код, который начинается с G. Ввести надо только цифры.


Шаг 6. Гугл спросит, хотите ли использовать номер телефона для онлайн-сервисов. По умолчанию он нужен для сообщений, видеозвонков, персональных рекламных предложений. Но можно это изменить, нажав “Другие варианты”.

Шаг 7. Здесь выбор зависит от ваших предпочтений. Остановитесь на втором варианте, если хотите обезопасить почту. Каждый раз при авторизации с вас будут просить код из SMS. Тем, кому нравятся все опции, подойдет последний ответ.
Кликните “Готово”, чтобы закончить регистрацию.

Шаг 8. Поздравляю! У вас получилось зарегистрироваться! Подождите немного, пока загрузится сервис.

Выберите оформление списка писем, которое больше всего по душе. Мне нравится версия “по умолчанию”, там сразу виден формат вложений.

Проще, когда показывают наглядно? Тогда посмотрите подробную видеоинструкцию.

Если создадите аккаунт в Google, получите почту в придачу. А Гугл Диск позволяет регистрироваться отдельно от Gmail.
Проверка электронной почты gmail.com
Проверять почту на предмет новых писем очень просто. Для начала нужно пройти процедуру авторизации
Когда на экране появится главная страница gmail, нужно обратить внимание на меню слева. Здесь находятся разделы входящих и исходящих писем, а также корзина, спам, удаленные письма, черновики и другие
По умолчанию система загружает входящие письма.

Если они есть, то слово «Входящие» будет подсвечено жирным, и возле него будет находиться цифра 1,2 или любая другая. Она показывает количество поступивших на ваш ящик писем. Их автор и текст будут отображаться в центральной части экрана. Чтобы прочитать сообщение полностью, нужно просто нажать на него.
Как войти в почту Gmail, если логин и пароль уже есть
Для того, чтобы воспользоваться всеми функциями почтового сервиса Gmail, необходимо войти в нее. Для этого вам понадобиться любой браузер (Google Chrome, Mozilla Firefox, Opera, Internet Explorer и т.д). Давайте разберем процедуру входа на примере браузера Internet Explorer, так как он по умолчанию присутствует во всех операционных системах.
Способ 1: вход в почтовый сервис Gmail с помощью сайта Google
- Запускаем Internet Explorer. В Windows 10, например, необходимо нажать кнопку «Пуск». В списке всех установленных приложений необходимо найти папку «Стандартные-Windows». Нажав на нее вы увидите в списке программу Internet Explorer.
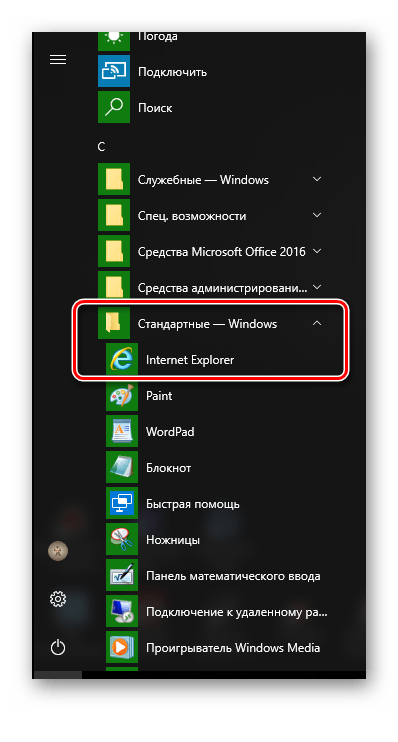
В адресную строку прописываем адрес сайта Google
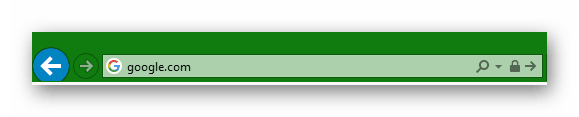
Нажимаете «Enter» и переходите на главную страницу Google. В правом верхнем углу страницы вы увидите кнопку «Войти». Прежде чем начать пользоваться любым сервисом Google, необходимо сперва войти в учетную запись под своим логином и паролем.

Нажав кнопку «Войти», вы попадете на страницу, где необходимо ввести свой логин (адрес электронной почты).
После того, как ввели логин, нажимаем кнопку «Далее». Попадаем на аналогичную страницу, где уже нужно ввести пароль. Вводим и нажимаем кнопку «Войти».
На следующей странице вам будет предложено привязать к аккаунту номер телефона или указать резервный адрес электронной почты. Это понадобится в том случае, если вы забудете данные для входа в аккаунт. Делаем это по желанию и нажимаем кнопку «Готово».
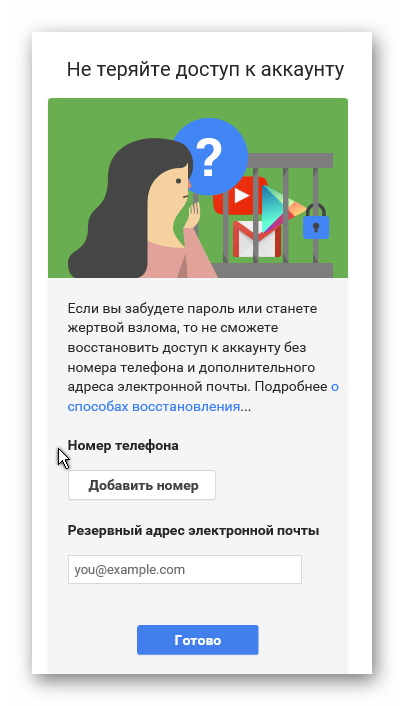
После этого вы снова попадете на главную страницу Google под своим аккаунтом. Нажимаем на строку «Почта» в правом верхнем углу или на изображение девяти черных квадратов рядом с надписью и в выпадающем меню также выбираем «Почта».
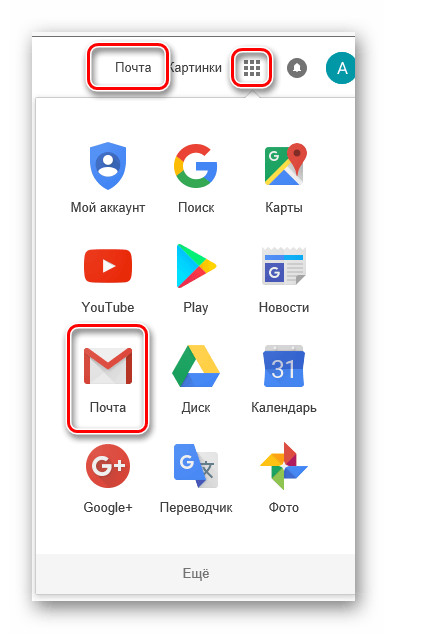
Выбрав тот или иной вариант, вы попадете на страницу с почтой и сможете сразу начать пользоваться всеми ее функциями.
Способ 2: доступ к почте Gmail через список сервисов
Если вы постоянно пользуетесь почтой Gmail, то самым правильным решением для вас станет использования браузера Google Chrome для этих целей. Он предоставляет доступ ко всем службам Google буквально в 2 клика мышью. Скачать этот браузер вам предложат при переходе на главную страницу Google в любом браузере.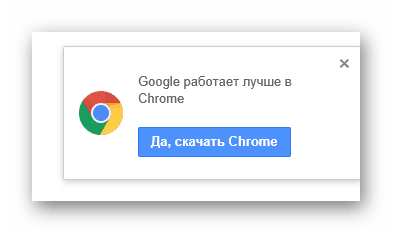
- Скачиваем браузер и устанавливаем его. По умолчанию в верхней левой области браузера находится кнопка «Сервисы».
Нажав на нее, вы попадете на страницу с сервисами Google. Выбираем приложение «Gmail».
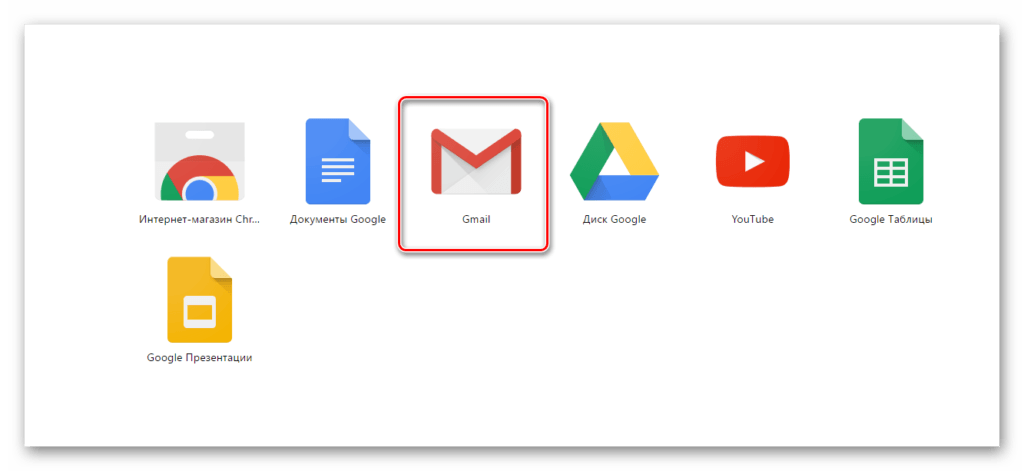
Если вы ранее уже вводили свой логин и пароль, то вас сразу же перенаправит на страницу с вашей почтой. В противном случае, вам нужно будет ввести свой логин и пароль в соответствующих полях.
Если вы постоянно пользуетесь электронной почтой Gmail, не забывайте про надлежащую защиту. Установите сложный пароль, привяжите номер мобильного телефона к аккаунту и установите резервный адрес почты. Не забывайте, что почтовый сервис компании Google, как и любое онлайн приложение, может быть взломан злоумышленниками.
- https://v-pc.ru/kak-zaregistrirovatsya-v-gmail-com.html
- https://pc4me.ru/3122.html
- http://compdude.ru/how-enter-gmail-com-email-username-and-password-if-already/
Функциональные возможности личного кабинета
После несложной процедуры регистрации на почте гмайл и входа в личный кабинет, пользователю будут доступны следующие функциональные возможности:
- Использование системы Google Meet непосредственно из гмайла. Здесь можно общаться, подключать или отключать субтитры, вести дружественные или деловые встречи в онлайн-режиме;
- Возможности для использования почтового сервиса на разных гаджетах. Доступна загрузка приложений на мобильные устройства на базе андроид или APPLE, установка на макбуки. На декстопах платформа запускается напрямую из браузера;
- Группировка писем по различным категориям. Так можно привести в порядок свою учетную запись и поддерживать его. О важных сообщениях сразу будет приходить уведомление. Остальные же можно будет проверять, когда появится свободное время;
- Напоминания. Если потребитель откладывает определенные письма или сообщение на другое время, но впоследствии про них забывает, то можно напомнить ему. Напоминания работают в обе стороны, если владелец аккаунта забудет о важных мероприятиях, отправляющий обязательно ему напомнит;
- Экономия времени. В джимейл для прочтения письма теперь не обязательно его открывать. Системой предлагаются кнопки для действия с ним. К примеру, можно просмотреть приложенные фотографии или иные изображения, прочитать первые строки содержания и т.д.
Внимание: разработчики гугл также проявляют заботу о безопасности пользователей. Если в личный кабинет приходит слишком подозрительное входящее письмо, то обязательно высвечивается предупреждение
Обычно оно высвечивается, если содержимое сообщения дополняется странными файлами, формат которых не относится к стандартным. Именно так обычно распространяют вирусы и троянские программы.
Как регистрироваться в электронной почте и какое должно быть окончание @gmail.com или @gmail.ry?
Для создания почтового ящика у Гугла, надо на главной странице Гугла нажать на синюю кнопку “Войти”, затем на “создать аккаунт” и следовать дальнейшим инструкциям.
Почтовый ящик гугла должен оканчиваться на @gmail.com
Что такое емайл и как его создать ?
Для создания ящика надо выбрать сервис или несколько (например, Yahoo, Google, Yandex или иной, позволяющий создать электронную почту) на главной странице выбранного сайта надо нажать на кнопку “Регистрация” (или что-то схожее, обычно она расположена в верхней правой части экрана) и следовать подсказкам на экране. В процессе создания ящика надо будет придумать логин (имя ящика) и достаточно сложный пароль (в идеале – комбинация не связанных между собой символов, в том числе и специальных (!”№ и иных)).
Как создать свой email?
Для начала, вам надо выбрать сайт, на котором вы будете создавать свой электронный ящик. Я бы посоветовала воспользоваться либо сервисом google почты, либо сервисом yandex почты. Их ящики сложнее взломать, даже если вы будете указывать их на других сайтах и сервисах. Например, чтобы создать ящик на гугл, надо перейти на сайт google, наверху справа вы увидите слово “Почта”, на него необходимо нажать мышкой. в открывшемся окне необходимо выбрать кнопку “Создать аккаунт”, который располагается справа вверху. После того как вы нажали на кнопку создания аккаунта, откроется страница, на которой вы должны указать свои личные данные. Имя, фамилия, имя пользователя и пароль. Необязательно указывать свои настоящие имя и фамилию, но если вы планируете использовать этот ящик в общении с официальными лицами, либо будущим работодателем, то лучше указать свои реальные данные. Придумайте уникальный логин (имя ящика). Ваша почта создана и готова к работе)
Источник статьи: http://yandex.ru/q/question/computers/kak_registrirovatsia_v_elektronnoi_pochte_6dda1d74/
Основные функции
В наше время почтовый сервис давно стал неотъемлемой частью не только рабочего процесса, но и жизни любого человека. В работе постоянно происходят какие-либо важные переписки, которые необходимо грамотно сортировать
На эти письма важно вовремя отвечать – а также нужно помнить все нюансы конкретного общения

Но и помимо работы у электронной почты хватает функций. Множество различных сервисов требует для регистрации подтвердить свой электронный ящик. И GMail отлично подойдет для такой цели! Ведь у Google есть масса других сервисов, где также можно использовать ту же учетную запись. Кроме того, при помощи Google-аккаунта можно входить на многие сайты – в этом случае ящик будет использоваться для подтверждения автоматически.
На GMail может быть завязано куда больше, чем кажется на первый взгляд. Поэтому, стоит скачать приложение GMail на ПК и исследовать все его функции. Разработчики неплохо постарались, создавая приложение, и в нем есть множество удобных функций.
Так, сервис автоматически сортирует письма по различным папкам, используя собственные алгоритмы. Надо признать, что делает он это весьма точно. Тут есть отдельные разделы для уведомлений из социальных сетей, рекламных рассылок, спама и сообщений других тематик. Отдельные письма могут помечаться, как важные – в этом случае их лучше читать и обрабатывать в первую очередь. Если же вам кажется, что письмо отправлено не в ту категорию, вы всегда можете исправить это и перенести его в нужную папку, попутно чуть улучшив автоматический алгоритм.

Словом, использовать почту GMail удобно как в рабочих целях, так и в повседневной жизни. Если же используете и другие сервисы от Google, то учетная запись у вас есть по умолчанию – достаточно зарегистироваться, например, на YouTube или в том же Google Play. После этого вы сможете использовать Google-почту с того же аккаунта, что очень удобно.
Добавление контактов
Почта Google позволяет добавлять контакты в адресную книгу, чтобы не набирать электронные почтовые адреса каждый раз вручную или не копировать их из текстового документа, где те хранятся. Помимо адреса, к контакту прикрепляются и прочие сведения о нём: телефон, имя, дата рождения.

- Кликаем по пиктограмме с изображением плитки.
- В выпавшем меню выбираем «Ещё».
- Щелкаем по иконке «Контакты».
- Жмём «Создать контакт».
- Заполняем все необходимые поля и сохраняем контакт в адресной книге.



После отправки сообщения новому адресату его контакты автоматически заносятся в адресную книгу. Порой их приходится корректировать. Делается это следующим образом.
Редактирование записи
Для редактирования контакта необходимо перейти в одноимённый сервис и кликнуть по требуемой записи.
- После появление подробных сведений о ней выбираем иконку в виде карандаша для открытия окна редактирования.
- Вносим изменения и сохраняем их.


Немного о самом сервисе
Электронная почта ДжиМейл является одним из многочисленных сервисов, предлагаемых Google, работа с которыми возможна из под одной учётной записи. Это означает, что, зарегистрировавшись на Гмейл Ком, пользователь получает доступ и к остальным продуктам компании. Наиболее популярные среди них: YouTube, социальная сеть Google+, Play Market (необходим для установки приложения на смартфоны под управлением ОС Android), доступ к облачному хранилищу данных (бесплатно предоставляется 10 Гб) и многое другое.
Регистрация электронной почты на Гмайле Ком не накладывает обязательств использовать только этот новый электронный ящик — можно спокойно продолжать пользоваться старыми аккаунтами в почтовых сервисах, зарегистрированных задолго до появления Gmail. Кроме этого, существует возможность сбора писем в один ящик Gmail Ком — что невероятно удобно открывать письма из разных аккаунтов с одного ящика.
Лёгкий и быстрый веб-интерфейс почты позволяет не заморачиваться с десктопными почтовыми программами, в результате чего отпадает необходимость в синхронизации содержимого почтового ящика между различными устройствами. Вообще интерфейс ящика отличается универсальностью — простой в своём внешнем виде, он обладает таким широким функционалом, которому могут позавидовать крупные приложения, предлагаемые за весьма немалые деньги.
В этом кроется основной плюс сервиса — создать почтовый ящик на Gmail com можно совершенно бесплатно, и за его пользование никто с вас денег также не возьмет.

Отдельно можно выделить возможность синхронизации данных между различными устройствами. С почтой Google не возникнет проблем с сохранением личных контактов или напоминалок при смене смартфона — достаточно просто указать свои учётные данные и вся личная информация синхронизируется автоматически.
Ёмкость почтового ящика составляет целых 15 Gb, а потому даже при достаточно интенсивном использовании можно в течение нескольких лет не заботиться об удалении лишних писем.
Настройка
Все входящие письма автоматически распределяются по нескольким каталогам: «Соцсети», «Промоакции» и прочие. Для добавления большего количества папок необходимо кликнуть «Ещё», а каталоге «Категории» — отметить нужные папки. Всё остальное изменяется в настройках. Для их вызова кликаем по пиктограмме с иконкой шестерёнки.

Здесь увидим более десятка вкладок, где настройки разгруппированы.
Во вкладке «Общие» собраны основные настройки, благодаря которым оптимизируется работа с почтовым ящиком, добавляются подписи и условия для срабатывания автоответчика.
«Ярлыки» — выбираются каталоги, которые будут отображаться в списке слева: «Чаты», «Важные», «Входящие».
«Папка Входящие» — можно изменить способ сортировки и приоритетность сообщений, установить условия для их отметки маркерами.
«Аккаунты и импорт» — здесь осуществляется импорт контактов и сообщений с других почтовых ящиков, добавление иных аккаунтов.
«Фильтры» — задаются условия для фильтрации входящих и формируется черный список.
«Темы» — здесь устанавливаются сторонние шкурки для изменения интерфейса почты. Для выбора одной из стандартных схем оформления после клика по шестерёнке необходимо кликнуть по пункту «Темы».
