Как создать аккаунт яндекс
Содержание:
Почта на Яндексе, войти в почтовый ящик с телефона после синхронизации
После того, как вы синхронизировались в почтовом ящике Яндекс, в почту можно организовать доступ следующими способами:
- через мобильное приложение Яндекс почта;
- мобильный сайт почты;
- предустановленное приложение Яндекс браузер.
Приложения можно установить в Плей маркете. В статье можете узнать – «Что такое Плей Маркет». Когда установите приложение, запускаете его и просто вводите те данные почты, которые вводили, например, на компьютере.
Кроме того, вы можете добавить почтовый ящик в установленное приложение Яндекс почта. Для этого нажмите на «+» и выберите почту. Подробная инструкция по входу в Яндекс почту есть на данном сайте – «yandex.ru/support/mail-app-android/auth.html».
Оформление профиля
По завершении регистрации можно воспользоваться функцией «Быстрая настройка почты». Она состоит из 6 шагов. При помощи подсказок помогает пользователю оперативно включить и настроить главные опции.
Шаг №1
Чтобы пользоваться почтовым ящиком на телефоне, введите в поле свой номер. Щёлкните получить. Для ознакомления и загрузки мобильного приложения нажмите иконку «Android» или «iOS» (в зависимости от типа используемого устройства).

Шаг №2
Если планируете получать большое количество корреспонденции, создайте цветовые метки с категориями сообщений (Работа, Акции, Друзья и т.д.):

- установите «галочку»;
- напечатайте в строке название категории;
- в ниспадающем меню (в правой части) присвойте ей цвет.

- клацните кнопку «Да, есть»;
- укажите адрес другого Email и пароль для входа;
- нажмите «Подключить».

Шаг #4
По желанию вы можете настроить информацию об отправителе (о себе):
1. «Отправлять письма с адреса»: выберете в ниспадающем списке альтернативный адрес почты. Краткое имя «ya» или один из региональных доменов (.by — Беларусь, .ua — Украина, .kz — Казахстан).


3. «Ваша подпись»: будет добавляться к тексту сообщения (в нижней части письма).
4. «Ваша фотография»: нажмите «Загрузить фото», чтобы закачать аватарку в профиль сервиса.
В плиточном меню кликом мышки выберите понравившуюся тему (графический дизайн) для оформления аккаунта.

Шаг #6
Заключительный шаг. Для перехода в профиль нажмите «Готово», а для просмотра и изменения опций — «Настройка» (ссылка вверху окна).

Синхронизация почты, что это значит
Синхронизация почты, что это значит? Простыми словами, синхронизация – это обмен данными между браузерами на ваших устройствах. То есть, все пароли или логины на одном устройстве были сохранены в Яндекс почте, и если их внести на другом устройстве в Яндексе, произойдет синхронизация данных. Вы не только сможете войти в Яндекс почту, но и появится возможность восстановить закладки, пароли, приложения Яндекса и так далее. Вы одинаково сможете работать со своей почтой, будь то с компьютера, телефона, ноутбука или планшета.
Информацию о синхронизации и как она работает, доступна в справочнике Яндекса – «yandex.ru/support/yandex-app-android/devices/sync.html».
Почта от Яндекса для домена
Для регистрации собственного доменного имени и получения доступа к почте необходимо в первую очередь найти на главной странице Яндекса раздел «Все сервисы». Ссылка на него находится на панели сервисов над поисковой строкой.
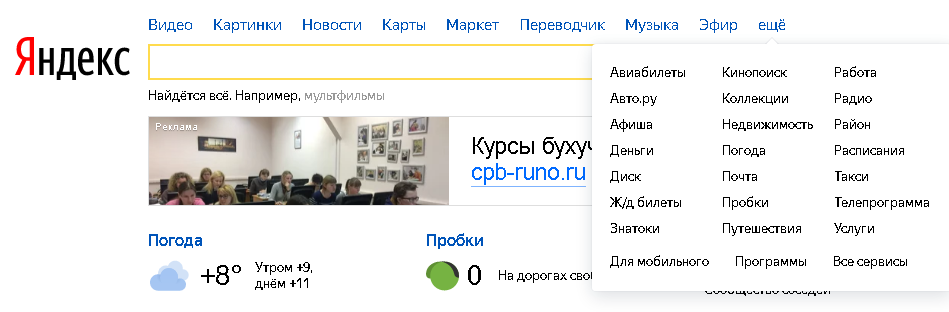
Здесь вы найдёте необходимый пункт под названием «Почта для домена». Для регистрации достаточно ввести название домена и кликнуть по надписи «Подключить бесплатно».
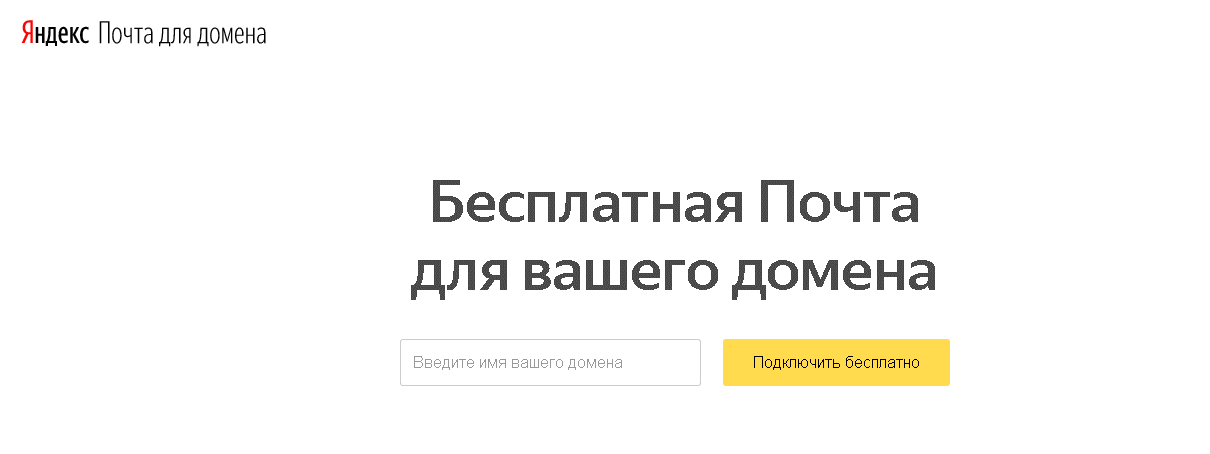
В результате вы получите доступ к корпоративным и личному почтовым ящикам, а также к принадлежащим пользователям. Рассмотрим каждый из этих видов почты подробнее.
-
Корпоративная. В Яндексе можно пользоваться сразу тысячами адресов электронной почты бесплатно. Для увеличения их количества можно обратиться с такой заявкой. Управление аккаунтами не составит труда: здесь довольно просто добавлять дополнительные адреса, удалять ненужные, а также менять пароли, в том числе массово. Есть и возможность установить логотип своей компании, использовать сервис Календарь для составления планов различных мероприятий и встреч. Дополнительные опции — алиасы доменов и ящиков, адрес по умолчанию.
-
Личная. Такая почта используется самим владельцем домена. А тысячи других адресов вы можете отдать в пользование всем родным и близким, друзьям и знакомым. Нет никаких ограничений по объёму, и обеспечивается гарантированная защита от спама и вирусных атак благодаря использованию Dr.Web. Есть также приложения для мобильных устройств с набором опций, аналогичным возможностям корпоративной почты.
-
Пользовательская почта. Яндекс предоставляет для вашего домена бесплатный почтовый сервис. Вы можете непосредственно на сайте сделать специальную форму для пользователей, которая будет использоваться для регистрации и входа. Кроме того, есть приятный бонус — специальный виджет, демонстрирующий, сколько пришло писем. И ещё одна полезная возможность — DNS-хостинг. В рамках предоставления этой услуги ваш домен делегируется, а Яндекс берёт на себя обеспечение его бесперебойной работы.
При этом потребуется подтверждение права владения доменом. Чтобы использование было максимально удобным, можно воспользоваться редактором записей. Есть также функция Чата. Для пользователей почтовых ящиков для домена действуют некоторые ограничения. Им недоступны такие сервисы Яндекса, как Деньги, Директ и Рекламная сеть. Они также не могут получать платные услуги — переводить деньги на Яндекс.Музыке и платить за подписку в этом сервисе.
Доступ к Яндекс.Диску
Важный и удобный сервис Яндекса – Яндекс.Диск. Предоставляет доступ к облачному хранилищу, где пользователь может сохранять свои файлы. У Яндекс.Диска есть множество отличительных аспектов, доступных сразу же после регистрации почтового ящика:
- Загрузка файлов размером до 10 ГБ. Речь идет об общем объеме все загружаемых файлов. Десяти гигабайт более чем достаточно для хранения текстовых документов и небольших изображений.
-
Хранение файлов неограниченное время. До тех пор, пока Ваша почта не будет удалена или заблокирована администрацией, доступ к диску и файлам остается в Вашем распоряжении.
- Передача файлов по защищенному соединению. Яндекс выстроил систему повышенной безопасности, чтобы сохранить файлы пользователей от злоумышленников.
- Проверка писем встроенным антивирусом. Загрузка Яндекс.Диска защищена от вирусов и прочих вредоносных программ.
- Доступ к содержимому диска между всеми устройствами пользователя. Смысл облачного хранилища как раз состоит в том, что пользователь, загрузив в него данные, может в любой момент зайти в свой аккаунт с мобильного устройства или другого компьютера и получить к ним данным.
- Получение публичных ссылок на загруженные файлы для обмена ими. Загрузив файлы в хранилище, Вы можете дать доступ к ним другим людям, сформировав специальную ссылку.
- Модерирование файлов, размещенных на сервисах Яндекс.Почта и Яндекс.Народ. Яндекс старается наилучшим образом связывать свои сервисы определенными функциями для удобства.
Microsoft Outlook
По протоколу IMAP
Шаг 1: настройка ящика на сервере
1. Зайдите в свой электронный ящик на Яндексе через браузер (например, Google Chrome).
Для этого перейдите на сайт mail.yandex.ru, если нужно, введите данные для входа – логин и пароль.
2. Нажмите на значок шестеренки в правом углу. Выберите пункт «Все настройки».

3. Перейдите в раздел «Почтовые программы».

4. Поставьте галочку на пункт «С сервера imap.yandex.ru по протоколу IMAP».

Шаг 2: настройка программы Microsoft Outlook
1. Запустите Microsoft Outlook.
Я буду показывать на примере 2016 версии, но настройки у всех идентичны.
2. Откройте меню «Файл» – «Настройка учетных записей». Выберите пункт «Настройка учетных записей».

3. Во вкладке «Электронная почта» нажмите «Создать».

4. Переключитесь на «Ручная настройка или дополнительные типы серверов». Нажмите «Далее».

5. В разделе «Выбор службы» установите «Протокол POP или IMAP» и нажмите «Далее».

6. Откроется раздел «Параметры учетных записей», в котором нужно заполнить сведения:
- Имя и адрес Яндекс почты
- Тип учетной записи: IMAP
- Сервер входящей почты: imap.yandex.ru
- Сервер исходящей почты (SMTP): smtp.yandex.ru
- Пользователь: полный адрес ящика
- Пароль: пароль от ящика
Установите галочку на опции «Запомнить пароль», чтобы Outlook не спрашивал его при каждом подключении.

7. Нажмите на кнопку «Другие настройки».

Откройте вкладку «Сервер исходящей почты» и установите галочку на «SMTP серверу требуется проверка подлинности».

Перейдите во вкладку «Дополнительно». В пунктах «тип шифрованного подключения» установите SSL. Номера портов назначьте следующие:
- IMAP-сервер: 993
- SMTP-сервер: 465

Нажмите кнопку «OK». Настройка завершена.
По протоколу POP3
Шаг 1: настройка ящика на сервере
1. Зайдите в электронный ящик mail.yandex.ru через браузер (например, Google Chrome).
2. Нажмите на иконку шестеренки в правом углу, выберите «Все настройки».
3. Перейдите в часть «Почтовые программы».
4. Поставьте птичку на пункт «С сервера pop.yandex.ru по протоколу POP3». И галочки в пунктах «Входящие», «Отправленные», «Спам», «Черновики» для полноценной загрузки всех писем. Нажмите на кнопку «Сохранить изменения».

При желании можете выбрать опцию «При получении почты по POP3 письма в почтовом ящике Яндекс Почты помечать как прочитанные».
Шаг 2: настройка Microsoft Outlook
1. Запустите программу Microsoft Outlook.
2. Откройте «Файл», «Настройка учетных записей». Затем щелкните по «Настройка учетных записей».
3. В разделе «Электронная почта» нажмите «Создать».
4. Нажмите на пункт «Ручная настройка или дополнительные типы серверов». Щелкните по «Далее».
5. В разделе «Выбор службы» поставьте «Протокол POP или IMAP», нажмите «Далее».
6. Заполнить поля данными:
- Ваше имя и адрес ящика
- Тип учетной записи: POP3
- Сервер входящей почты: pop.yandex.ru
- Сервер исходящей почты (SMTP): smtp.yandex.ru
- Пользователь: адрес Яндекс почты
- Пароль: ваш пароль

7. Нажмите на «Другие настройки» внизу.
Откройте раздел «Сервер исходящей почты», поставьте птичку на «SMTP серверу требуется проверка подлинности».
Перейдите в раздел «Дополнительно». В пункте «Номера портов сервера» установите:
- POP3-сервер: 995
- Галочку на «Требуется шифрованное подключение» (SSL)
- SMTP-сервер: 465
- Использовать следующий тип шифрованного подключения: SSL

В части «Доставка» вы можете выбрать, оставлять копии сообщений на сервере или удалять их при получении в Outlook. Рекомендую оставлять сообщения для возможности их восстановления в случае сбоя.

Нажмите на кнопку «ОК». Настройка завершена.

Регистрация на компьютере
2. В правом углу будет окошко – в нём находятся три пункта «Почта», «Завести почту» и «Войти в почту». Нажмите «Завести почту».

3. Откроется новое окошко, в которое нужно напечатать ваши данные для регистрации.
Имя и Фамилия. Заполните эти поля настоящими данными.
Реальные данные нужны для того, чтобы в случае потери доступа к почте или телефону вы смогли ее восстановить. Так как, возможно, техподдержка попросит отправить фото удостоверения личности.
Вымышленное имя и фамилию указывайте только в том случае, если вы будете использовать ящик для различных тестов и не особо расстроитесь в случае утраты аккаунта.
Придумайте логин. Здесь укажите название, которое будет именем вашего ящика.
Каждый ящик в интернете уникален и принадлежит только своему владельцу. Потому, скорее всего, выбранный вами логин будет занят, так как в системе зарегистрированы миллионы пользователей. Если название занято, сайт покажет предупреждение.
Вы можете выбрать любой предложенный системой логин, а можете попробовать придумать новый.
Совет. Если вы регистрируете почту для работы или учебы, выбирайте логин, состоящий из имени и фамилии. Если он занят, попробуйте добавить букву или цифру. Так ваш ящик будет выглядеть солиднее.
Придумайте пароль. В это поле нужно напечатать буквенно-цифровой код для входа в ящик.
Отнестись к этому очень серьезно. Нельзя назначать пароль вроде года рождения и имени, например, такие: Vasya1987. Его очень легко взломать. В идеале пароль должен состоять из букв, цифр и символов, и быть не короче 8 знаков. Как пример: P@Evs3$l.
Подробнее о пароле и его значении читайте .
Во время ввода кода система для безопасности скроет его за точками.
Чтобы отобразить его, нажмите на значок «глазик».
Повторите пароль. В эту строку нужно ввести придуманный вами код еще раз. Это делается для того, чтобы вы случайно не ошиблись символом или буквой.
Номер мобильного телефона. Введите ваш номер сотового в международном формате.
Нажмите кнопку «Подтвердить», после чего на телефон поступит смс с кодом активации. Укажите его в поле «Введите код из смс».
На заметку. Яндекс позволяет зарегистрировать новый ящик и без добавления мобильного. Для этого выберите пункт «У меня нет телефона». Тогда нужно будет выбрать контрольной вопрос и ввести ответ на него. Эта информация потребуется при восстановлении доступа в случае проблем со входом. Затем потребуется напечатать проверочный код в строку «Введите символы».

4. Прочитайте и примите (установив галочку) условия использования сервиса в пункте «Я принимаю условия Пользовательского соглашения». И нажмите кнопку «Зарегистрироваться».
Дополнительно вы можете открыть Яндекс кошелек, установив галочку в пункте «Я соглашаюсь создать Яндекс.Кошелек».
Если в процессе регистрации вы что-то заполнили не верно, данный пункт подсветится красным. Исправьте ошибки и нажмите кнопку «Зарегистрироваться» повторно.
5. Откроется ваш личный кабинет на сайте. Это и есть электронная почта.

В правом верхнем углу будет написано название вашего ящика. Оно состоит из логина, знака @ (собачки) и сайта – в нашем случае yandex.ru.
Настройка параметров
После того, как адрес будет создан, система предлагает пройти несколько простых шагов для того чтобы настроить свою почту. Сначала необходимо добавить письменные метки. Для создания новой метки:
- отмечаете галочкой поле «новая метка»;
- задаете ее название;
- выбираете понравившийся цвет;
- кликаете «Далее» для перехода ко второму этапу.
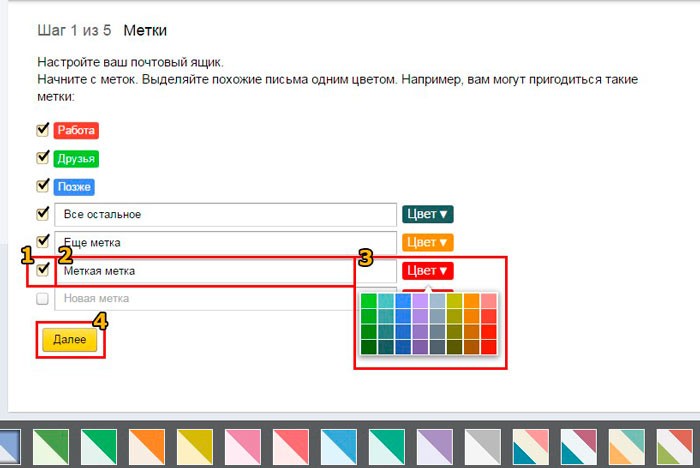
Есть возможность добавления новых меток в неограниченном количестве. Во время дальнейшей работы можно редактировать уже имеющиеся, устанавливать свои правила, добавлять и удалять их в настройках. Далее нужно добавить почтовый ящик. Такая опция поможет перенаправлять все приходящие письма с конкретного указанного адреса на Яндекс Почту.
Внизу экрана располагается панель для выбора цветового оформления странички (смотрите предыдущий скриншот). В дальнейшем можно будет сменить ее полностью.
После этого настраиваете свои персональные данные:
- подбираете почтовый адрес, который будут видеть адресаты.
- корректируете имя;
- определяетесь с подписью, она будет автоматически добавляться в конце каждого отправленного письма;
- меняете аватар для более удобного опознания.
- кликаете далее и переходите к последующему этапу.
Дальше выбираете тему оформления странички, первоначальная схема в этом случае будет деактивирована. Этот параметр также можно позже менять в настройках профиля.

Система предложит прикрепить телефон, если необходимо – вписываете номер и вводите код подтверждения из сообщения, если нет – кликаете добавить позже. Настройка созданного ящика закончена.
Слева можете видеть пункт «Папки и метки». Здесь доступно удаление, очистка, создание новых элементов для хранения и сортировки писем. По такому же принципу проходит работа с метками, только во время их создания нужно задавать не только название, но и цвет. После всех этих процедур почта полностью готова принимать письма. Кроме того, все пункты настроек продублированы в выплывающей панели, появляющейся при нажатии на «шестеренку» справа вверху.
