Что такое аккаунт. зачем он нужен? как создать и войти в гугл-аккаунт?
Содержание:
- Как создать гугл диск: сколько места на гугл диске
- Входим на Андроиде в Плей Маркет при помощи Google
- Что делать, если не получается войти в аккаунт Google
- Как настроить аккаунт Google
- 5 фишек Гугла, которыми не все пользуются
- Войти в Плей Маркет удалось – что дальше?
- Авторизация
- Настройки профиля
- Как зарегистрироваться в Гугл
- Как войти в аккаунт Гугл на Андроиде?
- Как сделать сброс аккаунта Гугл: работающие и актуальные способы
- Как добавить второй аккаунт
- Повышенная защита для аккаунтов, подключенных к Google
- Подводим итоги
Как создать гугл диск: сколько места на гугл диске
Возможности гугл диска и плюсы облачного хранилища в том, что в Google Drive можете загружать документы, фото, таблицы, Google формы и презентации. Всем пользователям бесплатное хранение файлов предоставляют в объеме 15 ГБ. На начальном этапе облачное хранилище google объема вполне достаточно, даже много. Как можно увеличить место на жестком диске? Если не будет хватать, сами решите, как вам поступить. Как вижу ситуацию, что нужно сделать:
- создать новый аккаунт на Google;
- создать гугл диск;
- удалить архивные данные;
- покупка облачного хранилища.
Но пока до этого далеко (использовано всего 421,5 МБ из 15 ГБ). Как поступите, вам виднее, наверно, найдете решение и выход из этого положения. В хранилище гугл диск бесплатно мест ограничено, всего 15 Гб, но потом можно увеличить.
 Создать гугл диск с общим доступом бесплатно.
Создать гугл диск с общим доступом бесплатно.
Google хранилище: какие файлы поддерживает google облако
На Диске Google можете просматривать и редактировать любой файл и при необходимости предоставить к документу доступ другому лицу. Все файлы, которые будут загружены, займут место на диске (хотя не обязательно будут вашими, файлы других пользователей тоже учитываются). На Диске Google поддерживаются типы файлов: изображения, документы Microsoft Office, видео, таблицы Exсel, аудио и интеграция с другими сервисами Google.
Как создать папку в облачном хранилище чтобы люди могли туда загружать файлы. Для того, чтобы перетащить нужный объект, в меню справа надо открыть нужную функцию в рубрике “Мой Диск”: откройте страницу: “Новая папка” и создайте новую папку, впишите ее название. При открытии страницы drive.google.com на компьютере создать файл в гугл диске очень легко.
1. В левом верхнем углу экрана нажмите кнопку создать.2. Выбрать файл для загрузки и загрузить файлы.
 Как работать с документами в гугл диске и загрузка файлов.
Как работать с документами в гугл диске и загрузка файлов.
Как пользоваться гугл диском, автозагрузка и синхронизация
Все очень легко, понятно, просто забыть, потерять или сломать невозможно. Да и к тому же не нужно носить постоянно с собой, все находится в одном месте, всегда под рукой. Есть возможность загрузки файлов прямо с компьютера, а также можете создавать любые файлы на Диске Google.В автоматическом режиме с помощью приложения «Автозагрузки и синхронизации» вы можете копии файлов автоматически сохранять на Диске Google и синхронизировать несколько устройств, сразу записывать, и вы не потеряете данные. Работать можно на любых устройствах. Чтобы включить автоматическое преобразование файлов и документа в формат Google, нужно произвести настройку Google Диска и установить флажки «Сохранять документы, таблицы, презентации и рисунки Google на этот компьютер, чтобы работать с ними без подключения к интернету».
 Google автозагрузка и синхронизация.
Google автозагрузка и синхронизация.
Если у вас есть файлы с одинаковыми названиями, то пройдя на страницу drive.google.com, добавляйте файл и сохраните как новый файл версии последнего. Очень удобная функция, в ворде такой нет.
Инструкция по использованию Гугл Диска (Google Drive)
Входим на Андроиде в Плей Маркет при помощи Google
- Запускаем Гугл Плей, стандартный значок в главном меню или на главном экране.
- Нажимаем на значок «бар» (имеет вид трех полосок) в верхнем левом углу экрана. Там появится меню Плей Сторе. Будет отображено имя, изображение профиля и адрес Gmail, в котором магазин зарегистрирован.
Просмотрите разные способы входа. Нажмите на стрелку вниз, располагающуюся от адреса Gmail справа. В виде выдвижного меню отобразится список меток, связанных с гаджетом. Чтобы необходимый аккаунт именно здесь появился, сначала нужно его добавить через «Настройки». Нажимаем «Вход». Любые покупки и загрузки в Гугл Плей теперь будут сохраняться в выбранной сетке.
Что делать, если не получается войти в аккаунт Google
В большинстве случаев проблемы со входом возникают, если пользователь забывает или теряет учетные данные. Встроенные инструменты системы позволяют восстановить доступ к профилю.
Если утерян пароль, сделайте так:
- В форме авторизации на этапе, где требуется ввести адрес электронной почты или телефон, пропишите сведения, затем нажмите на кнопку «Далее».
- В следующем окне нажмите на кнопку «Забыли пароль?».
- Вспомните, какой последний пароль использовался, и введите его. Если сделать это не получается, кликните по кнопке «Другой способ».
- Система предложит отправить код подтверждения на привязанную электронную почту. Если доступа к ней нет, то можно воспользоваться телефоном: на него придет СМС.
Войти в аккаунт Google можно несколькими способами на компьютере и телефоне. При необходимости можно добавлять несколько учетных записей и быстро переключаться между ними. В обозревателе предусмотрен гостевой режим, после выхода из которого, вся активность в сети автоматически очищается.
Как настроить аккаунт Google
После того, как вы зарегистрировались в Google, самое время перейти к настройкам своего аккаунта. Собственно, настроек не так уж много, они нужны для более удобного использования сервисов Гугл. Рассмотрим их более подробно. Войдите в свою учетную запись Google.
Нажмите на круглую кнопку с заглавной буквой вашего имени в правом верхнем углу экрана. В появившемся окошке нажмите «Мой аккаунт».

Перед вами откроется страница настроек аккаунта и инструментов безопасности. Нажмите на «Настройки аккаунта».

Язык и способы ввода
В разделе «Язык и способы ввода» есть только два соответствующих раздела. Нажмите на кнопку «Язык». В этом окне вы можете выбрать тот язык, который хотите использовать по умолчанию, а также добавить в перечень другие языки, которыми вы хотите пользоваться.

Чтобы назначить язык по умолчанию, нажмите пиктограмму с карандашом и выберите язык в выпадающем списке.

Нажмите кнопку «Добавить язык», чтобы пополнить перечень другими языками. После этого вы сможете одним щелчком переключать языки. Чтобы перейти в панель «Язык и способы ввода» нажмите на стрелочку в левой части экрана.

Нажав на кнопку «Способы ввода текста» вы можете назначить выбранным языкам алгоритмы ввода, например с клавиатуры или с помощью рукописного ввода. Подтвердите настройку, щелкнув на кнопке «Готово».

Специальные возможности
В этом разделе можно активировать экранный диктор. Зайдите в этот раздел и активируйте функцию, установив точку в положение «ВКЛ». Нажмите «Готово».
Объем Google Диска
Каждому зарегистрированному пользователю Гугла доступно бесплатное файловое хранилище, объемом 15 Гб. Чтобы увеличить размер Гугл Диска, нажмите стрелочку, как показано на скриншоте.

Увеличение объема до 100 Гб будет платным — нажмите кнопку «Выбрать» под тарифным планом.

Введите данные о своей карте и нажмите «Сохранить». Таким образом будет аккаунт в сервисе Google Payments, с помощью которого будет осуществляться платеж.
Отключение сервисов и удаление аккаунта
В настройках Google можно удалять некоторые сервисы, не удаляя аккаунт целиком. Нажмите «Удалить сервисы» и подтвердите вход в свой аккаунт.

Чтобы удалить сервис просто нажмите на пиктограмму с урной напротив него. Затем вам нужно ввести адрес вашего ящика электронной почты, не связанного с аккаунтом в Гугл. На него придет письмо с подтверждением удаления сервиса.

Вот, собственно и все настройки аккаунта. Отрегулируйте их для максимально удобного использования.
5 фишек Гугла, которыми не все пользуются
Теперь, давайте узнаем о некоторых полезных возможностях, которые представляет Google, но которыми не все пользуются.
1. Бесплатное облачное хранилище на 15 гигабайт
Промотайте главную страница своего аккаунта вниз, и вы увидите облачный Гугл Диск.
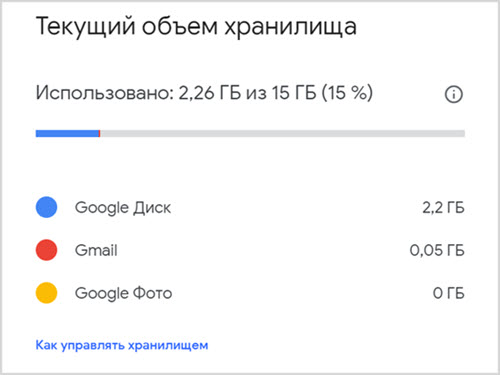
На настольном компьютере облачное хранилище можно использовать для автоматического создания резервных копий любых документов.
- Скачайте и установите Google Drive на компьютер.
- В «Проводнике» появится новая папка с названием Google Диск.
- Если в эту папку поместить файлы, они всякий раз будут синхронизироваться с облачным хранилищем в процессе редактирования.
Таким образом вы можете не беспокоиться, что важные документы пропадут в случае поломки компьютера или внезапного отключения электричества.
А еще, в облачный диск Гугла можно автоматически сохранять все сделанные на смартфоне фотографии. На многих недорогих смартфонах внутренняя память довольно ограничена. Так что 15 гигабайт для хранения фоток пригодятся.
2. Синхронизация закладок и истории браузера на всех устройства
Если войти в учетную запись с помощью браузера Google Chrome и включить синхронизацию, то вы сможете пользоваться закладками и историей посещений сайтов на всех ваших компьютерах, смартфонах и планшетах.
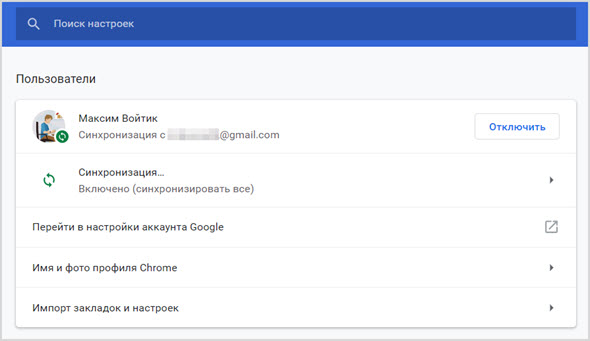
Как видите, если авторизоваться в браузере, то войти в Google аккаунт можно непосредственно из настроек.
3. Облачный офис
Для редактирования текстовых документом, таблиц, создания презентаций не нужно покупать дорогостоящую лицензию MS Office, просто воспользуйтесь бесплатным пакетом офисных программ Google Документы.
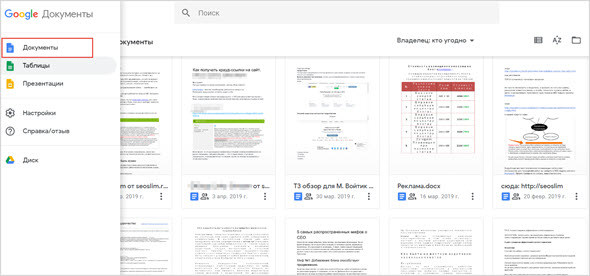
Зайдите в облачный офис Гугл на странице docs.google.com.
Обратите внимание, что этот облачный офис можно использовать даже без подключения к интернету, а потом, когда выйдете в сеть, синхронизировать обновленные данные. Облачный офис Google Docs имеет все функции и опции для создания и редактирования документов, удаленной работы с другими пользователям
При помощи онлайн документов можно поделиться файлами с друзьями, партнерами, коллегами
Облачный офис Google Docs имеет все функции и опции для создания и редактирования документов, удаленной работы с другими пользователям. При помощи онлайн документов можно поделиться файлами с друзьями, партнерами, коллегами.
В общем, полноценный офисный пакет, который доступен вам с любого устройства.
4. Поиск телефона
Очень полезная функция, которая поможет не только найти телефон, но и заблокировать его или удалить с него все данные на расстоянии.
Правда для этого должно быть соблюдено несколько правил:
- Телефон должен быть включен.
- Аппарат должен быть связан с Google Account.
- Активное подключение к сети интернет.
- Должна быть пройдене авторизация в Play Маркете.
- Должны быть включены функции «Найти устройство» и «Местоположение».
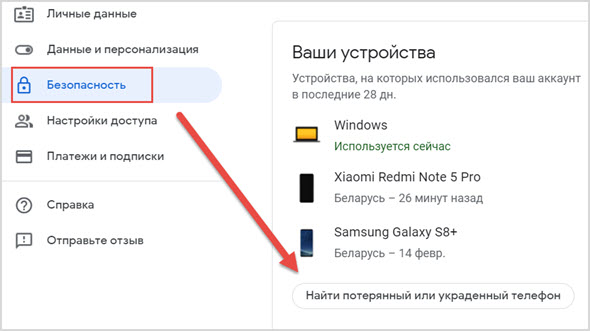
Далее надо будет выбрать, что вы хотите сделать с устройством: позвонить на него, найти на карте, заблокировать, удалить данные и так далее.
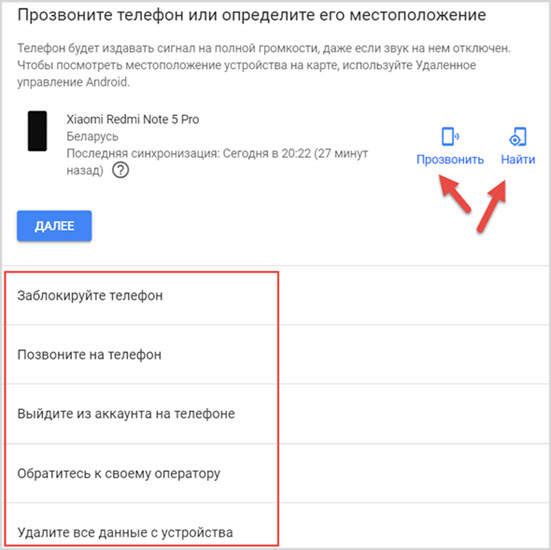
Всем рекомендую использовать данную функцию при утере аппарата.
5. Переводчик
Любите посещать иностранные сайты, но не владеете языками?
Не беда, Google Переводчик мгновенно переведет любую фразу либо веб-страницу. И даже озвучит иностранные фразы и слова голосом.
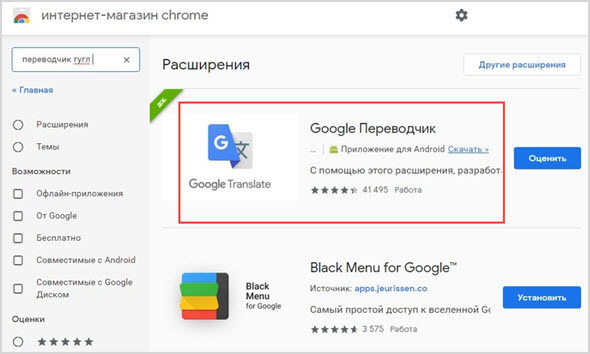
После установки расширения, браузер всякий раз будет предлагать перевести веб-страницу на понятном языке. На странице можно выделить любую фразу, после чего рядом с выделением появится значок переводчика.
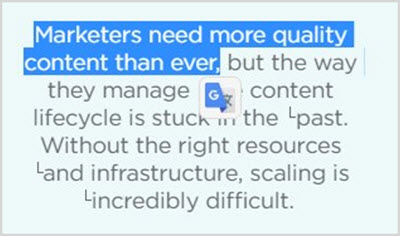
После клика по значку, появится перевод фразы и возможность прослушать, как это звучит.
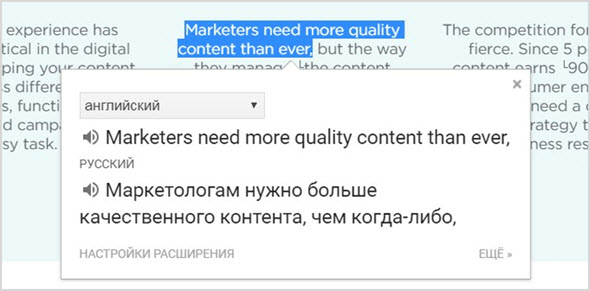
Как видите, с помощью этой функции Google можно изучать иностранные языки.
Лично я советую знать не только родной язык, поэтому с помощью онлайн школы Puzzle English по методу Тичера, я каждый день выполняю задания, смотрю лекции и поднимаю свой уровень английского языка. Чего и вам советую делать.
Войти в Плей Маркет удалось – что дальше?
Навигационная система Плей Маркета постоянно совершенствуется. Контент разбит по соответствующим категориям для удобного поиска. Поиск происходит, по ключевым словам, или с помощью голосового управления. Например, дети, не умеющие читать и писать, могут легко найти необходимую игру, лишь сказав ее название при нажатой кнопке «микрофон». Для установки понравившегося контента необходимо кликнуть на него, и далее, согласившись с условиями использования, нажать на «установить». Приложение установится на ваше устройство. Об этом вы узнаете, увидев соответствующую иконку на экране гаджета. Все, можете пользоваться!
Авторизация
Чтобы войти в профиль Гугл, необходимо выполнить следующие действия:
1. Откройте страницу для входа.
Если вы пользуетесь браузером Google Chrome:
- на новой вкладке, вверху справа, щёлкните значок «группа квадратов», расположенный рядом с надписью «Картинки»;
- в выпавшем плиточном меню выберите «Мой аккаунт».
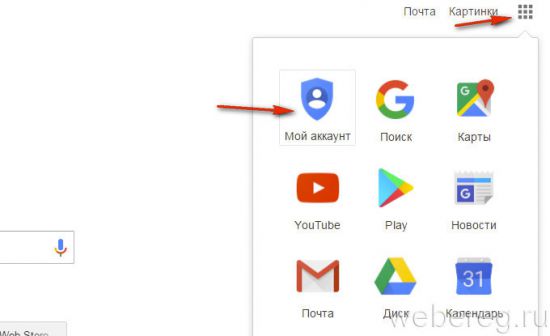
В других браузерах: необходимо набрать в адресной строке — myaccount.google.com. А затем нажать «Enter».
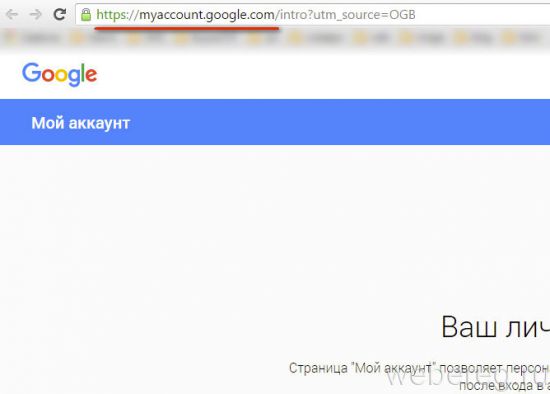
2. В верхнем правом углу страницы кликните кнопку «Войти».
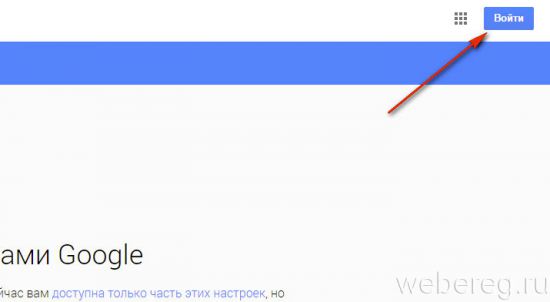
3. Чтобы выполнить вход, наберите в появившейся панели логин (адрес почтового ящика в формате @gmail.com). Кликните «Далее».
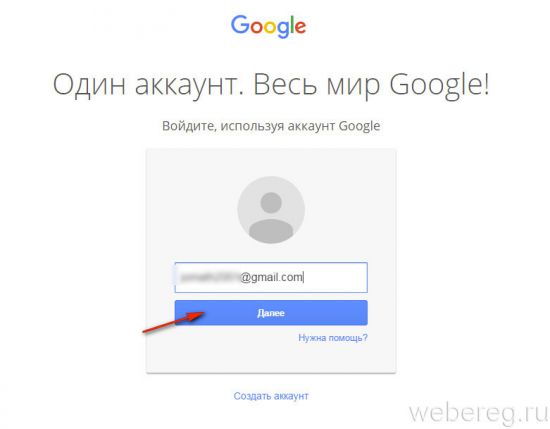
4. Наберите пароль от профиля Гугл. Щёлкните кнопку «Войти».
Внимание! Во избежание ошибки набора убедитесь в том, что на клавиатуре включена английская раскладка и отключен регистр «Caps Lock».
Если вы не можете зайти в свою учётную запись (постоянно появляется ошибка ввода данных), ознакомьтесь с этой статьёй. Она поможет вам решить данную проблему.
Примечание. Таким же образом вы можете пройти авторизацию не только на странице настроек аккаунта, но и во всех дополнительных сервисах Гугла (Youtube, Google Play, Диск и др.).
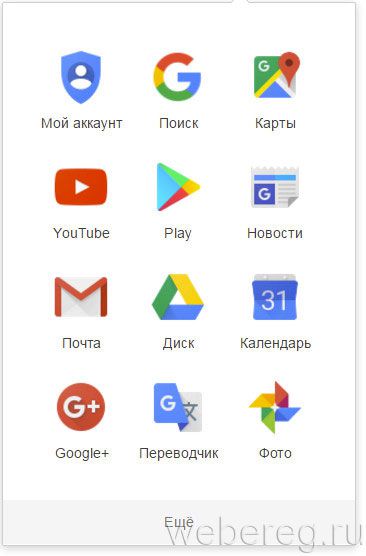
Настройки профиля
По завершении авторизации вы можете зайти в любой раздел настроек аккаунта и сделать необходимые изменения.
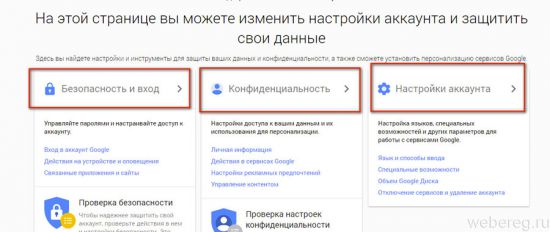
Рассмотрим выполнение часто встречающихся пользовательских задач в каждом из представленных разделов.
Безопасность и вход
В этой группе опций выполняется настройка доступа к учётной записи, управление паролями, а также подключаются дополнительные средства защиты от взлома.
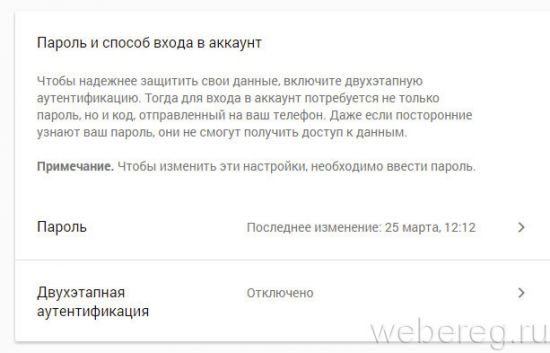
В настройках «Параметры восстановления… » указываются/изменяются резервный (дополнительный) ящик электронной почты и номер мобильного. Они необходимы для организации дополнительного уровня защиты и подтверждения прав на учётную запись.
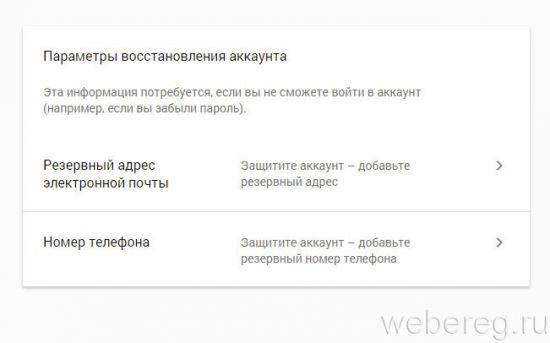
В нижней части страницы этого раздела размещена статистика посещения аккаунта (когда, откуда и с какого устройства выполнялся вход). При помощи неё оперативно отслеживается стороннее вмешательство.
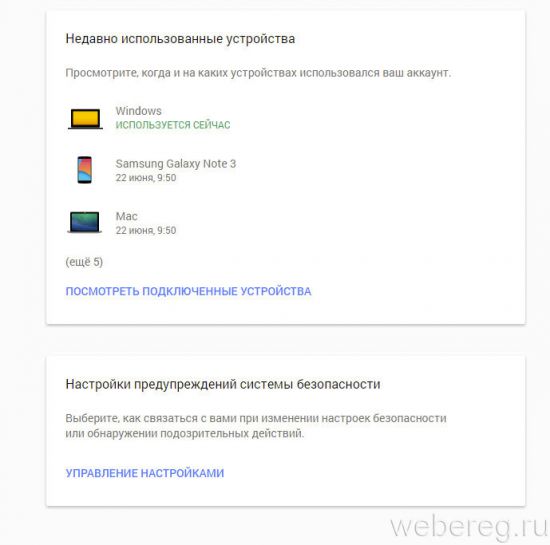
В подменю «Настройки предупреждений… » включается/отключается служба оповещений на почтовый ящик и телефон в случае возникновения критических угроз безопасности.
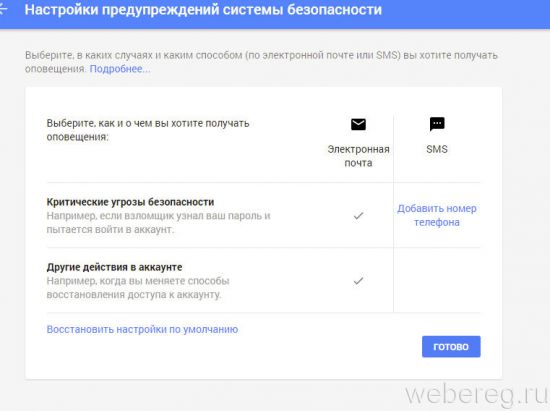
Конфиденциальность
Данный раздел отвечает за редактирование личных данных профиля и настройку доступа к ним.
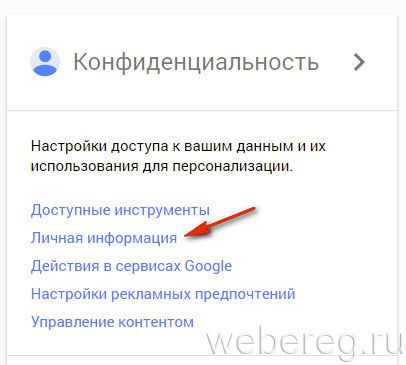
Чтобы перейти на страницу своей пользовательской анкеты, щёлкните подменю данного блока — пункт «Личная информация».
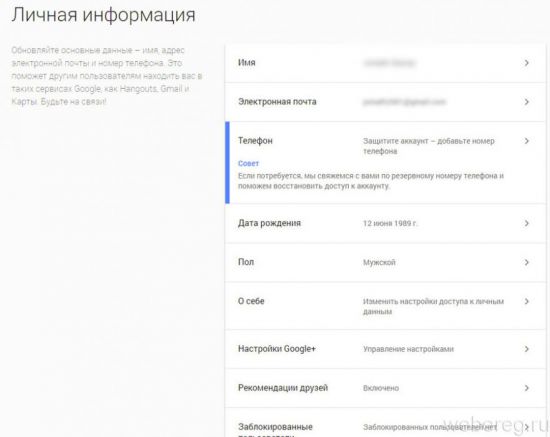
Настройки аккаунта
Этот раздел предназначен для организации работы с сервисами Гугле.
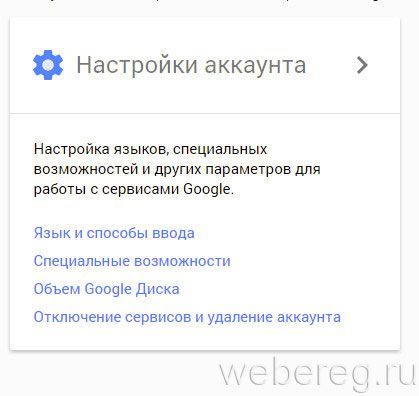
В подразделе «Отключение сервисов… » осуществляется выборочное удаление веб-служб системы и полная деактивация аккаунта.
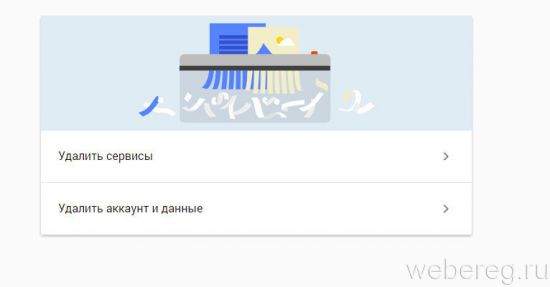
В «Объём Google Диска» предоставляется возможность расширить пространство удалённого хранилища данных посредством покупки дополнительных гигабайт.
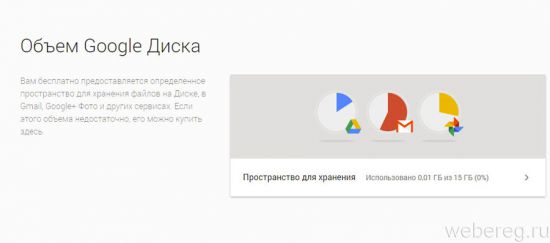
Как зарегистрироваться в Гугл
Сегодня любой пользователь может зарегистрироваться в Гугле. Аккаунт бесплатно создаётся двумя способами. Первый, создать абсолютно новый аккаунт через почту Gmail. Второй, воспользоваться уже существующим ящиком из другой почты.
Для начала мы обсудим второй вариант, так как он объективно удобней. С ним вам не придётся придумывать и запоминать новый адрес, процесс регистрации будет упрощён, да и бонусом вы получите два привязанных друг к другу ящика. Привязав ящики, вы получить доступ к различным функциям, вроде общих уведомлений и восстановления пароля в случае утери.
После регистрации любым из способов вы получите доступ сразу ко всем сервисам Google. Вам будет достаточно лишь ввести свой логин и пароль, чтобы войти в аккаунт на любом из сайтов. И вам не нужно будет затем отдельно разбираться, как зарегистрироваться в Гугл Плей или на YouTube, ваши аккаунты уже будут там.
Регистрация через существующий адрес электронной почты
Создать Google-аккаунт можно через любую почту. Вы можете использовать свой адрес из Яндекса, Mail и других почтовых сервисов. Делается это так:
- Для начала откройте любой браузер и введите в адресную строку адрес “https://accounts.google.com/SignUp?hl=ru”.
- На открывшейся странице нажмите на кнопку “Использовать текущий адрес электронной почты”.
- Перед вами появится окно “Создайте аккаунт Google”; здесь вам нужно ввести ваше имя, фамилию, существующий адрес электронной почты, пароль и если нужно указать язык в левом нижнем углу окна.
- Затем нажимаем “Далее”.
- После этого вам нужно открыть свою электронную почту и дождаться прихода письма.
- В письме будет указан код для подтверждения адреса (если его долго нет, проверьте папку “Спам”); скопируйте его или запомните и введите в окне регистрации.
- После этого, перед вами появится окно “Добро пожаловать в Google”;.здесь вам нужно ввести свой номер телефона (необязательно, но может пригодиться), указать дату рождения и пол.
- Затем жмём “Далее”.
- Перед вами откроется окно “Политика конфиденциальности и условия использования”; здесь всё просто – ознакомьтесь с правилами сервиса, по желанию можете настроить параметры конфиденциальности, а затем нажмите на кнопку “Принимаю”.
Вот и всё, аккаунт создан и готов к использованию. У обоих ваших ящиков будет один адрес электронной почты и письма, идущие в Google-почту, будут приходить сразу на оба ящика.
Завершив процесс регистрации, вы автоматически авторизуетесь во всех сервисах Google. Чтобы войти в Гугл-аккаунт с другого устройства или через другой браузер достаточно будет нажать на кнопку “Войти” в правом верхнем углу окна и ввести свои данные.
Создание нового ящика в Google
Теперь давайте обсудим, как создать аккаунт в Google-почте с нуля. На тот случай если вы не хотите привязывать свои ящики или же если это ваша первая почта есть другой вариант.
Начинается процесс регистрации с любого из сервисов Google. Просто зайдите на сайт и следуйте инструкции представленной ниже.
- Для начала нажмите на кнопку “Войти”, которая должна находиться в правом верхнем углу.
- Затем нажмите на кнопку “Создать аккаунт” внизу окна.
- Перед вами откроется окно, где вам нужно будет указать всю информацию о себе–имя, фамилию, дату рождения, пол, страну проживания, номер мобильного телефона и адрес для запасной почты, а также придумать новый адрес электронной почты и пароль к ней.
- Затем вам нужно пройти проверку-антиспам (ввести цифры с картинки), подтвердить, что вы согласны с политикой конфиденциальности и правилами Googleи нажать на кнопку “Далее”.
- Затем вы попадёте на страницу, где вас попросят подтвердить ваш номер телефона; для этого выберите тип сообщения и нажмите “Продолжить”.
- Дождитесь когда вам на телефон придёт сообщение.
- Введите код указанный в нём в окне регистрации и вновь нажмите “Продолжить”.
После этого у вас появится новый ящик для электронной почты Google. Письмо подтверждения также придёт и на указанную вами почту. Вы можете подтвердить её в любой момент.
Стоит заметить, что ваш аккаунт могут заблокировать, если введённый вами возраст окажется слишком маленьким. Для России минимальный возраст пользователя Google составляет тринадцать лет, для большинства остальных стран – шестнадцать. Кроме того, некоторые сервисы будут недоступны тем, кто младше восемнадцати лет.
Как войти в аккаунт Гугл на Андроиде?
Войти в свой Гугл-аккаунт на телефоне или планшете, работающем под операционной системой Андроид, не сложнее, чем установить переадресацию вызовов. Всё, что потребуется пользователю — данные учётной записи и само устройство, подключённое к Интернету.
В «Настройках»
Самый простой способ войти в Гугл-аккаунт, отнимающий гораздо меньше времени, чем поиск лучших приложений для Андроида, — авторизация в системных настройках. Они открыты для владельцев телефонов и планшетов, вне зависимости от наличия прав доступа к корневой папке и других привходящих факторов; пользователю, желающему зайти в учётную запись таким образом, нужно всего лишь:
Открыть меню «Настройки» — чаще всего для этого требуется тапнуть по иконке-шестерёнке на главном экране.
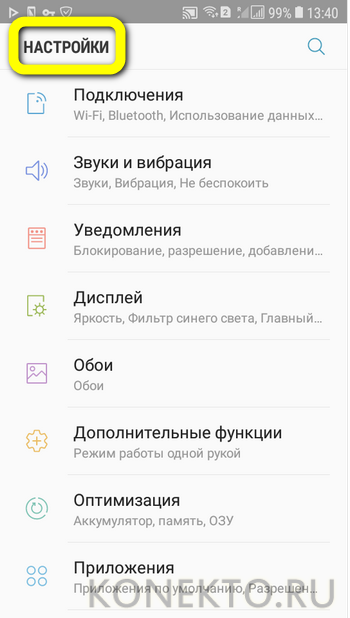
Отыскать раздел «Учётные записи», «Облако и учётные записи» или имеющий аналогичное название — всё зависит от производителя и модели устройства, а также поколения операционной системы Андроид.
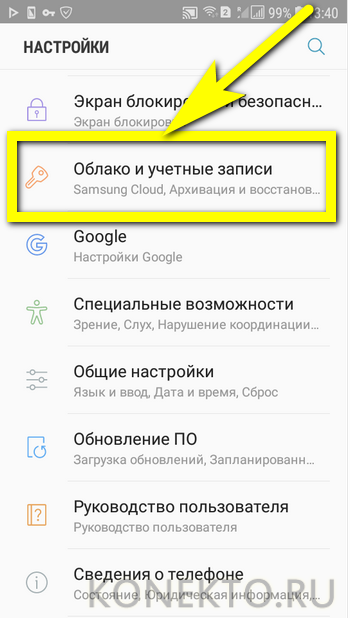
Войдя в него, перейти в подраздел «Учётные записи», иногда — «Аккаунты».
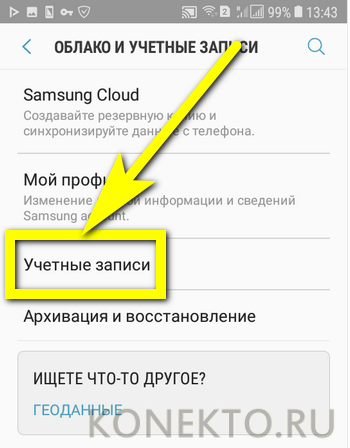
Если на телефоне или планшете уже осуществлён вход в профиль Google, текущие данные можно удалить, нажав на соответствующий заголовок.
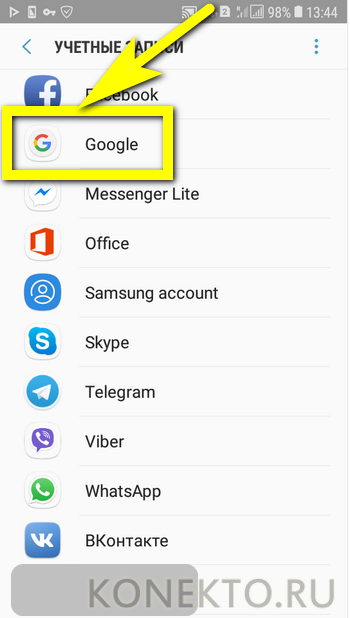
И выбрав в выпадающем меню пункт «Удалить учётную запись».
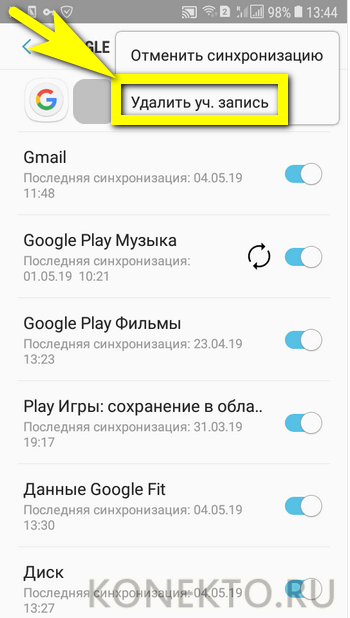
Если же авторизация ранее не производилась или пользователь Андроида хочет добавить новый аккаунт Гугл, не трогая старого, нужно пролистать страницу вниз — вплоть до строчки «Добавить учётную запись»; по ней и следует тапнуть.
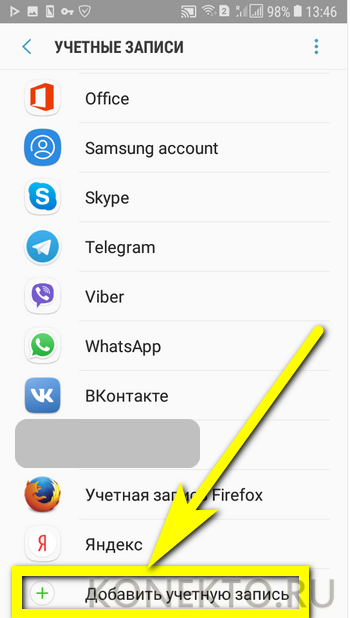
Теперь владелец телефона или планшета должен выбрать тип добавляемого профиля — понятно, что это будет Google.
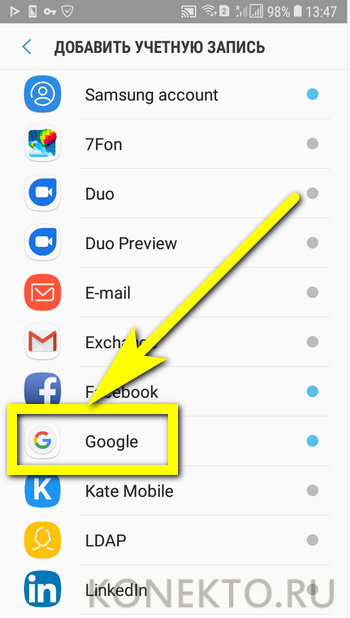
И, оказавшись на главной странице формы добавления учётной записи, ввести в единственном текстовом поле свой логин: это может быть номер телефона или адрес электронной почты.
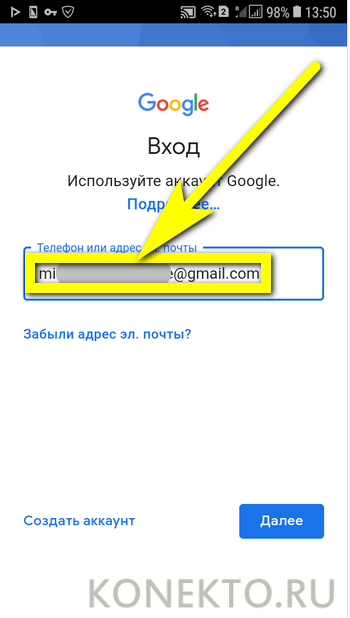
А если пользователь на этом этапе осознает, что профиль ещё не зарегистрирован — ссылкой «Создать аккаунт» внизу страницы.
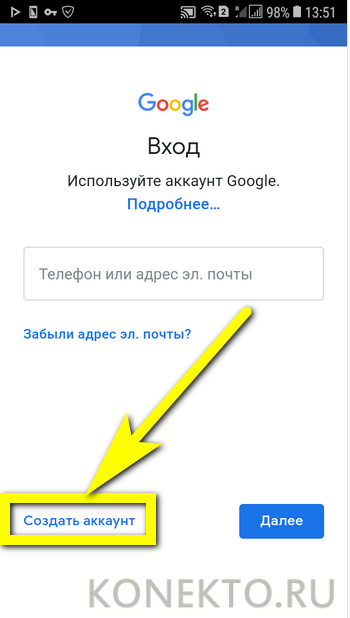
Нажав на кнопку «Далее», владелец телефона или планшета должен ввести в новом поле придуманный при создании учётной записи пароль — он может содержать цифры, буквы латиницы и некоторые специальные символы.
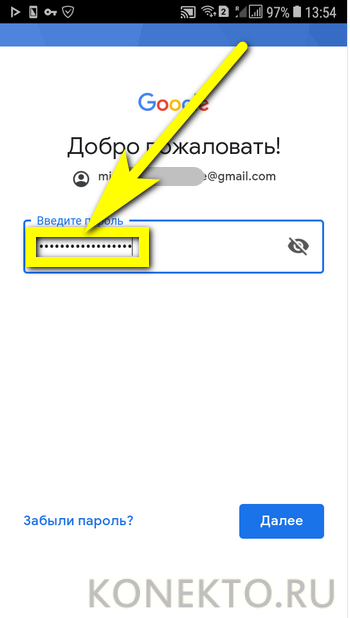
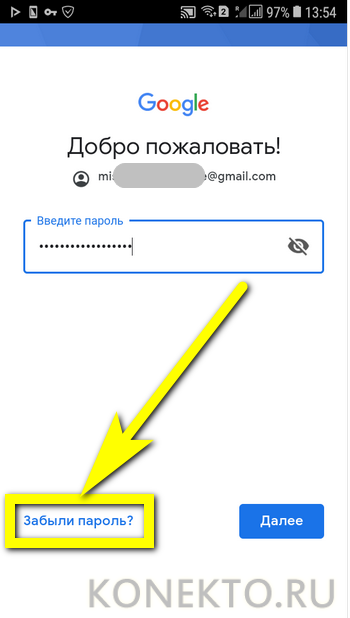
Снова тапнув по кнопке «Далее», пользователь получит предложение добавить для обеспечения безопасности учётной записи свой сотовый номер.
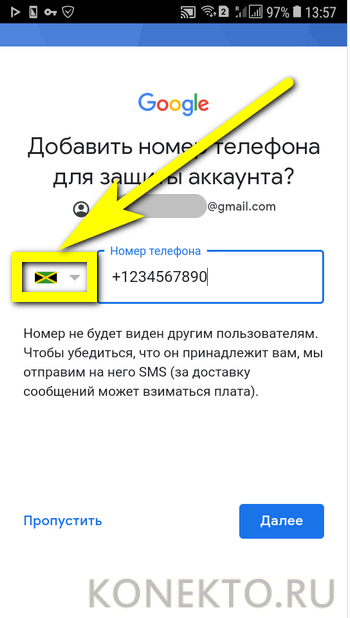
Если страна определена неверно, достаточно нажать на флажок слева от текстового поля и выбрать нужную.
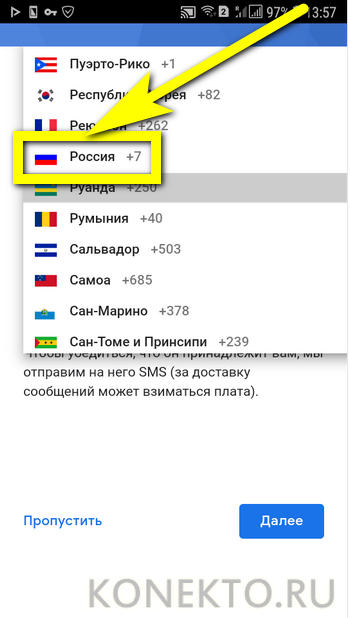
А затем ввести свой телефон.
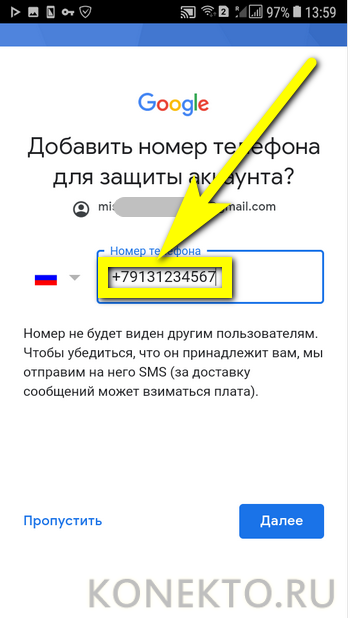
Впрочем, владелец смартфона может и проигнорировать добавление сотового номера, тапнув по одноимённой ссылке в левом нижнем углу страницы.
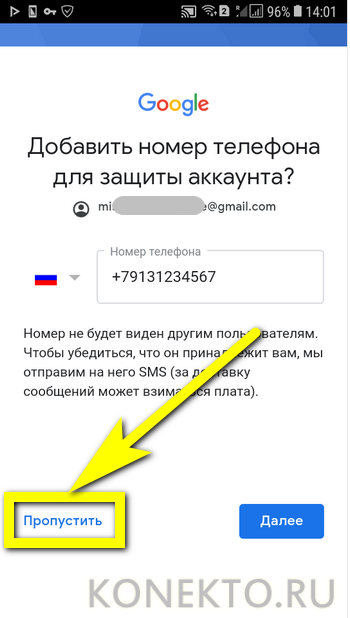
На этом почти всё. Пользователю остаётся согласиться с политикой конфиденциальности Google, прочитав соглашение в новом окне (ознакомиться с ним не сложнее, чем отыскать самый лучший антивирус для Андроида) и нажав на кнопку «Принимаю», на этот раз — в правом нижнем углу.
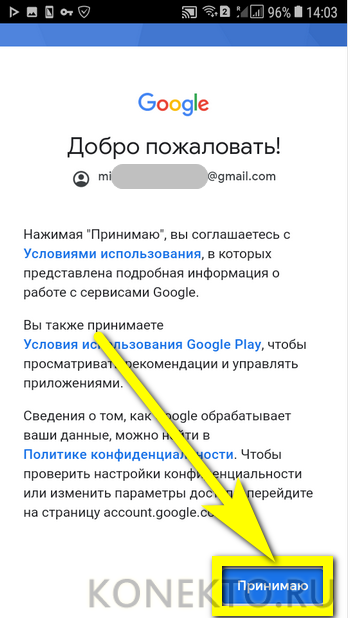
Через несколько секунд проверки.
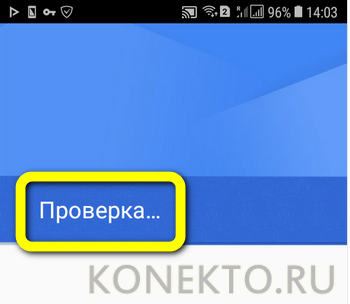
Пользователь сможет наконец войти в аккаунт Гугл.
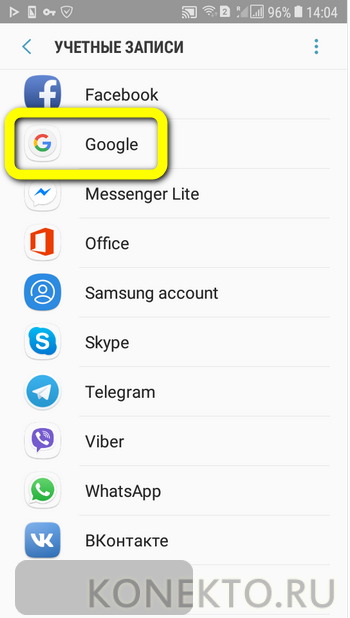
Если учётная запись добавлялась к уже существующей, она будет отображена в общем списке — второй по счёту. Удалить её можно в описанном ранее порядке.
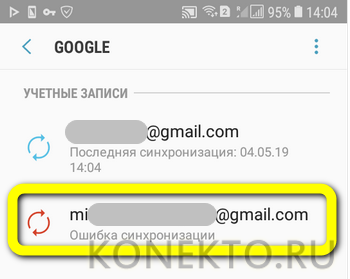
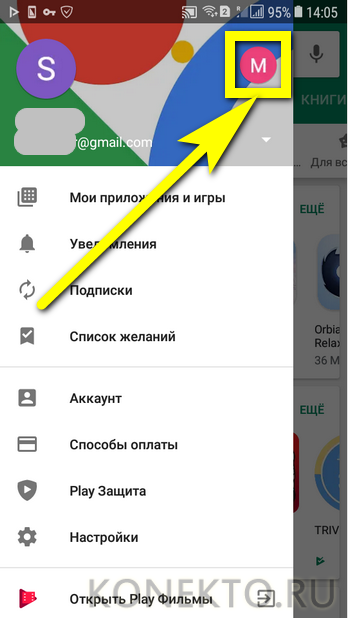
В браузере
Зайти в аккаунт Гугл с помощью браузера Chrome, основного для всех функционирующих под ОС Андроид телефонов и планшетов, можно следующим образом:
Запустить браузер и тапнуть по находящимся в правом верхнем углу трём горизонтальным точкам.
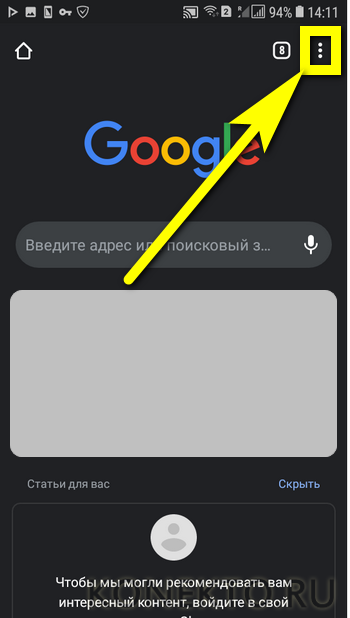
Перейти в открывшемся меню в раздел «Настройки».
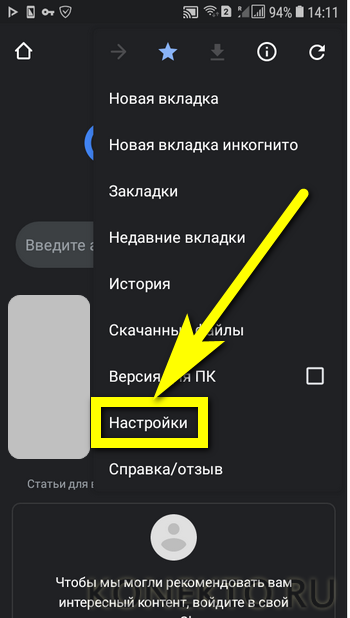
На новой странице выбрать нажатием самое верхнее поле «Войдите в Chrome».
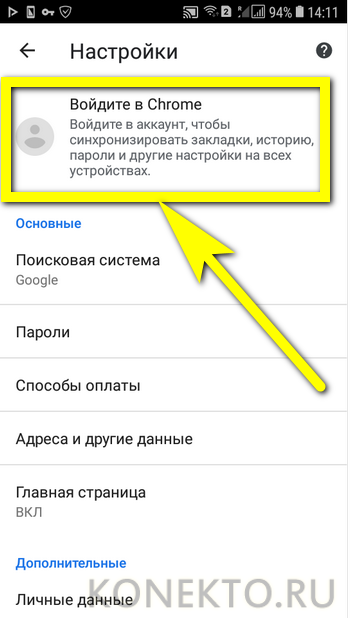
Если учётная запись уже была добавлена на телефон или планшет (например, описанным выше способом), выбрать её нажатием на соответствующий заголовок; если нет — воспользоваться кнопкой «Добавить аккаунт».
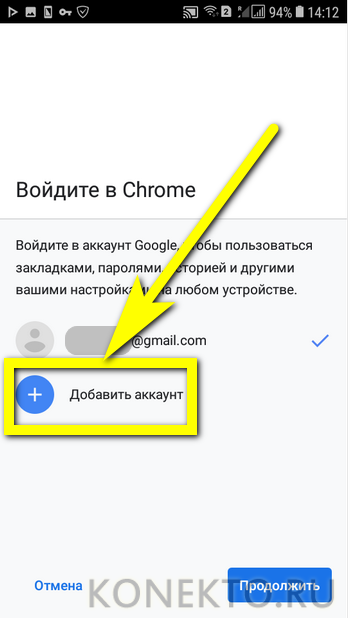
На первой странице формы авторизации ввести свой логин — адрес электронной почты или сотовый номер, привязанный к профилю.
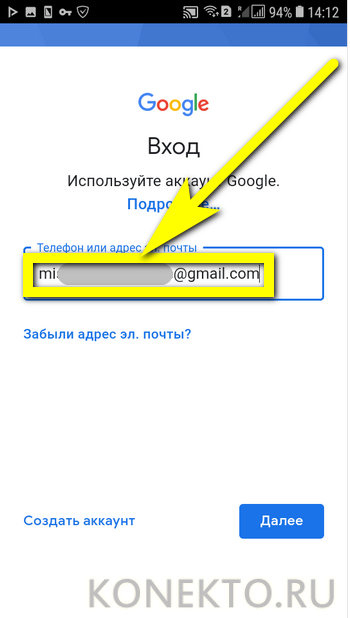
На второй — ранее заданный пароль.
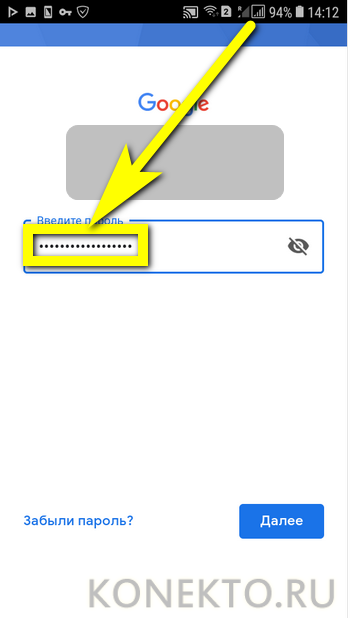
Нажав «Далее» и ознакомившись с условиями пользования сервисами Гугл, юзер может со спокойным сердцем тапать по кнопке «Принимаю».
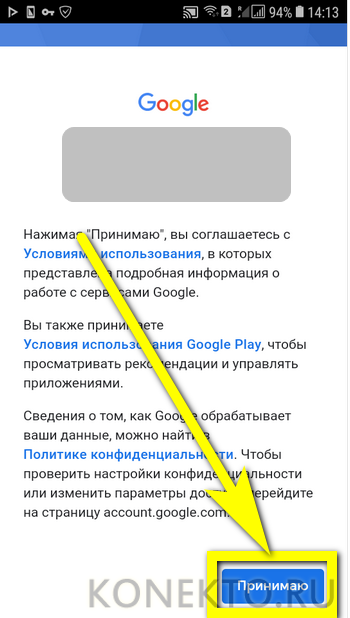
И, если учётная запись добавлена к уже существующей, выбирать нужную из открывшегося списка. Если аккаунт Google один, делать этого не понадобится: браузер сразу приступит к синхронизации данных.
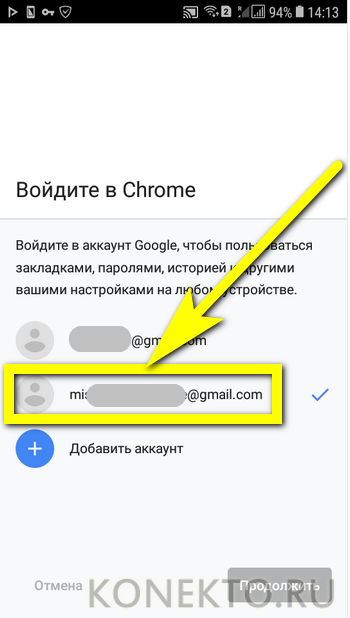
Как сделать сброс аккаунта Гугл: работающие и актуальные способы
Сразу отметим, что во многих телефонах обход аккаунта Гугл после сброса не нужен. Дело в том, что в современных устройствах работа выполняется автоматически, если пользователь сам сделал Reset через настройки аппарата. По-иному обстоит дело, если на телефоне предусмотрена дополнительная защита компании, которая изготовила и выпустила на рынок телефон.
Чтобы проверить, остался ли Factory Reset Protection после сброса, сделайте следующие шаги:
- Войдите в настройки телефона.
- Добавьте новый аккаунт Гугл.
- Попробуйте войти в телефон.
Если устройство запрашивает старое имя пользователя, Factory Reset Protection включен. Рассмотрим, как правильно обойти ограничение.
Официальные способы
Полностью выключить Factory Reset Protection не получится. Лучший способ защиты — ответственно отнестись к созданию аккаунта Гугл и сделать такой пароль, который вы не забудете. В дальнейшем можно записать его на листе бумаге и хранить отдельно от смартфона. Если пароль забыт, существуют официальные способы, как сбросить Гугл Аккаунт с телефона после сброса настроек. Алгоритм такой:
- Введите запрашиваемые данные, а именно логин и пароль от Google.
- Войдите со стационарного ПК или другого привязанного устройства, подвязанного к тому же профилю, а далее зайдите в учетную запись и отвяжите блокированное устройство.
- Пойти в сервисный центр, а там предъявите чек и талон.
- Замените системную плату.
Выше представлены официальные методы, как сделать сброс Гугл Аккаунта. Но они не всегда работают. Поэтому могут пригодиться методы, рассмотренные ниже.
Удаление профилей
Чтобы сделать сброс аккаунта Гугл на Андроиде, подготовьте телефон к сбросу. Для этого сделайте следующие шаги:
- Войдите в Настройки и удалите все средства защиты, которые были установлены. К примеру, уберите экран блокировки, если он задан.
- Перейдите в раздел аккаунтов и удалите все лишние профили. Просто выберите учетную запись, жмите на три точки и выберите нужный пункт.
- Убедитесь, что все учетные записи удалены.
- Делайте сброс.
Таким способом вопрос, как обойти Гугл аккаунт после сброса настроек, не возникнет.
Способ №1
Рассмотрим стандартный способ обхода аккаунта Google FRP после сброса. Сделайте следующие шаги:
- Достаньте СИМ-карту из телефона и включите девайс.
- На странице запроса логина и пароля (в окне, где нужно ввести почту), жмите назад и удерживайте символ @ до появления настроек клавиатуры.
- Жмите назад и зажмите кнопку вызова подменю пока не появится поисковая строка Гугл.
- Напишите в ней Настройки и в меню отключите Автовосстановление и Сохранение резервных копий. В меню Восстановление и сброс, а там сбросьте настройки.
Способ №2
Если смартфон требует подтверждение аккаунта Гугл после сброса настроек, попробуйте еще один способ. Сделайте следующее:
- Установите СИМ-карту и позвоните на нее.
- Примите вызов и выберите Добавить новый вызов.
- В поле для ввода укажите *#*#4636#*#*.
- В графе с расширенными настройками жмите на стрелочку слева и войдите в стандартный настроечный раздел.
- Далее действуйте так, как в методе 1.
Способ №3
Выделим еще один метод, как убрать аккаунт Гугл с телефона Андроид после сброса настроек. Алгоритм такой:
- Подключитесь по Вай-Фай.
- Как только начнется проверка сети, вернитесь назад.
- В меню выбора жмите на любую сеть, а в окне ввода укажите любые символы.
- Выделите их и жмите на три точки вверху.
- Выберите пункт Показывать подсказки.
- В появившемся окне пишите Настройки, а далее действуйте по алгоритму метода №1.
Способ №4
По желанию можно восстановить доступ с помощью WiFi. Сделайте следующее:
- Включите девайс и войдите на страницу подключения к Вай-Фай.
- Выберите сеть, с которой вы можете соединиться. После соединения появляется строка для ввода аккаунта Гугл.
- Задайте голосовую клавиатуру, но ничего не говорите.
- Дождитесь появления ошибки и символа с планетой.
- Выберите Google Now. Откроется окно с данными этой опции.
- Откажитесь от просмотра сведений, после чего появится поисковая строка.
- Впишите настройки, после чего запустится системный настроечный раздел, где можно сделать сброс.
- Выполните сброс и дождитесь перезапуска, после чего войдите в устройство под другим аккаунтом.
Способ №5
Как вариант, можно использовать программу для сброса Гугл аккаунта Fastboot. Сделайте следующее:
- Подключите телефон к компьютеру.
- Установите драйвера Андроид.
- Скачайте и установите Фастбут.
- Переведите устройство в режим Bootloader.
- Введите команду fastboot oem clean_frp.
Как добавить второй аккаунт
В определенных ситуациях, например, когда есть домашний ПК, которым пользуются несколько человек необходимо подключить сразу несколько аккаунтов. На этот случай в Chrome есть отдельная функция, позволяющая решить данную задачу.
На компьютере
- Первый шаг будет практически идентичен инструкции при первичном входе в систему. Единственное отличие – необходимо кликнуть на профильное изображение уже подключенного человека чуть ниже.
- В появившемся разделе потребуется выбрать «Добавить» в самом низу окна.
- Нас переместят на стандартное окно, где потребуется ввести почту и пароль.
На телефоне
- Переместитесь в настройки приложения и тапните по уже авторизованному пользователю.
- Останется кликнуть на «Добавить аккаунт» и пройти несложный этап идентификации.
Теперь вы знаете как войти в аккаунт гугл хром и как добавить дополнительный профиль используя все возможные устройства. Рекомендуем не избегать авторизации в браузере, она позволяет получить множество дополнительных функции, улучшающих общее впечатление от использования программы. Также не забывайте про своевременное обновление. Оно позволяет получить новейшие функции и обеспечивает защиту от злоумышленников.
Повышенная защита для аккаунтов, подключенных к Google
Сторонние приложения и сервисы, которые пользователи подключают к аккаунту Google, могут участвовать в нашей программе защиты связанных аккаунтов и получать оповещения о безопасности. Такие оповещения вовремя предупреждают о подозрительных событиях в аккаунте и позволяют обеспечить более надежную защиту данных при работе в Интернете.
Как работает защита связанных аккаунтов
Какие приложения и сервисы получают оповещения о безопасности
Оповещения о безопасности получают приложения или сервисы, которые:
- Участвуют в программе защиты связанных аккаунтов.
-
Подключены к вашему аккаунту Google. Приложение или сервис получает доступ к вашему аккаунту Google, в следующих случаях:
- Вы входите в приложение или сервис, используя аккаунт Google
- Вы открываете приложению или сервису доступ к аккаунту Google
Когда отправляются оповещения о безопасности
Мы отправляем оповещения в случаях, когда безопасность аккаунта оказывается под угрозой. Это может быть:
- взлом аккаунта;
- блокировка или отключение аккаунта;
- выход из аккаунта на ваших устройствах или в браузере.
Подводим итоги
Ежегодно в Google Play добавляются тысячи новых программ, и некоторые из них становятся настоящими хитами. Без учётной записи скачать и установить приложения через Плей Маркет не получится. Пользователь должен или авторизоваться в приложении, введя свои логин и пароль, или создать новую учётную запись — это не отнимет много времени.
https://luchiy-brayzer.ru/brauzer-google-chrome/kak-zajti-v-akkaunt-google-na-pk-i-mobilnom/
https://www.samsung.com/ru/support/mobile-devices/how-do-i-access-my-google-account-from-my-samsung-galaxy-smartphone-or-tablet/
https://sdelaicomp.ru/programmy/kak-vyjti-iz-akkaunta-v-plej-markete.html
https://androproblem.ru/nastroika/kak-voyti-v-akkaunt-google-na-android.html
https://droidway.net/245-kak-voyti-v-akkaunt-gugl-na-androide.html
https://droidway.net/241-kak-voyti-v-akkaunt-gugl-v-pley-markete.html
https://SmartPhonus.com/%D0%BA%D0%B0%D0%BA-%D0%B2%D1%8B%D0%B9%D1%82%D0%B8-%D0%B8%D0%B7-play-market-%D0%BD%D0%B0-android/