Как восстановить доступ к аккаунту google
Содержание:
- Входим в аккаунт Google через настройки гаджета
- Зачем нужен профиль, привязанный к смартфону?
- Входим на Андроиде в Плей Маркет при помощи Google
- Вход в Google на телефоне
- Что такое Google аккаунт и для чего он используется
- Гугл аккаунт – что это такое?
- Облачное хранилище и Google Документы
- Вход на Андроид при помощи Gmail
- Как добавить второй аккаунт
- Как восстановить Google аккаунт
- Как отключить вход с аккаунтом Google
- Повышенная защита для аккаунтов, подключенных к Google
- Как зайти в аккаунт
- Настройки профиля
- Создание Гугл аккаунта и почты Gmail
- Как защитить аккаунт
- Как войти в аккаунт в браузере Safari
- Дополнительные возможности YouTube
- Как удалить учетную запись и сделать бэкап
- Как настроить Гугл аккаунт
- Создание Гугл аккаунта на базе доменной почты
- Как отслеживать и удалять историю своих действий в аккаунте Google
- Синхронизация в аккаунте
- Как создать?
- Использование нескольких профилей на одном ПК
Входим в аккаунт Google через настройки гаджета
Для входа в аккаунт Гугл на планшете или телефоне существует несколько способов. Начнем с наиболее банального, где осуществляется вход в несколько этапов. Выполняем следующие шаги:
- Открываем основное меню гаджета.
- Там находим значок с подписью «Настройки» (имеет вид шестеренки). Если установлена на устройстве сторонняя тема, то выглядеть он может по-иному.
- Затем необходимо в отобразившемся меню найти раздел «Аккаунты» и тапнуть по нему, чтобы перейти к следующему экрану.

Нажимаем на «Добавить аккаунт». Если подключено много соц. сетей и иных аккаунтов, то данный раздел под ними может быть скрыт. Поэтому сделайте свайп снизу-вверх для просмотра остальных пунктов.

Откроется следующий экран, где будет располагаться список со всевозможными записями. Нам нужно выбрать Google аккаунт, поэтому нажимаем на этот пункт.

Нужна помощь?
Не знаешь как решить проблему в работе своего гаджета и нужен совет специалиста? На вопросы отвечает Алексей, мастер по ремонту смартфонов и планшетов в сервисном центре.
Отобразится новое окно, где необходимо ввести собственное имя пользователя (если вы еще не зарегистрировались, то нажмите «Или создайте новый аккаунт», после чего следуйте инструкции). Затем нажимаем на «Далее».

Вводим свой пароль и нажимаем на «Добавить аккаунт».
После выполнения инструкции аккаунт будет добавлен. Даже начинающие пользователи смогут все сделать за 2 – 3 минуты при кропотливом вводе пароля. Теперь рассмотрим ситуацию, когда на устройстве Андроид необходимо войти в новый Гугл аккаунт.
Читайте Как удалить аккаут Google с телефона Android
Зачем нужен профиль, привязанный к смартфону?
Аккаунт, привязанный к Андроид смартфону, нужен для полноценной работы с гаджетом. Без него пользователь не сможет посетить официальный магазин приложений, синхронизировать данные на смартфоне с облаком, сохранять контакты, добавлять больше информации к контакту, а не только имя и номер и так далее.
Google аккаунт на Android смартфоне уже стал частью системы, и без него ОС будет неполноценной. В частности, все официальные приложения, уже установленные на смартфоне, так или иначе требуют наличие Google аккаунта. Например, Play Market (или Google Play) вовсе не будет работать, пока вы не подключите профайл.
Также приложение контактов будет работать неполноценно, вы не сможете добавлять изображения к контактам и прочую информацию по типу места работы, должности, даты рождения и так далее.
Google аккаунт проводит массовую синхронизацию ваших данных, что делает пользование смартфоном намного удобнее. Под синхронизацией подразумевается создание всех ваших данных во время эксплуатации смартфона.
Таким образом, создав и подключив профиль Гугл, можно будет просматривать все свои контакты на сайте Google, войдя в личный кабинет. При переустановке приложений и игр их настройки, и ваши достижения в них будут сохранены. Все это дает данный сервис.
Входим на Андроиде в Плей Маркет при помощи Google
- Запускаем Гугл Плей, стандартный значок в главном меню или на главном экране.
- Нажимаем на значок «бар» (имеет вид трех полосок) в верхнем левом углу экрана. Там появится меню Плей Сторе. Будет отображено имя, изображение профиля и адрес Gmail, в котором магазин зарегистрирован.
Просмотрите разные способы входа. Нажмите на стрелку вниз, располагающуюся от адреса Gmail справа. В виде выдвижного меню отобразится список меток, связанных с гаджетом. Чтобы необходимый аккаунт именно здесь появился, сначала нужно его добавить через «Настройки». Нажимаем «Вход». Любые покупки и загрузки в Гугл Плей теперь будут сохраняться в выбранной сетке.
Вход в Google на телефоне
Войти в личный кабинет можно на смартфоне в мобильной версии Google Chrome, а также через настройки операционной системы. Рассмотрим способы более подробно.
Способ 1: через браузер
Для входа в аккаунт Гугл на мобильной девайсе, действуйте так:
- Запустите приложение и тапните по иконке в виде трех точек, располагающуюся в верхнем углу справа.
- В меню выберите раздел с настройками.
- Вверху списка нажмите на раздел «Войти в Chrome».
- Пройдите процедуру авторизации: введите почту и пароль для входа.
На этом вход в Хром завершен. На телефоне, как и на ПК, доступна возможность добавления второго аккаунта. Для этого нужно тапнуть по аватарке в настройках, затем выбрать соответствующий пункт.
Способ 2: через системные настройки
При запуске программ от Google потребуется вновь вводить учетные данные. Это касается YouTube или утилиты для работы с документами. Для удобного использования аккаунта на телефоне предусмотрена возможность добавления профилей от различных сервисов через системные настройки.
На примере операционной системы Android версии 11.0, рассмотрим, как воспользоваться этим способом:
- Запустите «Настройки» на телефоне.
- В меню выберите пункт «Учетные записи и архивация».
- Нажмите на параметр «Управление учетными записями».
- Пролистайте список до конца и нажмите на кнопку «Добавить учетную запись».
- Выберите , затем пройдите процедуру авторизации.
Форма входа в аккаунт аналогична той, которая используется на компьютере. После выполненных действий упрощается использование многого софта на телефоне, включая магазин Play Market.
Что такое Google аккаунт и для чего он используется
Любой аккаунт представляет собой учётную запись, позволяющую программе или сервису, к которой он принадлежит, определять уникальность посетителя. На основании этого ресурс предоставляет пользователю доступ к своему содержанию и возможностям. Иными словами, каждая учётная запись является своеобразным индивидуальным пропуском для человека.
К сведению! Корпорация Google является крупнейшим разработчиком большого количества программ, в том числе и операционной системы (ОС) андроид. Именно поэтому вся техника андроид использует аккаунт Гугл для работы.
Но для чего это все нужно? Дело в том, что при помощи одной учётной записи пользователи получают доступ сразу ко всем приложениям Гугл, а также возможности хранения различной информации, синхронизации разных устройств, бесконтактной оплаты и многого другого.
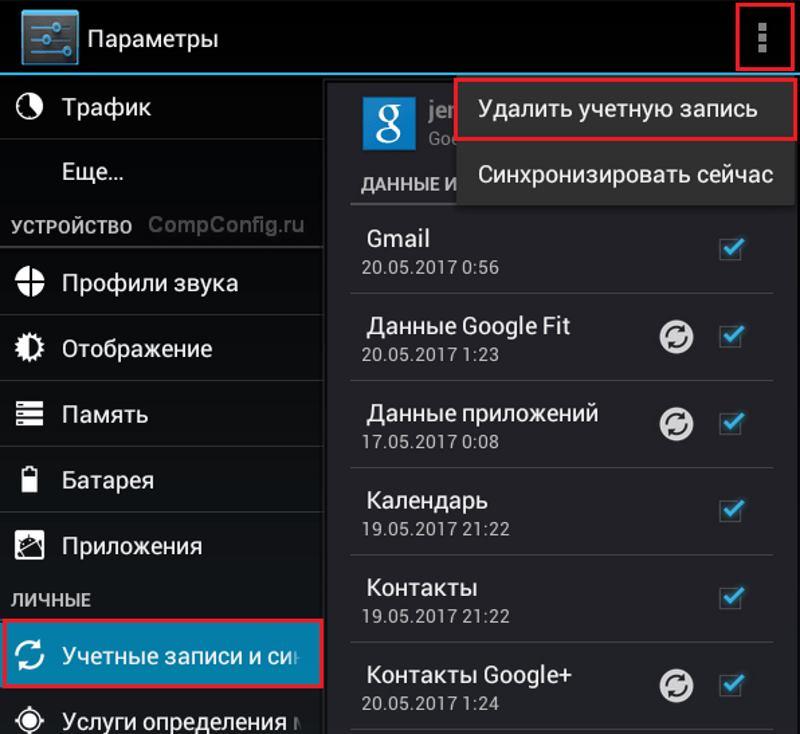
В Google учетная запись открывает массу возможностей
Фактически это универсальный ключ доступа для всех продуктов Гугл:
- почта;
- карты;
- диск (облачное хранилище);
- приложения с различными медиа (фильмы, фото, Youtube);
- игры;
- документы;
- таблицы;
- Google Pay, позволяющий оплачивать покупки в одно касание телефона;
- браузер и известнейшая поисковая система и т. д.
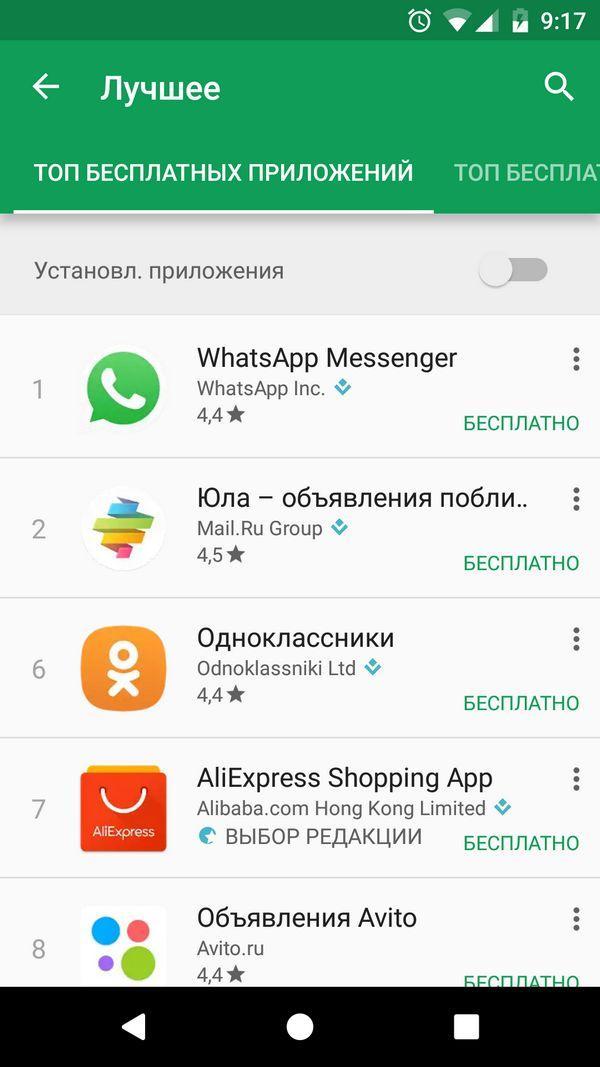
Список приложений, доступных с Гугл аккаунтом просто огромен
Гугл аккаунт – что это такое?
Учетная запись Гугл – это ваша персональная страничка на сервисе google.com. Здесь можно:
- отправлять и получать электронные письма;
- хранить медиафайлы;
- общаться с другими пользователями;
- совершать покупки через интернет;
- осуществлять поиск интересной и нужной информации;
- сохранять ссылки на нужный контент;
- хранить текстовые документы.

Теперь давайте рассмотрим вопрос, как создать личный кабинет Google. Для этого вам необходимо открыть один из сервисов данной компании и найти кнопку «Войти». У вас будет 2 варианта: войти под уже существующим логином или паролем, или создать новую учетную запись. Если вам нужно выполнить второе действие, то вам следует выбрать функцию «Зарегистрироваться». Далее перед вами появится форма регистрации, где нужно указать:
На заметку. Для подтверждения регистрации и того факта, что вы не являетесь ботом, вам необходимо ввести капчу. Это короткий код, состоящий из букв и/или цифр. Также капча может подразумевать выбор картинок, на которых изображен тот или иной элемент. Поэтому обязательно читайте условия, которые прописаны в самом верху всплывшего перед вами окна капчи.
Последний штрих в вашей регистрации – это принятие вами условий и правил использования сервиса. Для этого поставьте галочку напротив соответствующей графы – и можете начинать пользоваться вашей учетной записью.
Пошаговая инструкция в картинках находится в статье «Как создать электронную почту от Гугла».
https://youtube.com/watch?v=JEbjbbC2kvY
Облачное хранилище и Google Документы
Сейчас особую популярность получили облачные хранилища — сервисы, предоставляющие юзерам в распоряжение несколько бесплатных гигабайт (обычно 5-10, у Google — 15) для хранения любой информации. Это уберегает ее от потери, например, при поломке жесткого диска, от случайного удаления или просто делает возможным доступ к ней со всех своих устройств. Эти же данные можно делать открытыми для определенного круга людей, скачивать их и, если это нужно, удалять. То есть «облако» — своеобразное устройство хранения, доступное с ПК и смартфона через интернет.

Подробнее: Как пользоваться Google Диском

На нашем сайте вы можете ознакомиться с материалами на тему того, как работать с Google Диском и Google Документами не только для ПК, но и для Android, поскольку в силу различий платформ интерфейс и набор возможностей этих сервисов отличается довольно существенно, вызывая вопросы у тех, кто только-только создал аккаунт Гугл и начал использование данных приложений.
Вход на Андроид при помощи Gmail
- Запускаем app Gmail. Находим в меню приложений или на главном экране значок Gmail (конверт с изображением буквы «G»). Нажимаем для запуска.
- В верхнем левом углу экрана нажимаем на значок «бар», после чего будет открыто выдвижное меню программы. В первом пункте меню перечисляются все аккаунты, которые связаны с вашим девайсом Андроид.
- Нажимаем на текущую учетную запись, которую хотите применять для приложения Gmail. Если синхронизация не проводилась, нажимаем «Синхронизировать сейчас». Данная процедура может занять много времени, в зависимости от объема писем, которые будут синхронизироваться.
Как добавить второй аккаунт
В определенных ситуациях, например, когда есть домашний ПК, которым пользуются несколько человек необходимо подключить сразу несколько аккаунтов. На этот случай в Chrome есть отдельная функция, позволяющая решить данную задачу.
На компьютере
- Первый шаг будет практически идентичен инструкции при первичном входе в систему. Единственное отличие – необходимо кликнуть на профильное изображение уже подключенного человека чуть ниже.
- В появившемся разделе потребуется выбрать «Добавить» в самом низу окна.
- Нас переместят на стандартное окно, где потребуется ввести почту и пароль.
На телефоне
- Переместитесь в настройки приложения и тапните по уже авторизованному пользователю.
- Останется кликнуть на «Добавить аккаунт» и пройти несложный этап идентификации.
Теперь вы знаете как войти в аккаунт гугл хром и как добавить дополнительный профиль используя все возможные устройства. Рекомендуем не избегать авторизации в браузере, она позволяет получить множество дополнительных функции, улучшающих общее впечатление от использования программы. Также не забывайте про своевременное обновление. Оно позволяет получить новейшие функции и обеспечивает защиту от злоумышленников.
Как восстановить Google аккаунт
Если не известен логин (Способ №1)
Для этого потребуется на этапе ввода логина нажать на
клавишу «Забыли адрес эл. Почты?»
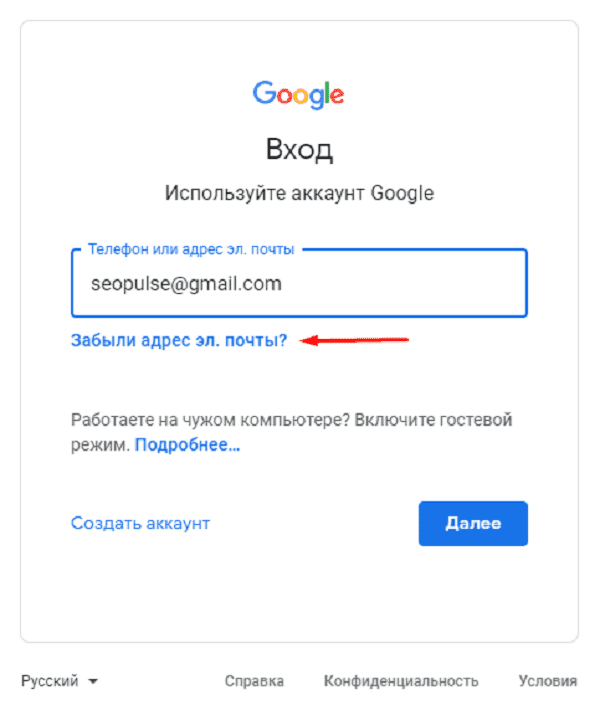
После ввести контактные данные, например, номер телефона.
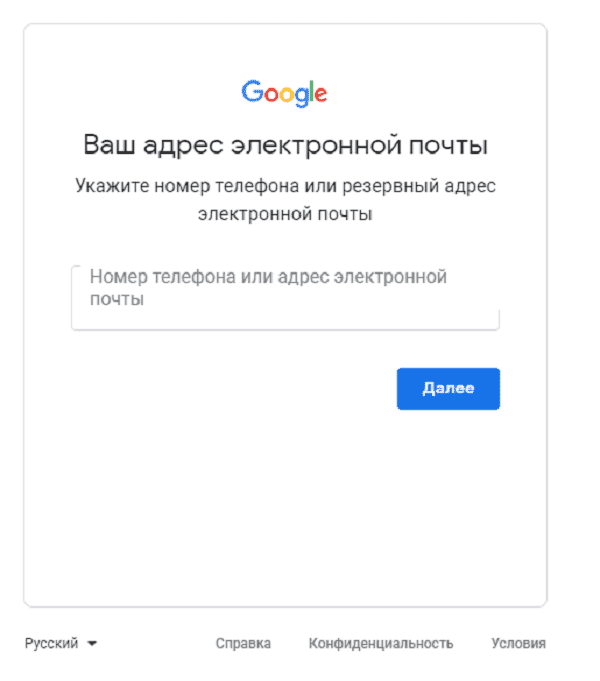
Теперь нужно подтвердить, что аккаунт принадлежит именно
Вам, введя имя и фамилию, которые введены в аккаунте при регистрации.
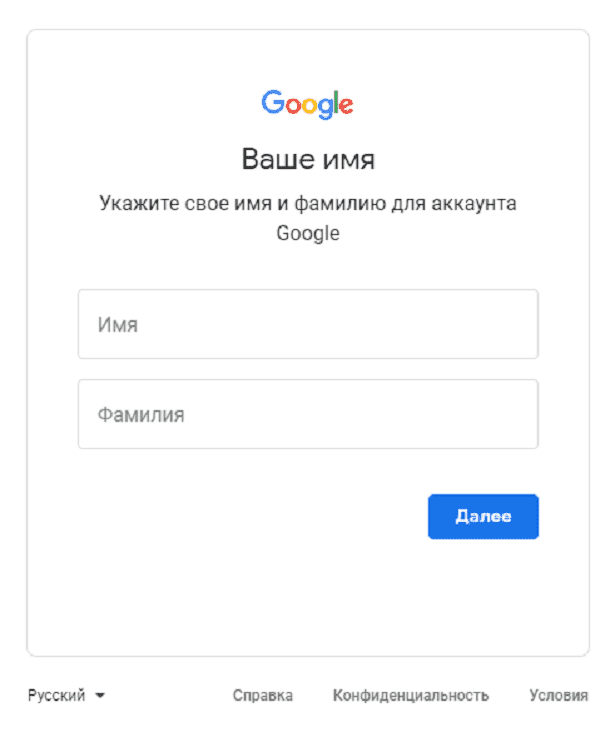
Если данные были введены корректно, то Гугл предложит
отправить смс на указанный номер для подтверждения.
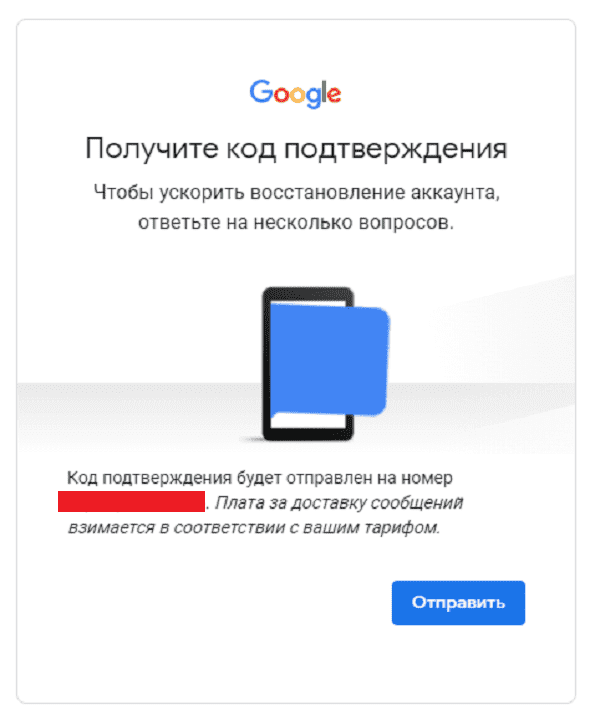
Введя корректную СМС Вы получите наименование логин на
экране.
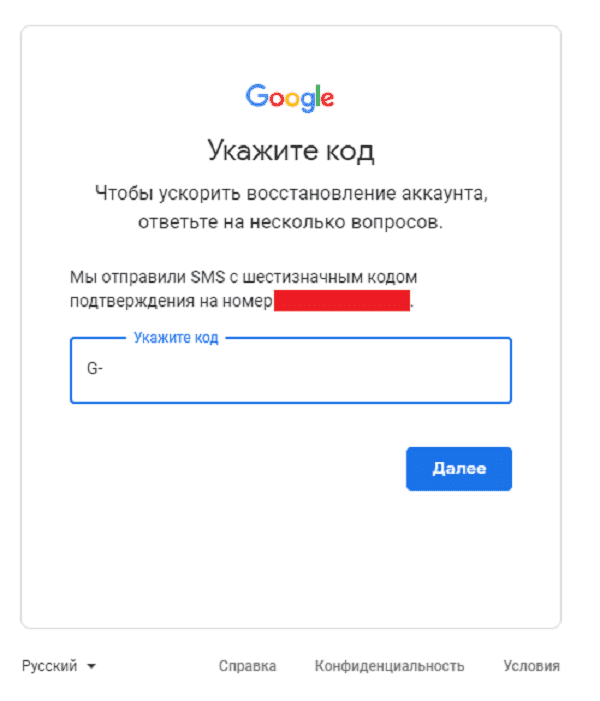
Все готово.
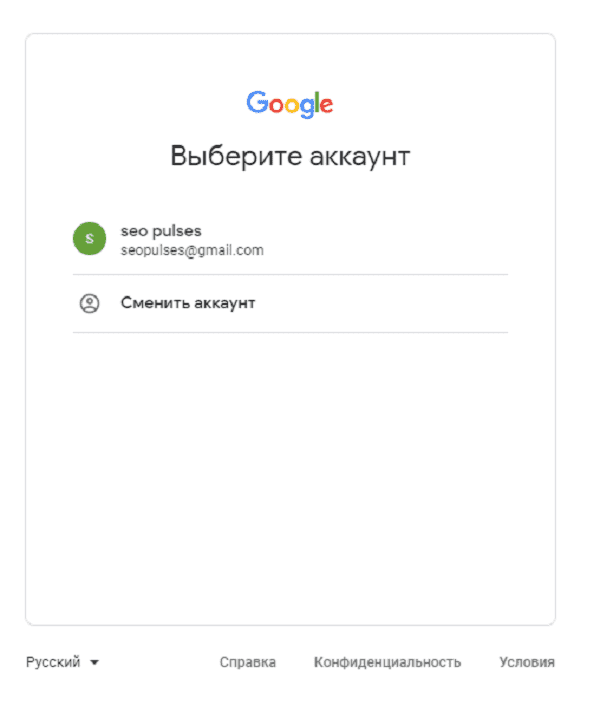
Если не известен пароль (Способ №2)
После ввода логина нужно нажать на «Забыли пароль?»
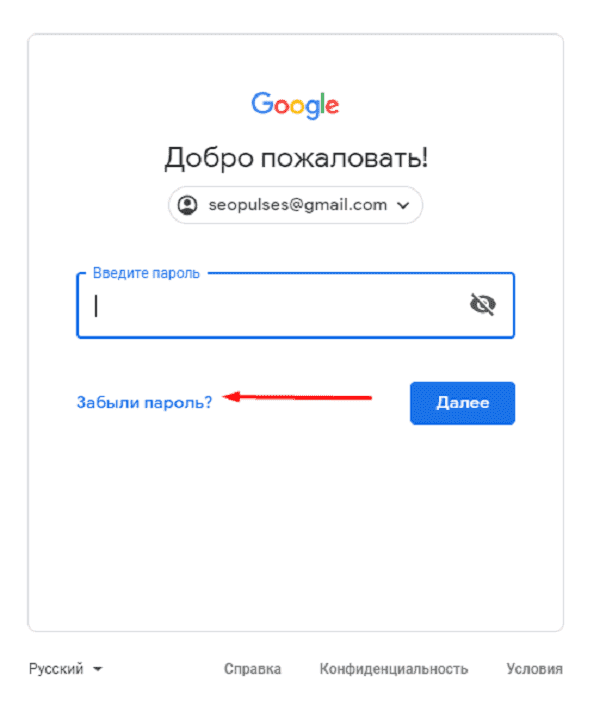
Далее вводим последний пароль, который помните, или же
кликаем на «Другой способ».
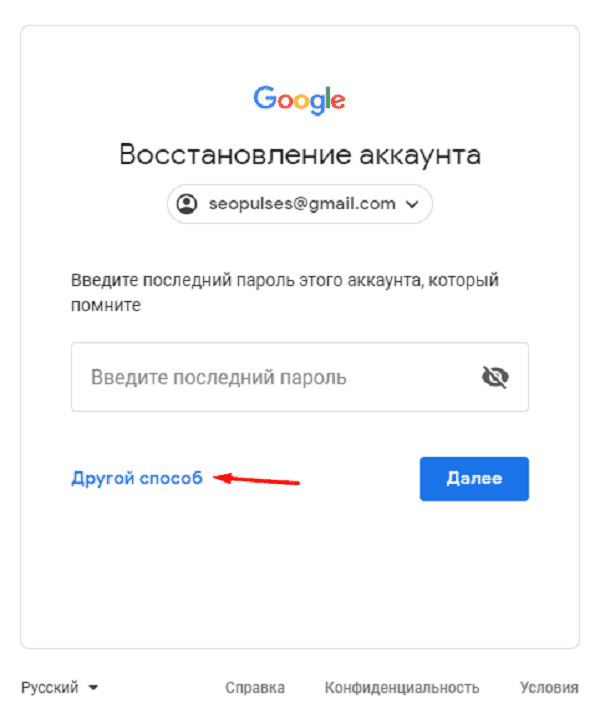
Теперь вводим код из СМС-сообщения.
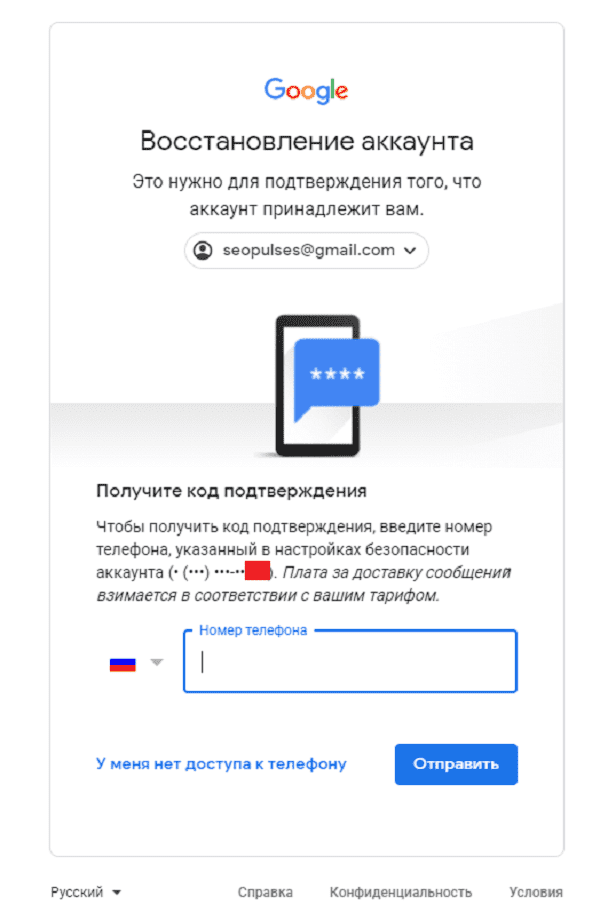
Все готово, можно ввести новый пароль и использовать его при
входе.
Как отключить вход с аккаунтом Google
Если вы больше не хотите входить в приложение или сервис с аккаунтом Google, закройте ему доступ к своему аккаунту.
- Откройте страницу Аккаунт Google. При необходимости выполните вход.
- Выберите Безопасность.
- Прокрутите экран вниз до раздела «Вход на другие сайты через аккаунт Google» и нажмите Вход через аккаунт Google.
- Выберите нужное приложение или сервис Закрыть доступ.
Важно! Даже если вы закроете доступ к аккаунту для стороннего приложения или сервиса, у него может остаться следующая информация:
- данные, которые вы использовали при входе через аккаунт Google;
- дополнительные сведения из аккаунта Google, к которым вы открыли доступ.
Повышенная защита для аккаунтов, подключенных к Google
Сторонние приложения и сервисы, которые пользователи подключают к аккаунту Google, могут участвовать в нашей программе защиты связанных аккаунтов и получать оповещения о безопасности. Такие оповещения вовремя предупреждают о подозрительных событиях в аккаунте и позволяют обеспечить более надежную защиту данных при работе в Интернете.
Как работает защита связанных аккаунтов
Какие приложения и сервисы получают оповещения о безопасности
Оповещения о безопасности получают приложения или сервисы, которые:
- Участвуют в программе защиты связанных аккаунтов.
-
Подключены к вашему аккаунту Google. Приложение или сервис получает доступ к вашему аккаунту Google, в следующих случаях:
- Вы входите в приложение или сервис, используя аккаунт Google
- Вы открываете приложению или сервису доступ к аккаунту Google
Когда отправляются оповещения о безопасности
Мы отправляем оповещения в случаях, когда безопасность аккаунта оказывается под угрозой. Это может быть:
- взлом аккаунта;
- блокировка или отключение аккаунта;
- выход из аккаунта на ваших устройствах или в браузере.
Для чего используются оповещения о безопасности
Google и сторонние сервисы, участвующие в программе, могут использовать оповещения о безопасности, чтобы:
- более точно выявлять подозрительные действия в вашем аккаунте;
- выполнять выход из аккаунта в целях защиты ваших данных.
Как зайти в аккаунт
Инструкция для входа отличается в зависимости от выбранного устройства, что вызывает путаницу у многих пользователей. Давайте рассмотрим каждый вариант в отдельности.
На компьютере
- Итак, откройте программу и перейдите на сайт Google.com. В открывшемся окне кликните на кнопку «Войти» в правом верхнем углу экрана.
- Система автоматически откроет сайт с этапом авторизации. Останется ввести E-mail или привязанный номер телефона. Если вы забыли данные, воспользуйтесь соответствующей кнопкой для получения помощи.
На телефоне
Теперь разберем руководство при использовании смартфона. Несмотря на очевидное сходство между десктоп и мобильной версией, они всё же имеют уникальные особенности.
Android
- Тапните на 3 вертикальные точки в углу экрана и перейдите в «Настройки».
- Здесь и появляется возможность решить поставленную задачу. Нажимаем на первую строку из появившегося списка.
- Останется пройти короткий этап авторизации, и система автоматически синхронизирует данные из облака.
iPhone
- Первым шагом будет тап на 3 горизонтально расположенные точки в правом нижнем углу экрана.
- В появившемся списке необходимо выбрать строку «Настройки».
- Первый блок и позволяет авторизоваться в браузере.
- Вводим личные данные и пользуемся всеми плюсами гугл аккаунта.
Настройки профиля
По завершении авторизации вы можете зайти в любой раздел настроек аккаунта и сделать необходимые изменения.
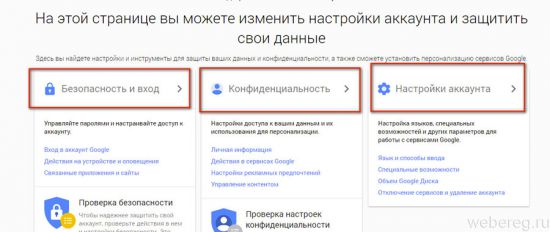
Рассмотрим выполнение часто встречающихся пользовательских задач в каждом из представленных разделов.
Безопасность и вход
В этой группе опций выполняется настройка доступа к учётной записи, управление паролями, а также подключаются дополнительные средства защиты от взлома.
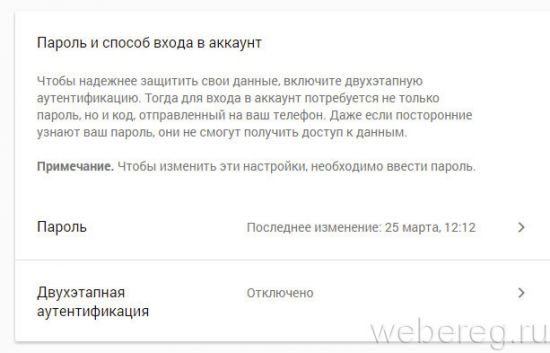
В настройках «Параметры восстановления… » указываются/изменяются резервный (дополнительный) ящик электронной почты и номер мобильного. Они необходимы для организации дополнительного уровня защиты и подтверждения прав на учётную запись.
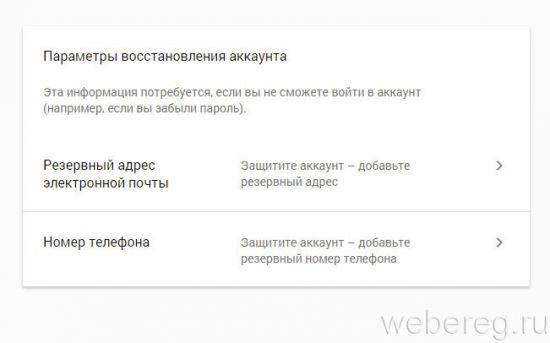
В нижней части страницы этого раздела размещена статистика посещения аккаунта (когда, откуда и с какого устройства выполнялся вход). При помощи неё оперативно отслеживается стороннее вмешательство.
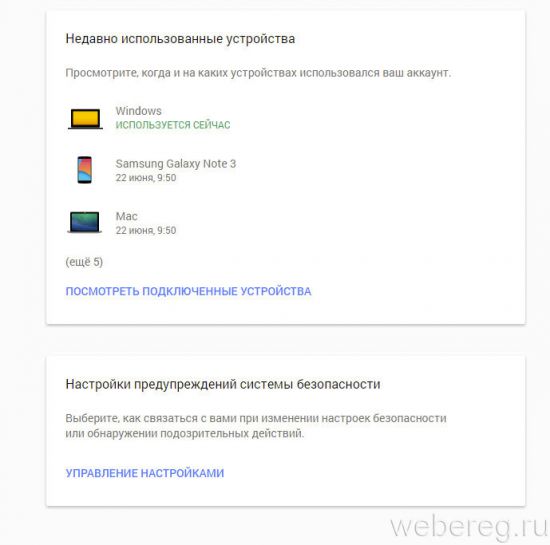
В подменю «Настройки предупреждений… » включается/отключается служба оповещений на почтовый ящик и телефон в случае возникновения критических угроз безопасности.
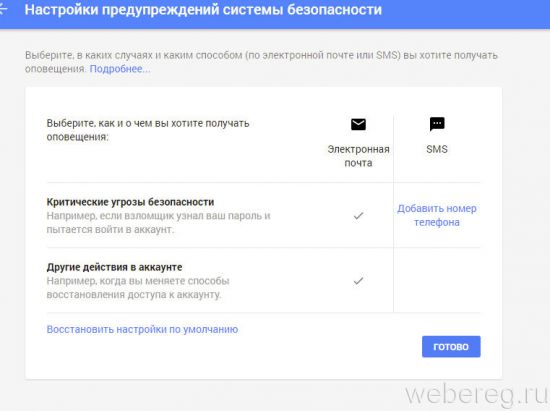
Конфиденциальность
Данный раздел отвечает за редактирование личных данных профиля и настройку доступа к ним.
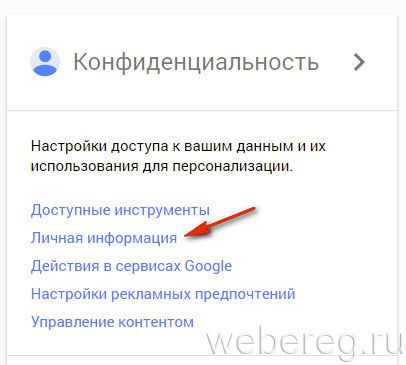
Чтобы перейти на страницу своей пользовательской анкеты, щёлкните подменю данного блока — пункт «Личная информация».
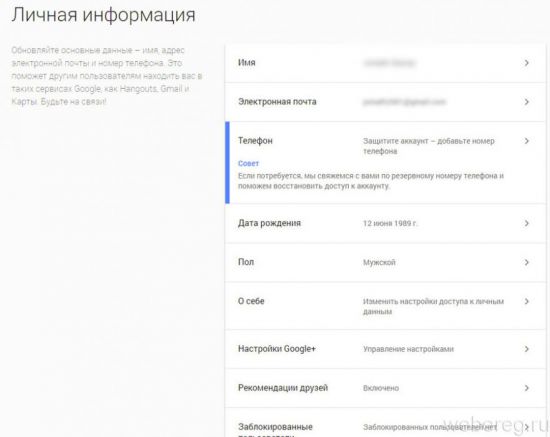
Настройки аккаунта
Этот раздел предназначен для организации работы с сервисами Гугле.
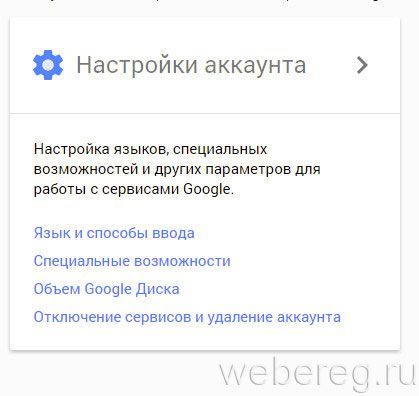
В подразделе «Отключение сервисов… » осуществляется выборочное удаление веб-служб системы и полная деактивация аккаунта.
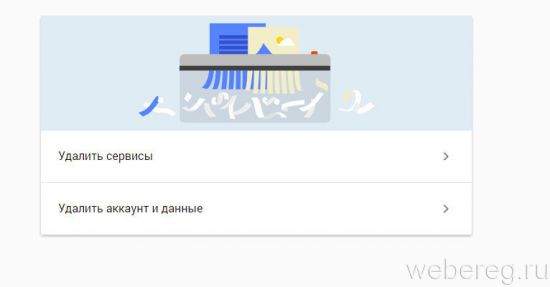
В «Объём Google Диска» предоставляется возможность расширить пространство удалённого хранилища данных посредством покупки дополнительных гигабайт.
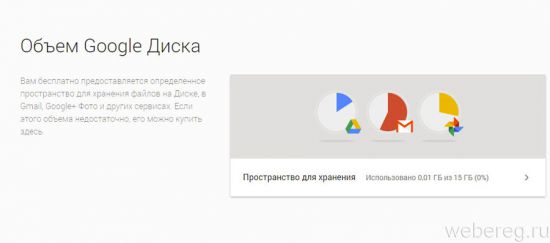
Создание Гугл аккаунта и почты Gmail
После посещения страницы регистрации (accounts.google.com) потребуется нажать на кнопку «Создать аккаунт Google».
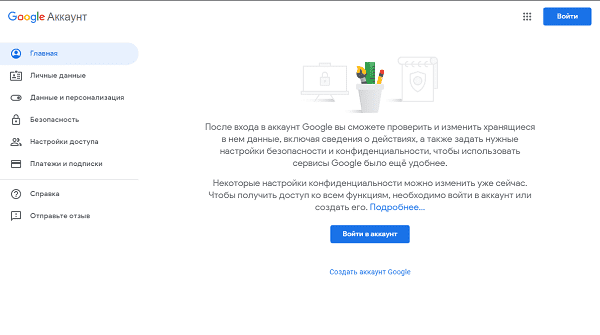
На странице регистрации заполняем следующие поля:
- Имя;
- Фамилия;
- Имя пользователя. Не должно быть занято другим пользователем (система оповещает об этом). Именно к нему будет приписано gmai.com. Например, если выбрать seopulses, то будет создан аккаунт seopulses@gmail.com;
- Пароль;
- Подтверждение пароля.
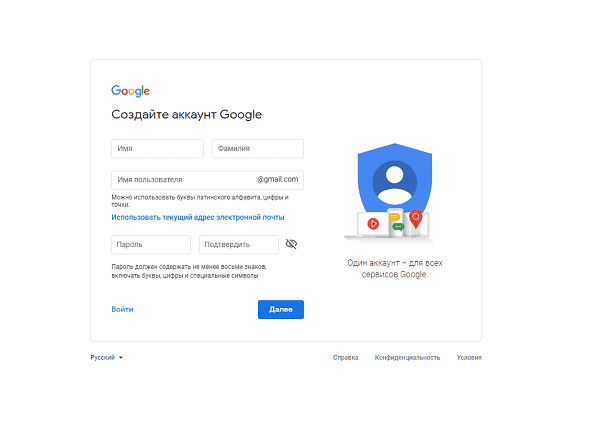
Нажимаем на кнопку «Далее»
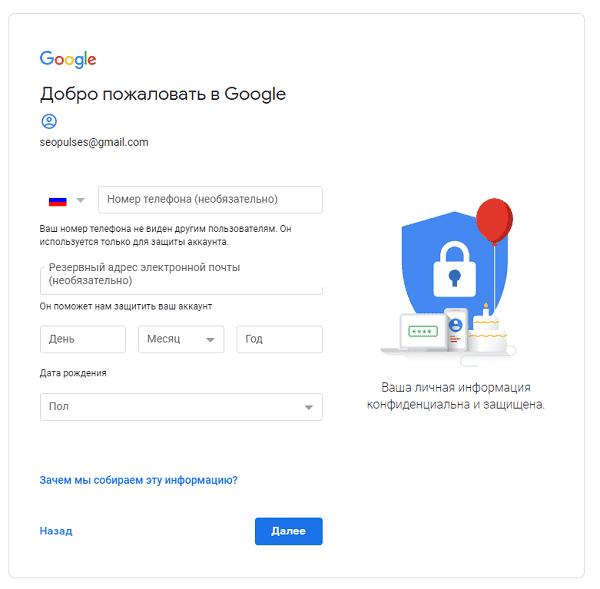
Для завершения регистрации следует:
- Ввести дату рождения (число, месяц, год)
- Пол
Также можно указать (необязательно) дополнительные данные
для повышения безопасности аккаунта и его восстановления:
- Номер мобильного телефона. Для подтверждения
будет отправлена СМС с кодом; - Резервный адрес электронной почты. На нее придет
письмо с уведомлением об использовании в качестве резервной почты.
Теперь видим перед собой «Конфиденциальность и Условия
использования», которые потребуется принять.
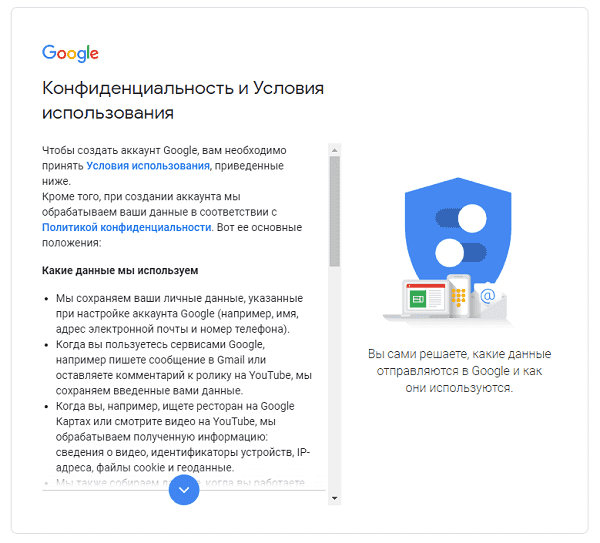
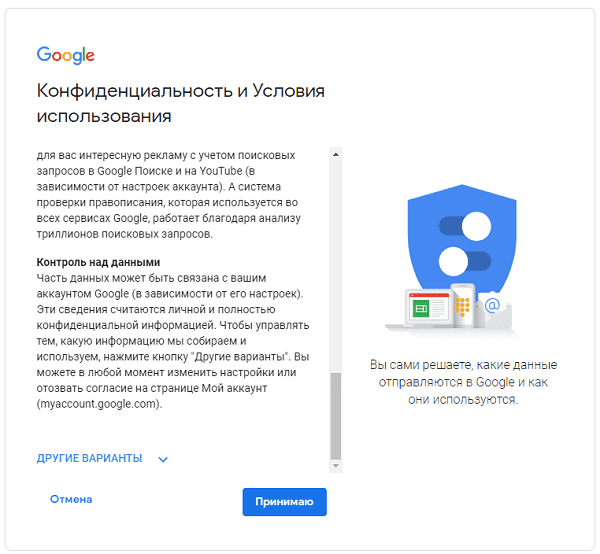
Все готово.
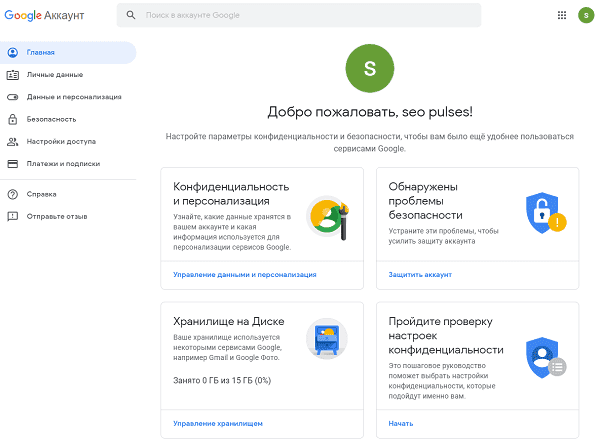
Как защитить аккаунт
Считается, что система безопасности в сервисах Гугл разработана лучше и надежнее, чем в других аналогичных структурах. И еще удобно, что здесь вам не придется самому напрягать голову по поиску мер безопасности.
В профиле есть два раздела, которые помогут автоматически повысить уровень защищенности аккаунта и получить рекомендации по повышению степени конфиденциальности.
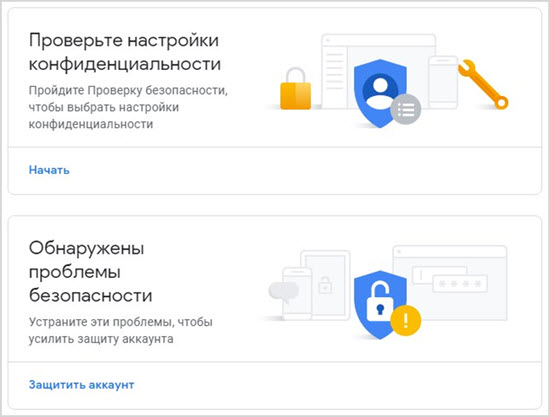
Нажмите кнопку «Защитить аккаунт» и вы увидите выявленные уязвимости.
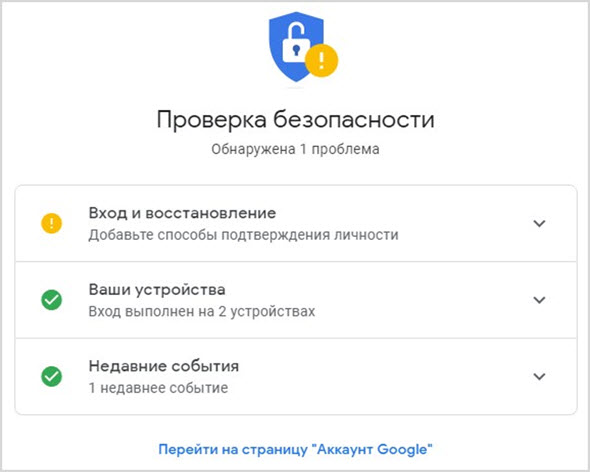
А вот воспользуемся функцией «Проверка конфиденциальности» и узнаем все про то, кто и какую может получать информацию о вашем поведении в интернете и сервисах Google.
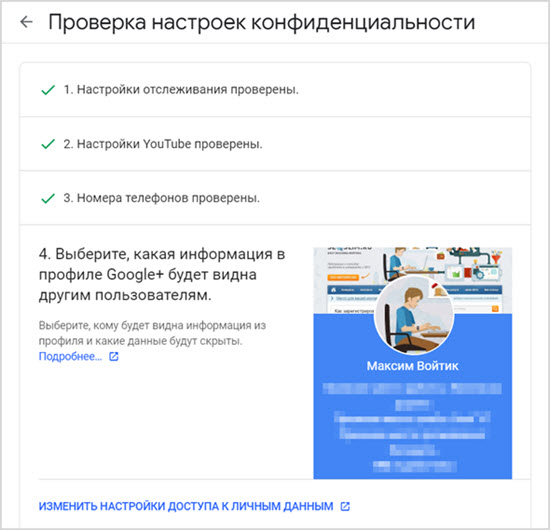
По каждому пункту приведены подробные объяснения и рекомендации, что можно сделать для улучшения ситуации.
В целом, все достаточно понятно объясняется, проблем с настройками возникнуть не должно.
Как войти в аккаунт в браузере Safari
Браузер Safari есть на всех устройствах iOS. Если вы войдете в нем в свой аккаунт Google, то:
- онлайн-сервисы Google будут точнее учитывать ваши предпочтения;
- вы сможете быстро входить на сайты и в приложения;
- вам будет проще контролировать свои настройки конфиденциальности.
После входа в аккаунт Google в Safari будут автоматически применяться ваши настройки и рекламных предпочтений.
Автоматический вход
Если вы войдете в приложение Google или сторонний сервис с аккаунтом Google, вход будет автоматически выполнен и в браузере Safari. Вам не потребуется делать это самостоятельно.
Если аккаунт Google в браузере Safari вам больше не нужен, вы можете в любой момент.
Как убедиться, что вы вошли в аккаунт
Сделайте следующее:
- Откройте приложение Safari на устройстве iPhone или iPad.
- Перейдите на страницу www.google.com.
- Если вы видите фото профиля в правом верхнем углу экрана, значит вход выполнен. Если его нет, то вы не вошли в аккаунт.
Вот как это сделать:
- Откройте приложение Safari на устройстве iPhone или iPad.
- Перейдите на страницу www.google.com.
- В правом верхнем углу выберите свое фото профиля или нажмите кнопку Войти.
- Следуйте инструкциям на экране.
Примечание. Входить в аккаунт можно и на сайтах других продуктов Google. Точный порядок действий при этом может отличаться.
Как выйти из аккаунта или удалить его
Это можно сделать следующим образом:
- Откройте приложение Safari на устройстве iPhone или iPad.
- Перейдите на страницу www.google.com.
- Чтобы выйти из аккаунта, в правом верхнем углу экрана нажмите на фото профиля Выйти. Если вместо фото профиля видна кнопка «Войти», значит вы уже вышли из аккаунта.
- Чтобы удалить аккаунт, сначала выйдите из него, а затем нажмите Войти Войти в другой аккаунт Удалить.
- Выберите аккаунт, который нужно удалить, и нажмите Готово.
Вы всегда можете снова добавить аккаунт Google в Safari.
Примечание. Удалив аккаунт из всех приложений Google, вы автоматически выйдете из него на устройстве.
Дополнительные возможности YouTube
Самый известный видеохостинг разрешает смотреть и искать видео без регистрации, однако при активном просмотре роликов этого может оказаться недостаточно. Написание комментариев, создание плейлистов из видеозаписей, их оценка, просмотр истории воспроизведений, подписка на понравившиеся каналы — все это разрешается делать только если был создан Гугл-аккаунт. Так как этот сайт тоже принадлежит Google, вход в него осуществляется исключительно через авторизацию с использованием Gmail-почты.

Кроме того, вы можете создать и собственный канал, куда будете закачивать ролики для публичного, ограниченного или приватного доступа. Если вы желаете получить больше инструкций по использованию видеохостинга как обычный пользователь или потенциальный блогер, предлагаем перейти в категорию YouTube на нашем сайте, где вы найдете ответы на разные вопросы и узнаете множество интересной, полезной информации.

Как удалить учетную запись и сделать бэкап
В некоторых случаях аккаунт оказывается скомпрометирован и данную учетную запись желательно удалить полностью.
- Злоумышленники узнали ваши личные и платежные данные.
- Почтовый ящик завален спамом и мошенническими письмами.
- Вам просто хочется придумать более красивый логин.
Удалить аккаунт Google можно в любой момент. Для этого войдите в личный кабинет. В разделе «Данные и персонализация» вы найдете следующий подраздел «Скачать, удалить, планы».
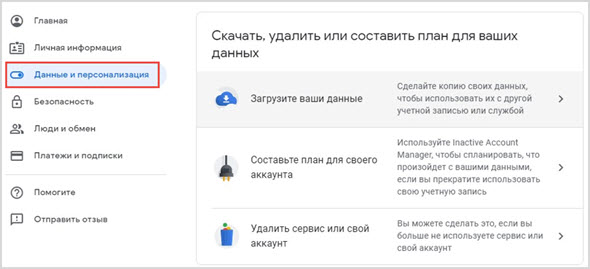
Первым пунктом предлагается создать резервную копию данных своего аккаунта на всякий случай. Здесь вам будет предложено выбрать из длинного списка, что именно вы хотите сохранить.
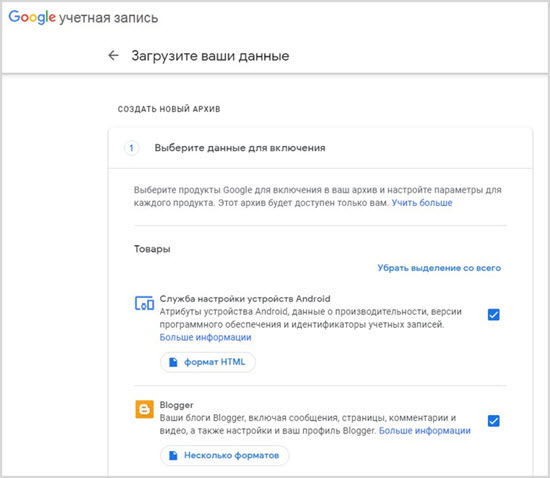
После этого выберите удобный формат архива. В завершение нажмите кнопку «Создать архив».
Как указано, архивирование может занять длительное время. По завершении процесса вы получите уведомление на электронную почту, что архив готов и его можно скачать на компьютер.
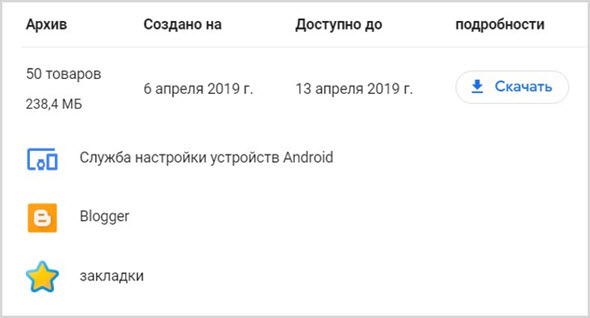
Ну вот, наш архив оказался быстро подготовлен. Чтобы его скачать, нужно будет еще раз войти в аккаунт.
После того, как архив сохранен, можно безбоязненно удалить Гугл аккаунт полностью.
Нажмите кнопку «Удалить сервис или свой аккаунт». Вам снова будет предложено сделать бэкап и выбрать, что именно вы хотите удалить.
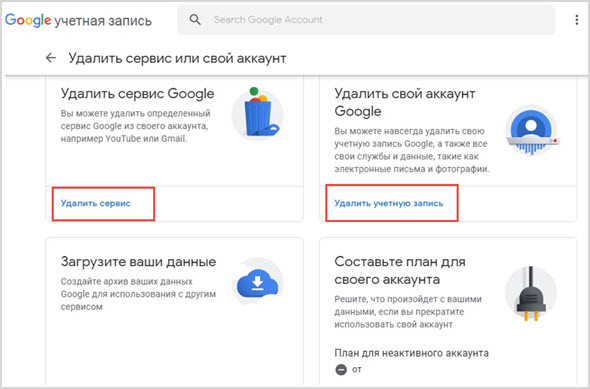
Выберите, что вы намерены удалить и следуйте дальнейшим инструкциям.
Как настроить Гугл аккаунт
Учетная запись Google располагает целым рядом настроек, которые можно изменить по своему усмотрению. Таким образом, пользователю удастся создать по-настоящему уникальный и удобный аккаунт.
Сначала откройте настройки телефона и перейдите в раздел Google. Если он отсутствует в меню – найдите его в пункте настроек «Аккаунты».

Теперь нажмите кнопку «Управление аккаунтом Google».

Откроется главная страница настроек. Все пункты меню располагаются под аватаром учетной записи. В частности, вы можете перейти в раздел «Личная информация», чтобы изменить имя пользователя, пароль или аватарку.

В разделе «Данные и персонализация» можно отключить отслеживание действий в интернете и сохранение истории посещенных сайтов. Здесь же можно отказаться от персонализированной рекламы.

В поле «Безопасность» допускается выбор способа авторизации. Вы можете еще больше защитить свой аккаунт, если добавите двухэтапную аутентификацию путем ответа на контрольные вопросы.

Наконец, в разделе «Платежи и покупки» можно ознакомиться с последними списаниями с привязанных банковских карт и электронных кошельков, а также изучить список активных подписок на сервисах Гугл.

Это далеко не все параметры, которые изменяются в настройках аккаунта. Внимательно изучите данный раздел и настройте учетную запись для максимально комфортного использования.
Создание Гугл аккаунта на базе доменной почты
Если Вы используете доменную почту yandex, google, mail.ru или хранящуюся на сервер то можно
использовать ее в качестве логина для аккаунта. Для этого на странице
регистрации потребуется выбрать пункт «Использовать текущий адрес электронной
почты».
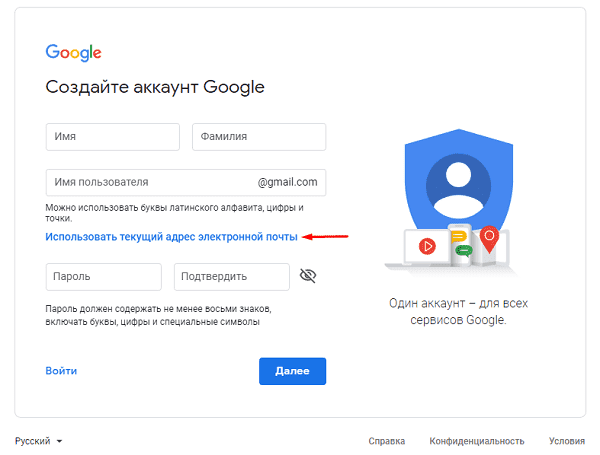
Теперь можно ввести адрес своей основной почты для регистрации,
например, info@seopulses.ru, заполнить оставшиеся поля и нажать
на «Далее».
Теперь следует заполнить оставшиеся поля, как и в случае №1
и кликнуть на «Далее».
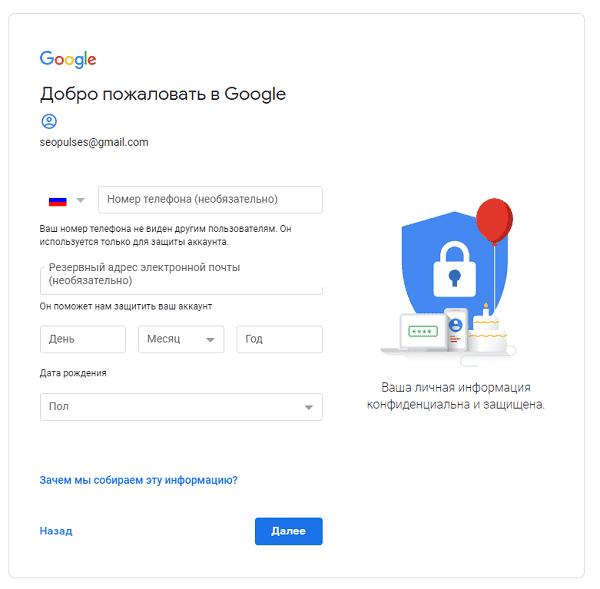
Принимаем условия конфиденциальности и идем далее.
Все готово.
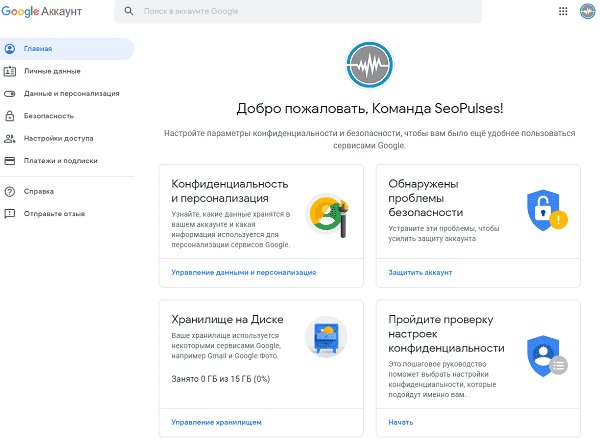
Используя этот метод:
- Вы не получаете возможности использовать gmail, а все письма будут приходить на основной адрес электронной почты;
- Пользователь получает те же права, что и другие владельцы Google аккаунта, например, 15 Гб на диске.
Как отслеживать и удалять историю своих действий в аккаунте Google
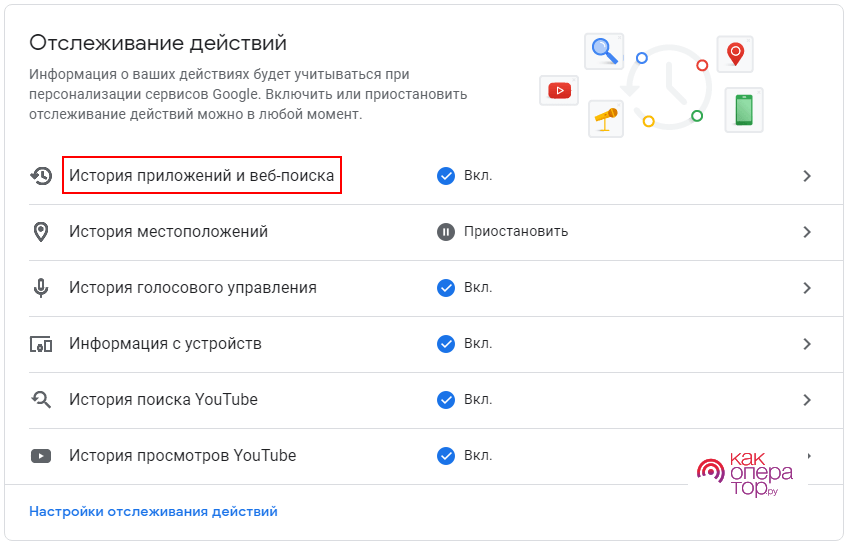
Все действия пользователя в интернете через учетную запись Гугл сохраняются, если включена такая функция. Отследить их можно следующим образом:
- Открыть аккаунт Гугл любым удобным способом.
- Выбрать пункт «Данные и персонализация».
- Перейти в «Мои действия».
Здесь можно ознакомиться со всеми операциями в сервисах Гугл за все время. При необходимости они отключаются и удаляются. Для удаления нужно выполнить следующее:
- В разделе «Мои действия» нажать на иконку «Еще».
- Кликнуть «Выбрать параметр удаления».
- Выбрать пункт «Все время».
- Нажать «Удалить».
После выполнения предложенных действий все активности удалятся.
Синхронизация в аккаунте
В Google предоставляется возможность синхронизировать пользовательские данные профиля
Если эта опция включена, при входе в личный кабинет в независимости от используемого устройства, можно получить доступ к сохранённым данным приложений, переписке на электронной почте, закладкам в браузере Chrome и другой важной информации
Для Андроид-устройств
На телефонах с ОС Android синхронизация настраивается следующим образом:
- С домашнего экрана перейдите в раздел «Настройки».
- Откройте подраздел «Аккаунты» (он также может называться – «Другие аккаунты», «Пользователи и аккаунты»).
- В списке учёток выберите необходимый Google-аккаунт.
- Тапните опцию «Синхронизировать аккаунт». В открывшемся списке активируйте сервисы, которые необходимо синхронизировать.

Если же необходимо подключить все имеющиеся приложения:
- над открытым списком нажмите кнопку «три точки» (или «Ещё»);
- в выпавшем подменю выберите команду активации.
Google Chrome на ПК
Когда Google Chrome любимый браузер – настроено в нём всё как нужно, как хочется, с кучей полезных закладок и «плюшек» – синхронизация очень даже пригодится. Именно благодаря этой функции, свою конфигурацию браузера можно в считанные минуты заполучить на любом компьютере. И, конечно же, через аккаунт Google. После активации функции вся информация по Хрому сохраняется в нём.
А включается синхронизация так:
1. Запустите Chrome.
2. Щёлкните вверху справа иконку «аватарка».
3. В дополнительном окне нажмите «Включить синхронизацию».

4. Укажите логин, затем пароль своей учётной записи Google.
5. В сообщении с запросом «Включить… ?» нажмите «Ok», если вас устраивают настройки по умолчанию (синхронизируется всё).
Если хотите самостоятельно указать данные, которые необходимо сохранять, выберите «Настройки». Далее:
6. На открывшейся вкладке кликом мышки разверните блок «Настройки синхронизации».
7. Отключите опцию «Синхронизировать всё». Создайте конфигурацию посредством включения/отключения: какие данные Хрома синхронизировать, а какие нет (смотрите по списку).
8. Кликните вверху над списком значок «стрелочка влево», чтобы вернуться на предыдущую вкладку.
9. Нажмите кнопку «Подтвердить» в строке информации о подключаемом аккаунте.
Выполняйте эту инструкцию на своём компьютере, например, после установки системы, или на чужом, чтобы быстро восстановить свои настройки и закладки в Хроме. И, кстати, как только войдёте в профиль через браузер, при работе с сервисами Google авторизация уже не потребуется. На Yotube, Диске, Картах и др. будет отображаться аватарка учётной записи.
Если потребуется деактивировать функцию, снова щёлкните иконку профиля на панели браузера. Затем нажмите надпись «Синхронизация включена». И на вкладке, в строке логина аккаунта, клацните «Отключить».
Примечание. Для синхронизации Google Сhrome на Android используйте вышеописанную инструкцию для телефона (браузер необходимо указать в списке приложений при активации).
Как создать?
Прежде чем войти в аккаунт, его нужно сразу создать, зарегистрировать. Так вы и представитесь Google. И он будет вас узнавать по логину и паролю и впускать в своё сервисное онлайн-пространство, в ваш личный кабинет для пользования. А иначе и быть не может. Чтобы вы не писали, не указывали в панели входа – но без регистрации! – система Гугла всё одно не опознает вас. А функции сервисов может и будут доступны без аккаунта, но не в полной мере.
Примечание. Если же вы однажды регистрировались, допустим, в Gmail или Youtube с мобильного или ПК и знаете свои учётные данные, то создавать уже ничего не потребуется. Сразу же переходите к инструкциям по авторизации.
Итак, перво-наперво, создание аккаунта в Google. Дело нехитрое, но требует внимательности. Приступаем.
1. Откройте в браузере страничку поисковика – https://www.google.com/
2. Щёлкните вверху справа кнопку «Войти».
3. В нижней части панели кликните ссылку «Создать аккаунт».

Если вдруг обнаружиться, что с входом ничего не понятно, из-за того, что интерфейс отображается на другом языке, в ступор не впадайте. Ничего страшного. Всё дело в настройках. Просто-напросто щёлкните мышкой опцию с названием текущего языка (первая ссылка внизу за границей блока входа).

Когда отобразится список, выберите родной язык. Страничка перезагрузится уже в знакомых вам буквах и словах – на русском.

4. Теперь анкета. Фейк или по-настоящему – ваш выбор. Всё стандартно: имя и фамилия, имя пользователя (оно же логин и адрес почты в gmail, указывается на входе) и пароль (с повторным набором для подтверждения).
5. Для перехода ко второй части формы – кнопка «Далее». Но первые поля заполните обязательно. Иначе не перейдёте.

7. Следующий этап – личная информация (дата рождения и пол). Телефон указывается по желанию, но иногда Google требует его ввести и подтвердить через СМС в обязательном порядке. Так что будьте готовы предоставить номер, если что.

8. Снова переход по кнопке «Далее». Согласитесь с условиями пользования.
И финал! Учётная запись Google готова к работе. Ваша личная, уникальная.
Использование нескольких профилей на одном ПК
Для управления несколькими профилями Google выполните следующее:
1. Выйдете из аккаунта, в котором находитесь в данный момент:
- кликните левой кнопкой аватарку (вверху справа);
- в выпавшем подменю нажмите «Выйти».
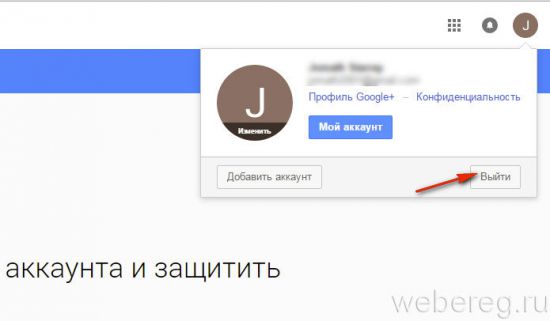
2. На новой страничке, под строкой для набора пароля, клацните ссылку «Войти в другой аккаунт».
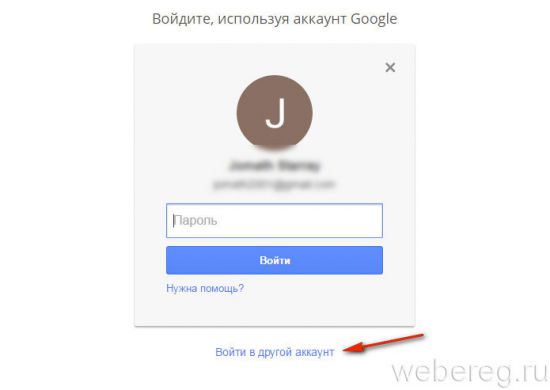
3. Нажмите «Добавить аккаунт» и авторизуйтесь под другим логином.
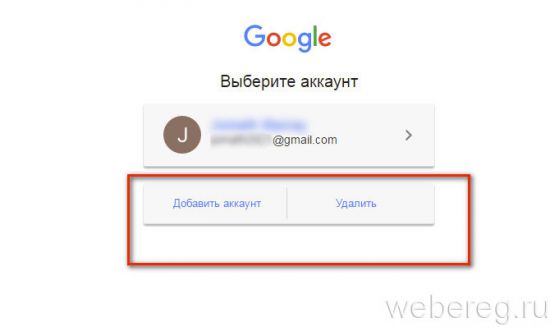
Чтобы переключаться с одного профиля на другой, после выхода из аккаунта снова зайдите в этот раздел (Войти в другой… ). И выберите в списке необходимый логин.
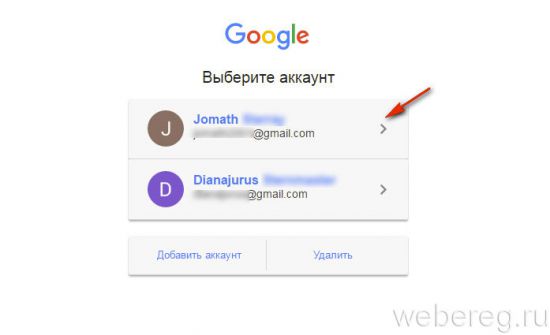
Если вы захотите убрать сохранённый логин из списка, кликните в этой же панели опцию «Удалить».
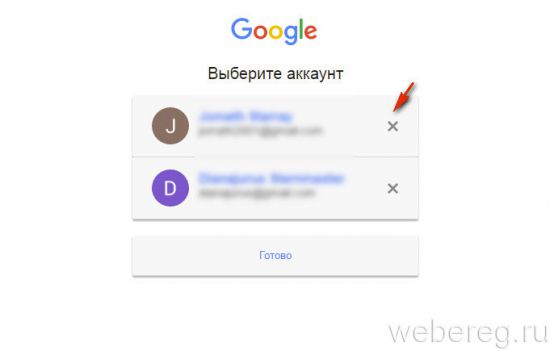
А затем нажмите значок «крестик» напротив профиля, от которого нужно избавиться и нажмите «Готово».