Как создать google account и использовать его возможности
Содержание:
- Восстановление со смартфона или планшета Андроид
- Синхронизация контактов
- Безопасность личного аккаунта
- Если вы не указывали личные данные для восстановления
- Настройки профиля
- Сроки действия аккаунтов
- Как войти?
- Повышенная защита для аккаунтов, подключенных к Google
- Обзор личного кабинет, настройки
- Скрываются ли пароли на Андроид-устройстве
- Восстановление удаленного аккаунта Google
- Как восстановить аккаунт Гугл, если забыл пароль или логин, после сброса настроек, удаления, взломанный? Как восстановить аккаунт Гугл по номеру телефона, имени, фамилии, при помощи другого ящика?
- Восстановление удаленного аккаунта Google
- Как восстановить аккаунт Google по номеру телефона?
- Как восстановить аккаунт Google с помощью дополнительной электронной почты?
- Что делать, если нет почты и номера телефона?
- Синхронизация аккаунта Google после восстановления
- Способ 1. Перезапустите приложение
- Способ 2. Удалите аккаунт
- Способ 3. Измените настройки гаджета
- Логин
- Что делать, если нет почты и номера телефона?
- Достоинства и недостатки хранения паролей в Google
- Вариант № 3: Как восстановить аккаунт google по номеру телефона
- Восстановление со смартфона или планшета Андроид
- По старому паролю
- Смена пароля с компьютера
- Как добавить, изменить или удалить номер телефона
- Как создать и использовать пароли приложений
- Краткий итог
Восстановление со смартфона или планшета Андроид
Выполнить восстановление аккаунта можно и с помощью устройства Андроид, сделать это можно следующим образом:
- переходим на страницу входа в систему и щелкаем по вкладке «Забыли адрес электронной почты »;
- далее требуется ввести резервный адрес e-mail или номер телефона;
- вводим номер телефона или почту. При использовании номера телефона, будет выслано смс-сообщение с кодом доступа. При использовании электронного ящика, инструкция по восстановлению будет отправлена на резервный адрес;
- после проделанных действий, необходимо придумать новый пароль и нажать по кнопке «Готово».
Синхронизация контактов
Для того, чтобы синхронизировать контакты, необходимо включить данную функцию на смартфоне. Как это сделать – зависит от вашего устройства.
На Леново зайдите в «Настройки», потом перейдите на вкладку «Системные» и в разделе «Аккаунты» выберите «Google».

Дальше нажмите на адрес электронной почты.

В самом низу списка будет два пункта с нужным нам названием. Чтобы включить синхронизацию, поставьте зеленую птичку напротив каждого.

Для тех пользователей, кто пользуется Самсунг в «Настройках» выберите «Облако и учетные записи». Дальше из списка нажмите «Google».

Здесь нужно переместить ползунок напротив нужных пунктов в положение «включено».

Ещё один вариант включения синхронизации – это открыть окно «Управление контактами», как это сделать я описывала выше. В нем нужно выбрать пункт «Синхронизация».

Дальше напротив подключенного аккаунта Гугл посмотрите, чтобы ползунок стоял в положении «Включен».

Безопасность личного аккаунта
Для того, чтобы сделать свою учетную запись более безопасной, следуйте простым правилам:
Самое первое и важное – придумайте сложный, даже неожиданный, пароль. Проведенные исследования показали, что большинство пользователей выбирают простейшие пароли, которые легко угадать – 123456, 000000, 777777, дату рождения, повтор логина
Сложный пароль труднее подобрать, и посторонние не смогут получить доступ к вашему профилю.
Не храните пароли в открытом доступе и не передавайте их никому. Это опасно. Как правило, пользователи часто устанавливают один и тот же пароль для всех учетных записей. Зная пароль от одного из аккаунтов, злоумышленники могут получить доступ к другим учеткам, вплоть до онлайн-банка.
Не размещайте материалы, которые противоречат законодательству – это может привести к блокировке или удалению профиля, или бану.
Восстановление пароля или подтверждение входа через одноразовый пароль защитит ваши данные и деньги.

Если вы не указывали личные данные для восстановления
Как поменять пароль, если вы не прикрепили к учетной записи ни номер телефона, ни дополнительную электронную почту?
Выполните следующее. Перейдите на страницу «Помощника паролей» Гугл и выберите кнопку «Я не помню пароль».
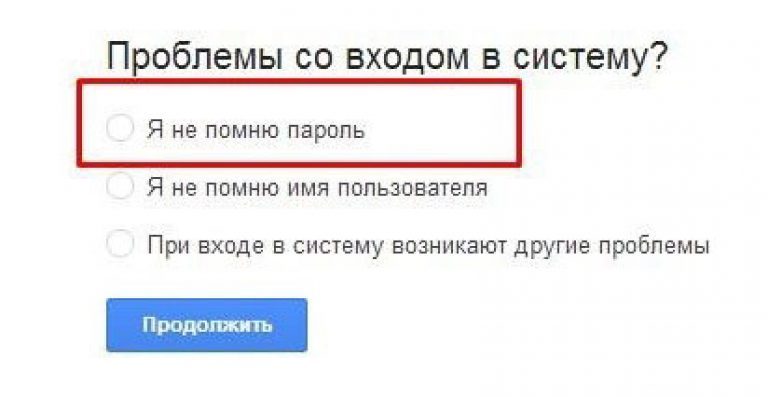
Затем «Затрудняюсь ответить».
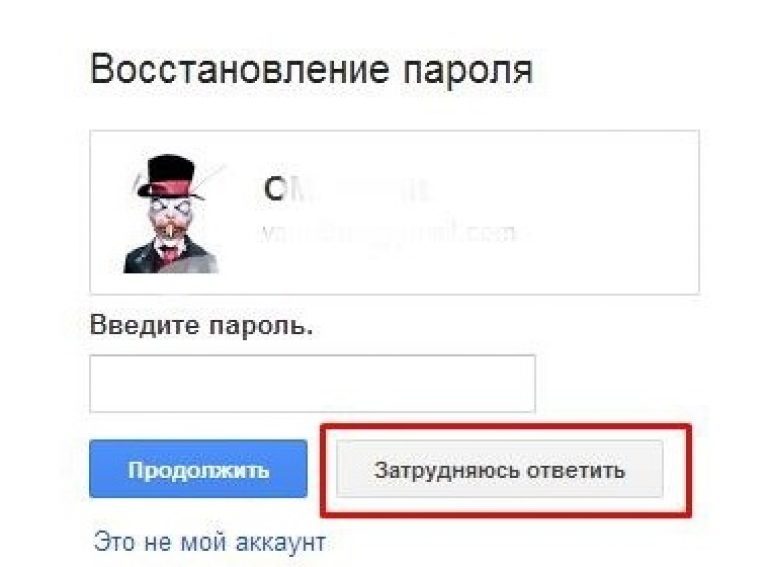
Теперь вам будет предложено ответить на вопросы, которые подтвердят вашу личность и докажут, что учетка принадлежит именно вам.
Вам нужно будет вспомнить дату последнего входа в систему, приблизительную дату создания, названия ярлыков, а также электронные адреса, которые вы чаще всего использовали.
В целях безопасности компания специально задает сложные вопросы. Постарайтесь давать максимально точные ответы.
Если вы затрудняетесь ответить, постарайтесь просто угадать.
Желательно зайти с компьютера/устройства, с которого вы успешно авторизовались ранее.
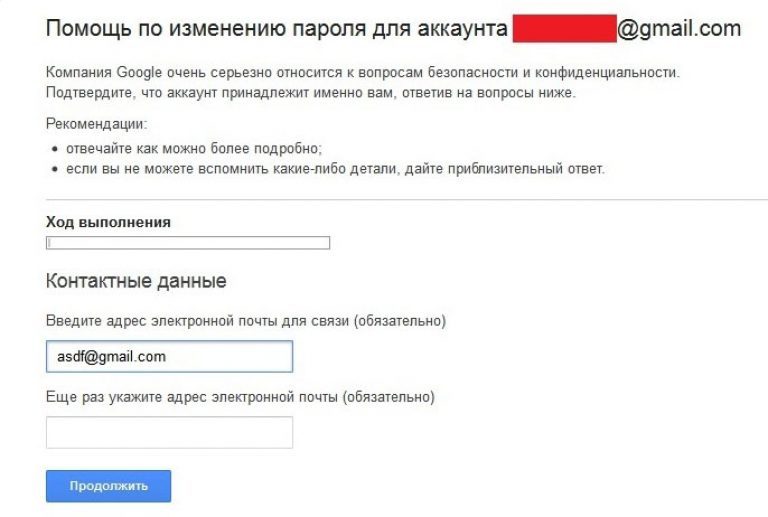
В зависимости от результатов ваших ответов вам предложат сменить пароль или в течение 24 часов отправят письмо на почту для связи.
Во втором случае перейдите в электронную почту и следуйте инструкциям.
Настройки профиля
По завершении авторизации вы можете зайти в любой раздел настроек аккаунта и сделать необходимые изменения.
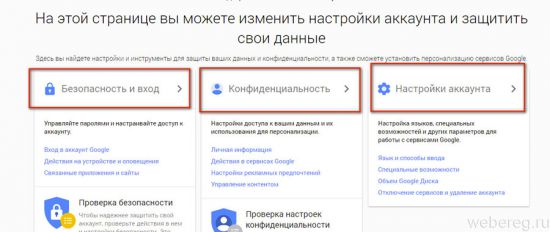
Рассмотрим выполнение часто встречающихся пользовательских задач в каждом из представленных разделов.
Безопасность и вход
В этой группе опций выполняется настройка доступа к учётной записи, управление паролями, а также подключаются дополнительные средства защиты от взлома.
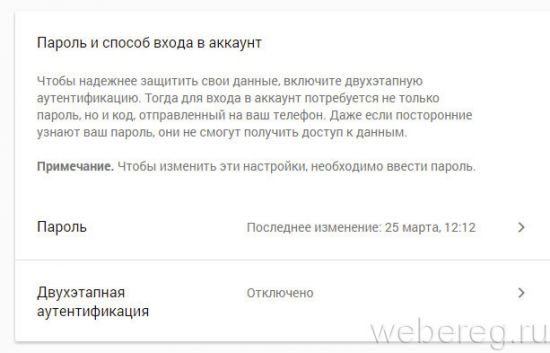
В настройках «Параметры восстановления… » указываются/изменяются резервный (дополнительный) ящик электронной почты и номер мобильного. Они необходимы для организации дополнительного уровня защиты и подтверждения прав на учётную запись.
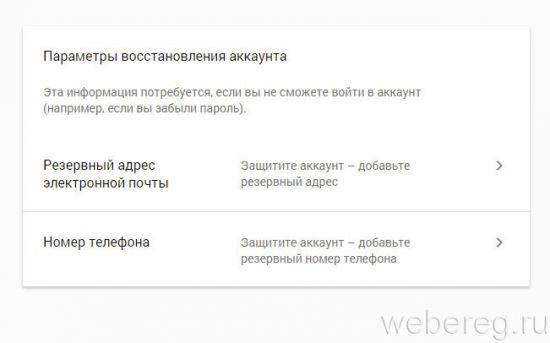
В нижней части страницы этого раздела размещена статистика посещения аккаунта (когда, откуда и с какого устройства выполнялся вход). При помощи неё оперативно отслеживается стороннее вмешательство.
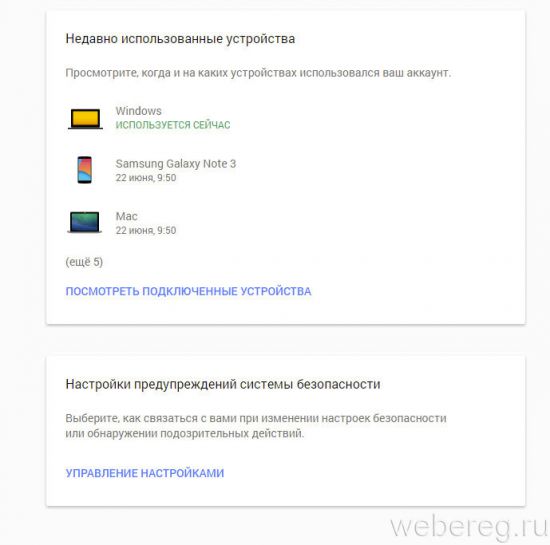
В подменю «Настройки предупреждений… » включается/отключается служба оповещений на почтовый ящик и телефон в случае возникновения критических угроз безопасности.
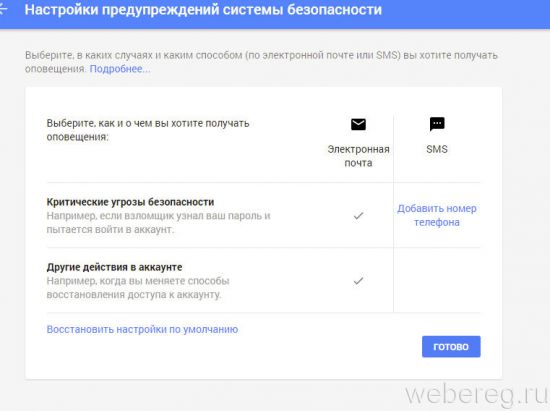
Конфиденциальность
Данный раздел отвечает за редактирование личных данных профиля и настройку доступа к ним.
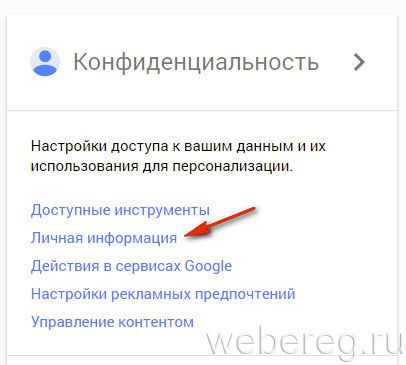
Чтобы перейти на страницу своей пользовательской анкеты, щёлкните подменю данного блока — пункт «Личная информация».
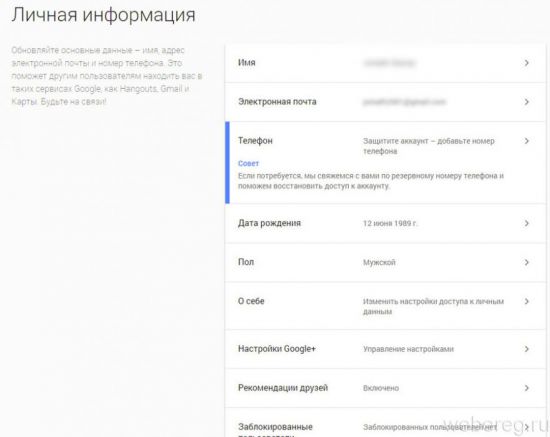
Настройки аккаунта
Этот раздел предназначен для организации работы с сервисами Гугле.
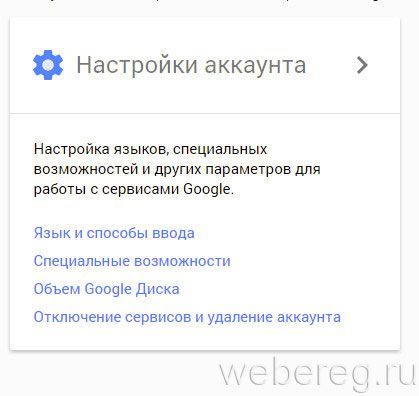
В подразделе «Отключение сервисов… » осуществляется выборочное удаление веб-служб системы и полная деактивация аккаунта.
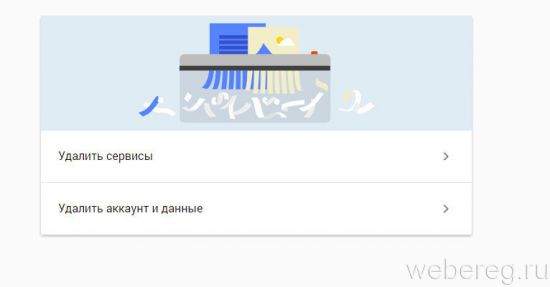
В «Объём Google Диска» предоставляется возможность расширить пространство удалённого хранилища данных посредством покупки дополнительных гигабайт.
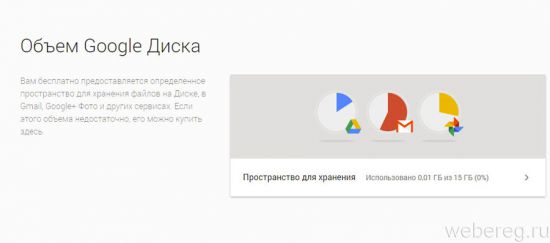
Сроки действия аккаунтов
Аккаунты в других системах имеют срок действия. Так, в qiwi при отсутствии платежей в течение 6 месяцев, начинают списывать по 10 рублей в день. Как только кошелек опустеет, учетку удаляют.
Периодически чистят неактивные учетки социальные сети. В 2019 г. twitter объявил об удалении аккаунтов, неактивных более 6 месяцев.
Неиспользуемые профили не удаляются без предупреждения. Сервисы отправляют предварительное уведомление. В нем напоминают о наличии личного кабинета, сроках, условиях продления его существования. Если пользователь не воспользовался аккаунтом, через некоторый срок его удаляют.
Как войти?
Теперь неотъемлемая и важная часть пользования профилем – авторизация. Где найти виртуальную дверь в аккаунт Google, как вставить ключ, повернуть и открыть. Конечно, образно. Но по функциям очень похоже. На компьютере и телефоне есть свои особенности авторизации. Рассмотрим пошагово для каждого устройства.
Телефон
На телефоне есть тоже отдельные ситуации по входу. Например, если вы купили девайс типа Андроид и только первый раз его включили, он сразу же попросит вас войти в профиль Google. Такая специфика системы. Ваши действия в таком случае:
1. В запросе меню выбираете вариант – у вас аккаунт и вы желаете авторизоваться.
2. И войдите под своими учётными данными: сначала логин (адрес почты), потом пароль. Переход кнопкой «Далее».

3. В панели приветствия нажмите «Принимаю» для подтверждения соглашения с условиями пользования.

По завершении авторизации аккаунт будет прикреплён к телефону и начнёт взаимодействовать с системой. Вы сможете использовать его для Google Play и других сервисов компании непосредственно в мобильном.
Если же у вас есть уже аккаунты на телефоне и вы хотите добавить ещё один Гугл-профиль, тогда вход выполняется так:
- Откройте настройки устройства.
- В меню выберите раздел «Аккаунты».
- Выберите тип аккаунта – Google.
- В подменю нажмите команду – «Добавить… ».
- Войдите в учётку: последовательно укажите логин и пароль (как и в предыдущей инструкции).

Компьютер
С компьютера авторизация выполняется следующим образом:
1. Если вы пользуетесь браузером Google Chrome, на страничке поисковика компании, вверху справа, щёлкните иконку «блок точек». В развернувшейся панели выберите «Аккаунт» (первая иконка).

В других браузерах для доступа к панели авторизации на страничке поисковика используйте кнопку «Войти».

2. На страничке https://accounts.google.com/signin/v2/identifierhl=ru&passive=true&continue=https%3A%2F%2Fwww.google.com%2F&flowName=GlifWebSignIn&flowEntry=ServiceLogin
введите логин (адрес почты или телефон, указанный в аккаунте). Щёлкните «Далее».
3. Наберите пароль и снова нажмите «Далее». На этом авторизация завершается и открывается доступ к сервисам.
Альтернативный вариант входа – набор учётных данных непосредственно на страницах сервисов Гугле. Сразу убиваете двух зайцев – авторизация в системе и доступ к необходимому интерфейсу.
Быстрый переход через плиточное меню на странице google.com: открываете панель и кликом мышки выбираете, что требуется.

Или же по ссылкам.
Допустим, если нужна Google Реклама, сделайте так:
1. Откройте главную сервиса – https://ads.google.com/intl/ru_ru/home/
2. Нажмите ссылку «Вход» (вверху, по правую сторону от контактного телефона).

3. Укажите учётные данные.
Такой же алгоритм и для Google Диска, только авторизация выполняется на странице – https://www.google.com/intl/ru/drive/
Повышенная защита для аккаунтов, подключенных к Google
Сторонние приложения и сервисы, которые пользователи подключают к аккаунту Google, могут участвовать в нашей программе защиты связанных аккаунтов и получать оповещения о безопасности. Такие оповещения вовремя предупреждают о подозрительных событиях в аккаунте и позволяют обеспечить более надежную защиту данных при работе в Интернете.
Как работает защита связанных аккаунтов
Какие приложения и сервисы получают оповещения о безопасности
Оповещения о безопасности получают приложения или сервисы, которые:
- Участвуют в программе защиты связанных аккаунтов.
-
Подключены к вашему аккаунту Google. Приложение или сервис получает доступ к вашему аккаунту Google, в следующих случаях:
- Вы входите в приложение или сервис, используя аккаунт Google
- Вы открываете приложению или сервису доступ к аккаунту Google
Когда отправляются оповещения о безопасности
Мы отправляем оповещения в случаях, когда безопасность аккаунта оказывается под угрозой. Это может быть:
- взлом аккаунта;
- блокировка или отключение аккаунта;
- выход из аккаунта на ваших устройствах или в браузере.
Обзор личного кабинет, настройки
Через меню «Личные данные» можно добавить фотографию, которая станет аватаркой в браузере и электронной почте.
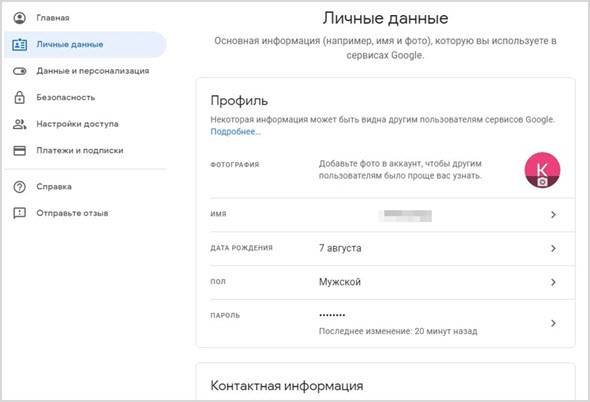
Разные сведения о себе будет полезны на случай потери доступа к учетной записи. Еще, эти персональные данные будут видны другим пользователям в случаях, если в оставляете в интернете комментарии с указанием адреса почты Google.
Следующий важный раздел «Данные и персонализация».
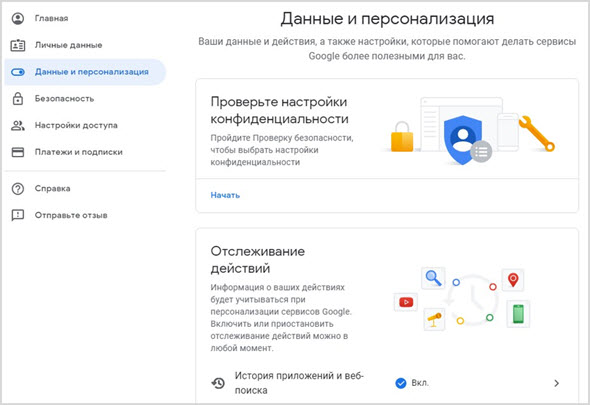
Для повышений комфортности услуг, корпорация Google собирает сведения о поведении каждого пользователя в интернете. Это полезно для повышения качества поиска информации и сервисов покупок.
Используя сведения о потребительской активности человека, Google сможет быстрее и точнее находить ответы на все вопросы, учитывая ваши личные предпочтения.
Здесь довольно широкие возможности для настройки, что именно и как будет отслеживаться. При желании можно полностью либо частично запретить сбор персональных данных о себе.
В разделе «Безопасность» можно подробно настроить условия входа в ваши учетные записи на различных устройствах, в браузерах и на сайтах.
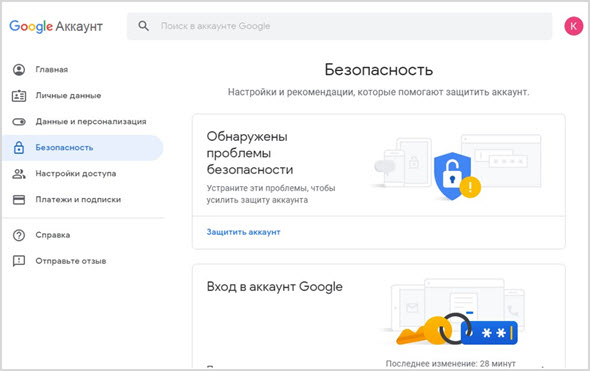
Дополнительно в этом разделе можно найти утерянный телефон, если он подключен к вашему аккаунту Гугл. Здесь же вы сможете увидеть все устройства, сервисы и браузеры, имеющие доступ к вашему аккаунту.
В разделе «Настройки доступа» задаются параметры персональных данных, которые будут доступны другим пользователям.
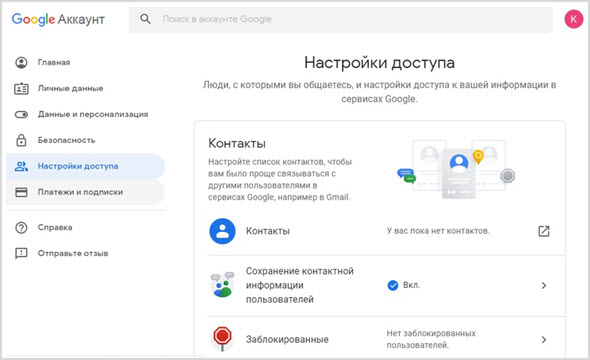
Например, смогут ли ваши контакты видеть ваше расположение на карте по данным геолокации. Здесь же можно заблокировать контакты с людьми, которые вам более не интересны. Например, запретить спам с некоторых адресов.
Далее управление платежной системой Google Pay.
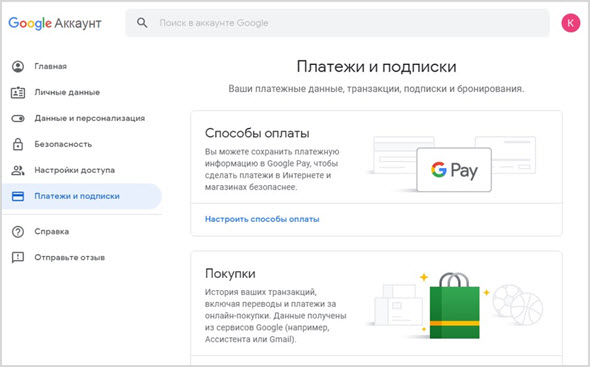
В частности, здесь будут сохраняться все данные о приобретенных лицензиях на программы в магазине мобильных приложений Google Play. Например, если вы купили новый смартфон, с помощью своей учетной записи Google вы сможете установить платные приложения на новое устройство без нужды заново покупать лицензию.
Скрываются ли пароли на Андроид-устройстве
Многие задумываются о собственной безопасности и о том, как скрыть пароли. Лучшая защита против взлома смартфона — установка защитного кода на разблокировку. Хотя в сети можно найти рекомендации о том, как подобрать пароль от Android, на практике реализовать это слишком сложно. Поэтому устройство с защитным графическим, биометрическим ключом или PIN-кодом, уже находится в безопасности.
К тому же даже на официальных сайтах для загрузки не стоит использовать сомнительные программы от неизвестных разработчиков, особенно если приложение затрагивает процесс предоставления root-доступа.
Восстановление удаленного аккаунта Google
Возможность восстановления учётной записи зависит от того, когда она была удалена. Если с этого момента прошло не больше пяти дней, то вы без проблем можете вернуться обратно. В противном случае запись восстановлению не подлежит.
Для входа в свою учётную запись, вы должны указать стандартные данные — логин и пароль.
Если вы забыли пароль, то система предложит его восстановить. Для этого вам нужно:
Кликните по строчке «Помощь»

Раздел «Помощь»
- Вам откроется окошко для выбора одного из трёх вариантов
- Поставьте отметку напротив «

Вы перейдете в окно ввода электронной почты. Введите действующий адрес и пройдите далее
- Дальше откроется новое окошко для ввода старого пароля, вдруг вы хоть что-то помните
- Если ничего не помните совсем, то хотя бы просто попробуйте восстановить учётную запись таким методом
Как восстановить аккаунт Гугл, если забыл пароль или логин, после сброса настроек, удаления, взломанный? Как восстановить аккаунт Гугл по номеру телефона, имени, фамилии, при помощи другого ящика?
В данной статье мы выясним, как правильно восстановить свой аккаунг Гугл.
Многим пользователям знакома ситуация, когда пароль от нужного сервиса теряется или забывается. Одним из наиболее часто забывающихся, является аккаунт Google, который даёт возможность пользоваться многими сервисами. Более того, доступ теряется и после добровольного удаления аккаунта. Что же делать в ситуации, когда пароль забыт или утерян? Как восстановить аккаунт Google?
Восстановление удаленного аккаунта Google
Возможность восстановления учётной записи зависит от того, когда она была удалена. Если с этого момента прошло не больше пяти дней, то вы без проблем можете вернуться обратно. В противном случае запись восстановлению не подлежит.
Для входа в свою учётную запись, вы должны указать стандартные данные — логин и пароль.
Форма входа в аккаунт Google
Если вы забыли пароль, то система предложит его восстановить. Для этого вам нужно:
Кликните по строчке «Помощь»
Раздел «Помощь»
- Вам откроется окошко для выбора одного из трёх вариантов
- Поставьте отметку напротив «Я не помню пароль»
Я не помню пароль
Вы перейдете в окно ввода электронной почты. Введите действующий адрес и пройдите далее
Ввод электронной почты
- Дальше откроется новое окошко для ввода старого пароля, вдруг вы хоть что-то помните
- Если ничего не помните совсем, то хотя бы просто попробуйте восстановить учётную запись таким методом
Как восстановить аккаунт Google по номеру телефона?
Как поступить, если данные забыты совсем?
- Тогда поставьте отметку напротив «Я затрудняюсь ответить»
- Вам предложат разблокировать аккаунт при помощи своего номера телефона, который был использован при регистрации
- Нажмите соответствующую кнопку для отправки кода
Отправка сообщения на телефон
- Вам придётсообщение с паролем
- Укажите его в специальной строке и подтвердите действие
Ввод полученного пароля
Вы окажетесь на новой страничке для ввода нового пароля и его подтверждения
Создание нового пароля
- Как только вы укажете нужные данные, то нажмите «Сброс пароля»
- После этого вы можете войти в свою учётную запись с новым паролем
Как восстановить аккаунт Google с помощью дополнительной электронной почты?
Если у вас нет возможности использовать телефон, то вы можете выполнить восстановление на резервный адрес электронной почты. Как правило, он также как и телефон указывается при регистрации.
Введите свою резервную электронную почту
Восстановление через резервную электронную почту
- Нажмите «Продолжить»
- На указанный почтовый ящик тут же придёт письмо от Гугла
Письмо успешно отправлено
В нем содержится инструкция по восстановлению
Что делать, если нет почты и номера телефона?
В таком случае вы можете выполнить разблокировки путём ответа на несколько вопросов. К примеру, это может быть вопрос о дате создания аккаунта, какие-то личные данные, название папок и так далее. По результатам ваших ответов система сможет сделать вывод, вы владелец аккаунта или нет. Соответственно на этом основании и будет принято решение о восстановлении.
Ответ на вопросы от Гугла
Если вопросы, которые задаёт вам система, кажутся сложными, то попробуйте немного погадать. Система примет решение, если большинство ответов будет правильными, не обязательно все.
Когда система одобрит восстановление страницы, то укажите два раза новый пароль и подтвердите его соответствующей кнопкой.
Синхронизация аккаунта Google после восстановления
Если ваша учётная запись связана с несколькими устройствами, то после смены пароля они могут работать некорректно, так как они не знают нового пароля. Что же сделать для быстрой синхронизации?
Есть несколько способов это сделать.
Способ 1. Перезапустите приложение
Откройте любое приложение Google
Ввод данных в приложении
- Оно сразу же попросит вас ввести пароль
- После его ввода синхронизация восстановится
Способ 2. Удалите аккаунт
- Откройте настройки устройства
- Перейдите в «Аккаунты и синхронизация»
- Найдите аккаунт
Удаление аккаунта
- Удалите аккаунт
- Теперь создайте новую учётную запись
Вот и все! Теперь ваш аккаунт синхронизируется
Способ 3. Измените настройки гаджета
- Пройдите в раздел «Приложения»
- Найдите подраздел «Gmail»
- Выберите команду «Принудительно остановить»
- Дальше почистите кэш, нажав соответствующую клавишу
- Теперь откройте почту Gmail
- Введите новый пароль
- Теперь аккаунт синхронизируется
Логин
Логин (от англ. «подключиться, войти») – это слово (идентификатор), которое используется для определения пользователей в компьютерных системах и на сайтах с целью дальнейшего в них входа. Это своего рода ваше имя для определенной системы или сайта.
Обязательно стоит сказать о том, что в рамках сайта или системы у каждого пользователя имеется свой уникальный логин. Обычно его используют для распознавания пользователей системы и их идентификации, но, чтобы понять, что это именно этот пользователь, а не другой, его не достаточно, поэтому понятие логин сопряжено с понятием пароль. Это означает, что каждому логину в системе или на сайте соответствует свой уникальный пароль для идентификации.
Что делать, если нет почты и номера телефона?
В таком случае вы можете выполнить разблокировки путём ответа на несколько вопросов. К примеру, это может быть вопрос о дате создания аккаунта, какие-то личные данные, название папок и так далее. По результатам ваших ответов система сможет сделать вывод, вы владелец аккаунта или нет. Соответственно на этом основании и будет принято решение о восстановлении.

Если вопросы, которые задаёт вам система, кажутся сложными, то попробуйте немного погадать. Система примет решение, если большинство ответов будет правильными, не обязательно все.
Когда система одобрит восстановление страницы, то укажите два раза новый пароль и подтвердите его соответствующей кнопкой.
Достоинства и недостатки хранения паролей в Google
Как и любой сервис, услуга, товар, менеджер паролей гугл на сегодняшний день имеет по моему мнению следующие «За» и «Против» Расскажу о них со своей точки зрения, исходя из своих потребностей.
Основные достоинства:
-
Полноценное бесплатное пользование. Считаю это очень весомым плюсиком, поскольку, любой менеджер паролей, который я встречал бесплатно имеет лишь ограниченный функционал, порой очень скудный. А возможности синхронизации (см. ниже), как правило, всегда только в платных версиях.
-
Надёжность. Пароли — это такая вещь, которая не может храниться ненадёжно Чтобы кто-то мог взять и похитить эти данные. В некоторых случаях ведь это ведёт к печальным последствиям. Ну а что говорить о Google, безопасность его сервисов на высоте и становится со временем всё лучше, чего не всегда скажешь о сторонних сервисах по хранению паролей!
-
Синхронизация. Существенный плюс! Google во всех своих сервисах имеет возможность синхронизации, ну и пароли конечно не исключение Это значит, что сохраняя на одном из устройств свои логины и пароли, вы сможете ими воспользоваться и управлять с другого устройства, войдя конечно же в тот же аккаунт гугла.
-
Быстрый поиск. Очень легко находить сайты или логины с паролями к ним по удобному поиску.
Недостатки :
-
Не всегда срабатывает сохранение (глюк со стороны гугла). Бывает так, что вы регистрируетесь на сайте и Google Chrome не предлагает сохранить логин с паролем, затем выполняете вход в зарегистрированный аккаунт и снова нет предложения сохранить данные для входа.
-
Нельзя внести другие данные кроме логинов и паролей к сайту. Обычно в менеджерах паролей можно к сайтам добавлять ещё какие-нибудь заметки, например, что-то прокомментировать. Google этого делать пока что не позволяет.
-
Нельзя изменить логин и (или) пароль вручную. Если поменялся пароль или вдруг логин, то у вас не получится изменить их в менеджере вручную. Единственный способ — войти на сайт с новым логином / паролем и тогда гугл сам предложит обновить данные. В общем-то и так неплохо
-
Нет группировки по папкам. Порой удобно группировать сайты, для которых сохранены логины и пароли по папкам, например, «Яндекс», «Google», «Эл.кошельки»… Но в гугл есть лишь общий список сайтов.
Несмотря на тот что недостатков получилось в моём случае столько же, все они считаю больше уже относятся к доп.опциям, ведь основная функция подобных сервисов — хранить пароли, чтобы не забывать их и делать это надёжно.
Вариант № 3: Как восстановить аккаунт google по номеру телефона
Способ, как восстановить забытый аккаунт гугл, довольно прост.
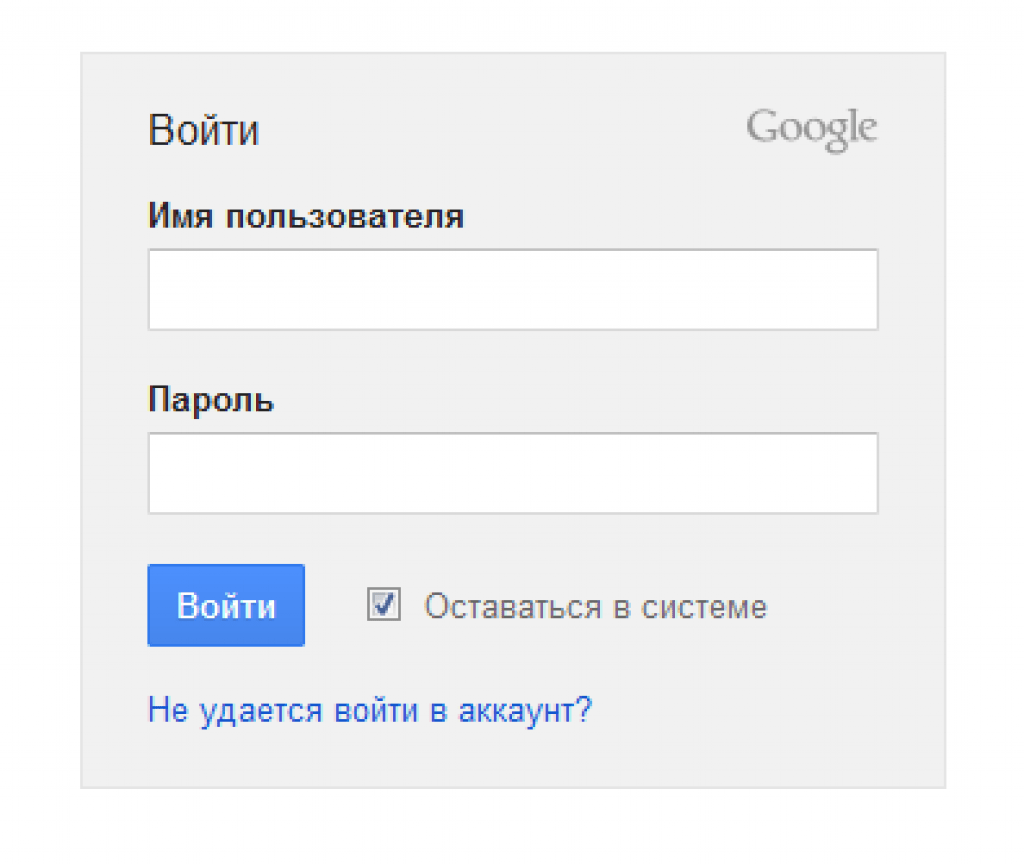
Выбрать пункт ”Не удается войти в аккаунт” Откроется окно с формой восстановления логина и пароля. Затем, выбрать пункт — “Я не помню имя пользователя” в данном случае.
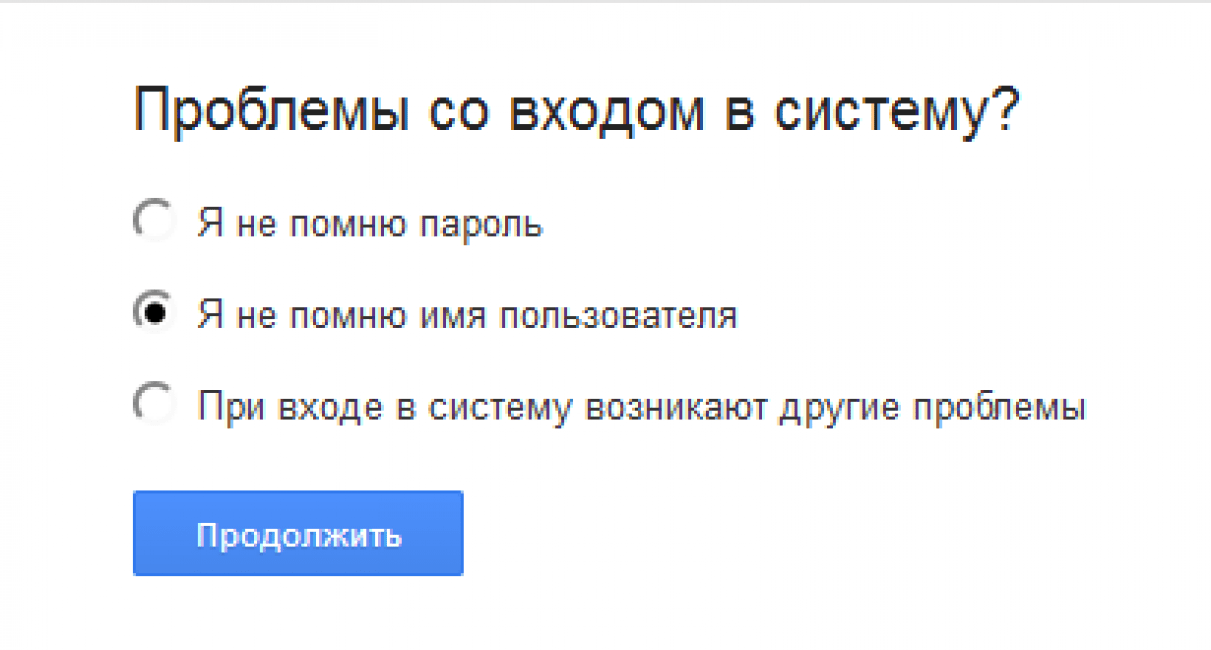
И нажать на кнопку “Продолжить” .
Теперь нужно указать некоторые данные вашего почтового ящика.
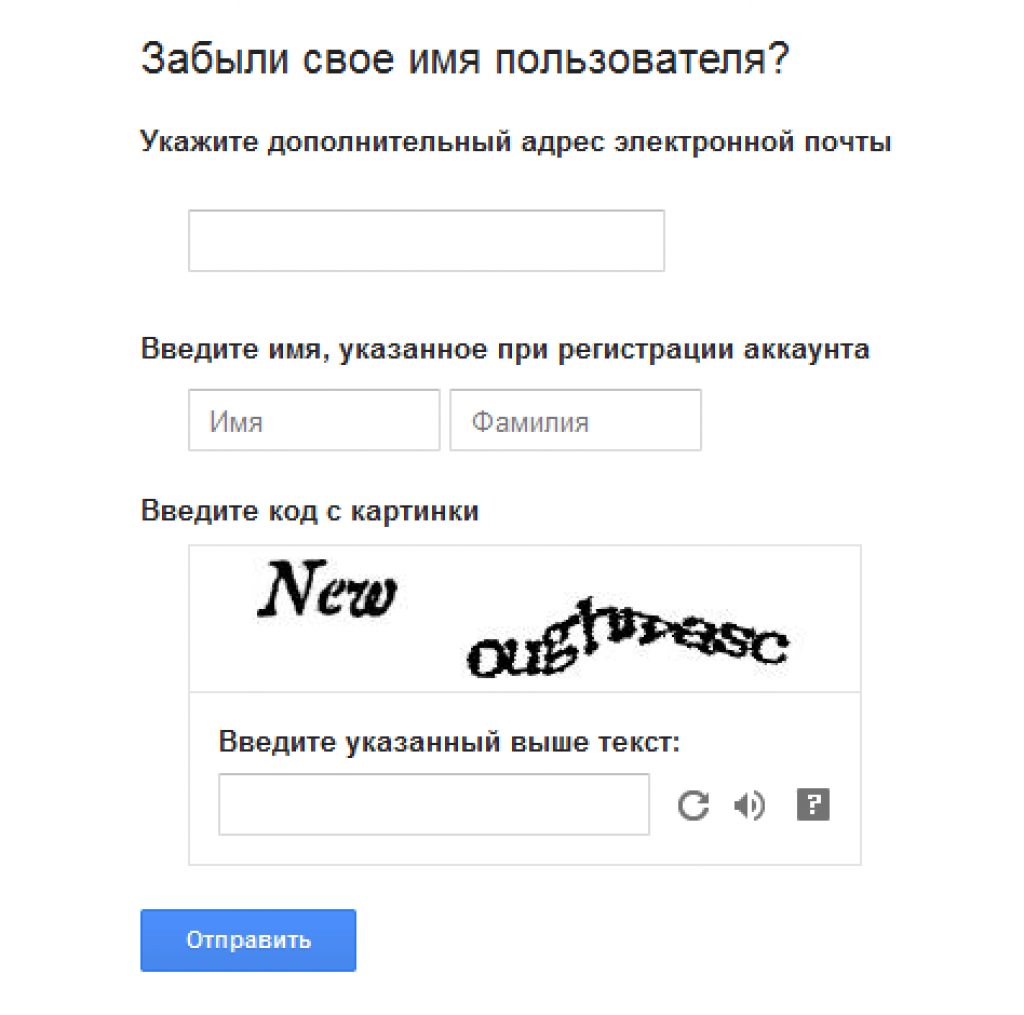
Введите код с картинки, и отправьте запрос.
Хорошо, если есть дополнительный электронный адрес. Тогда способ восстановления намного упрощается.
Поставьте в открывшемся окне галочку “При входе в систему возникают другие проблемы” и дальше, проследуйте по пути восстановления аккаунта, предлагаемого google.
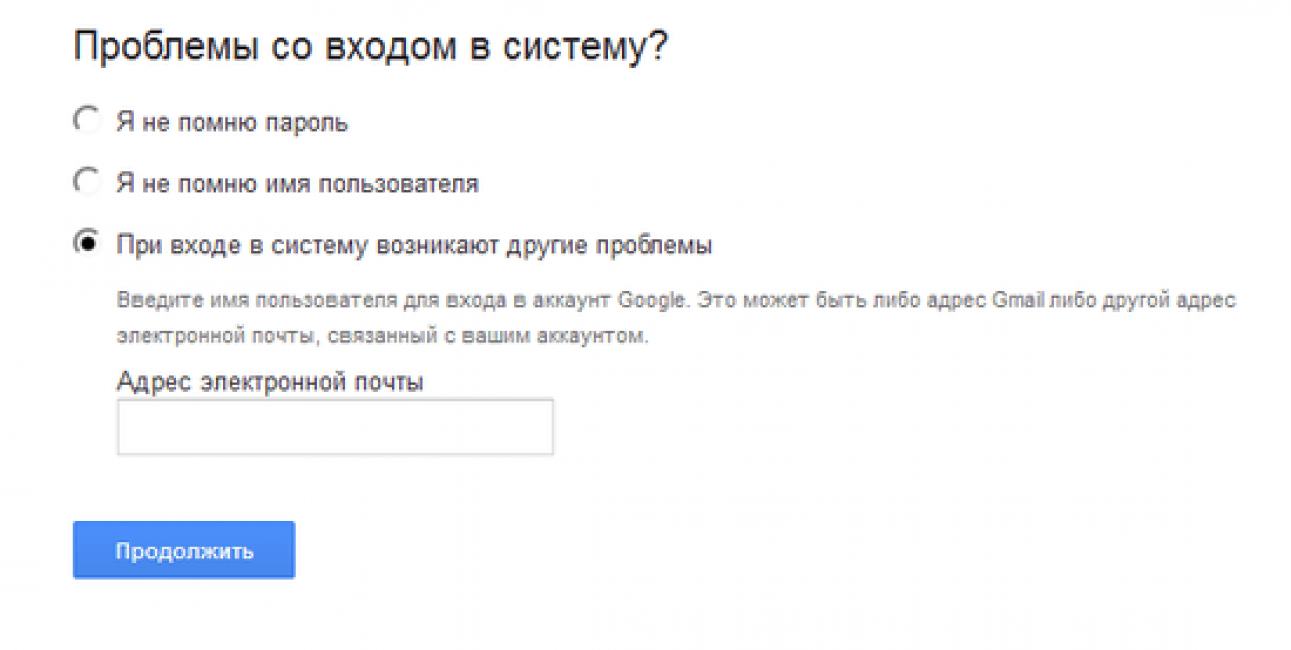
Вводим логин и пароль на странице входа.
Если нет возможности вспомнить логин и пароль , воспользуйтесь способом восстановления данных.
В таком случае google предложит восстановить почтовый ящик, используя ваш номер телефона. Он должен быть указан в дополнительных настройках безопасности почты.
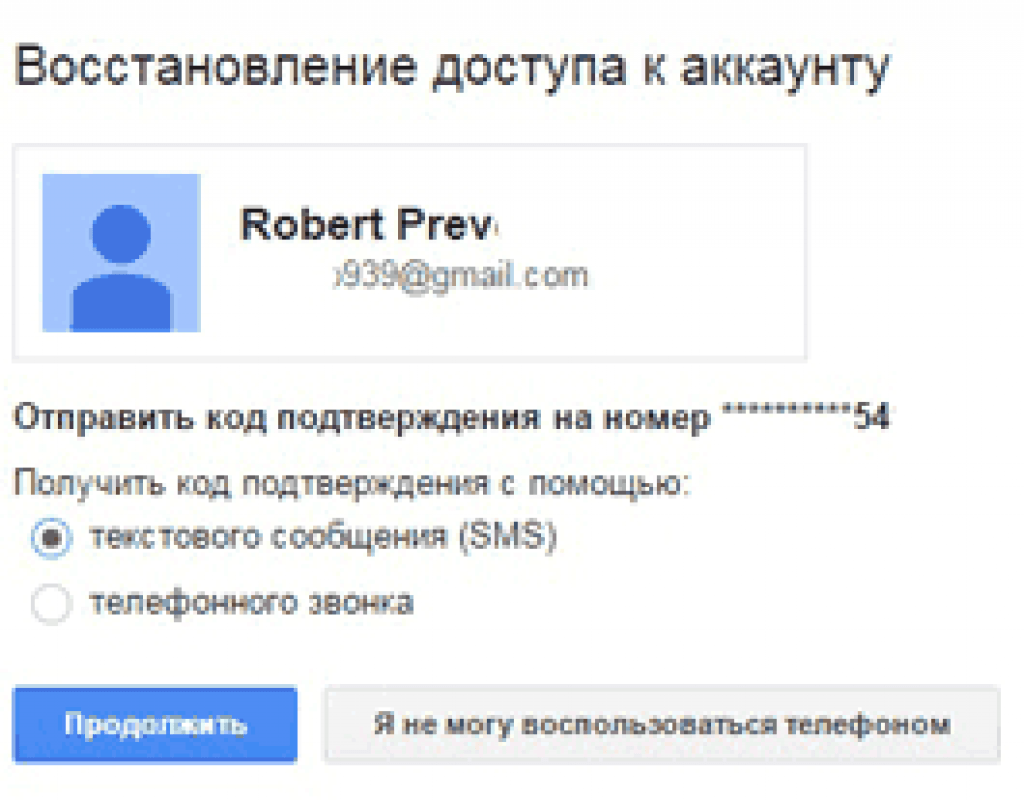
Если нет возможности воспользоваться привязанным номером телефона или дополнительной почтой, нужно ответить на вопросы, задаваемые системой.
Нужно будет предоставить информацию, когда вы в последний раз заходили в систему; указать контакты, записанные в адресной книге и т.д. Если все ответы будут верны, гугл поймет, что ящик собирается восстановить истинный его собственник.
По итогу будет принято решение о восстановлении учетной записи. Пользователю порекомендуют поменять пароль или же в течение суток вышлют письмо с инструкцией.
Во втором случае, нужно будет выполнить указания, описанные в письме.

В случае неправильных ответов на вопросы системы – аутентификация личности не будет произведена, страницу не разблокируют. Эта ситуация может быть разрешена лишь регистрацией нового аккаунта.
В данной статье мы выясним, как правильно восстановить свой аккаунг Гугл.
Навигация
Многим пользователям знакома ситуация , когда пароль от нужного сервиса теряется или забывается . Одним из наиболее часто забывающихся, является аккаунт Google , который даёт возможность пользоваться многими сервисами . Более того , доступ теряется и после добровольного
удаления аккаунта . Что же делать в ситуации , когда пароль забыт или утерян ? Как восстановить аккаунт Google ?
Восстановление со смартфона или планшета Андроид
Выполнить восстановление аккаунта можно и с помощью устройства Андроид, сделать это можно следующим образом:
- переходим на страницу входа в систему и щелкаем по вкладке «Забыли адрес электронной почты
»; - далее требуется ввести резервный адрес e-mail или номер телефона;
- вводим номер телефона или почту. При использовании номера телефона, будет выслано смс-сообщение с кодом доступа. При использовании электронного ящика, инструкция по восстановлению будет отправлена на резервный адрес;
- после проделанных действий, необходимо придумать новый пароль
и нажать по кнопке «Готово».
По старому паролю
Открывайте браузер Chrome (или тот, которым обычно пользуйтесь) на компьютере и на главной странице Гугл поиска нажимайте кнопку «Войти» для входа в аккаунт.


Потом введите логин – это или номер телефона, или адрес почты. Жмите «Далее».


Вот на следующем шаге и возникает заминка. Здесь нужно нажать «Забыли пароль?» для его сброса.


Если вы недавно меняли данную комбинацию на другую, то просто введите в предложенное поле старый набор символов и кликайте кнопку «Далее». Этот способ актуален, если вы не так давно его сменили – новый еще не запомнили, а вот старый еще помните.


Теперь система должна убедиться, что это действительно вы. На ваше устройство будет отправлено уведомление. Если ничего не пришло, или вы не то нажали, выберите «Отправить еще раз».


В присланном уведомлении нажмите кнопку «Да».


Старый пароль будет сброшен, и появится окно, где нужно ввести новый набор символов и подтвердить его. Дальше нажимайте «Изменить». Теперь можете заходить в свой профиль.


Смена пароля с компьютера
Вверху справа нажмите на вашу аватарку и во всплывающем окне выберите «Мой аккаунт». Вместо аватарки может быть кнопка «Вход», значит сначала выполните вход в свой профиль.

Потом открываем раздел «Безопасность и вход».

В нем кликаем по нужному нам полю.

Подтверждаем, что это мы: введите старый пароль.

Теперь можно вводить новую комбинацию символов. Посмотрите ее, кликнув по изображению глаза. Убедитесь, что пароль надежный, состоит из более чем 8-ми символов, повторяйте его и изменяйте.

Как видите, изменить пароль Гугл аккаунта достаточно просто. Можете использовать для этого как свой телефон, так и стационарный ПК или ноутбук.
Как добавить, изменить или удалить номер телефона
- Откройте страницу Аккаунт Google.
- В разделе «Личная информация» выберите Контактная информация Телефон.
- Вы можете:
- Добавить номер. В разделе Телефон выберите Добавьте резервный номер телефона для защиты аккаунта. В раскрывающемся меню укажите страну, в которой зарегистрирован телефон, затем введите номер.
- Изменить номер. Нажмите на значок «Изменить» рядом с номером Изменить номер.
- Удалить номер. Рядом с номером нажмите на значок «Удалить» Удалить номер.
- Следуйте инструкциям в появившемся окне.
Примечание. Номера телефонов, связанные с некоторыми сервисами Google, можно изменить только в настройках этих сервисов.
Как создать и использовать пароли приложений
Примечание. После того как вы включите двухэтапную аутентификацию, при попытке войти в аккаунт в некоторых приложениях может появиться сообщение «Неверный пароль». Решить проблему можно, создав пароль приложения.
- Откройте страницу Аккаунт Google.
- На панели навигации слева выберите Безопасность.
- В разделе «Вход в аккаунт Google» нажмите Пароли приложений. Если такого варианта нет:
- двухэтапная аутентификация не настроена для вашего аккаунта;
- двухэтапная аутентификация настроена только для электронных ключей;
- вы вошли в рабочий, учебный или другой корпоративный аккаунт;
- в вашем аккаунте используется Дополнительная защита.
- В нижней части страницы нажмите Приложение и выберите нужный вариант.
- Нажмите Устройство и укажите модель.
- Выберите Создать.
- Следуя инструкциям, введите пароль приложения (код из 16 символов в желтой строке) на устройстве.
- Нажмите Готово.
Как правило, такой пароль достаточно ввести один раз, поэтому запоминать его необязательно.
Не исключено, что вы не сможете использовать пароли приложений в небезопасных приложениях. Подробнее…
Краткий итог
Гугл аккаунт – это виртуальное пространство, которое очень удобно и легко использовать. Заходить на сервис можно с любого устройства – смартфона, планшета или компьютера. Во многих современных телефонах включение и начало работы начинается с ввода своего логина и пароля Gmail, поскольку с помощью входа в личный кабинет можно пользоваться таким приложением, как Play Market на Андроиде.
У многих пользователей, которые не знакомы с особенностями функционирования данной системы, возникают трудности. Они либо не могут создать аккаунт с первого раза, либо у них не получается войти на уже существующую учетную запись. В этом случае можно найти ответы на интересующие вопросы в интернете. Мы подобрали для вас самую полезную и актуальную информацию по этому поводу. С ее помощью вы сможете без проблем войти в свой аккаунт на Джимейле, чтобы в полной мере воспользоваться возможностями этого сервиса.