Удаленный доступ к устройству андроид
Содержание:
- Инструкция по удаленной блокировке телефона на андроиде
- Шаг 1 — Гугл в помощь
- Включаем удаленное управление
- Инструкция по поиску при помощи другого мобильного телефона
- Как запретить входящие звонки с помощью специальных приложений
- Осуществление удаленного взаимодействия смартфона и ПК
- Управление телефоном Android с компьютера
- Настройка удаленного доступа Android
- Услуги геолокации мобильных операторов
- AirMirror и AirDroid
- Используем программу MSPY
- TeamViewer и TeamViewer QuickSupport
- Для чего нужен удаленный доступ
- Удалённое управление телефонами на «Android»
- Управление ПК с Андроида
- Сколько стоит программа для слежения за телефоном
- Удалённое управление телефонами на «Android»
- Работа с программой
- Другие способы
Инструкция по удаленной блокировке телефона на андроиде
Функцией удаленной блокировки устройства, работающего на платформе Android, пользуются в случае потери гаджета, при необходимости поиска телефона или планшета. Для этого необходимо выполнение ряда условий:
- телефон должен находится во включённом режиме;
- обязательна его связь с гугл-аккаунтом;
- наличие доступа к сети Интернет;
- устройство доступно в Play Market;
- активная функция «Местоположение»;
- активная функция «Найти устройство».
Для блокировки необходимо открыть страницу android.com/find, выполнить вход в аккаунт. На андроид-устройство придет соответствующее подтверждение. На карте отобразятся сведения, указывающие местонахождение телефона (планшета). Далее из списка возможных действий выбирается «Заблокировать устройство». Процедура осуществляется посредством установленного ранее пароля, графического кода или кода pin. Если таковые не были предусмотрены, возможно отключить дисплей или настроить сообщение для того, кто нашел гаджет.
Программы удаленного доступа к телефону на андроиде позволяют управлять персональными данными, хранящимися в нем, сделать устройство заблокированным, скрыть информацию от других пользователей. Функция удаленного доступа широко используется как профессиональными, так и обычными пользователями. Специальное программное обеспечение дает возможность не только дистанционно управлять устройствами, но и выполнять их блокировку, поиск и удаление имеющейся на них информации в случае потери.
*Цены в статье указаны на февраль 2020 г.
Шаг 1 — Гугл в помощь
Сначала обеспечьте себе доступ в «Плей Маркет» — онлайн-магазин приложений для Андроид. Для этого вам понадобится создать Гугл-аккаунт, или же использовать уже существующий. Необходимо пройти простую процедуру регистрации на сайте — и готово.
Давайте попробуем пока обойтись без программ сторонних разработчиков и использовать непосредственно возможности операционной системы Андроид. Для этого в настройках своего девайса, в разделе «Местоположение», разрешите обнаружение устройства (галочки напротив «Поиск в Google» и «Беспроводные сети»). Теперь, зайдя на сайт магазина приложений Google play под своим аватаром, в настройках (изображение шестерёнки) увидите пункт «Удалённое управление Android». Жмите его — и наслаждайтесь!

Этот вариант доступа к смартфону с компьютера не поражает своим функционалом. Можете заставить свой телефон подавать звуковой сигнал вызова, стереть на нём все данные или посмотреть на карте его примерное местоположение.
Включаем удаленное управление
Для включения удаленного управления Вам потребуется зайти в аккаунт Google.
Включаем функцию удаленного управления
- Заходим в аккаунт Google со своего устройства одним из нижеприведенных способов:
- через программу настройки Google;
- через аккаунт Google в настройках устройства.
- Жмем пункт Безопасность.
- Находим «Удаленное управление Android».
- Включаем функции Удаленный поиск устройств и Удаленная блокировка настроек.

Включаем геолокацию
- Заходим в настройки мобильного устройства.
- Прокручиваем вниз до личных данных.
- Открываем Местоположение.
- Разрешаем отправку данных.
- Проверяем что в списке устройств сайта http://www.android.com/devicemanager появилось Ваше устройство. Если нет — проверяем что доступ к геоданным разрешен, и функция удаленного управления включена.

Инструкция по поиску при помощи другого мобильного телефона
Для осуществления данного приема следует войти в PlayMarket, найти и установить приложение FindMyDevice (рисунок 13).
Рисунок 13 — Стороннее приложение для поиска устройства на Android ОС — Find My Device
На странице вы увидите аккаунт, применяемый для сервисов Google. Для успешного входа в учетную запись следует нажать кнопку «войти как гость» (рисунок 14).
Рисунок 14 — Авторизация в приложении Find My Device
Затем ввести электронную почту. После этого введите пароль и войдите в аккаунт (рисунок 15).
Рисунок 15 — Ввод электронной почты и пароля для авторизации и поиска Android девайса
После всех манипуляций следует разрешить приложению получать информацию о геолокации (рисунок 16).
Рисунок 15 — Предоставьте разрешение на доступ к местоположению устройства для приложения
Дальнейшие удаленные действия идентичны описанной выше инструкции поиска по Google Maps.
Если при безрезультатной попытке удаленного определения геолокации вы потерпели неудачу, присутствует надежда, что после потери сеть интернет еще была включена и определялась навигация. Проверить это возможно, просмотрев историю геолокации на google maps. Для этого необходимо:
- Войти с ноутбука, компьютера на страницу https://maps.google.com при помощи аккаунта Google.
- Открыть меню и выберите пункт «хронология» (рисунок 16).
Рисунок 16 — Хронология местоположений Android устройства на Google картах
Перейдя на следующую страницу, вы должны сделать выбор даты, по которой вы хотите узнать состояние геолокации. При условии, что расположение телефона определялось, вы увидите точки на карте. Если на данную дату история отсутствует, посмотрите на строчку с серыми и синими столбцами. Они указывают на дни и места, где отмечалось нахождение аппарата. Кликните по ближайшему синему столбику (рисунок 17) и посмотрите его геолокацию за этот день.
Рисунок 18 — Выбор даты и времени для просмотра последнего местоположения смартфона
Как запретить входящие звонки с помощью специальных приложений
Еще один способ внести абонента в запрещенные контакты – установить ПО, предназначенное для блокировки входящих звонков и смс (Блокировщик вызовов, Черный список и т.д.). В отличие от антивирусного ПО, многие из этих программ являются бесплатными (нет необходимости приобретать лицензию для полноценного использования софта). Для блокировки ненужного контакта с помощью софта Черный список, надо сделать следующее: • запустить ПО;





• напротив опции «Неизвестные номера» поставить галочку.
Чтобы записать абонента в список запрещенных с помощью программы Блокировщик звонков, необходимо выполнить следующее: 1. Запустить ПО.
2. Перейти на вкладку «Черный список» и нажать кнопку «Добавить».
3. Ввести телефонный номер вручную, найти его в книге контактов либо журнале вызовов.
4.
Нажать «Добавить».
Осуществление удаленного взаимодействия смартфона и ПК
Эту задачу можно условно разделить на два последовательных этапа:
- Подготовительный;
- Непосредственно подключение и управление.
Так как же управлять вашим компьютером через устройство на ОС Андроид? Самым первым шагом является установка специализированных программ на оба устройства. Без этого их взаимодействие просто невозможно.
Рассмотрим алгоритм подключения на примере приложения Splashtop. Программа бесплатна, скачать ее можно в GooglePlay-маркете. На компьютер загружается аналогичный софт, но с официальной страницы утилиты. Скачав ее и установив, следуйте алгоритму:
- Создайте учетку на ПК и телефоне. Для этого введите ваш e-mail адрес и пароль. Авторизуйтесь под этими аккаунтами на оба устройства.
- Если вы все выполнили правильно, то после запуска приложения на телефоне появится значок вашего домашнего компьютера. При установке программы на нескольких устройствах, все они будут отображаться в стартовом меню программы. Чтобы осуществить взаимодействие, должны быть соблюдены два условия: компьютер должен быть включен, а также все оборудование должно иметь стабильный доступ в Интернет.
- Нажмите на иконку вашего ПК. При соблюдении всех условий, вы попадете на рабочий стол компьютера.
- Для взаимодействия обоих устройств предусмотрены аналоги мышки и клавиатуры.
На программе, которая установлена на ПК, можно активировать режим автоматического включения вместе с запуском устройства. Это обеспечит видимость и удаленный доступ с вашего Android-устройства каждый раз, когда компьютер подключается к сети.
Чтобы закончить сеанс, нажмите на кнопку «Назад» или «Домой» на телефоне. Данная программа не позволяет удаленно включить компьютер или вывести его из спящего режима.
Управление телефоном Android с компьютера
Разработано несколько приложений, которые предназначены для получения доступа к мобильным устройствам с персонального компьютера. Принцип действия и установки похожи, но различаются по типу подключения и функционалу. Некоторые программы являются бесплатными для частного использования, в других определенные опции предлагаются только в платной версии.
Google аккаунт
Обязательное условия для подключения к ПК при помощи удаленного сервиса Google – наличие учетной записи, ведь в процессе вам потребуется ввести свой логин и пароль на компьютере. Подключение осуществляется через настройки телефона, занимает меньше минуты:
- настройка возможности удаленного доступа;
- подтверждение учетной записи;
- работа с телефоном и ПК.
Встроенное приложение находит телефон на карте, это работает, даже когда в устройство вставлена другая сим-карта. Показывается время и место последней активности телефона. Полезная функция – принудительный звонок, даже если смартфон отключен. Блокировка данных, полный сброс настроек помогает при утере или краже телефона. К плюсам можно отнести доступность, простоту подключения. Минус – усеченный функционал, невозможность удаленного управления данными Android.
Airdroid
Популярное бесплатное приложение, которое предоставляет удаленное управление Android при помощи дистанционного подключения к компьютеру. Существует два способа установки сервиса AirDroid – через аккаунт Гугл, учетную запись на сайте Airdroid или QR-код, но тогда ПК и гаджет должны быть подключены к одной Wi-Fi сети. Для пользования расширенными возможностями необходима дополнительная настройка (предоставление рут-прав).
К плюсам можно отнести простую быструю настройку, удобный функционал, наличие многих функций в бесплатной версии. Минусы – полный вариант требует устанавливать приложение с дополнительными настройками. Некоторые функции доступны за деньги. Возможности работы приложения Airdroid (бесплатно):
- панель управления, работа с данными, музыкой, фото;
- список сообщений;
- поиск телефона при помощи звукового уведомления;
- переключение телефона в беззвучный режим;
- использование фронтальной и обычной камеры (платно);
- передача файлов объемом более 50Мб (платно).

Airmore
Приложение Airmore создано, чтобы предоставить удаленное управление девайсом Android с компьютера. Удаленное подключение не требует сведений об учетной записи, соединение идет через QR-код.Плюсы приложения – программа бесплатна, отсутствует ограничение на размер копируемых файлов, простая установка. К минусам относится отсутствие русскоязычной версии.
Процесс установки несложен: установите через браузер на компьютер, затем нажмите кнопку камеры при сканировании графического кода с окна монитора. Далее скачать приложение с Google Play и поставить его на телефон. Функционал приложения:
- полный доступ к менеджеру файлов, контактами и СМС;
- одновременные оповещения на ПК и мобильник;
- управление камерами блокировка экрана;
- определение местоположение телефона;
- создание резервных копий, передача файлов любого размера.
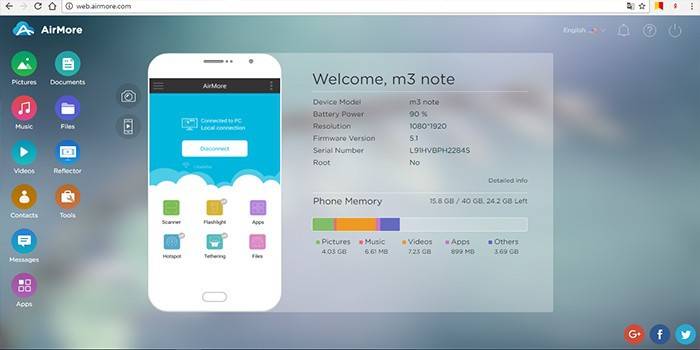
MobileGo
Функциональная программа для синхронизации мобильных устройств на платформе Android с компьютером. Удобно пользоваться при подключении к ПК при помощи кабеля или соединении по сетям Wi-Fi (понадобится сканирование QR-кода). Нужно скачать приложение на оба устройства, запустить программу. Для некоторых функций могут потребоваться рут-права. С помощью сервиса MobileGo предоставляется:
- работа с контактами, звонки;
- копирование файлов на ПК;
- просмотр и конвертация видеофайлов на мониторе;
- работа с оперативной памятью телефона;
- работа с установленными приложениями и с device manager.
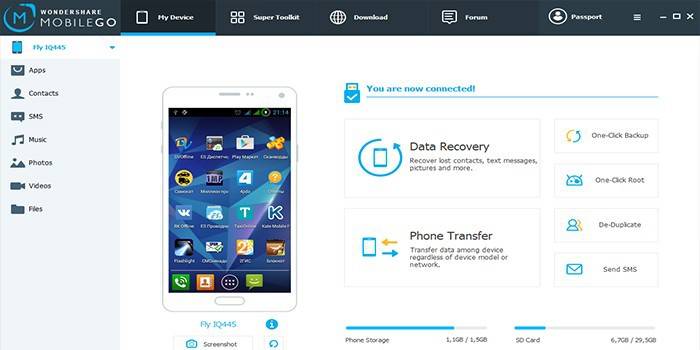
TeamViewer QuickSupport
Популярное приложение для удаленного управления девайсов Android с персонального компьютера, бесплатное для личного использования. Устанавливается на ПК и устройство, затем создается логии и пароль для компьютера. Дополнительно надо ввести идентификационный номер смартфона. Соединение для управления Android-устройством защищено. Работает во всех операционных системах.
Возможности программы TeamViewer QuickSupport:
- работа с файлами, есть опция выбора папки-получателя;
- работа с приложениями;
- трансляция экрана смартфона на монитор, передача скриншотов;
- просмотр сведений о состоянии системы;
- отсутствие лимита на размер передаваемых файлов.
Настройка удаленного доступа Android
Вы спросите, а как же настроить дистанционное управление смартфоном? На самом деле, сделать это помогут специальные программы, которые можно установить как на компьютер, так и на другой телефон. С основными и самыми качественными из них предлагаем ознакомиться чуть ниже.
Подключение к телефону с телефона
Если необходимо включить удаленное управление одним телефоном Андроид с другого смартфона или планшета, то рекомендуем обратить внимание на следующую подборку приложений
AirMirror (AirDroid)
Скачать QR-Code AirMirror: дистанционное управление и поддержку Developer: SAND STUDIO Price: Free
Итак, для начала давайте рассмотрим одну популярную программу AirMirror. Приложение полностью бесплатно можно установить из Google Play, введя в поисковой строке соответствующий запрос. Подробно процесс инсталляции описывать не будем, так как он в данном случае стандартный. А вот помочь с первоначальной настройкой может пошаговая инструкция:
- Просматриваем или пропускаем краткий обзор приложения. Здесь ничего интересного нет, потому что обо всём будет рассказано далее.
- Нажимаем на кнопку «Зарегистрироваться». Заполняем информацию, такую как адрес электронной почты, пароль и логин. В конце проверяем указанные данные и выбираем «Далее». На email будет отправлена ссылка с подтверждением аккаунта. Рекомендуем перейти по ней, чтобы активировать доступ к приложению.
- Также можно пройти быструю регистрацию, выполнив авторизацию в учетной записи Google, Facebook или Twitter. Ничего сложно в этом нет, так что выбирайте любой вариант создания аккаунта.

Когда учетная запись создана, можем переходить к настройке доступа. Переходим во вкладку «Дистанционная поддержка». На экране появляется краткая инструкция с описанием действий. В общем, вам нужно установить приложение AirDroid Remote Support на смартфон, который необходимо контролировать. Это по-прежнему делается из Play Маркета.
Теперь запускаем только что загруженную программу. В первом слайде выбираем «Нет, спасибо», а во втором нажимаем «Продолжить». Предоставляем приложению доступ к телефону, хранилищу и микрофону, кликнув в появившемся окне по кнопке «Разрешить». Сразу же произойдет автоматическая генерация кода для подключения.

Его нужно вписать в утилиту AirMirror на основном устройстве. Для этого вводим код и выбираем «Подключение». Когда всё будет завершено, на экране отобразится панель управления.

Также можно пойти другим путем, установив на другой телефон программу AirDroid. После завершения инсталляции нажимаем «Войти» и выполняем авторизацию в той же учетной записи, привязанной к AirMirror. Далее выбираем «Продолжить» и предоставляем запрашиваемое разрешение.

Теперь заходим в AirMirror на первом устройстве и проверяем, что второй смартфон отобразился в списке. Кликаем по его названию и выбираем подходящий вариант удаленного управления. Рекомендуем использовать опцию «Зеркальное экрана».

Обратите внимание, что для использования опции «Контроль» необходимы root-права или программа на ПК. И как можете видеть, мы полноценно управляем рабочим столом другого смартфона удаленно
И как можете видеть, мы полноценно управляем рабочим столом другого смартфона удаленно.

По желанию изображение можно развернуть, а также активировать доступ к микрофону.
RemoDroid
Очередная программа, позволяющая дистанционно управлять рабочим столом другого смартфона или планшета. Итак, будем всё делать поэтапно, чтобы не допустить случайных ошибок. Сначала на второе устройство устанавливаем приложение RemoDroid из Play Маркета.
Нажимаем на кнопку «AllowRemoteControl» и предоставляем все разрешения. В конце выбираем «Начать», предварительно поставив галочку в пункте «Больше не показывать».

Берем в руки основной телефон и на него также устанавливаем RemoDroid из Google Play. Открываем приложение, перед этим подключившись к одной сети Wi-Fi. В списке должно появиться второе устройство. Нажимаем по нему и получаем удаленный доступ к экрану.

Кстати, для удобства можно открыть браузер на компьютере и ввести цифры с программы в адресную строку. Это позволит следить и управлять смартфоном с большого экрана.
В настройках утилиты можно активировать пароль для подключения. В итоге окажется, что без ввода секретного кода доступ к устройству никто не получит. Остальные настройки менее полезные, но кому-то могут и пригодиться. К сожалению, через RemoDroid нельзя удаленно управлять файлами или документами, а также следить за местоположением аппарата.
Услуги геолокации мобильных операторов
Ведущие мобильные операторы предоставляют своим клиентам услугу геолокации. Она может быть автоматически включена в тариф или требовать отдельного подключения через оператора или в личном кабинете. Принцип работы у всех компаний одинаков и основан на платформе LCDS. Данная опция работает при условии согласия абонента. Кратко рассмотрим функции, которые предлагают различные операторы.
МТС Локатор

Эта функция отличается от подобной ей . Отслеживать местонахождение человека с ее помощью возможно только с согласия этого человека и занесения его в список друзей. Для этого необходимо отправить сообщение на номер 6677 с номером пользователя, за которым хотите проследить. Первые 14 дней услуга предоставляется бесплатно (пробный период). В последующем система снимает со счета 100 рублей в месяц за 100 запросов.
Подробнее узнать об услуге, предоставляемой МТС, вы можете здесь https://www.mpoisk.ru/.
Мегафон Радар

Сотовый оператор Megafon предоставляет услугу в трех вариациях: RadarLight, Radar, Radar+. Удобна она тем, что позволяет отслеживать телефоны не только пользователей Мегафон, но и других операторов – Теле2, МТС, Билайн. Доступно 99 запросов в течение суток. Обязательно согласие абонентов на предоставление своих данных. Это согласие может быть в любой момент отменено. Возможно сохранение истории перемещений, входов и выходов за пределы определенной зоны. Подключить можно до 5 человек. Стоимость будет равняться количеству человек + 3 рубля в сутки.
Об услуге – https://radar.megafon.ru/landing
Билайн Локатор
Доступен пользователям смартфонов и планшетов на базе Android. Чтобы воспользоваться функцией, необходимо скачать специальное приложение от Beeline, всего один раз получив разрешение на отслеживание от нужных абонентов. Наиболее точные координаты система выдаст, если разыскиваемый человек находится в черте города,т.к. за пределами городов станций меньше – в этом случае искать сложнее и координаты будут не настолько точными. Координаты местоположения будут выведены на карте. Абонентская плата – 7 рублей в сутки.
Подробнее – https://locator.beeline.ru/#/landing
Геопоиск от Tele2
Функция Геопоиск работает как на IOS, так и на Android. Позволяет узнавать о перемещении друзей и родных за последние 3 дня с их разрешения, разумеется. Данные о местоположении придут вам на телефон смс-кой. Первые 3 дня услуга бесплатна. Затем – 2 рубля в сутки.
Подробности можно прочитать на сайте оператора мобильной связи – https://geo.tele2.ru/app .
AirMirror и AirDroid
Приложения работают в связке и позволяют полностью управлять смартфоном дистанционно. AirMirror вы ставите себе, AirDroid — на второе устройство. Выполнив синхронизацию, со своего смартфона вы сможете заходить во все каталоги с файлами другого гаджета, загружать приложения, выполнять любые настройки. Например, выбрать мелодию и обои, отрегулировать громкость звонка. Отдельные кнопки в вашем меню открывают панель быстрого доступа на подключённом устройстве, где находятся Bluetooth, геолокация, мобильный интернет и Wi-Fi — управление этими функциями тоже возможно в удалённом режиме.
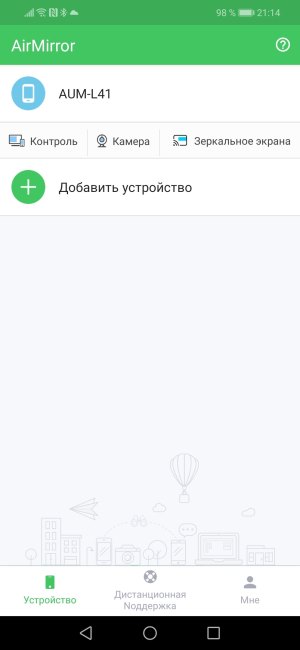
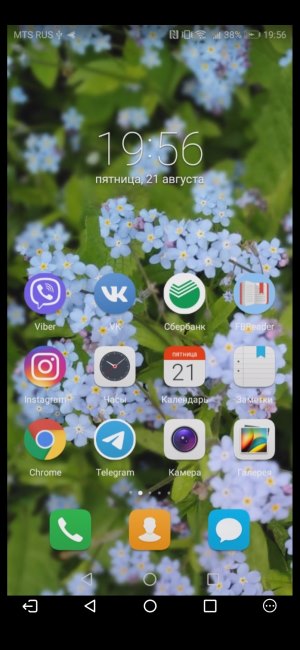
AirMirror позволяет выполнять и более сложные действия на втором смартфоне. Например, чистить память, если гаджет стал работать медленнее, удалять ненужные сообщения, закреплять номера абонентов на цифровой клавиатуре.
Главное, что для таких манипуляций не нужно взламывать мобильную ОС или получать рут-права.
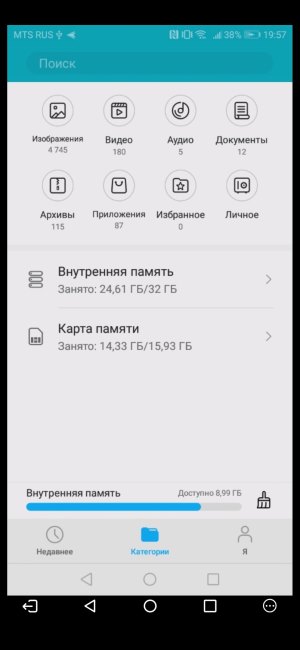
Полный бесплатный доступ ко всем функциям даётся на 30 дней. После чего необходимо приобрести Premium-подписку за 218 рублей в месяц. Эта сумма снижается до 154 рублей, если платить сразу за год.
Загрузить AirMirror (на ваш смартфон)
GooglePlay
Загрузить AirDroid (на чужой смартфон)
GooglePlay
Используем программу MSPY
Это приложение является одним из лучших среди софтов-шпионов за пользователями. Его проще скачать не в маркете, а на официальном сайте, для этого потребуется ввести название в поисковой строке веб-обозревателя. Далее нужно следовать инструкции:
- Оказавшись на сайте разработчиков приложения, пользователю потребуется пройти 4 этапа регистрации. Вначале нужно ввести логин и пароль. Принять соглашение о пользовании, нажав галочку, а после подтвердить все операции. Нужно следовать подсказкам, и закончить регистрацию. Если нет возможности оформить тариф Премиум, и получить рут-права, то потребуется выбрать базовый пакет. Действия пользователя при этом будут ограничены, однако он все равно сможет отслеживать местоположение объекта, и получит доступ к его перепискам;
- Потребуется зайти в свою созданную учетную запись. Для того чтобы произвести слежку за целевым пользователем, потребуется иметь доступ к его телефону. Нужно незаметно установить MSPY, и активировать приложение. Загрузку софта следует также производить с сайта производителя. После этого нужно удалить или скрыть приложение, теперь подключение установлено. Пользователь может совершать различные действия с целевым телефоном с помощью своего аккаунта;
- При выполнении активации нужно выбрать на панели опцию «с джейлбрейк» или «без джейлбрейк». В первом случае пользователю будет представлен пошаговый алгоритм действий от разработчика. Нужно следовать подсказкам. При возникновении затруднений нужно воспользоваться услугой «mAssistance». Выбрав опцию «без джейлбрейк», пользователь вводит логин и пароль для получения доступа к целевому телефону. Если владелец телефона, за которым предстоит установить слежку, имеет айфон, то нет нужды устанавливать приложение на его устройство. В случае с операционной системой Андроид это необходимая операция.
| Преимущества | Недостатки |
| Позволяет отслеживать не только данные с камеры, но и других приложений | Для активации программы нужно обладать правами, взломать root |
| Есть возможность узнать пароли целевого пользователя, которые он набирает на своем телефоне | Для пользования программным обеспечением нужно выбрать тариф и внести оплату. Можно обойтись базовым пакетом, однако возможности в нем будут сильно ограничены. За него тоже потребуется вносить плату |
| Мониторинг социальных сетей и происходящих в них изменений | Потребуется установка приложения на телефон целевого пользователя |
TeamViewer и TeamViewer QuickSupport
На наш взгляд, самая простая и удобная пара приложений. TeamViewer — основная программа, она превращает ваш смартфон в пульт дистанционного управления. TeamViewer QuickSupport — вспомогательная, требуется для синхронизации устройств и устанавливается на удалённый гаджет.
Если для предыдущего дуэта программ вам нужны определённые знания о работе операционной системы, то TeamViewer освоит даже абсолютный новичок в мире мобильных ОС. Ставите приложения, выполняете синхронизацию — и всё.
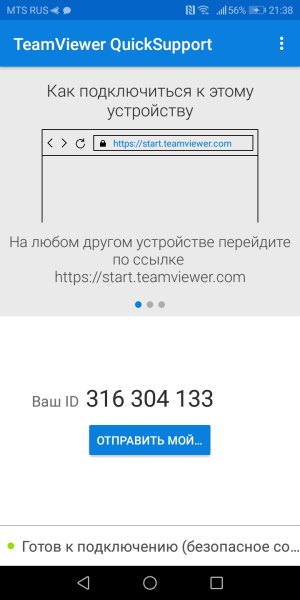
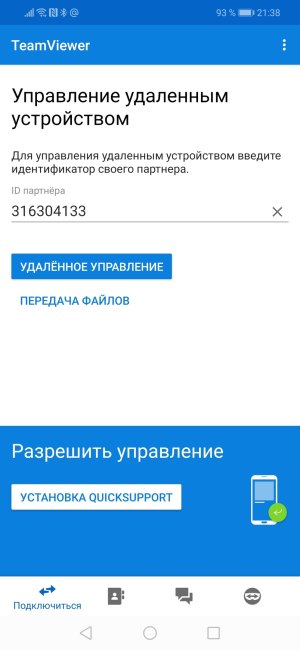
На вашем экране появляется экран второго смартфона. Можно листать, активировать приложения, управлять файлами — в общем, делать всё так, как если бы у вас в руках был сам второй гаджет.
Здесь нет никаких лишних функций — в небольшом плавающем меню лишь три кнопки: закрыть, вызов экранной клавиатуры (выручит, если на втором смартфоне нужно срочно написать SMS, а владелец пока не понимает, как это сделать) и настройки сеанса, где можно изменить качество отображения подключённого к вам экрана.
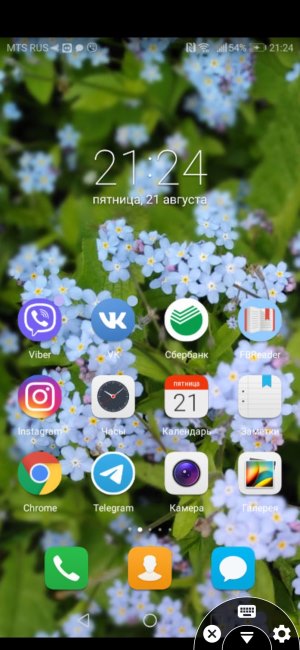
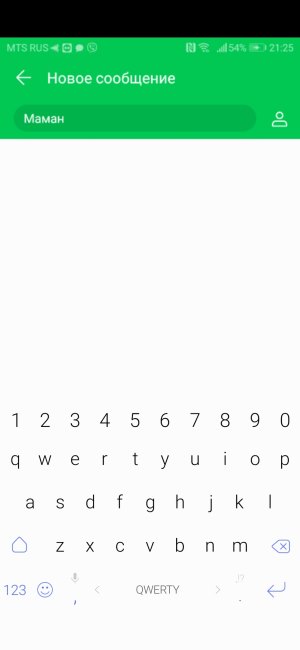
Этим функции TeamViewer не ограничиваются. Через связку приложений вы можете передавать файлы и даже общаться во встроенном мессенджере. Оба приложения бесплатные и в дальнейшем не требуют подписок или разовых покупок.
Для работы TeamViewer и TeamViewer QuickSupport необходимо интернет-подключение.
Загрузить TeamViewer (на ваш смартфон)
GooglePlay
Загрузить TeamViewer QuickSupport (на чужой смартфон)
GooglePlay
Удалённо можно управлять не только смартфоном, но и мобильным счётом вашего родственника. В бесплатном приложении Мой МТС к вашему мобильному номеру можно привязать другие, чтобы получить возможность следить за балансом, подключать и отключать услуги и многое другое. Мы написали короткую инструкцию — посмотрите.
Узнать больше
Для чего нужен удаленный доступ
Удаленный доступ для Андроид нужен для взаимодействия с аппаратом на расстоянии. Это может быть полезно как для управления самим владельцем, если он, например, забыл девайс дома, так и для выдачи доступа другому человеку. Зачем это может понадобится?
Например, мобильное устройство или какую-либо программу на Андроиде требуется тщательно настроить, а у пользователя нет для этого необходимых навыков и/или знаний.

Вместо того, чтобы ехать к специалисту, можно дать ему удаленный доступ через подключение к телефону с телефона или с компьютера, после чего знающий человек сделает все как надо.
Но и это еще не все. Благодаря управлению на расстоянии можно легко делиться файлами и загружать их на другое устройство.
Допустим, телефон остался дома, но у вас есть компьютер, который уже подключался к смартфону. Если в такой ситуации нужно скинуть фотографию или видео из памяти телефона, то достаточно просто подключиться к нему через ПК и скачать нужное на компьютер.
Выдача удаленного доступа в целом очень полезная и многофункциональная опция. Вот для чего ее используют чаще всего:
- определение местоположения аппарата;
- сброс до изначальных параметров;
- просмотр сообщений, почты, уведомлений и прочего;
- удаление файлов или каких-либо приложений;
- блокировка устройства или определенных его функций для защиты ребенка от нежелательного контента;
- съемка фото и видео на основную и фронтальную камеру.
После такого внушительного перечня понятно, что удаленный доступ к Android открывает чуть ли не бескрайние горизонты возможностей.
Удалённое управление телефонами на «Android»
Управление телефоном на расстоянии даёт возможность определять его местонахождение, удалять всю информацию личного характера (если телефон оказался в руках злоумышленника), блокировать его и тому подобное. Можно также просто управлять телефоном с компьютера прямо с рабочего стола (как показано на рисунке ниже).

Мы разберём самые эффективные методы удалённого управления смартфонами и представим ещё наиболее приемлемые в этом случае приложения. Эффективность таких приложений определяется:
- Простой работой с приложением (чтобы любой пользователь мог в нём легко разобраться).
- Доступностью приложения (чтобы приложение было бесплатным и широко доступным для скачивания с Интернета).
- Надёжностью приложения (приложение должно работать стабильно, хорошо выполнять все свои функции, не требовать каких-либо дополнительных ресурсов).
Управление ПК с Андроида
Для этого также существуют специальные проги. Одна из самых популярных уже была рассмотрена выше – TeamViewer. Чтобы управлять ПК с мобильного гаджета, нужно будет запомнить несколько жестов.
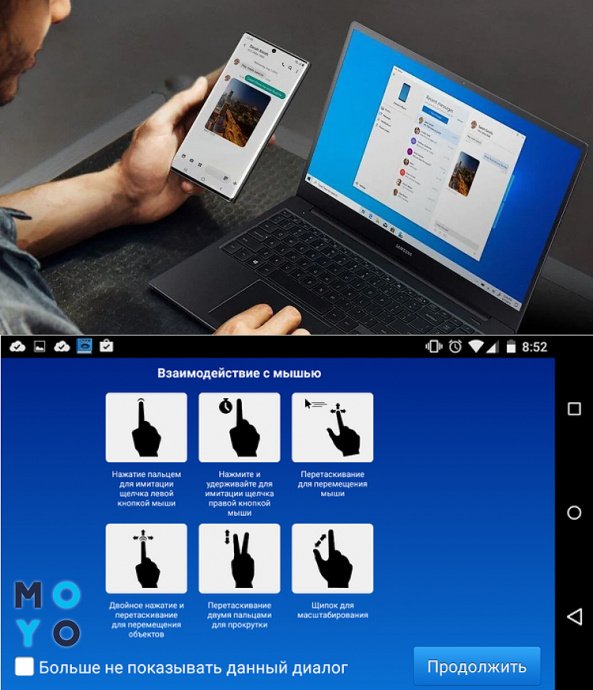
Для управления также понадобится скачать и установить 2 версии TeamViewer: десктопную и мобильную. При запуске на ПК откроется окошко, куда понадобится ввести идентификатор из цифр и пароль юзера. ID-номер пользователь получит, когда установит утилиту на телефоне.
После установки соединения компьютер будет полностью «под властью» мобильного гаджета. Можно будет двигать курсор, кликать правой и левой кнопкой мышки (имитация), перемещать файлы, прокручивать страницы. Можно делать все, что и на стационарном ПК.
Нюанс: TeamViewer также позволяет управлять несколькими мониторами, переключаясь в меню программы между ними.
Управлять гаджетами на расстоянии – удобно и просто. Никаких проводов для этого не нужно. Достаточно скачать и установить специальные программы. Утилиты находятся в свободном доступе в инете, не требуют платы за установку и использование. С помощью таких прог можно беспроблемно управлять на расстоянии смартом или ПК, условия – наличие ОS Android и интернет-подключения.
Сколько стоит программа для слежения за телефоном
Цена варьируется от $29 до $59 за месяц и зависит от длительности подписки.
Например, при оформлении годовой лицензии вы будете платить $29/месяц. При подписке на 6 месяцев — стоимость одного месяца составляет $39. Дороже всего стоит лицензия на месяц — $59.
То есть чем более длительный период использования вы оплачиваете, тем дешевле выходит 1 месяц подписки.
Сервис также предоставляет скидку 50% на вторую лицензию на случай, если вам нужно следить больше чем за одним устройством.
Разработчики программы шпиона FlexiSpy постоянно работает над регулярным обновлением и добавлением новых функций, что безусловно важно для потенциальных клиентов. Так, на данный момент установить FlexiSpy возможно практически для всех iPhone/iPad/Android
При этом, iPhone может быть как с джейлбрейком, так и без него. А так же Android с root/без root
Так, на данный момент установить FlexiSpy возможно практически для всех iPhone/iPad/Android. При этом, iPhone может быть как с джейлбрейком, так и без него. А так же Android с root/без root.
Удалённое управление телефонами на «Android»
Управление телефоном на расстоянии даёт возможность определять его местонахождение, удалять всю информацию личного характера (если телефон оказался в руках злоумышленника), блокировать его и тому подобное. Можно также просто управлять телефоном с компьютера прямо с рабочего стола (как показано на рисунке ниже).

Мы разберём самые эффективные методы удалённого управления смартфонами и представим ещё наиболее приемлемые в этом случае приложения. Эффективность таких приложений определяется:
- Простой работой с приложением (чтобы любой пользователь мог в нём легко разобраться).
- Доступностью приложения (чтобы приложение было бесплатным и широко доступным для скачивания с Интернета).
- Надёжностью приложения (приложение должно работать стабильно, хорошо выполнять все свои функции, не требовать каких-либо дополнительных ресурсов).
Работа с программой
Приложение позволяет использовать такие функции:
- Осуществление входящих вызовов, ответ на звонки, написание сообщений;
- Редактирование контактной информации (удаление и добавление новой информации об абоненте и др.);
- Просмотр содержимого галереи (просмотр и изменение фото- и видеоматериалов);
- Скрин экрана (для этого нужны Рут-права);
- Работа с камерой (можно использовать для видеонаблюдения и определения местонахождения девайса).
Интересной особенностью программы является Toolbox. Он представляет из себя диспетчер файлов, который позволяет перебрасывать файлы с компьютера на телефон и наоборот.
Взаимодействие персонального компьютера и телефона – удобный способ решения большого количества задач. Простота настройки и осуществления удаленного доступа позволяют пользователям более эффективно использовать ресурсы обоих устройств, соответственно, всегда оставаться в курсе месторасположения и состояния девайса.
Пожаловаться на контент
Другие способы
Существуют различные сервисы, работающие онлайн, предоставляющие возможность управления другими гаджетами. Ими можно пользоваться не только для доступа со смартфона, но и с настольного компьютера, ноутбука или планшета.
Одним из таких примеров является программа Reptilicus. Для того, чтобы её использовать, необходимо скачать и установить на смартфоне. Затем его запускают. При этом необходимо зайти в Личный Кабинет на сайте этой программы, предварительно зарегистрировавшись. После этого надо осуществить привязку смартфона. После этого будет полный доступ к этому телефону, включая изображение его экрана.
Для подсоединения можно также воспользоваться приложением PocketCloud
Его важной особенностью является использование нескольких вариантов подключения:.
- Может быть использован протокол удалённого подключения стола (RDP).
- Выполняется ретрансляция подключения рабочего стола через сеть (VNC).
- Технология AutoDiscavery может применяться при наличии аккаунта
Третий вариант считается наиболее качественным и надёжным, в соответствии с рекомендациями разработчиков.
Программа Tablet Remote имеет ограниченный функционал. В этом случае смартфон играет роль пульта — с его помощью можно отдавать команду второму телефону или компьютеру, но нельзя видеть его экран.
Существует большое количество сервисов и приложений, позволяющих осуществлять управление с одного смартфона другим. Однако все они имеют свои отличительные особенности
Выбирая подходящий способ надо принять во внимание их возможности и задачи, которые необходимо решить