Удаленный доступ к компьютеру через интернет
Содержание:
- Как подключить с компьютера под Windows 7 или 10
- LiteManager
- Функционал Ammyy Admin
- Как управлять компьютером удалённо (через интернет или локальную сеть)
- Подключение через ID: как, зачем, с помощью чего
- Ammyy Admin
- Программы для удалённого управления компьютерами на ПК
- Удаленное управление компьютером через интернет
- Remote Assistance
- Настройки TeamViewer
- TeamViewer
- Как включить удаленный рабочий стол удаленно
- TeamViewer
- mRemoteNG
- Удалённый рабочий стол Chrome
- Безопасность при работе с удалённым доступом
- Lite Manager
- RAdmin
- IP-адрес
Как подключить с компьютера под Windows 7 или 10
Специалисты предпочитают пользоваться определенными приложениями для установления связи между оборудованием. Чтобы не задаваться вопросом, как можно подключиться к удаленному рабочему столу Windows 10, достаточно скачать одну из популярных и легко настраиваемых утилит. В список программ входят перечисленные ниже разработки.
«AnyDesk»
Приложение функционирует на многих ОС, отличается простотой в управлении. По утверждению разработчика, используемая в нем технология TLS 1.2 гарантирует максимальную безопасность при проведении дистанционных процедур. Утилита показывает высокую скорость передачи информации, она способна работать без установки — достаточно ее скачать и запустить.
Работа с приложением не вызывает затруднений даже у новичков:
- После скачки программы с официального сайта разработчика, она запускается в тестовом режиме. Если дистанционный доступ нужен постоянно, то лучше провести установку.
- В открытом приложении в строчке «адрес в AnyDesk» появится идентификатор, который вводится с другого оборудования в графу «другое рабочее место». После нажатия «соединиться» система отправит запрос, подтверждающийся кнопкой «принять».
 Программа AnyDesk
Программа AnyDesk
Teamviewer
Утилита считается удобной в использовании, помогает обходить:
- недоступные порты;
- межсетевой экран Виндовс;
- NAT-маршрутизацию.
Помогает обмениваться файлами, канал передачи защищен при помощи шифрования AES. Программа есть в бесплатной и платной версии, существует вариант и для Андроида. Она может функционировать и без установки на аппаратуру.
Отладка приложения проходит стандартно:
- После закачки с официального ресурса ее активизируют и загружают в систему.
- Приложение выведет на экран окно с ID и ключом — они нужны для входа в компьютер.
- Информация вводится в идентификатор партнера, затем нужно кликнуть по блоку «подключить» и в появившемся окне ввести пароль.
Нажатие на значок «вход в систему» позволит перейти на рабочий стол второго аппарата. Приложение позволяет создать личный шифр, помогающий избавиться от необходимости постоянного его ввода. Процедура требует входа в «дополнительно», перемещения из «опций» в «безопасность». В последнем пункте вводятся данные о «личном пароле».
Ammyy Admin
Компактная, небольшая по размеру программа, позволяет работать с посторонним оборудованием на расстоянии. Утилита весит около 754 Кб, не требует полноценной установки, обладает файловым менеджером и голосовым чатом.
После загрузки программы ее нужно запустить, на экране возникнет ключ и идентификатор. Полученная информация водится в подразделе «оператор, создание сеанса». На втором устройстве система выведет запрос на подключение, действие подтверждается клавишей «разрешить».
 Ammyy Admin
Ammyy Admin
LiteManager
В утилите существует легкая и продвинутая версия (бесплатный и платный вариант), первой достаточно для домашнего использования, вторая — подходит для офисных нужд.
Скачанное приложение обязательно устанавливается, оно не требует от владельца компьютера прав администратора.
После закачки архива с официальной страницы разработчика, его нужно распаковать и провести установку на компьютер. В процессе появится графа, в которую вносятся сведения о клиентском модуле. Удаленный вход требует знаний о шифр-ключе и идентификаторе, в противном случае формирование привязки не состоится.
LiteManager
Уникальность данной программы заключается в том, что она, с одной стороны, достаточно простая, а с другой, – функциональная. Клиенту она открывает массу возможностей, а на хосте действия пользователя будут минимальными – все даже проще, чем при использовании TeamViwer. ID всегда будет постоянным, его можно даже ввести вручную, что облегчает запоминание. Главное же преимущество – ПО бесплатно как для личного, так и для коммерческого использования, но есть платная Pro версия, где возможности расширены.
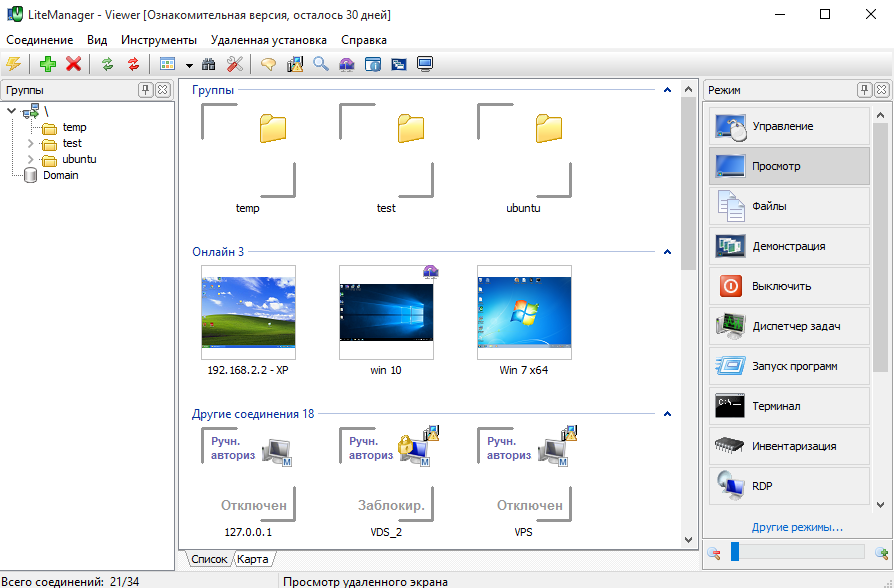
Плюсы:
- бесплатная не только версия для личного использования, но и для коммерческого, правда, с ограничением на 30 компьютеров;
- широкий функционал. Кроме удаленного управления, чата, передачи данных, есть возможность записи экрана, удаленной установки, инвентаризации;
- можно использовать программу круглосуточно без установки дополнительных модулей;
- нет ограничений по времени работы.
Минусы:
• нет версии для мобильных платформ.
Ограничение в 30 компьютеров и наличие некоторых специфических функций только в версии Pro даже в минусы не запишешь, так как в Однозначно это одна из лучших бесплатных программ для удаленного доступа.
Функционал Ammyy Admin
С помощью программы Ammyy Admin системное администрирование становится доступным. Так, становится возможным помогать сотрудникам в режиме онлайн, проводить обучение, показывать презентации. При этом не требуется проводить сложные настройки и установки. Инструкция пользованием программы доступна каждому. Как только произошло скачивание Эмми Админ, сразу можно приступать к активному пользованию.
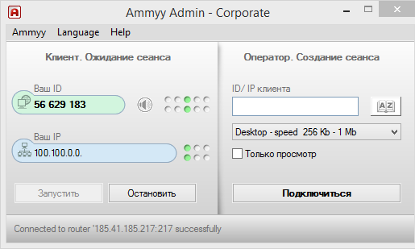
Вот основные преимущества продукта:
- доступно регулировать функционирование компьютера в режиме онлайн;
- вся информация, передаваемая в компьютере, защищена по строгости всех правил;
- работает поддержка сервисных станций;
- стабильность соединения всегда поддерживается на должном уровне, даже если интернет низкоскоростной;
- даже если оборудование находится в разных локальных сетях, оно может взаимодействовать;
- нет необходимости иметь вспомогательное аппаратное или программное обеспечение;
- можно удаленно регулировать серверы, несмотря на то, что реальный пользователь присутствует в другом месте.
Понятный интерфейс – это очень важное преимущество. Настроить программу тоже просто любому пользователю
Принцип работы программы понятен с первых минут. Голосовой чат – еще одна важная фишка Ammyy Admin. В процессах дистанционного обучения она не заменима.
Связь между оборудованием устанавливается программой Эмми админ в первые секунды после запуска. Главный пользователь может управлять компьютером с помощью клавиатуры и мышки. При передаче данных активируется гибридный алгоритм шифрования. В приложении есть мощный алгоритм аутентификации. Даже если третьи лица смогут перехватить данные, они не смогут их расшифровать.
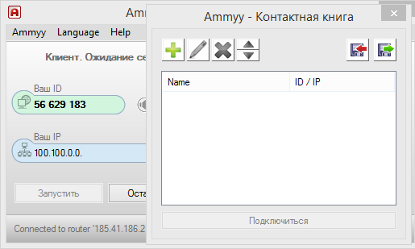
Пользователь может подключиться к ПК несколькими способами:
- полное регулирование работы рабочего стола (включение, выключении, перезагрузка ПК, вход в систему или выход, смена пользователей);
- просмотр;
- отдельно голосовой чат;
- файловый менеджер;
- проверка скорости.
Разработчики создали ограничение работы удаленного доступа для некоммерческих организаций. Без перерыва можно работать 15 часов.
Как управлять компьютером удалённо (через интернет или локальную сеть)
Бывают моменты в жизни, когда есть необходимость управлять своим (или чужим) компьютером «на расстоянии» через сеть интернет. Причем изредка под рукой нет даже компьютера! А необходимость зайти на удалённый компьютер очень велика — исправить ли какую-то неполадку, запустить программу, поставить на закачку новый фильм на вечер, выключить забытый перед отъездом компьютер… Да мало ли задач которые можно решить с помощью компьютера «издалека»!
Так вот — решение есть! Многие о нём, конечно же знают, но как оказалось — далеко не все. Программа при помощи которой можно управлять с «подручного» компьютера, ноутбука или смартфона практически любым компьютером подключенным к интернету называется TeamViewer.
- Как это работает?
- Где бесплатно скачать TeamViewer?
- Как пользоваться программой?
- Возможные «грабли»
Как это работает?
Принцип работы программы прост как тапки. На управляющем и управляемом компьютерах должна быть запущена данная программа, и человек собирающийся взять под контроль удалённый компьютер должен знать уникальный номер клиента и пароль для входа, введя которые на своём компьютере он получит полный доступ к удалённой машине с данным номером, и будет работать точно так же, как будто он находится непосредственно у её экрана. ВСЁ!
Прелесть использования ТимВивера ещё и в том, что не нужно морочить себе голову с выяснением какой модуль куда нужно установить, и как его потом правильно настроить. Просто на оба компьютера (управляемый и управляющий) нужно заранее скачать и установить эту программу. После этого при каждом запуске управляемого компьютера TeamViewer будет автоматически загружаться и (при наличии интернета) ждать входящего соединения.
Где бесплатно скачать TeamViewer?
Я специально не добавил эту программу в раздел загрузок своего сайта — в этом нет никакой нужды, т.к. полную версию программы для любых устройств и операционных систем (от Windows, Linux и MacOS до мобильного Android’а) можно абсолютно бесплатно скачать с сайта производителя по адресу:
Тем более — там всегда самая свежая версия Вивера.
Единственное, что добавил, так это пошаговую инструкцию в картинках по установке TeamViewer.
Как пользоваться программой?
Всё очень просто! Сначала установите программу следуя собственному революционному чутью (благо там всё на русском и предельно просто) или же инструкции вот на этой странице:
После завершения установки — запустите его щелкнув по соответствующему ярлычку.
В окне запущеной программы слева находятся две строчки: «Ваш ID» и «Ваш пароль«, которые нужно передать человеку, которого вы приглашаете удаленно управлять Вашим компьютером.
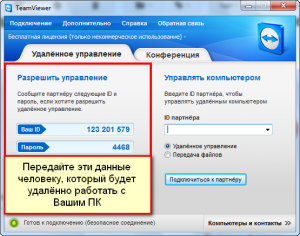
В правой же части находится окошко для «Управляющего», который получив ID и пароль должен ввести ID клиента и нажать кнопку «Подключится к партнеру«.

Ну а после этого откроется окно которое будет содержать весь рабочий стол удалённого компьютера. Оно, по сути, является подобием обычного экрана компьютера. И если в окошко щелкнуть мышью, то ввод клавиатуры и мышки будет сопоставлен с удалённым компьютером, что позволяет полностью управлять компьютером партнера через интернет.
Ну а по окончании сеанса нужно просто закрыть окно «крестиком» справа вверху.
Возможные «грабли»
Основной недостаток TeamViewera проистекает из его достоинств — он платный. А поэтому несмотря на простоту и удобство использования после некоторого времени непрерывного использования он навязчиво начнет просить денег, обрывая при этом связь каждые несколько минут.
Также спешу расстроить любителей абсолютной халявы — по ряду технических причин (программа для работы непрерывно использует сервера компании-производителя) «кряка» для взлома ТимВивера не существует, а способы обмана системы учета времени, на мой взгляд, не имеют практически никакого смысла — возни много а решение очень временное.
Подключение через ID: как, зачем, с помощью чего
Подключение через ID не требует дополнительной подготовки и расширенных настроек. Оно производится с помощью специального идентификационного номера, выданного в программе, предоставляющей удаленный доступ.
При попытке удаленного подключения в первый раз, программа загрузит данные о компьютере и создаст уникальный номер и пароль.
С помощью этих данных произвести подключение к ПК можно из любой точки мира. ID остается неизменным до тех пор, пока не произойдет смена устройства, сброшены его настройки или переустановлена операционная система.
Преимущество использования ID подключения в скорости, простоте настроек и постоянной комбинации логина и пароля. Пример приложений для удаленной связи через ID: TeamViewer, Ammyy Admin, Chrome Remote Desktop.
Ammyy Admin
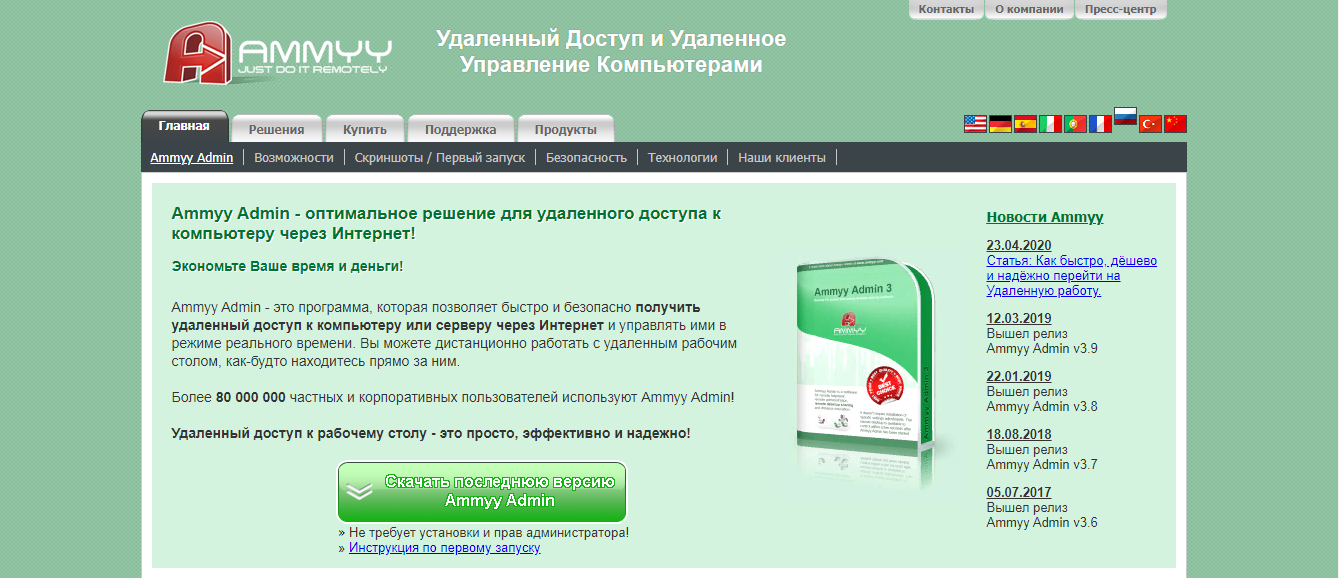
Данная платформа подходит только для использования на операционных системах Windows. Это касается и серверной и клиентской частей.
Программа является одним из самых простейших решений по дистанционному управлению другим компьютером. Она представлена достаточно примитивным интерфейсом и большим функционалом. Устанавливать специальное приложение не придется, достаточно лишь найти устройство в браузере, будь то Яндекс или Google, и подключиться через меню программы.
После подключения вам будут предоставлены многие возможности, в числе которых и возможность общаться с другими пользователями, и обмениваться файлами. В этом устройстве вы сможете полностью управлять сервером, начиная загрузки компьютера, и заканчивая сменой пользователей. При этом наличие других пользователей необязательно.
Программы для удалённого управления компьютерами на ПК
Существует множество программ, позволяющих осуществить удалённый доступ. Несмотря на то что все они выполняют одинаковые функции, софт имеет весьма значительные различия. Разумеется, все программы осветить вряд ли удастся, потому то и дело появляются новые продукты, а те, что не смогли завоевать доверие пользователей, исчезают. Поэтому ниже будет представлен рейтинг программ для удаленного управления компьютером. Топ составлен по мнениям пользователей, т.е . исходя из количества скачиваний определенного продукта.
Топ программ для удаленного управления компьютером через ПК представлен такими разработками:
- TeamViewer.
- Radmin.
- UltraVNC.
- Splashtop.
- Supremo.
Удаленное управление компьютером через интернет
Через удаленный рабочий стол происходит регулирование стороннего устройства:
- изменение системных настроек;
- запуск или удаление утилит;
- дублирование или открытие файлов;
- восстановление стертой информации;
- отладка быстродействия оборудования и пр.
Удаленный контроль над персональным компьютером применяется:
- для работы с собственной техникой — для присоединения к офисному (рабочему) ноутбуку;
- помощи другим абонентам — при возникновении проблем с работоспособностью аппаратуры у родственников, друзей, коллег;
- администрирования — производится контроль за несколькими единицами оборудования, с изменениями данных в системе, перезагрузкой или выключением.
Такой подход помогает работать на одном аппарате нескольким людям, без использования голосового чата или видеосвязи. При необходимости общения специалисты предпочитают использовать дополнительные приложения: Zoom и пр.
 Приложение Zoom
Приложение Zoom
Подключение к службе возможно при соблюдении следующих условий:
- при расположении оборудования в общей локальной сети или наличии выделенного статистического IP-адреса, позволяющего подключаться к ноутбуку через интернет;
- при открытом доступе — на ПК должна быть установлена «профессиональная» ОС (полноценный вариант с максимальным функционалом).
Как получить доступ к удаленному рабочему столу
Неопытные посетители форумов часто интересуются, как настроить удаленный доступ к компьютеру через интернет. Если соединение проходит с компьютером, работающем на Windows, то в системе имеется встроенная утилита, допускающая дистанционную координацию. Второе оборудование может функционировать под любой известной ОС:
- iOS;
- macOS;
- Android.
Специальная программа находится в одном из магазинов приложений Google Play или App Store и называется «Microsoft Remote Desktop».
 Утилита Microsoft Remote Desktop
Утилита Microsoft Remote Desktop
Успех с соединением зависит от разрешения на дистанционный контроль над аппаратурой — его нужно настроить. Перед проведением процедуры необходимо убедиться, что у владельца ПК есть:
- права администратора;
- подключенный интернет на каждом гаджете;
- открытый порт TCP «3389» — у принимающей стороны.
Получение разрешений проходит по следующему алгоритму:
- Правой кнопкой мыши нужно кликнуть по ярлыку «этот компьютер» и перейти в раздел «свойства».
- Из последнего пункта переместиться в «настройки удаленного доступа».
- Рядом с блоком «удаленный рабочий стол» устанавливается флажок около метки «разрешение», затем необходимо нажать на знак «выбор лиц».
- В ответ на системный запрос вводится название учетной записи человека, которому разрешается дистанционный контроль над устройством и идентификационный ключ.
 Разрешение на доступ
Разрешение на доступ
Remote Assistance
Один из самых распространённых вариантов того, как можно подключить удалённый доступ к любому другому компьютеру. Это встроенная утилита в операционных системах Windows.
ВАЖНО. Remote Assistance работает только на ОС Windows и позволяет подключать УД только к ПК с ОС Windows
Программа даёт возможность обойтись без посторонних программ, получить полный доступ к удалённому ПК и организовать между ними текстовый чат. А вот обмен файлов здесь отсутствует.
Со стороны сервера потребуется сделать следующее:
- Найти удалённый помощник на ПК. В случае с Windows 10 нужно искать MsrA. Кликнув правой кнопкой по значку, запустите программу от имени администратора.
- Далее следует пригласить того, кому доверяете, нажав на соответствующий пункт.
- Помощник предложит выбрать вариант для приглашения, и затем потребуется сохранить его в виде файла. Укажите имя, папку для сохранения и создайте файл.
- Создав файл, появится новое окно с паролем. Его нужно скопировать и отправить клиенту вместе с файлом приглашения на другой компьютер по почте или через мессенджер.
- Затем от клиента должен прийти запрос на подключение, которое нужно одобрить.
Со стороны клиента нужно также выполнить несколько действий.
От клиента требуется:
- получить и открыть файл;
- вписать присланный пароль;
- получить доступ к экрану удалённого ПК;
- для управления файлами и программами через УД нужно отправить запрос на управление и дождаться его одобрения.
ВНИМАНИЕ. Файлы и пароли одноразовые
При каждом новом подключении их создают заново.
Нельзя сказать, что утилита невероятно удобная. Но поскольку это встроенный инструмент от Microsoft, ему смело можно доверять.
Настройки TeamViewer
Войти в настройки программы можно пройдя по пути меню «Дополнительно» => «Опции». Программа TeamViewer по умолчанию уже настроена и готово к использованию. Если это необходимо, то вы можете настроить программу под свои потребности.
Во вкладке «Основное» вы можете выбрать отображаемое имя, настройки сети, связать устройство (компьютер) с учетной записью TeamViewer.

Во вкладке «Безопасность» вы можете добавить личный пароль для доступа без подтверждения. Для случайного пароля можно установить надежность. По умолчанию включен стандартный режим (4 цифры). Можно повысить надежность до 10 знаков, или вообще отключить случайный пароль.
Также можно изменить правила подключения к своему компьютеру.

Войдя во вкладку «Удаленное управление» можно изменить настройки отображения. Здесь можно будет выбрать качество отображения экрана удаленного компьютера, отображение обоев на удаленном компьютере в окне программы.
При невысокой скорости интернет соединения, отображение обоев будет замедлять работу сеанса, поэтому по умолчанию активирован пункт «Скрыть обои на удаленной машине».
В программе TeamViewer можно вести запись удаленного сеанса.

С помощью TeamViewer можно будет проводить конференции среди нескольких участников.
TeamViewer
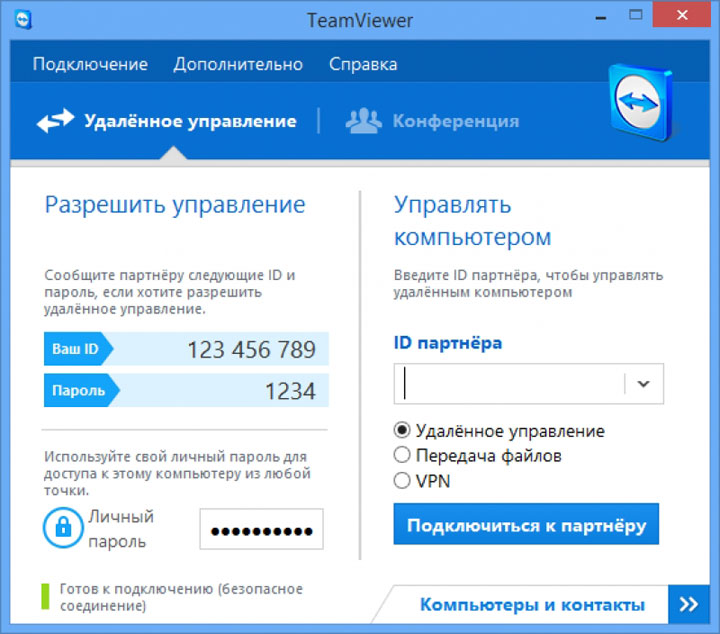
TeamViewer является одной из наиболее популярных программ для осуществления удаленного доступа к другим устройствам у пользователей. Главным преимуществом данной разновидности программ стала ее доступность абсолютно для любых операционных систем. Причем это касается использования данной разновидности программ как в качестве сервера, так и в качестве клиента.
Данная разновидность программ является многофункциональной и поддерживается подавляющим большинством сервисов. При помощи данной разновидности программ можно осуществлять не только удобный удаленный доступ, но и взаимодействовать с другими пользователями посредством чатов. Когда вы подключитесь к этой платформе, у вас сразу появиться появится уникальный шанс и записывать на видео ваше использование сервера. Другие пользователи тоже смогут это сделать.
Если же говорить об интерфейсе данной разновидности программ, то необходимо отметить, прежде всего, факт того, что наполнен очень большим количеством различного рода подсказок, по этой причине подключиться не составит большого труда. Вам достаточно будет вывести ID на сервере, а также ввести пароль как клиент. Теперь подключайтесь и спокойно проводите время на удаленном компьютере.
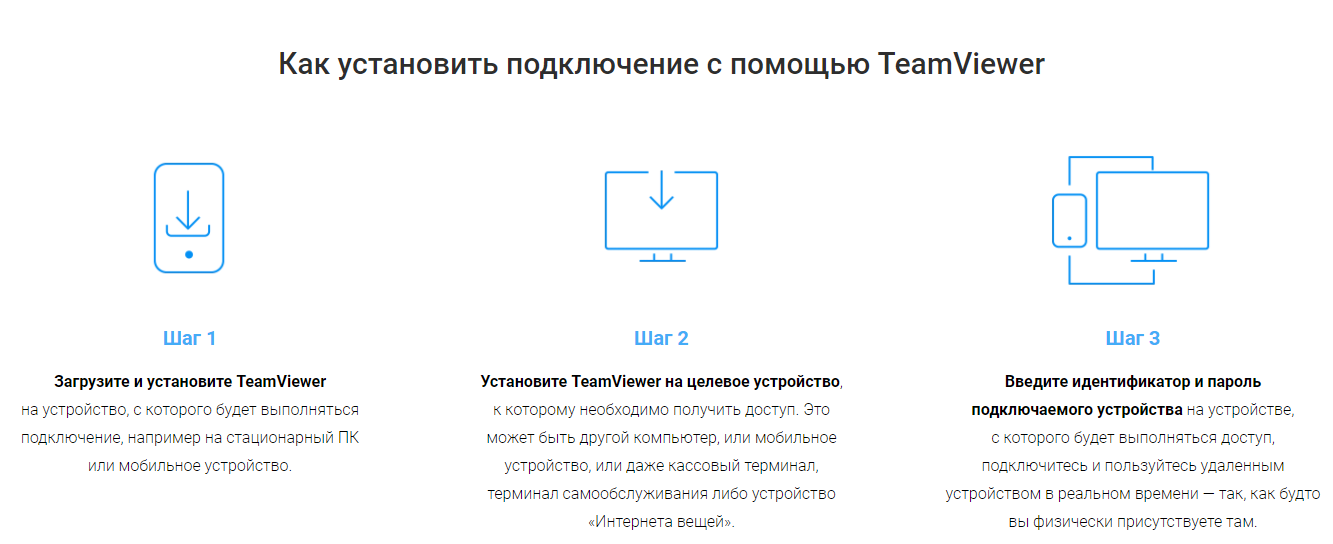
Если вы по каким-либо причинам не захотите полностью устанавливать приложение к себе на стационарный компьютер или же на ноутбук, то есть вариант с использованием такого сервиса QuickSupport. Это портативное устройство, которое можно подсоединить через браузер, например Яндекс. Оно не такое многофункциональное, но основные функции будет поддерживать, а детали использования будут зависеть от вашего устройства.
Как включить удаленный рабочий стол удаленно
Если нет возможности находиться физически возле компьютера, подключение к удаленному рабочему столу можно включить удаленно, а именно, подключившись редактором реестра на удаленную машину и изменив соответствующие настройки. Данная процедура актуальна для компьютеров — участников домена.
- На любом компьютере, работающем под управлением Windows, запустите редактор реестра.
- В редакторе реестра откройте меню Файл — Подключить сетевой реестр
- В диалоговом окне Выбор компьютера введите имя компьютера, к которому нужно подключиться и нажмите кнопку Проверить имена.
- В открывшемся диалоговом окне Ввод сетевого пароля введите имя пользователя и пароль доменного админа, нажмите ОК.
- После того, как имя компьютера определено — нажмите OK.
- В реестре подключенного компьютера откройте следующий путь: HKEY_LOCAL_MACHINESYSTEMCurrentControlSetControlTerminal Server.
- Откройте для редактирования параметр fDenyTSConnections, установите его в значение 0, нажмите ОК.
- Для применения изменений, нужно перезагрузить компьютер. Данную процедуру можно также выполнить удаленно: Откройте командную строку и выполните следующую команду: shutdown -m \DomainComputerName -r
TeamViewer
Доступ к удаленному компьютеру через Интернет можно осуществить при помощи утилиты TeamViewer, которая чаще всего используется в компьютерных играх и подразумевает онлайн-связь между игроками одной команды. Настроить доступ к удаленному компьютеру через Интернет с помощью этого программы очень просто.
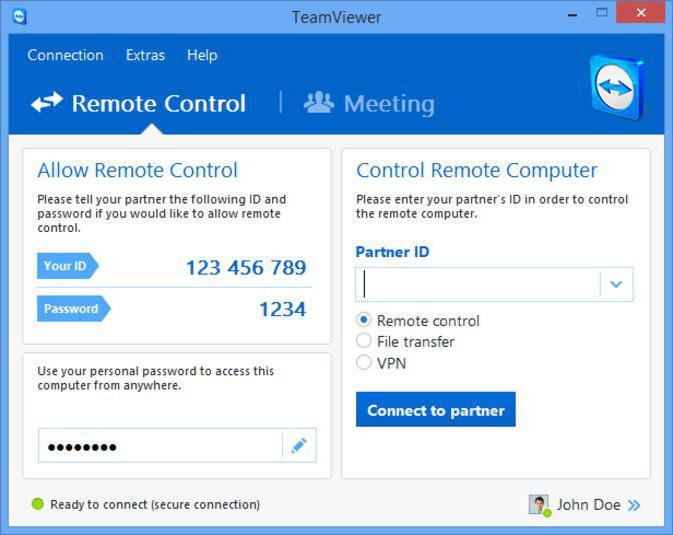
На первой стадии нужно будет ввести наименование компьютера и пароль доступа, если таковой предусмотрен. Далее появится окно с предложением создания учетной записи. В принципе, от этого можно отказаться. Далее начнется сканирование ID компьютера, что может занять несколько минут.
После этого в окне программы нужно выставить ID подключаемого терминала, ввести пароль, если требуется, и нажать кнопку подключения к партнеру.
mRemoteNG

MRemoteNG — менее известный менеджер удалённых подключений. Инструмент позволяет присоединиться к различным серверам, среди которых ssh, rdp, vnc, выстраивать древовидную схему вложений для дальнейшего доступа, сохранять учётные данные. Программное обеспечение сочетает в себе много функций. При этом не нуждается в установке плагинов, дополнений.
Плюсы mRemoteNG:
- запускается без установки;
- подключение к серверам из одного места;
- синхронизация через облачные хранилища файлов.
Недостатки:
- сложный интерфейс;
- отсутствие русской версии;
- неудобное переключение окон;
- временами нестабильное соединение;
- отсутствие пароля на запуск (опция важна, так как в приложении хранятся все данные).
MRemoteNG — программа, которая разработана для системных администраторов. Обычным пользователям ПК будет сложно в ней разобраться. Несмотря на большое количество недостатков, «юзьеры» рекомендуют утилиту, считая её удобной, функциональной.
Удалённый рабочий стол Chrome

Подключиться данным способом можно ко всем наиболее известным на текущий момент времени операционных системам. В частности, к таким как Windows, MacOs, а также Linux. То же самое касается устройств, с которых можно осуществлять доступ удаленный к стационарному компьютеру или же к ноутбуку. Также к ним еще будут относиться и различного рода мобильные устройства.
Данная разновидность программ также отлично предоставить доступ к другому серверу. Она является одновременно и приложением для Google Chrome, и кросс-платформенной программой. Главная отличительная особенность заключается в том, что пользователю абсолютно не потребуется прибегать к различного рода дополнительным настройкам для того чтобы осуществить доступ к другому стационарному компьютеру или же к ноутбуку. При этом не стоит забывать, что эта, а также другие программы, рассматриваемые в данной статье, можно скачать абсолютно бесплатно.
Когда данная разновидность программ будет вами запущена, вам нужно будет выбрать необходимый раздел. Это может быть «Удаленный доступ», в котором вам потребуется придумать логин, а также пароль для присоединения к серверу. В том случае, если вы выберите более простой вариант – «Удаленная поддержка», вам необходимо будет всего лишь создать код для соединения с серверов и ввести его для предоставления клиенту доступа к удаленному компьютеру.
Также необходимо отметить факт того, что в качестве сервера, равно как и в качестве клиента, могут выступать абсолютно любые разновидности стационарных компьютеров и абсолютно любые разновидности ноутбуков. Ролевые положения пользователь может очень легко изменять по своему усмотрению. Однако осуществить дистанционное управление смартфоном через компьютер здесь не удастся. Потому как в данном случае подразумевается полное взаимодействие, в том числе и передача файлов на сервер.
Безопасность при работе с удалённым доступом
Удалённый доступ – это весьма полезная функция, но она может и навредить устройству, поэтому если на ПК есть программа для удаленного управления компьютерами, следует соблюдать правила безопасности.
Во-первых, на компьютере или планшете обязательно должен быть установлен хороший антивирус с последними обновлениями. Не стоит принимать неизвестные или потенциально небезопасные файлы.

Во-вторых, не стоит забывать, что многие из представленных приложений позволяют подключаться к компьютеру без разрешения. Так что не стоит оставлять приложение работать в автономном режиме, если оно не используется в данный момент. Обязательно следует отключить функцию активации при загрузке Windows.
Если же на программе стоит блокировка несанкционированных подключений, не стоит разрешать подключение неизвестным пользователям.
Lite Manager
Данная утилита отличается удобным интерфейсом и большим набором опций. Приложение имеет две части: для отдельной установки на стороне сервера и клиента.
В отличие от предыдущих утилит, использовать LiteManager будет целесообразнее более продвинутым пользователям, которым нужно организовать регулярный доступ к удаленному компьютеру.
Серверная и клиентская часть программы
Также, в отличии от TeamViewer и Ammy admin, уникальный идентификатор для серверного ПК присваивается только один раз (при первом запуске). В дальнейшем он не меняется. Это позволит вам быстро его запомнить и в дальнейшем не иметь проблем с его введением на клиентской стороне.
Также у юзеров есть возможность самостоятельно задать свой идентификатор в сети.
Сама программа является платной, однако, если у вас нет необходимости использовать ее в коммерческих целях, можно скачать версию LiteManager Free. Она бесплатна и ее работа ограничена только фильтром, определяющим возможное коммерческое подключение.
В приложении представлено большое количество режимов для соединения двух ПК, а именно:
- Удаленный доступ;
- Передача данных;
- Режим организации чата;
- Возможность доступа к реестрам двух ПК;
- Диспетчер задач.
Также в программе доступны функция записи экрана в режиме реального времени, опции инвентаризации и установки программ на клиентском ПК с помощью сервера. Среди недостатков программы можно отметить ее отсутствие на мобильных операционных системах.
RAdmin
Данное ПО – это одна из первых программ, разработчики которой смогли организовать бесперебойный удаленный доступ к ПК с помощью интернета.
Главное преимущество утилиты – организация безопасности в сети и защита от несанкционированного копирования данных со стороны злоумышленника.
Все каналы передачи защищены криптографическими алгоритмами.
Внешний вид программы
Также приложение отличается очень хорошей скоростью работы. Первое подключение происходит за считаные секунды. Также у вас есть возможность получить доступ к БИОС удаленного компьютера.
Утилита не может настроить соединение без указания IP адреса серверного ПК, то есть соединение по идентификатору невозможно.
Все современные приложения для работы с удаленным доступом отличаются быстрой работой и удобным пользовательским интерфейсом.
Выбирайте подходящий способ подключения, исходя из того, будет оно регулярным или одноразовым.
Тематические видеоролики:
IP-адрес
Теперь нужно узнать внешний адрес, без которого все попытки подключения сведутся на нет. Для этого следует запустить командную строку (cmd в консоли «Выполнить», которая вызывается через сочетание Win + R).
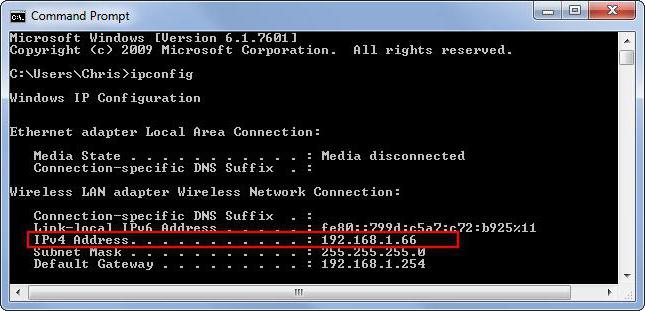
В появившемся окне прописываем ipconfig и записываем адрес (в Windows 10 его можно скопировать, в Windows 7 – нет). Далее открываем на удаленном терминале подключение к удаленному «Рабочему столу» и вводим адрес. При наличии подключения к интернету связь будет установлена автоматически после проверки.
Если на удаленном терминале установлен пароль, его нужно будет ввести. По желанию можно будет настроить и некоторые дополнительные параметры.