Как узнать свой id в вк и других пользователей?
Содержание:
- Как узнать IMEI телефона
- Определение ID компьютера
- Как узнать UDID на iPhone?
- Как узнать Apple ID на компьютере?
- Как узнать ключ Windows 8 с помощью VBScrit
- Как узнать Apple ID на iPhone/iPad?
- Как скрыться в сети?
- Можно ли изменить ID компьютера
- Что такое Steam ID и зачем он нужен
- ID в Инстаграм: что это такое, и зачем он нужен
- Определяем IP-адрес компьютера в Windows 10
- Как узнать id компьютера
- Общая информация об идентификаторе устройства
- Стоимость услуги Mobile ID
- Как узнать Apple ID на iPhone/iPad?
- Как узнать ID код устройства.
- Подводим итоги
- Вывод
- Как узнать ID компьютера? Как узнать ID компьютера?
Как узнать IMEI телефона
IMEI – это тот же самый ID, только на более новых и современных телефонах. Таким образом все смартфоны оборудованы именно этим серийным номером. Найти его можно в разных местах, начиная от самой коробки телефона, заканчивая настройками или обращением в компанию.
На официальном сайте компании есть даже специальная функция, по которой можно узнать свой Айди. Для этого нужно всего лишь войти на сайт под свои логином и паролем, найти раздел с добавлением ключа, а после ввести свой номер на телефоне, на который придет этот самый ключ. После чего достаточно его ввести в окно, нажать на «Ок» и страница автоматически выдаст тот номер, на который забит телефон пользователя.
Все достаточно просто и легко, но существует другой, даже более легкий способ, который не знают многие. Оказывается, что посмотреть ИМЕИ можно даже через настройки собственного смартфона. Это намного удобнее, чем специально входит на сайт, искать определенные настройки.
Чтобы найти номер, нужно применить следующий алгоритм:
- Переход в настройки. Как правило, располагаются они на главном экране, а выглядят, как шестеренка на сером фоне. Через настройки нужно в разделе «Основные» найти пункт «Об этом устройстве» и кликнуть на него;
- Откроется вся информация о телефоне. Нужно найти серийный номер. Для этого может потребоваться пролистать до конца;
- Если пользователь хочет скопировать его, то стоит просто зажать кнопку и все. Номер скопирован.
Вот таким простым образом можно узнать собственный айди даже через настройки. Серийный номер нужен любому пользователю, так как с помощью него можно в дальнейшем отыскать телефон.
Определение ID компьютера
Часто инструкции по установлению адреса сетевой платы связаны с определенным видом Windows. Но есть универсальный способ, который подходит для ПК с любым программным обеспечением и в полной мере отвечает на вопрос: «Как узнать ID компьютера?» Для этого нужно совершить несколько несложных действий.
- Кликнуть по кнопке «Пуск».
- В появившемся окне нажать «Найти программы и файлы».
- Набрать CMD и поднять курсор мыши к вышедшему файлу.
- Кликнуть по файлу левой кнопкой мыши дважды.
- Открыть скриншот.
- В верхней части скриншота за стрелкой набрать код: ipconfig/all.
-
Нажать Enter.
На экране монитора должно появиться окно, где можно увидеть надпись «Физический адрес». Напротив этого словосочетания находится ID компьютера. Он может быть представлен в виде латинских букв с цифрами. Это является кодом материнской платы. Если на ПК их несколько, значит, и код будет не один. Чтобы получить данные об удаленных компьютерах, можно применять сторонние программы, среди которых особой популярностью пользуется сканер на бесплатной основе сети LanSpy. Скачивается он через сайт разработчика.
Как узнать UDID на iPhone?
Существует два основных метода выявления требуемых данных. Если при подключении смартфона к компьютеру iTunes видит устройство, следует выполнить следующие шаги:
- Запустить программу и подключить телефон при помощи USB-кабеля.
- Открыть вкладку с подключенным смартфоном и нажать пункт «Обзор».
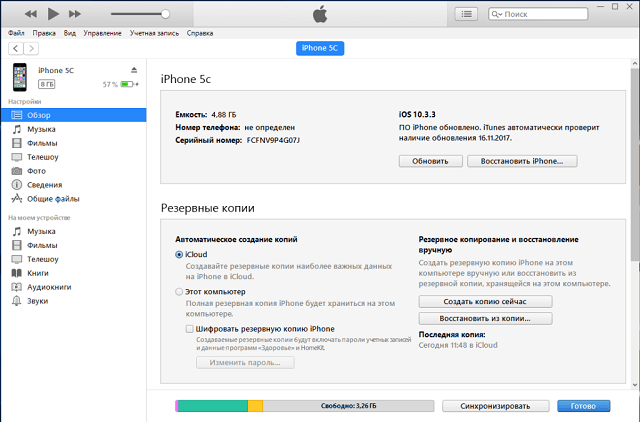
В правой части экрана появится блок, в котором необходимо отыскать строку «Серийный номер».
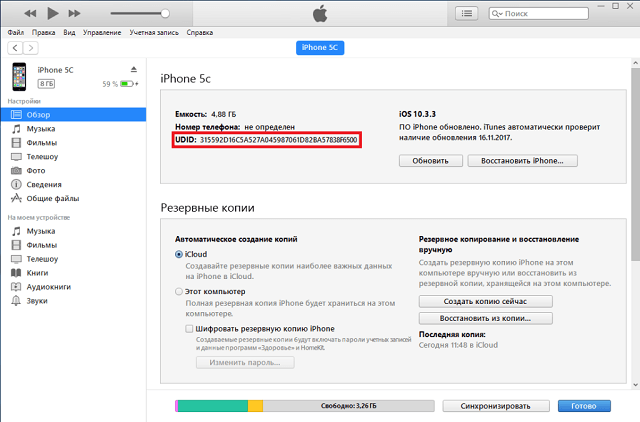
Кликнув на нее, отобразится UDID номер. Копируется он через специальную команду в меню «Правка».
Если ПК не определяет устройство, необходимо поступить иначе:
- Подключить телефон к компьютеру, используя USB-кабель.
- Открыть «Пуск» и перейти в «Панель управления». Затем отыскать раздел «Устройства и принтеры».
- В конце списка располагается подключенный телефон. Нажатием правой кнопки мышки вызываем контекстное меню и выбираем «Свойства».
- Открыв вкладку «Оборудование», следует кликнуть по кнопке «Свойства».
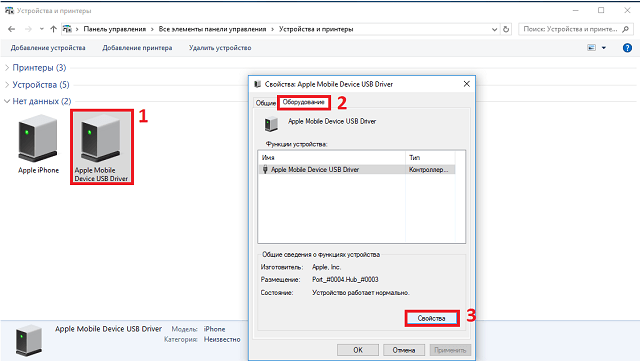
Во вкладке «Сведения» выбираем строку «Путь к экземпляру устройства».
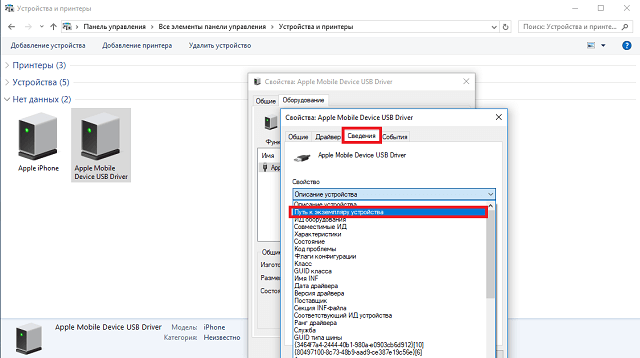
В новом окне отобразится нужная информация. Ее можно скопировать обычным способом и сохранить в текстовом редакторе.
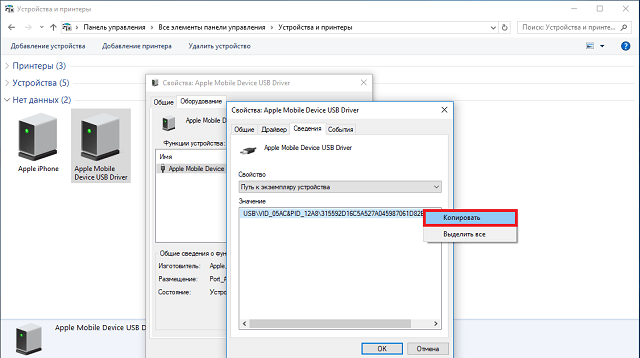
Зная UDID номер, можно воспользоваться специальными сервисами в сети, которые предоставят информацию о предыдущем владельце: электронную почту, адрес, номер телефона. Заказывая услугу, остерегайтесь мошенников. Сделку рекомендуется проводить при участии третьей стороны, которая гарантирует оплату исполнителю и получение требуемых сведений заказчику.
Представленные методы продемонстрировали, как узнать заблокированный Apple ID. Если советы не помогли – остается обращение в службу поддержки. Специалистам следует предоставить всю необходимую информацию и постараться доказать свое законное владение мобильным устройством. Большим плюсом доказательной базы станет наличие товарного чека, если его нет – шансы на получение помощи невелики.
Будет полезным
Приобретая технику компании Apple на вторичном рынке, следует быть предельно осторожным. Необходимо настаивать на личной встрече перед покупкой и тщательно проверять товар. Мобильное устройство должно быть очищено от учетной записи предыдущего владельца, иначе полноценно пользоваться приобретенной вещью не получится.
Все способы, как узнать Apple ID, отлично подходят для определения своего идентификатора. Чужие данные получить гораздо сложнее и в большинстве случаев это не решит проблему – телефон так и останется заблокированным.
Как узнать Apple ID на компьютере?
Загрузка …
Если нет возможности посмотреть ID с помощью мобильного устройства, можно обратиться за помощью к персональному компьютеру. Существуют следующие методы:
- Если ранее производился вход в учетную запись в программе iTunes, следует запустить ее и нажать на вкладку «Магазин». В ниспадающем меню выбираем «Просмотреть учетную запись». Альтернативный вариант – кликнуть по иконке профиля в правом верхнем углу. Откроется окно с данными, где под именем можно найти свой ID.
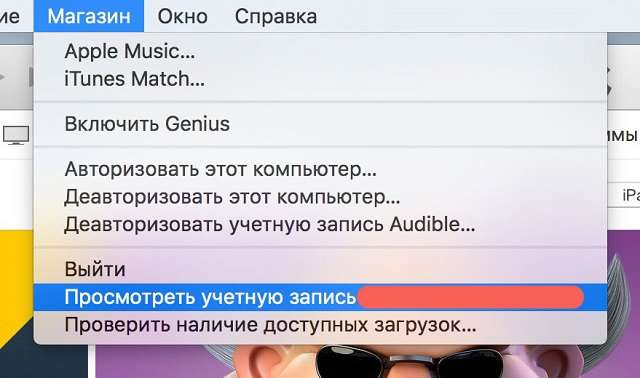
Программа Mac App Store также может помочь в решении проблемы, при условии выполненного ранее входа. Следует запустить приложение и повторить шаги, описанные в первом пункте. Альтернатива – раздел «Подборки». В блоке справа следует кликнуть ссылку «Учетная запись».
Если так случилось, что ни в одном из сервисов не был выполнен вход – необходимо запустить iTunes, открыть вкладку «Программы» и перейти в «Мои программы». Затем кликнуть правой кнопкой мишки на любой из представленных элементов в списке и выбрать строку «Сведения». В новом окне кликнуть на вкладку «Файл». Строка «Покупатель» отобразит имя владельца и Apple ID.
Следующие инструкции подойдут для владельцев компьютеров Mac:
- Требуется открыть меню ПК и перейти в раздел «Системные настройки».
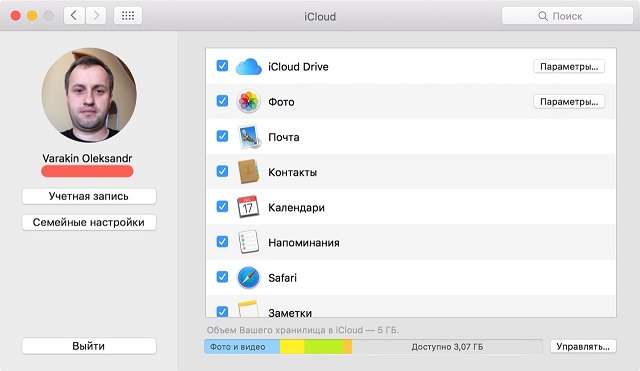
Выбрать значок iCloud.
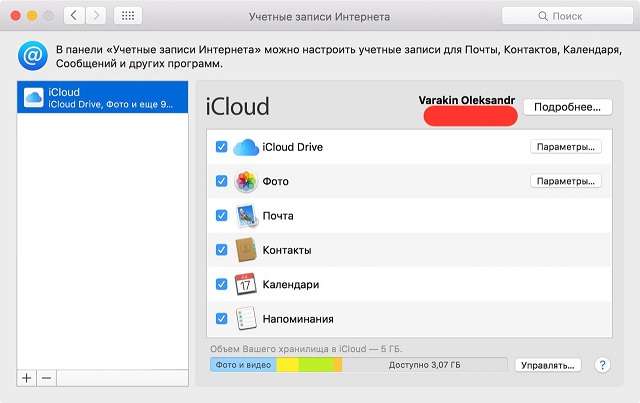
Новое окно отобразит профиль с указанным ID.
Еще одним вариантом, как узнать Apple ID, станет использование браузера Safari:
Как узнать ключ Windows 8 с помощью VBScrit
Ключи активации операционной системы Windows хранятся на жестком диске в зашифрованном виде. Выполнение скрипта VBScrit позволит получить ключ продукта установленной операционной системы в расшифрованном виде. Данный скрипт был разработан для операционной системы Windows 8, но этот код также прекрасно работает в операционных системах Windows 10, Windows 8.1, Windows 7.
Для выполнения операции кликните два раза по файлу «WindowsKey.vbs». В открывшемся окне вы увидите код активации Windows. Далее нажмите на кнопку «ОК».
В следующем окне появится информация о версии операционной системы, ID продукта и номер ключа продукта. Не обращайте внимания на название записи «Windows 8 Key». Название этой ОС будет отображаться на любой версии операционной системы Windows.
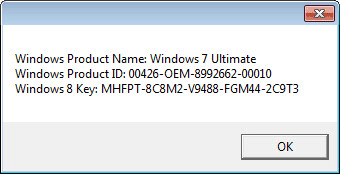
Как узнать Apple ID на iPhone/iPad?
- Если вы хотя бы раз загружали игру, программу, музыку, рингтон или фильм из магазинов Apple, идентификатор Apple ID в открытом виде отображается в:
-
Программе App Store на странице «Подборка» (прокрутите страницу донизу).
-
Программе iTunes Store на странице «Музыка», «Фильмы» или «Звуки» (прокрутите страницу донизу).
-
Программе «Подкасты» на странице «Подборка» (прокрутите страницу донизу).
-
- Если вы подключали свой Apple ID в Настройках iPhone/iPad, найти ваш идентификатор Apple ID можно в:
-
Меню «iCloud».
-
Меню «App Store, iTunes Store».
-
Меню «Почта, адреса, календари» в учетной записи iCloud.
-
Меню «Сообщения -> Отправка/Прием».
-
Меню «FaceTime».
-
Меню «Музыка» в разделе «Домашняя коллекция».
-
Меню «Видео» в разделе «Домашняя коллекция».
-
Меню «Game Center».
-
-
Если вы хотя бы раз входили в свою учетную запись в программе «Найти iPhone», ваш идентификатор Apple ID доступен в окне авторизации.
Если ваш iPhone или iPad заблокирован паролем, не включается или вы активируете устройство, ваш идентификатор Apple ID можно определить с помощью компьютера Windows, Mac или Linux.
Как узнать Apple ID на компьютере Mac?
Если выполнен вход в вашу учетную запись в программах iTunes и Mac App Store:
-
Запустите iTunes и перейдите в меню «Магазин». Ваш идентификатор Apple ID будет отображаться в строке «Посмотреть учетную запись (ваш идентификатор)».
Или в главном окне iTunes слева от строки поиска нажмите на иконке с аватаром и стрелкой вниз. В появившемся окне вы увидите свой идентификатор Apple ID.
-
Запустите программу Mac App Store и перейдите в меню «Магазин». Ваш идентификатор Apple ID будет отображаться в строке «Посмотреть учетную запись (ваш идентификатор)».
Или на странице «Подборка» в боковом меню «Быстрые ссылки» нажмите на надписи «Учетная запись» — увидите ваш идентификатор в окне авторизации.
Если вход в вашу учетную запись в iTunes не выполнен:
-
Запустите iTunes, перейдите в меню «Программы» и выберите «Мои программы» — будет выведен список программ загруженных в iTunes. Правой кнопкой мыши щелкните на значке любого приложения и в контекстном меню нажмите на «Сведения».
-
Перейдите на вкладку «Файл». Идентификатор, с помощью которого было загружено данное приложение будет отображаться в строке «Покупатель», например, «Александр Варакин (i4negeek@gmail.com)».
Также, Apple ID можно найти в:
-
«Системные настройки -> iCloud» (если подключен iCloud).
-
«Системные настройки -> Учетные записи Интернета -> Учетная запись iCloud» (если подключена).
-
В Safari на странице http://icloud.com, если включено Автозаполнение веб-форм и вы хотя бы раз входили в веб-интерфейс iCloud с помощью Safari.
Если вы не входили в iTunes и Mac App Store с вашим Apple ID, а также не подключали iCloud в Системных настройках OS X, определить идентификатор Apple ID можно по специальному запросу. Для этого:
Как узнать Apple ID на компьютере Windows?
-
Запустите iTunes, в главном меню программы перейдите на строку «iTunes Store» (если главное меню iTunes не отображается, нажмите клавишу Alt). Если выполнен вход в вашу учетную запись, идентификатор Apple ID будет отображаться в строке «Посмотреть учетную запись (ваш идентификатор)».
-
Запустите программу iCloud для Windows. Если выполнен вход в вашу учетную запись, идентификатор Apple ID будет отображаться в главном окне программы слева.
Если вы не входили в свою учетную запись в iTunes и iCloud для Windows:
-
Запустите iTunes, перейдите в меню «Программы» и выберите «Мои программы» — будет выведен список программ загруженных в iTunes. Правой кнопкой мыши щелкните на значке любого приложения и в контекстном меню нажмите на «Сведения».
-
В окне с описанием приложения перейдите на вкладку «Файл». Идентификатор, с помощью которого оно было загружено будет отображаться в строке «Покупатель», например, «Александр Варакин (i4negeek@gmail.com)».
На случай, если ничего не выходит
Если ваш iPhone/iPad:
- заблокирован паролем;
- неисправен;
- не включается;
- не активирован;
- на компьютере Windows или Mac, с которым он синхронизировался, не выполнен вход вашу учетную запись в iTunes и Mac App Store;
- в iTunes нет загруженных приложений;
- ваш взломали Apple ID
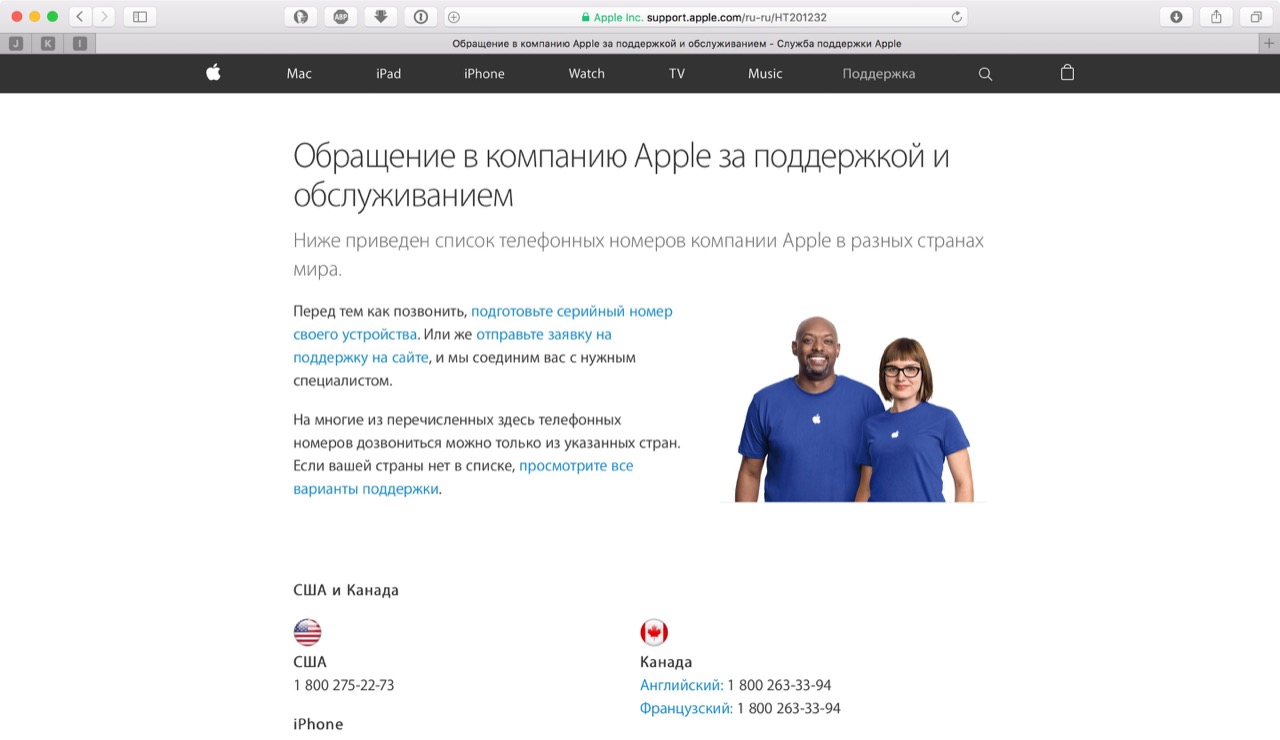
Заключение
Из всего вышесказанного можно сделать следующие выводы:
- Если использовать Apple ID для загрузки игр, программ, музыки, фильмов, в iCloud, iMessage и FaceTime, вы либо его не забудете, либо легко его найдете.
- Даже если ваш iPhone/iPad не включается, заблокирован паролем или не активирован, найти Apple ID можно с помощью компьютера в iTunes.
- Поиск Apple ID по Имени, Фамилии и адресу электронной почты на странице «Найти Apple ID» бесполезен.
- Если у вас официальный iPhone/iPad и есть чек на покупку, служба поддержки Apple поможет вам восстановить Apple ID.
Как скрыться в сети?
Пользователей можно идентифицировать различными способами. Самый распространенный из них – по IP, >
- Privacy (incognito mode): закрывает возможности идентификации пользователя через кеш, browser storage.
- NoScript: плагин для FireFox, перекрывающий запуск скриптов, flash и другого активного содержимого.
- Локальный прокси, который правит заголовки. Лучше использовать типичные заголовки для конкретной версии браузера, а нестандартные – убирать.
При совокупном и аккуратном применении всех мер идентифицировать пользователя будет сложнее, но все-таки возможно, если это будет действительно необходимо.
Можно ли изменить ID компьютера
Домашние модели компьютеров состоят из множества отдельных деталей. На каждую деталь можно найти ее ID. Но часто пользователи сталкиваются с другой проблемой: определенный сайт банит адрес их лэптопа. И если задача «как узнать свой ID компьютера» легко решается, то возможность изменения адреса его сетевой платы остается под вопросом. Профессиональные программисты предлагают несколько способов замены сетевой карты, в результате чего меняется ее физический адрес, а значит, и ID. Но за это придется заплатить определенную денежную сумму. Когда интернет привязан к МАК-адресу, можно поменять его.
Что такое Steam ID и зачем он нужен
Как уже указывалось выше, steam id является вашим уникальным номером для , как внутри платформы, так и на сторонних сервисах. Если объяснить простыми словами — это ваш паспорт в структуре Steam.
ПОЛЕЗНЫЕ СТАТЬИ: Как узнать стоимость инвентаря, где взять ссылку для трейда
Данный индикатор часто используется не только внутри Стим, а именно:
- При регистрации на различных киберспортивных турнирах;
- На игровых сервисах связанных со скинами;
- Для статистических ресурсов;
- Сайты для подсчета и учета вашего инвентаря.
- Для идентификации в играх которые используют Стим;
- Для технической поддержки.
Как забиндить прыжок на колесико
ID в Инстаграм: что это такое, и зачем он нужен
Термин «ID» используется при работе с социальными сетями, сайтами для раскрутки и другими информационными продуктами. ID в Instagram – это линк на страницу или публикацию, который включает в себя цифры, и предназначен для идентификации юзера. Каждая вторая игра или приложение сегодня запрашивает такой идентификатор. За его ввод пользователи могут получить вознаграждение в виде бонусов и призов.
Если имя пользователя в инсте можно поменять в любой момент, то «айди» остается постоянным, и не меняется с момента регистрации. За ним прочно закрепилось звание порядкового номера аккаунта, с помощью которого его могут найти другие инстаграмеры. Поэтому опытные блогеры рекомендуют оставлять ID, а не юзернейм. Для владельцев коммерческих профилей id в Инстаграм еще более важны, чем для lifestyle-блогеров. Они позволяют отслеживать статистику, запускать накрутку фолловеров, лайков и комментариев.
Вопрос о том, какие существуют способы узнать свой или чужой «айди» всегда был «наболевшим». В некоторых соцсетях и мессенджерах он находится в открытом доступе (в адресной строке), в инсте же – скрыт за именем пользователя. Как сказали сами разработчики, сделано это для того, чтобы у инстаграмеров не было возможности юзать открытые линки на сторонних ресурсах. Поскольку предпочтение всегда должно отдаваться в пользу платных инструментов для продвижения.
Определяем IP-адрес компьютера в Windows 10
Перед началом данной статьи отметим, что ее смысл заключается в определении внутреннего IP-адреса компьютера, который остается неизменным. Это не тот IP, который отображается в настройках социальной сети во вкладке «История входов» или на специальных сайтах по его обнаружению. В этих случаях пользователь узнает лишь адрес, присваиваемый провайдером. Он может быть динамическим или статичным, что зависит от настроек тарифного плана. Сейчас же мы займемся определением именно внутреннего IP на примере разных методов.
Способ 1: Диспетчер задач
Как известно, в Виндовс 10 серьезные изменения коснулись Диспетчера задач. Теперь в этом приложении имеется множество дополнительных опций, позволяющих пользователю быстро узнать интересующие сведения о системе. Благодаря этому возможно определить и внутренний IP-адрес, что происходит так:
- Щелкните правой кнопкой мыши по пустому месту на панели задач или по кнопке «Пуск» и в контекстном меню выберите пункт «Диспетчер задач».

В открывшемся окне переместитесь на вкладку «Производительность».

Здесь вам нужен раздел «Ethernet» или «Wi-Fi», что зависит от типа соединения с интернетом.

Отыщите параметр «IPv4-адрес». Увиденный адрес и является необходимым.

Прямо из этого окна можно скопировать адрес. Теперь вы можете приступить к выполнению операции, которая требовала наличия определенной характеристики.
Способ 2: Центр управления сетями и общим доступом
Второй метод заключается в использовании знакомого многим меню Центр управления сетями и общим доступом. В нем присутствует вся необходимая информация о текущем подключении и сетевых параметрах, в том числе там имеется и строка, отображающая внутренний IP компьютера.
- Откройте «Пуск» и запустите «Параметры», кликнув по значку в виде шестеренки.

Нажмите по плитке «Сеть и Интернет».

В первой же категории «Состояние» щелкните по соответствующей надписи, которая отвечает за переход в интересующее меню.

Откроется главное окно Центра управления сетями. Здесь напротив «Подключения» будет отображаться кликабельная надпись с названием соединения, и вам нужно нажать по ней ЛКМ.

В появившемся окне «Состояние» нажмите по кнопке «Сведения».

Теперь вы можете ознакомиться с приведенными свойствами и отыскать там нужный IP-адрес.

Способ 3: Консольная команда
Есть в Windows 10 и отдельная консольная команда, отображающая сведения о текущем подключении. Как не трудно догадаться, она тоже подходит нам сегодня, поскольку выводит интересующий IP-адрес. Использовать ее легко: надо просто запустить Командную строку и ввести там саму команду.
Важно открыть консоль от имени администратора, поэтому отыщите приложение через поиск в «Пуск» и выберите соответствующую опцию на панели справа.

Введите команду и нажмите на Enter.

Подождите несколько секунд, чтобы все необходимые сведения загрузились, а затем обратите внимание на строку «IPv4-адрес».

Способ 4: Свойства подключения
В качестве четвертого метода предлагаем обратиться к свойствам текущего подключения через меню «Параметры». Как известно, разработчики Windows стараются переносить все пункты из Панели управления в это меню, что коснулось и информации о соединении.
- Для получения нужных сведений откройте «Пуск» и перейдите в «Параметры».

Здесь щелкните по разделу «Сеть и Интернет».

Воспользуйтесь панелью слева, чтобы перейти в раздел «Ethernet» или «Wi-Fi», что зависит от используемого соединения.

Нажмите ЛКМ по значку подключения, чтобы открыть отдельное окно по управлению ним.

Опуститесь вниз, где в разделе «Свойства» изучите имеющиеся строки и определите требуемую характеристику.

Способ 5: Определение по MAC-адресу
Как известно, иногда в Windows 10 требуется определить IP-адрес не своего компьютера, а другого устройства локальной сети. В таком случае проще использовать имеющийся MAC-адрес, который был узнан, например, через параметры маршрутизатора. Мы поставили этот вариант на последнее место, поскольку подходящим он оказывается крайне редко. Однако если вы заинтересованы в его реализации, советуем ознакомиться с приведенным далее материалом, где детально расписано два метода, позволяющих получить нужные данные.
Подробнее: Определение IP устройства по MAC-адресу
Только что вы ознакомились с пятью вариантами получения IP-адреса компьютера в Windows 10. Как видно, в этом нет ничего сложного. Ни один из способов не займет более одной минуты и точно приведет к необходимому результату и останется лишь задействовать имеющийся IP в своих целях.
Опишите, что у вас не получилось.
Наши специалисты постараются ответить максимально быстро.
Как узнать id компьютера
2013-03-29 / Вр:22:12 / просмотров: 237589
Прежде, чем я расскажу о том, как узнать ID компьютера, давайте узнаем определение этому значению.
Что такое ID компьютера?
ID компьютера — это физический адрес сетевой платы вашего компьютера. С его помощью компьютер подключается к сети интернет. Если посмотреть абстрактно, то ID Компьютера (ethernet address машины) — это почти тоже самое, что у человека отпечатки пальцев, по которому можно определить личность. У каждого компьютера ID сетевой платы уникальный.
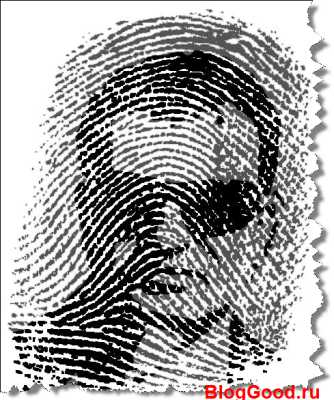
Для чего нужен ID компьютера?
○ параметры ID компьютера используют для привязки лицензионной программы к вашему ПК или дистанционной активации.
○ параметры ID компьютера используют для блокировки программ с удаленного ПК.
○ параметры ID компьютера используют для исправления программных ошибок на удаленном доступе.
Итак, знать ID компьютера необходимо для управления программами с другого компьютера на удаленном доступе.
Общая информация об идентификаторе устройства
Многим начинающим пользователям словосочетание «идентификатор устройства» не скажет ровным счетом ничего. Прежде чем переходить к основной части статьи имеет смысл разобраться что собой являет и зачем нужен некий идентификатор.
Так уж сложилось, что компьютерная техника состоит из огромного количества самых разных чипов, устройств и прочих деталек. Чтобы это все как-то работало с Windows, необходимо установить небольшую прослойку — драйвера. Они тоже бывают очень разными и работают только с определенными устройствами. Грубо говоря, если у вас не работает Wi-Fi, то прежде чем устанавливать все драйвера подряд, нужно выяснить какой именно беспроводной модуль у вас стоит и какой для него нужен драйвер. И вот на этом месте начинаются проблемы. Как выяснить какой модуль стоит?
Вот именно для этой цели и был придуман идентификатор устройства. Он содержит информацию о производителе и модели оборудования, что позволит вам избежать огромной кучи проблем и установить именно тот драйвер, который нужен.
Технически этот идентификатор являет собой набор строк, которые хранятся непосредственно в самом устройстве или микросхеме. В зависимости от типа оборудования и способа подключения они имеют вид VENxxxx&DEVxxxx, VIDxxxx&PIDxxxx, ACPI. и т.д.. Вместо xxxx обычно находятся 4 цифры в шестнадцатеричной системе (0 — 9 и A — F). Первая четверка цифр говорит о производителе, вторая о модели устройства. Иногда к ним добавляются и другие строки вроде SUBSYS, которые говорят о модификации. Именно по этим строкам участники форума в разделе Драйверы нашего форума и находят нужные драйвера.
И так, с вопросом что собой являет идентификатор оборудования и зачем он нужен более-менее разобрались. Перейдем непосредственно к его определению.
Стоимость услуги Mobile ID
В «Киевстар»:
— стоимость SIM-карты, которая поддерживает Mobile ID – 0 гривен; — стоимость услуги и сертификата АЦСК физического или юридического лица – 0 гривен; — ежемесячная плата за пользование SMS в Mobile ID: для тарифных планов с ежемесячной платой 225 грн/мес и больше – 0 гривен; — для тарифных планов с ежемесячной платой менее 225 грн / мес – 50 гривен.
В Vodafone:
— стоимость SIM, которая поддерживает технологию Mobile ID – 100 гривен; — подключение Mobile ID сроком действия 1 год – 150 гривен (в том числе плата за пользование услугой в первый месяц, квалифицированный сертификат открытого ключа); — плата за пользование услугой начиная со второго месяца – 15 гривен на месяц.
Как узнать Apple ID на iPhone/iPad?
В мобильных устройствах под управлением iOS идентификатор пользователя встречается на многих страницах, поэтому узнать его не проблема. Единственным препятствием может стать выполненный сброс телефона до заводских настроек, что, соответственно, приводит к выходу из всех служб.
Найти ID на смартфоне можно следующим образом:
- Если выполнен вход в магазин приложений, то искомая информация находится в разделе «Подборка», в самом низу страницы.
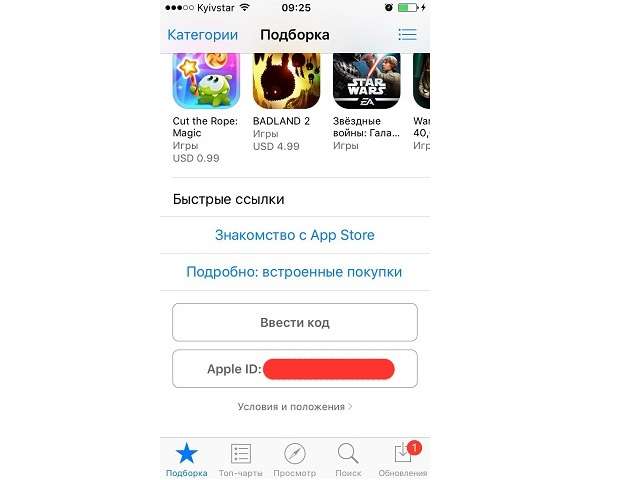
В приложении iTunes логин прописан внизу разделов: Звуки, Фильмы, Музыка.
Открыв «Подкасты» и перейдя во вкладку «Подборка», также можно обнаружить свой идентификатор.
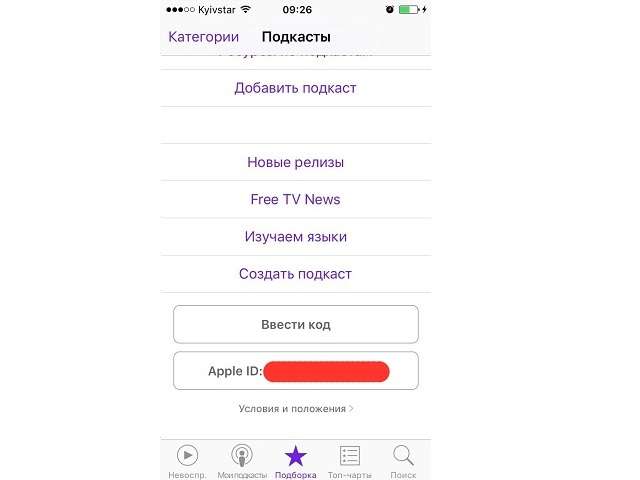
Синхронизация с одним из сервисов компании позволяет отыскать Apple ID в параметрах смартфона:
- Пункт «iCloud» – под именем владельца.
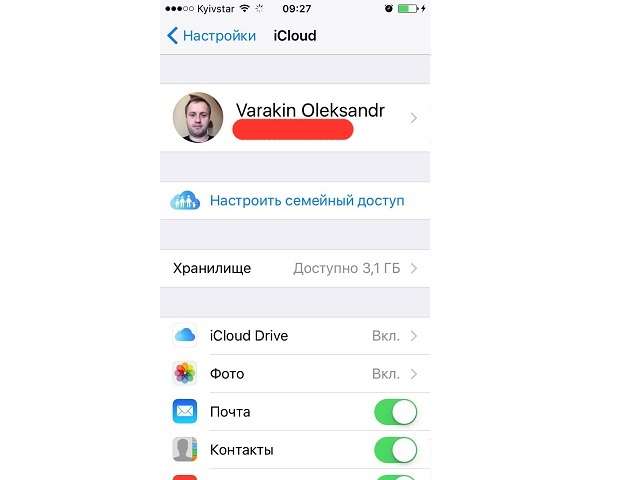
Пункт «App Store» – верхняя строка страницы.
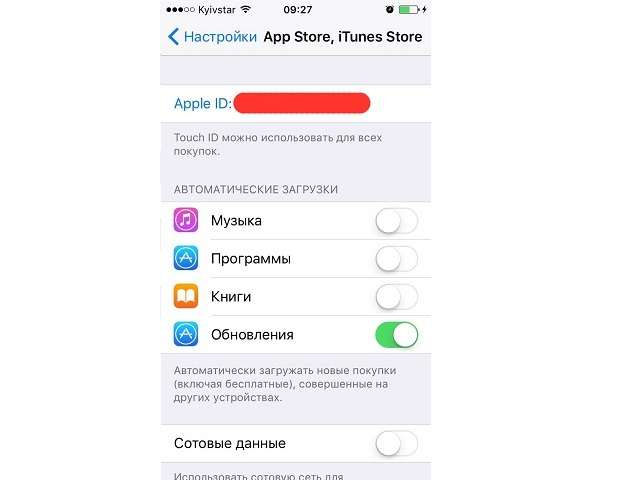
Пункт «Сообщения» (иногда отображается как «iMessage») – следует открыть вкладку «Отправка, прием», там первым делом отображен идентификатор.
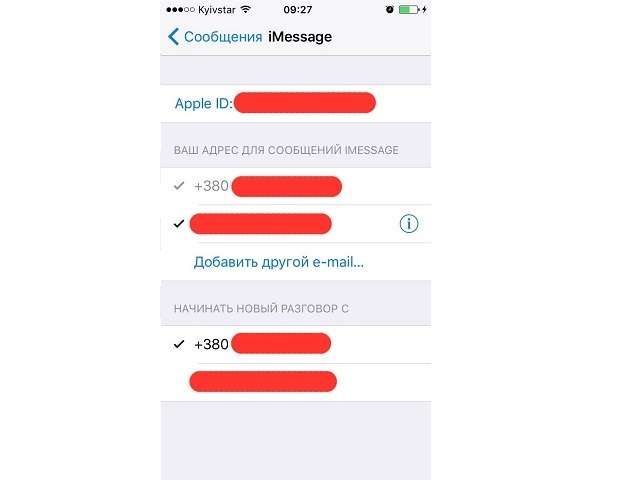
«FaceTime» – во второй строке.
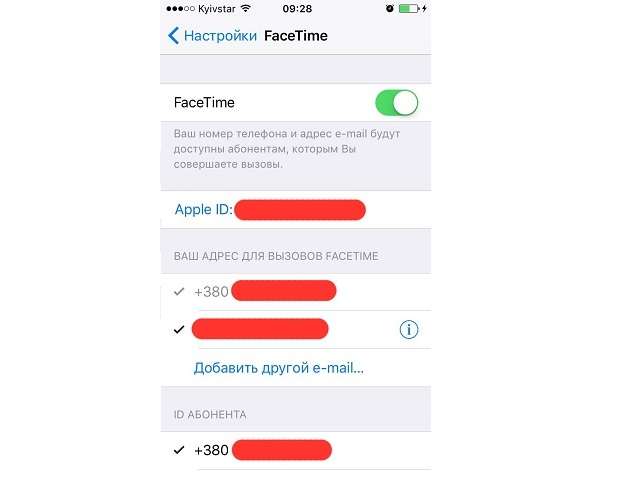
«Музыка» – необходимо посетить вкладку «Домашняя коллекция».
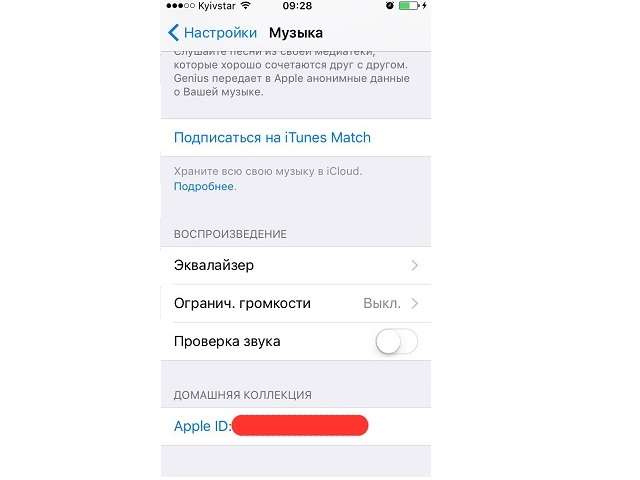
«Видео» – аналогично предыдущему пункту.
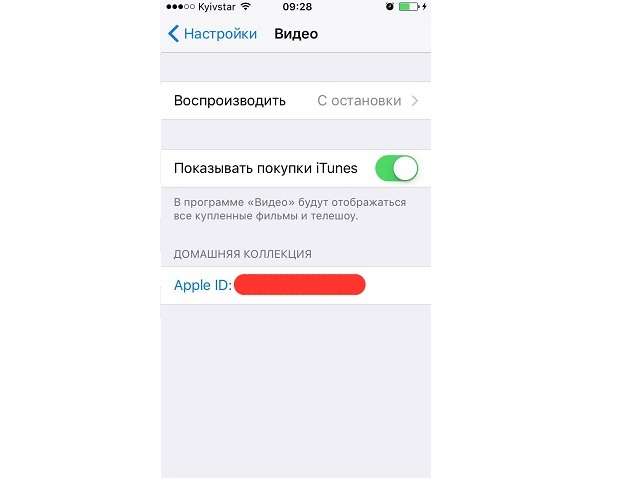
«Game Center» – в самом начале.
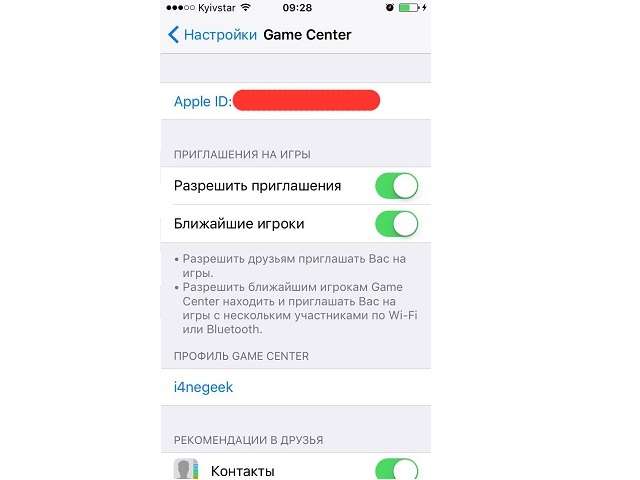
Будет полезным
Исходя из представленного количества мест, где прописан идентификатор пользователя – узнать его совершенно не является проблемой. Аналогично можно посмотреть ID предыдущего владельца телефона, конечно при условии, что он не вышел из учетной записи.
Как узнать ID код устройства.
(3 votes, average: 5,00 out of 5)
Вы решили переустановить Windows, либо установили дополнительное оборудование, но система не может найти драйвер на это устройство, не расстраивайтесь.
ШАГ 1. Нужно определить на какое устройство не установились драйвера. Для удобства существует система классификации оборудования и выглядит следующим образом:
PCI/VEN_****&DEV_****&SUBSYS_******
HDAUDIO/FUNC_**&VEN_****&DEV_****&SUBSYS_******
USB/VID_****&PID_****
ACPI/ATK****
VEN_**** , VID_*** — говорит о коде производителя оборудования (VENdor, Vendor Id)DEV_**** , PID_*** — говорит о устройстве которое установлено (DEVice, Product Id)
ШАГ 2. Для того чтобы узнать код оборудования вам нужно попасть в «Диспетчер устройств».
Вариант 1. Пуск — Панель управления — Диспетчер устройств
Вариант 2. На значке «Мой компьютер» при помощи нажатия правой кнопки мыши нажимаете на меню «Диспетчер устройств». Если отсутствует данный пункт меню, то нажимаете на «Управление»
В открывшемся меню выбираете пункт «Диспетчер устройств»
Если вы видите знак , то данное оборудование требует установки драйвера. При нажатии правой кнопки мыши на данном устройстве, выберите пункт меню «Свойства»
У Вас откроется окно со свойством оборудования, в моем случае «Свойства Android Phone».
Переходите во вкладку «Сведения»
Где выбираете пункт меню «коды (ID) оборудования»
У Вас откроется окно:
ШАГ 3. Осталось скопировать код оборудования при помощи сочетания клавиш «CTR+C» и вставить в форму поиска поисковика, либо скопировать на форум поиска драйверов.
Подводим итоги
ID — это индивидуальный номер компьютера или ноутбука, позволяющий идентифицировать устройство в сети и по сути совпадающий с MAC-адресом. Узнать его можно с помощью командной строки, «Диспетчера устройств» или специальных программных продуктов. Чтобы изменить ай-ди компьютера, следует вписать новое значение в поле «Сетевой адрес» или приобрести и установить новую сетевую карту.
 Желание знать все о своем компьютере – это черта многих любопытных пользователей. Правда, иногда нами движет не только любопытство. Информация о железе, установленных программах, серийные номера дисков и прочее, может оказаться весьма полезной, и нужна для разных целей. В этой статье поговорим об ID компьютера – как его узнать и как сменить в случае необходимости.
Желание знать все о своем компьютере – это черта многих любопытных пользователей. Правда, иногда нами движет не только любопытство. Информация о железе, установленных программах, серийные номера дисков и прочее, может оказаться весьма полезной, и нужна для разных целей. В этой статье поговорим об ID компьютера – как его узнать и как сменить в случае необходимости.
Узнаем ID ПК
Идентификатор компьютера – это его физический адрес MAC в сети, а точнее, его сетевой карты. Этот адрес уникален для каждой машины и может быть использован администраторами или провайдерами в различных целях – от удаленного управления и активации ПО до запрета доступа в сеть.
Узнать свой MAC-адрес довольно просто. Для этого существует два пути – «Диспетчер устройств» и «Командная строка».
Способ 1: «Диспетчер устройств»
Как уже было сказано выше, ID – это адрес конкретного устройства, то есть сетевого адаптера ПК.
- Идем в «Диспетчер устройств». Получить к нему доступ можно из меню «Выполнить» (Win+R), набрав команду
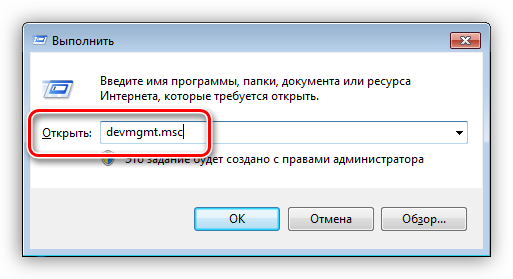
Открываем раздел «Сетевые адаптеры» и ищем название своей карты.
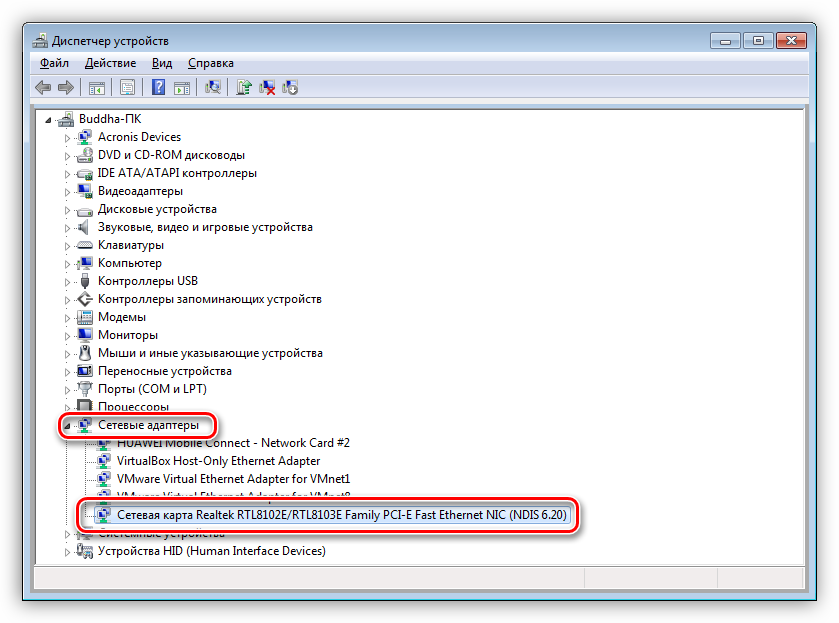
Дважды кликаем по адаптеру и, в открывшемся окне, переходим на вкладку «Дополнительно». В списке «Свойство» нажимаем на пункт «Сетевой адрес» и в поле «Значение» получаем MAC компьютера.
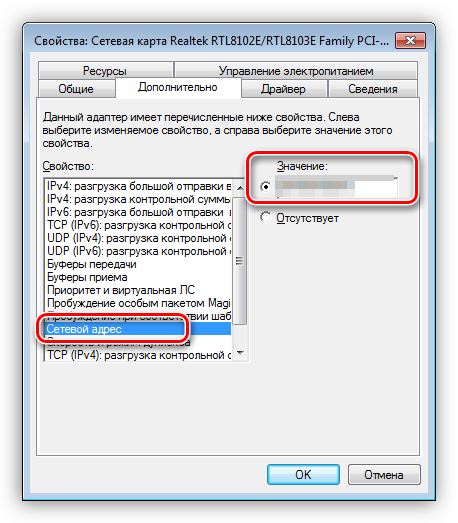
Если по каким-то причинам значение представлено в виде нулей или переключатель стоит в положении «Отсутствует», то определить ID поможет следующий способ.
Способ 2: «Командная строка»
С помощью консоли Windows можно совершать различные действия и выполнять команды без обращения к графической оболочке.
- Открываем «Командную строку» с помощью все того же меню «Выполнить». В поле «Открыть» набираем
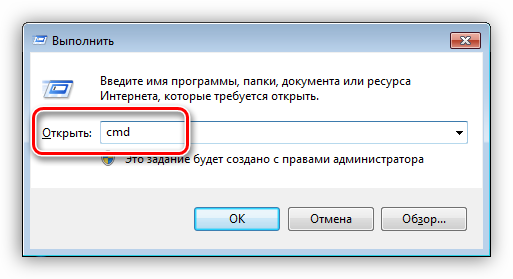
Откроется консоль, в которой нужно прописать следующую команду и нажать ОК:
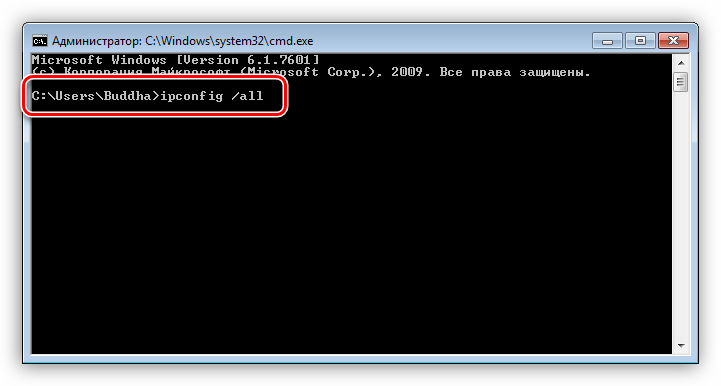
Система выдаст список всех сетевых адаптеров, в том числе и виртуальных (мы их видели в «Диспетчере устройств»). Для каждого будут указаны свои данные, в том числе и физический адрес. Нас интересует тот адаптер, с помощью которого мы подключены к интернету. Именно его MAC видят те люди, которым он нужен.
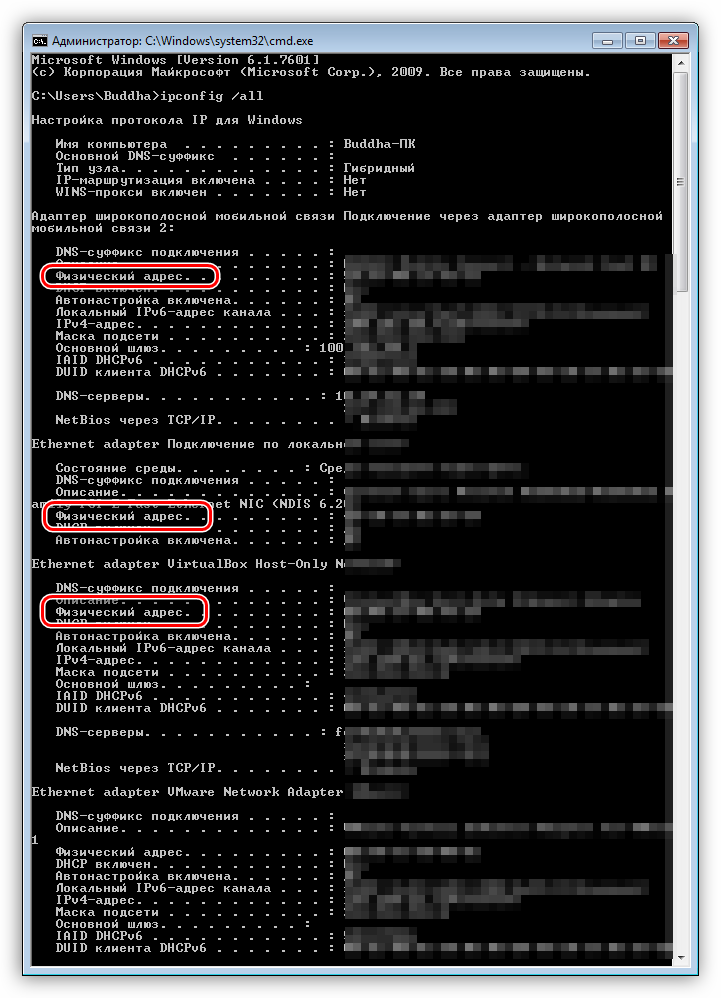
Смена ID
Поменять MAC-адрес компьютера несложно, но здесь есть один нюанс. Если ваш провайдер предоставляет какие-либо услуги, настройки или лицензии на основании ID, то связь может быть нарушена. В этом случае придется сообщить ему о смене адреса.
Способов смены MAC-адресов несколько. Мы поговорим о самых простых и проверенных.
Вариант 1: Сетевая карта
Это наиболее очевидный вариант, так как при замене сетевой карты в компьютере меняется и ID. Это касается и тех устройств, которые выполняют функции сетевого адаптера, например, Wi-Fi модуль или модем.

Вариант 2: Системные настройки
Данный способ заключается в простой замене значений в свойствах устройства.
- Открываем «Диспетчер устройств» (см. выше) и находим свой сетевой адаптер (карту).
- Кликаем дважды, переходим на вкладку «Дополнительно» и ставим переключатель в положение «Значение», если это не так.
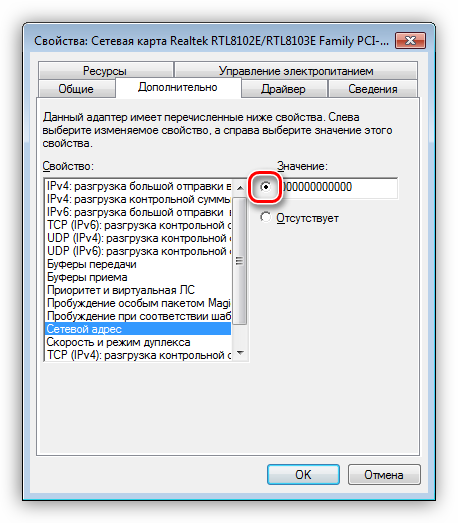
Далее необходимо прописать адрес в соответствующее поле. MAC представляет собой набор из шести групп шестнадцатеричных чисел.
Здесь тоже есть нюанс. В Windows существуют ограничения на присвоение адаптерам адресов, «взятых из головы». Правда, есть и хитрость, позволяющая этот запрет обойти – воспользоваться шаблоном. Их четыре:
Вместо звездочек следует подставить любое шестнадцатиричное число. Это цифры от 0 до 9 и буквы от A до F (латинские), всего шестнадцать символов.
Вводить MAC-адрес следует без разделителей, в одну строку.
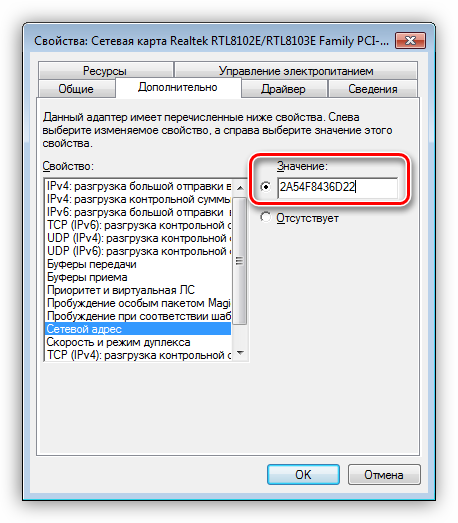
После перезагрузки адаптеру будет присвоен новый адрес.
Заключение
Как видите, узнать и заменить ID компьютера в сети довольно несложно. Стоит сказать, что без крайней надобности этим заниматься не желательно. Не хулиганьте в сети, чтобы не быть заблокированными по MAC, и все будет хорошо.
Чтобы изменить адрес электронной почты или номер телефона*, используемый в качестве идентификатора Apple ID, выполните следующие действия.
Вывод
Мы рассмотрели, как узнать ID компьютера на Windows 10. Не меняйте его без необходимости, чтобы вас не заблокировали по МАС.
Как узнать ID компьютера? Как узнать ID компьютера?
Инструкция 1 Отметьте для себя, что id вашего персонального компьютера, это не его имя в рабочей сети. На самом деле это физический адрес сетевой платы, используя которую, вы подключаетесь к сети интернет. Чтобы узнать id своего компьютера, сделайте следующее.
2 Войдите в меню «Пуск» , затем перейдите в раздел «Панель управления» . Перед вами откроется окно с иконками. Среди них найдите ту, которая изображает монитор с галочкой на экране. Эта иконка должна называться «Система» . Дважды кликните по этому значку левой кнопкой мыши. Перед вами появится окно, содержащее информацию о свойствах, установленной на ваш персональный компьютер системы. Есть более быстрый способ открыть это окно. Нажмите комбинацию клавиш Win+Pause/Break.
3 Откройте вкладку «Оборудование» . Затем нажмите кнопку «Диспетчер устройств» . Перед вами откроется окно, содержащее полный список устройств (как программных, так и физических) , установленных в вашем персональном компьютере. Чтобы определить id компьютера полностью раскройте список «Сетевые платы» . Кликните левой кнопкой мыши по пиктограмме с изображением знака «+», который расположен слева от имени подраздела.
4 Найдите в списке сетевую карту и кликните по ней правой кнопкой мыши. В появившемся меню выберите пункт «Свойства» . Перед вами появится окно. В нем кликните левой кнопкой мыши по вкладке «Дополнительно» . Далее выберите «Сетевой адрес» . Он должен находиться немного ниже. Если адрес в указанном месте отсутствует, чтобы узнать id компьютера, сделайте следующее.
5 Нажмите комбинацию клавиш Win+R. Перед вами появится диалоговое окно. В нем впишите команду cmd, затем нажмите клавишу Enter. В командной строке наберите ipconfig/all, затем снова нажмите Enter. Перед вами появится окно со списком. В нем найдите вашу сетевую карту. Ее id будет содержаться в строке «Физический адрес».
Инструкция 1 Отметьте для себя, что id вашего персонального компьютера, это не его имя в рабочей сети. На самом деле это физический адрес сетевой платы, используя которую, вы подключаетесь к сети интернет. Чтобы узнать id своего компьютера, сделайте следующее.
2 Войдите в меню «Пуск» , затем перейдите в раздел «Панель управления» . Перед вами откроется окно с иконками. Среди них найдите ту, которая изображает монитор с галочкой на экране. Эта иконка должна называться «Система» . Дважды кликните по этому значку левой кнопкой мыши. Перед вами появится окно, содержащее информацию о свойствах, установленной на ваш персональный компьютер системы. Есть более быстрый способ открыть это окно. Нажмите комбинацию клавиш Win+Pause/Break.
3 Откройте вкладку «Оборудование» . Затем нажмите кнопку «Диспетчер устройств» . Перед вами откроется окно, содержащее полный список устройств (как программных, так и физических) , установленных в вашем персональном компьютере. Чтобы определить id компьютера полностью раскройте список «Сетевые платы» . Кликните левой кнопкой мыши по пиктограмме с изображением знака «+», который расположен слева от имени подраздела.
4 Найдите в списке сетевую карту и кликните по ней правой кнопкой мыши. В появившемся меню выберите пункт «Свойства» . Перед вами появится окно. В нем кликните левой кнопкой мыши по вкладке «Дополнительно» . Далее выберите «Сетевой адрес» . Он должен находиться немного ниже. Если адрес в указанном месте отсутствует, чтобы узнать id компьютера, сделайте следующее.
5 Нажмите комбинацию клавиш Win+R. Перед вами появится диалоговое окно. В нем впишите команду cmd, затем нажмите клавишу Enter. В командной строке наберите ipconfig/all, затем снова нажмите Enter. Перед вами появится окно со списком. В нем найдите вашу сетевую карту. Ее id будет содержаться в строке «Физический адрес».