Как сменить mac-адрес на windows
Содержание:
- Сохранение/восстановление настроек роутера
- Как узнать IP-адрес роутера
- Как посмотреть внешний адрес
- Как поменять MAC-адрес на Android?
- Для чего используются MAC-адреса
- Какой MAC адрес прописать на роутере?
- Как поменять MAC-адрес в Linux?
- Изменить с помощью редактора реестра
- Что такое MAC адрес?
- Как узнать MAC-адрес компьютера с ОС windows 7 и 8
- Способ 2: Веб-интерфейс маршрутизатора
- Как узнать и изменить MAC адрес сетевого адаптера?
- Как узнать IP роутера Wi-Fi, к которому подключен
- Как сменить mac – адрес в Linux
- Как изменить пользователям ОС Windows 10
Сохранение/восстановление настроек роутера
После проведения настроек, рекомендуется сохранить их, чтобы в случае возникновения проблем, можно было их восстановить. Для этого необходимо зайти во вкладку Система, меню Конфигурация.
- Выберите сохранение текущий конфигурации, Для сохранения текущих настроек роутера Файл с настройками будет сохранен в указанное место на жёстком диске.
- Для восстановления настроек из файла, необходимо нажать и выбрать Загрузка раннее сохранённой конфигурации в устройство, указать путь к файлу с настройками, затем нажать кнопку.
- Для сброса настроек до заводских нажмите Заводские настройки.

Как узнать IP-адрес роутера
Все активные устройства, подключенные к сети, имеют уникальный IP-адрес. Зная IP-адрес своего роутера, вы можете настроить локальную сеть или изменить пароль доступа к сети wi-fi. Узнать IP-адрес роутера можно несколькими способами.
1. Самый быстрый способ – перевернуть роутер и посмотреть на наклейку, в которой прописаны основные характеристики устройства. Как правило, производители указывают IP-адрес в числе прочих параметров. Если же наклейка отсутствует, или у вас нет доступа к устройству, воспользуйтесь одним из следующих способов.

2. Найдите инструкцию, прилагающуюся к роутеру. Обычно IP-адрес указан в разделе «Настройка». Если инструкция не сохранилась, скачайте ее с официального сайта производителя.
3. Также вы можете посмотреть IP-адрес, подсоединив роутер к компьютеру. Адрес шлюза отображается в окне «сведения о сетевом подключении».

Если у вас установлена операционная система Windows XP, зайдите в меню «Пуск», выберите «Панель управления», а затем – «Сетевые подключения». Двойным кликом откройте окно «Подключение по локальной сети» и выберите вкладку «Поддержка». Именно там, в графе «Основной шлюз», и указан IP-адрес роутера.
Для пользователей Windows 7 или 8 путь будет следующим: «Пуск» — «Панель управления» — «Сеть и Интернет» — «Центр управления сетями и общим доступом». В столбце слева выбираем «Изменение параметров адаптера», а затем дважды щелкаем по иконке «Подключение по локальной сети». В появившемся окне находим «Сведения». Адрес роутера прописан напротив надписи «Шлюз по умолчанию IPv4».

Существует и другой, более быстрый способ открыть окно «Сетевые подключения». Для этого нажмите комбинацию клавиш Win+R и в появившемся окне напишите ncpa.cpl или control netconnections.
4. Этим способом можно воспользоваться в том случае, если ваш компьютер подключен к интернету. Нажимаем кнопки Win+R и вводим команду cmd, которая вызывает окно командной строки Windows.

Пишем в этом окне команду tracert и название рабочего сайта, например: «tracert yandex.ru». После этого начнется поиск маршрутов
Вам нужно обратить внимание на первый маршрут в списке, ведь именно в конце первой строки и указан IP-адрес роутера

Также можно узнать адрес устройства с помощью команды ipconfig. Вызовите командную строку, введите команду ipconfig и нажмите Enter. В окне появится список, в котором IP-адрес роутера будет отображаться напротив пункта «Основной шлюз».
Как посмотреть внешний адрес
Иногда требуется посмотреть внешний IP с которого идут пакеты из глобальной сети. Но для этого надо знать внутренний адрес. В строке браузера как обычно вводим IP. Далее логин и пароль. На главной почти всех моделей должна отображаться статистика подключения. В строке IPv4 вы увидите внешний адрес.
22 апреля 2016
Даже самый далекий от информационных технологий человек знает, что у каждого прибора или аппарата есть собственный идентификационный номер. По нему проще определить время и место сборки. Для удобства определения оборудования в сети Интернету каждой сетевой карты есть собственный адрес. И имя ему: МАС-адрес.
У каждого сетевого устройства есть собственный МАС-адрес, который указан рядом со штрих-кодом.
Мас-адрес есть у всех устройств, которые способны соединяться по сети, включая маршрутизаторы, роутеры, сетевые карты. Каждому устройству во время сборки, а затем и прошивки присваивается индивидуальный адрес. Существует три пространства МАС-адресов, но для привычной локальной сети используют MAC-48. Адрес сетевого устройства состоит из шести пар цифр.
Первые 2 пары значений определяют производителя устройства, а остальные знаки идентифицируют само устройство. Очень часто провайдеры могут привязать доступ к Интернет-сети к определенному физическому устройству, поэтому в таких случаях стоит знать мас-адрес всех сетевых устройств. Сделать это можно двумя способами:
- Проверка адреса устройства через командную строку;
- Идентификация с помощью инструментов операционной системы.
Определение идентификационного номера для сетевого устройства любым из способов займет всего несколько минут.
Как поменять MAC-адрес на Android?
Для того чтобы поменять МАС-адрес на смартфоне с Android, на устройстве должен быть получен root. Способов сделать это на устройстве без root-прав нет.
Если у вас есть root, сделайте следующее:
- Установите и запустите приложение Root Explorer.
- Включите Wi-Fi.
- В отобразившемся окне нажмите на кнопку Mount R/O.
- Root Explorer запросит права суперпользователя. Нажмите на кнопку Предоставить.
- Найдите и откройте каталог data.
- Найдите в каталоге файл .nvmac.info и откройте его с помощью текстового редактора.
- Замените находящийся в файле MAC-адрес на новый.
- Зайдите в свойства файла и установите галочки во всех полях Read. Нажмите ОК.
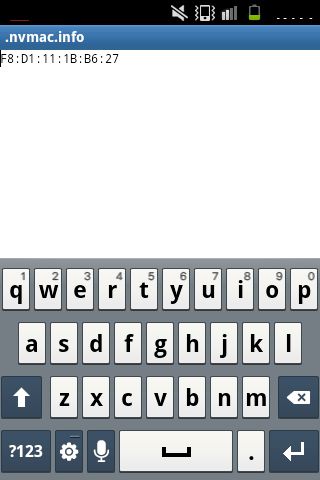 MAC-адрес будет изменен на постоянной основе.
MAC-адрес будет изменен на постоянной основе.
Для чего используются MAC-адреса
На самом низком сетевом уровне сетевые интерфейсы, подключенные к сети, используют MAC-адреса для связи друг с другом. Например, когда браузер на вашем компьютере должен захватывать веб-страницу с сервера в Интернете, этот запрос проходит через несколько уровней протокола TCP / IP. Веб-адрес, который вы вводите, переводится на IP-адрес сервера. Ваш компьютер отправляет запрос вашему маршрутизатору, который затем отправляет его в Интернет. Однако, на аппаратном уровне сетевая карта смотрит только на другие MAC-адреса для интерфейсов в одной сети. Она знает, как отправить запрос на MAC-адрес сетевого интерфейса маршрутизатора.
В дополнение к их использованию в сети, MAC-адреса часто используются для других целей:
- Статическое назначение IP-адресов. Маршрутизаторы позволяют назначать статические IP-адреса для ваших компьютеров. Когда устройство подключается, оно всегда получает определенный IP-адрес, если имеет соответствующий MAC-адрес.
- Фильтрация MAC-адресов. Сети могут использовать фильтрацию MAC-адресов, позволяя только устройствам с конкретными MAC-адресами подключаться к сети. Это не лучший инструмент безопасности, потому что люди могут «обманывать» свои MAC-адреса.
- Проверка подлинности MAC. Некоторым провайдерам интернет-услуг может потребоваться аутентификация с MAC-адресом и разрешить только устройство с этим MAC-адресом для подключения к Интернету. Возможно, вам потребуется изменить свой маршрутизатор или MAC-адрес компьютера для подключения.
- Идентификация устройства. Многие сети Wi-Fi в аэропортах и другие общедоступные сети Wi-Fi используют MAC-адрес устройства для его идентификации. Например, сеть Wi-Fi в аэропорту может предложить бесплатные 30 минут, а затем запретить MAC-адресу получать Wi-Fi. Измените MAC-адрес, и Вы сможете получить больше Wi-Fi. (Бесплатный, ограниченный Wi-Fi также можно отслеживать с помощью браузера cookie или учетной системы.)
- Отслеживание устройств. Поскольку MAC-адреса уникальны, они могут использоваться для отслеживания. Когда вы ходите по магазинам, ваш смартфон сканирует соседние сети Wi-Fi и транслирует свой MAC-адрес. Компания Renew London использовала мусорные контейнеры в Лондоне, чтобы отслеживать движения людей по всему городу на основе их MAC-адресов. Apple iOS 8 будет использовать случайный MAC-адрес каждый раз, когда он сканирует соседние сети Wi-Fi, чтобы предотвратить подобное отслеживание.
- Имейте в виду, что каждый сетевой интерфейс имеет свой собственный MAC-адрес. Так, на ноутбуке с Wi-Fi-радио и проводным Ethernet-портом каждый беспроводной и проводной сетевой интерфейс имеет свои собственные уникальные MAC-адреса.
Какой MAC адрес прописать на роутере?
Итак, если до покупки роутера у вас интернет был подключен по кабелю к ПК, то именно с него и нужно клонировать MAC адрес. Для того, чтобы сделать это, нужно выполнять первоначальное подключение роутера к интернету именно с того компьютера, к которому шел кабель от поставщика услуг.
Таким образом, зайдя в админку маршрутизатора, он увидит MAC адрес именно с того компьютера или ноутбука, с которого вы подключились к wifi. Все, что остаётся нам сделать, это прописать его в автоматическом режиме с помощью встроенного функционала.
Как посмотреть и изменить MAC адрес на роутере TP-Link?
Чтобы клонировать MAC адрес с компьютера на маршрутизатор TP-Link, нужно зайти в основном меню в «Дополнительные настройки». И далее открыть рубрику «Сеть — Интернет». Здесь во втором блоке мы увидим интересующие нас конфигурации. Ставим флажок на пункте «Использовать текущий MAC-адрес компьютера» и жмем на кнопку «Сохранить».

Если на вашем роутере TP-Link панель управления старого образца, то в ней открываем раздел «Сеть — Клонирование MAC-адреса» и нажимаем на одноименную кнопку для копирования с компьютера.

Вручную ничего прописывать не нужно. MAC адрес роутера сам автоматически поменяется, подтянув его с компьютера. Думаю, что с этим вопросом все понятно. Если нет, то рекомендую ознакомиться еще со статьей на блоге техподдержки ТП-Линк.
Как посмотреть и сменить MAC адрес на роутере ASUS
В маршрутизаторах Асус настройка расположена в разделе «Интернет». Здесь нужно просто найти соответствующее поле и нажать на кнопку «Клонировать MAC».

Как узнать и поменять MAC адрес на роутере Zyxel Keenetic
Для того, чтобы изменить параметры интернета на роутере Zyxel Keenetic, мы находим в нижнем меню значок «Глобуса» и переключаемся в этом разделе на вкладку «Подключение». Здесь отобразится текущее сетевое соединение с названием «Broadband Connection» — нажимаем мышкой на него.
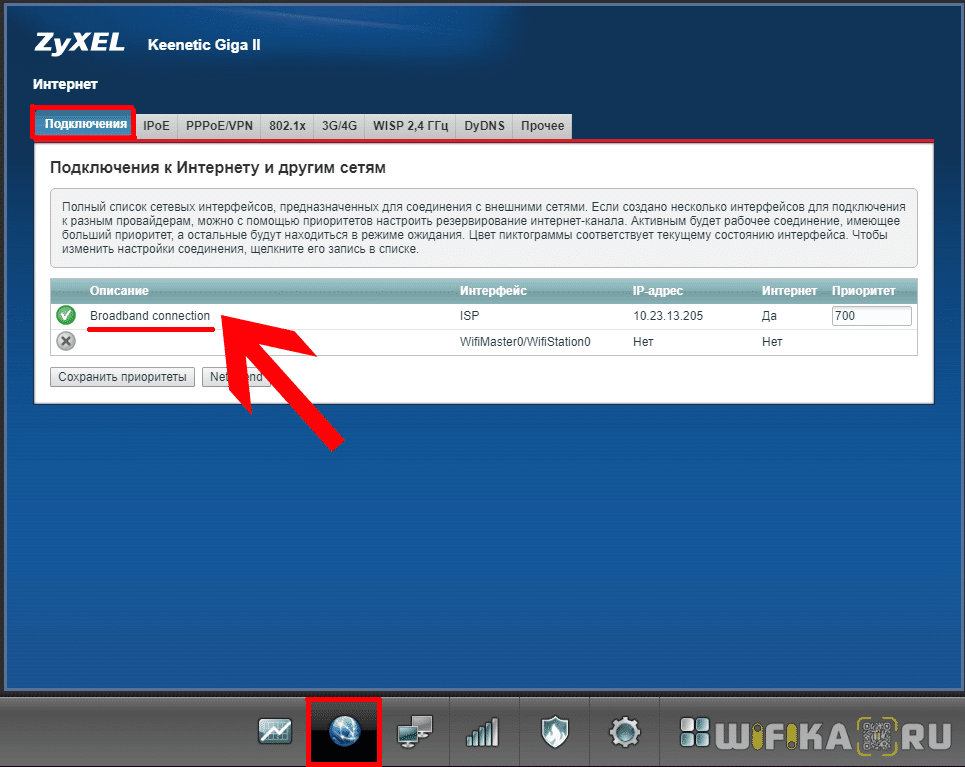
Откроются детальные настройки, среди которых находим пункт «MAC-адрес». Из выпадающего списка выбираем «Взять с вашего ПК». После чего нажимаем на кнопку «Применить».

Если говорить о новой прошивке, от функция смены MAC адреса находится в разделе «Интернет — Проводной». Здесь нужно найти блок настроек «Параметры IP и DNS». Выбираем из выпадающего списка «Взять с вашего ПК»

На случай, если по каким-то причинам этот вариант не работает, либо к провайдеру был привязан какой-то компьютер, которого давно у вас уже нет, то можно выбрать «Ввести вручную» и прописать его самостоятельно.

В дополнение к вышенаписанному можете также почитать официальные инструкции от службы поддержки Zyxel — для старой прошивки и новой.
Клонирование MAC на маршрутизаторе Netis
В случае с Netis вообще никуда глубоко залезать не нужно — функция сразу отображается на стартовой странице панели администратора. Просто ставим галочку на «Клон MAC» и нужная нам настройка автоматом подхватится с основого компьютера.
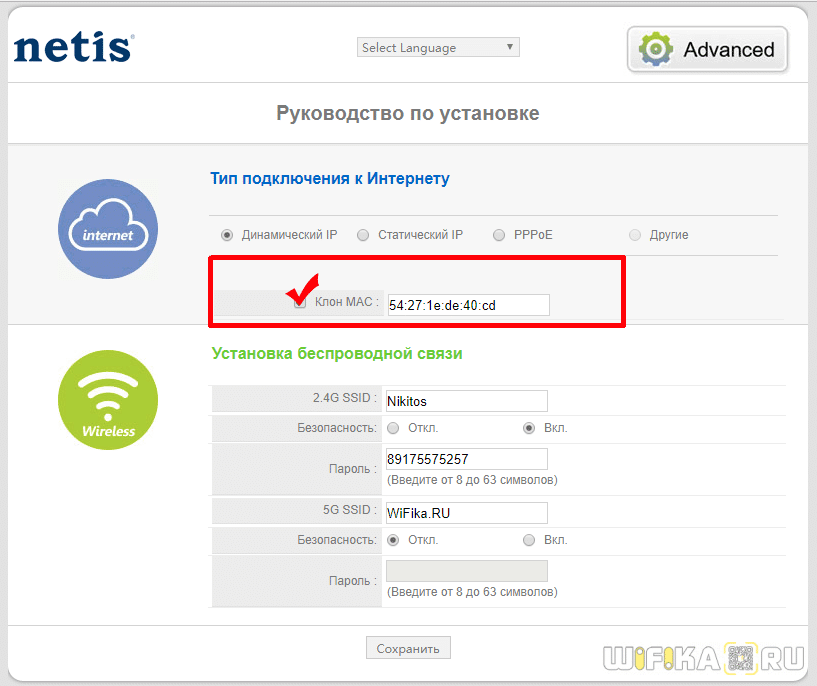
Смена MAC адреса на роутере Tenda
Для смены MAC в маршрутизаторах Tenda заходим в меню «Настройки системы» и выбираем здесь «WAN настройки».
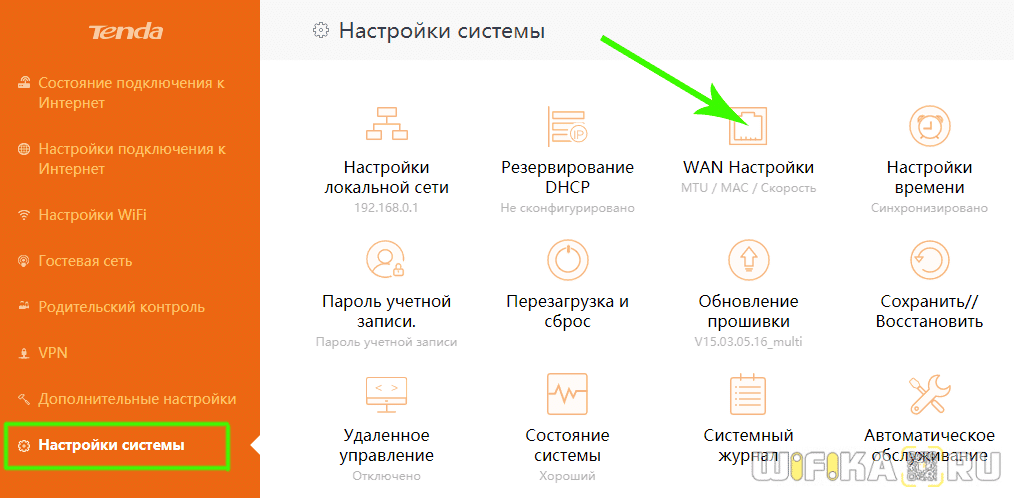
В новом окне в выпадающем списке «MAC-адрес» выбираем «Клонировать локальный MAC-адрес»

И нажимаем кнопку «Сохранить». Роутер найдет и применит к себе MAC адрес, который имеется у компьютера, с которого вы зашли в админку роутера. После перезагрузки доступ в Интернет будет открыт.
Как поменять MAC-адрес в Linux?
В популярных дистрибутивах Linux, например, в Ubuntu, изменить МАС-адрес можно с помощью менеджера сетей.
- Нажмите на значок сетевого подключения в правом верхнем углу (или нижнем — в зависимости от используемой графической оболочки) и выбрать Изменить соединения.
- В отобразившемся окне выберите соединение, МАС-адрес которого вы хотите изменить.
- Нажмите на кнопку Изменить (или значок шестеренки).
- В поле Клонированный МАС-адрес введите новый физический адрес.
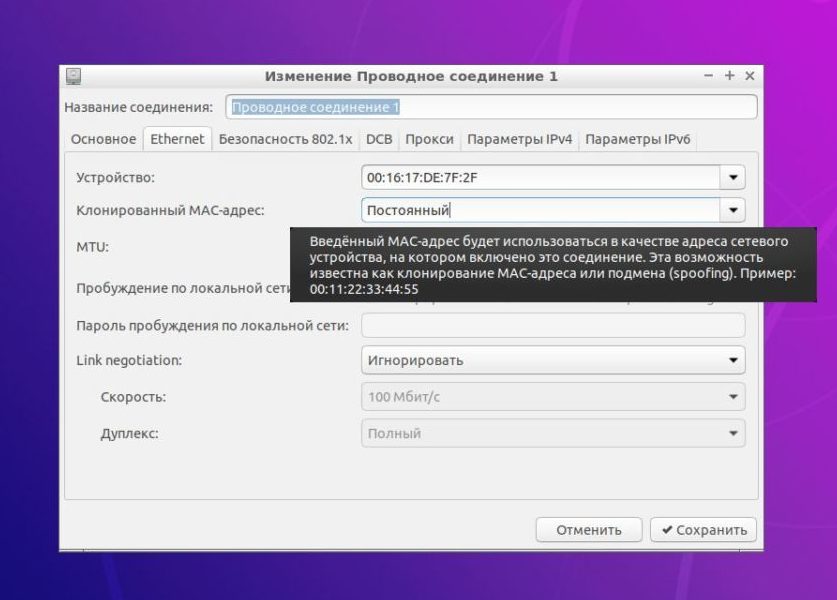 Также можно поменять МАС-адрес, введя в консоли:
Также можно поменять МАС-адрес, введя в консоли:
sudo ifconfig eth0 down sudo ifconfig eth0 hw ether XX:XX:XX:XX:XX:XX sudo ifconfig eth0 up
где eth0 — имя вашего сетевого адаптера (узнается командой ifconfig -a),
XX:XX:XX:XX:XX:XX — новый МАС-адрес.
Физический адрес адаптера будет изменен до первой перезагрузки. Можно сделать новый MAC постоянным, вписав его на место старого в конфигурационном файле /etc/network/interfaces.d/.
Изменить с помощью редактора реестра
Данный способ наиболее актуален для тех, кто пользуется ОС Windows XP, 7 и 8. Он также не займет много времени, при этом даст делаемый результат.
Как и в предыдущем случае, пользователю необходимо попасть в окно «Выполнить», нажимая клавиши «Win» и «R». В строке открыть нужно прописать «regedit», после чего откроется редактор реестра.
Чтобы отыскать нужную папку, вначале потребуется отыскать раздел «HKEY_LOCAL_MACHINE», который состоит из множества папок. В данном случае понадобится системная папка «SYSTEM» и «ControlClass». Этот раздел также довольно объемный и состоит из, казалось бы, одинаковых папок. Нужно отыскать ту, которая называется {4d36e972-e325-11ce}. Найдя ее, можно обнаружить еще один список, который отвечает за все имеющиеся сетевые устройства. Пользователю потребуется отыскать тот, чей МАК-адрес требует изменения
Обращать внимание при просмотре нужно на «DriverDesk». В разделе «HKEY_LOCAL_MACHINE» ищем «DriverDesk»
Как только пользователь нашел папку, на нее нужно нажать ПКМ, после чего в выпавшем списке появится пункт «Создать»
При создании необходимо выбрать подпункт «Строковый параметр». Откроется окно «Изменение параметра». Потребуется указать нужное значение и задать имя. Можно использовать «NetworkAddress»
Используем «NetworkAddress»
При введении также важно не использовать никаких знаков, кроме заглавных букв и цифр. Чтобы получить желаемый результат, необходимо перезагрузить свой ПК после нажатия в реестре кнопки «Ок».
Что такое MAC адрес?
MAC адрес — уникальный идентификатор устройства в сети. У любого ноутбука, компьютера, планшета, смартфона и электронной книги с доступом к интернету есть свой уникальный адрес. Да-да, вы не ослышались: сколько устройств подключено к интернету, столько у них есть личных номеров. Более того, в мире не существует двух гаджетов с одинаковыми номерами.
Обычный пользователь вряд ли знает, зачем нужен MAC-адрес, да и необходимости в этом нет. С этими адресами обычно работают системные администраторы, когда им нужно запретить или разрешить доступ к сети для определенных устройств.
В домашних условиях также можно использовать MAC-адрес. При наличии Wi-Fi-роутера можно подключать к сети неограниченное количество устройств. Но если вы хотите обезопасить себя и ограничить доступ сторонним пользователям, нужно создать специальный список MAC-адресов, которые могут подключиться к вашей сети. Обычно это делается в настройках роутера.
Как узнать MAC-адрес компьютера с ОС windows 7 и 8

Все мы рано или поздно сталкиваемся с таким вопросом, как узнать MAC-адрес компьютера? Однако, сформулирован он не совсем точно и было бы правильно адресовать его к сетевой карте, поскольку в этом вопросе подразумевается именно этот компонент компьютера. Классификация и конфигурация машины не имеет никакого значения, потому что MAC-адрес определяется на настольном ПК так же, как и на ноутбуке или нетбуке. Давайте разберем, что же представляет из себя MAC-адрес, где он может вами использоваться и как узнать MAC-адрес сетевой карты.
Собственно сам MAC-адрес состоит из шести пар цифр (00:FF:CD:79:1C:28), которые идентифицируют активное сетевое устройство в глобальной или локальной сети. Он присваивается сетевой карте с помощью прошивки при ее изготовлении и по сути представляет из себя уникальный идентификатор. Первые три пары цифр, определяют производителя, а вторые три, служат идентификатором для определенного устройства.
Приставка MAC — это аббревиатура от англ. Media Access Control, что в переводе означает — управление доступом к среде. Также этот идентификатор может иметь название Hardware Address (HWAddr) — аппаратный адрес.
В некоторых случаях знать аппаратный адрес сетевой карты стационарного компьютера или мобильного ноутбука просто необходимо. Например, чтобы сделать ручной проброс портов на Wi-Fi роутере, нужно сначала привязать IP- к MAC-адресу компьютера и только после этого выполнять переадресацию. Возможно вы просто решили узнать какие устройства находятся в Wi-Fi сети роутера и обнаружили непрошеных гостей, и хотите запретить им доступ по MAC-адресу.
Иногда, провайдеры привязывают доступ к сети Интернет к физическому адресу сетевого устройства (маршрутизатор, сетевая плата компьютера). Если вы решите получить доступ к интернету минуя ранее заявленное сетевое устройство у провайдера, а подключите компьютер напрямую, через другую сетевую карту или воткнете в Ethernet порт новенького нетбука LAN-кабель провайдера (схема и способ опрессовки витой пары), то у вас непременно возникнут сложности и в доступе будет отказано. В общем причины у всех свои, а определить MAC-адрес можно несколькими способами.
Безусловно, вы можете разобрать свой компьютер (ноутбук) и посмотреть физический адрес на специализированной наклейке, приклеенной к плате. Но в этом нет никакой необходимости, — потому что узнать это можно средствами самой операционной системы.
Как узнать MAC-адрес сетевой карты в windows 7/8.
Итак, чтобы получить сведения о физическом адресе компьютера нужно кликнуть по кнопке «Пуск» — «Панель управления», выбрать апплет «Центр управления сетями и общим доступом» и в левой колонке кликнуть по пункту «Изменения параметров адаптера». Можно просто нажать комбинацию клавиш Win+R (на сайте есть шпаргалки по комбинации клавиш windows), в поисковой строке ввести ncpa.cpl и нажать кнопку «Ok».
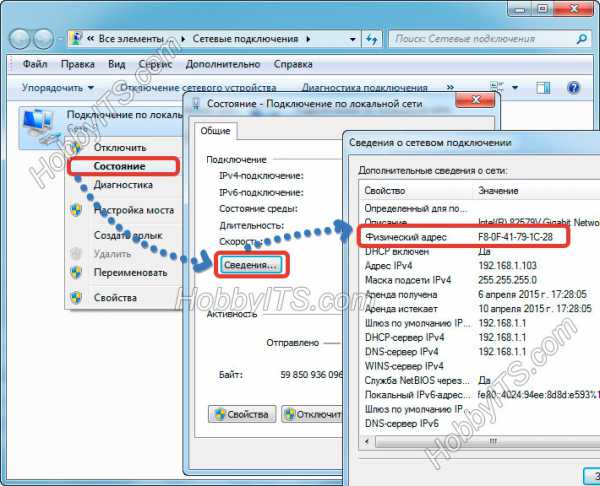
После этого вы будете перенаправлены на страницу «Сетевые подключения», где вам нужно выбрать активное «Подключение по локальной сети» и кликнуть по нему правой кнопкой мыши. В выпадающем контекстном меню выбираем строку «Состояние». Откроется окно с краткой информацией о подключении, где нужно нажать кнопку «Сведения…». В новом окне «Сведения о сетевом подключении» найдите пункт «Физический адрес». Напротив, в столбце «Значения» вы увидите MAC-адрес сетевой карты компьютера.
Смотрим MAC-адрес сетевой карты в командной строке.
Чтобы узнать MAC-адрес, через командную строку в операционной системе windows 7 или 8, нужно нажать уже знакомую комбинацию клавиш Win+R и в поле поисковой строки ввести команду cmd и подтвердить действие нажатием на кнопку «Ok».
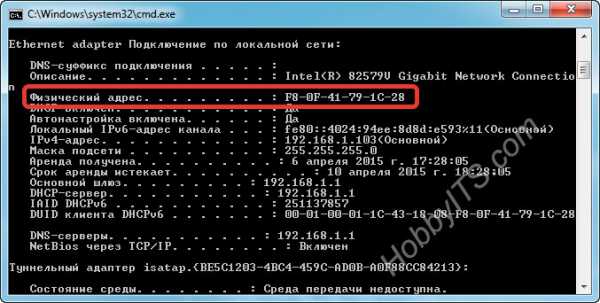
В самой командной строке введите ipconfig/all и нажмите «Enter». Эта команда вызовет утилиту, которая выведет на экран все данные текущего сетевого соединения. В поле «Физический адрес» будет отображен MAC-адрес сетевой карты. Также можно воспользоваться специализированной командой getmac/fo list/v прописав ее в cmd.
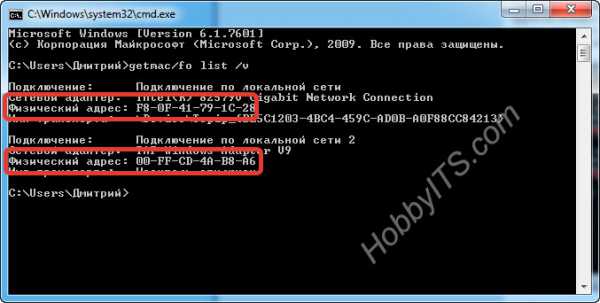
Данная команда в семействе windows отображает список сетевых адаптеров компьютера с указанием MAC-адреса. Вот так легко и просто можно узнать физический адрес сетевого адаптера у любого компьютера с операционной системой windows 7/8.
Если вы нашли ошибку, пожалуйста, выделите фрагмент текста и нажмите Ctrl+Enter.
Способ 2: Веб-интерфейс маршрутизатора
Для выполнения следующей инструкции потребуется быть подключенным к роутеру через Wi-Fi или кабель локальной сети, ведь придется авторизовываться в веб-интерфейсе. Практически в любой реализации данного меню процесс определения MAC-адреса происходит практически-одинаково, а самое главное сейчас — войти в интернет-центр, о чем развернуто читайте далее.
Подробнее:Определение логина и пароля для входа в веб-интерфейс роутераВход в веб-интерфейс роутеровРешение проблемы с входом в конфигурацию роутера

Теперь мы предлагаем на примере трех разных представлений веб-интерфейсов разобраться с получением интересующей информации, а также вкратце расскажем о том, как быть тем юзерам, кто клонировал MAC-адрес.
TP-Link
Компания TP-Link — один из самых популярных производителей сетевого оборудования с привычным для многих интерфейсом интернет-центра, поэтому мы остановились на его устройствах в первую очередь. Для определения локального MAC-адреса нужно только выполнить авторизацию, чтобы оказаться в разделе «Состояние»
Там обратите внимание на строки «LAN». Пример расположения сведений указан на следующем скриншоте

Однако локальный адрес не всегда совпадает с тем, что находится на наклейке самого устройства, ведь там даже указано, что этот параметр относится к WAN. Чтобы определить его, просто опуститесь ниже в том же разделе «Состояние» и в блоке «WAN» найдите интересующее значение.

Если вы ранее уже клонировали MAC-адрес, присвоив роутеру значение компьютера, он может не отображаться в упомянутом выше меню, поэтому придется поступить немного другим образом.
- Через левое меню переместитесь в «Сеть».

Здесь выберите категорию «Клонирование MAC-адреса».

Посмотрите на поле «MAC-адрес в сети WAN». Сейчас вы можете его восстановить, если это нужно.

После клонирования MAC в двух полях будет одинаков.

ZyXEL
Следующим рассмотрим веб-интерфейс от ZyXEL Keenetic, чей внешний вид немного отличается от общепринятого. После авторизации в интернет-центре вы попадаете в раздел «Монитор». Здесь посмотрите на блок «Домашняя сеть», где и определите MAC-адрес устройства. При необходимости его можно без проблем скопировать, выделив и зажав комбинацию клавиш Ctrl + C.

Если к текущему маршрутизатору подключен любой другой роутер и вы знаете его IP-адрес, чуть ниже в этом же разделе найдите блок «MAC-адреса клиентов». Посмотрите на присутствующую таблицу и отыщите необходимый физический адрес.

ASUS
Роутеры от компании ASUS обладают самыми продвинутыми и слегка запутанными интерфейсами, в связи с чем расскажем о таких моделях тоже. Главное меню у них называется «Карта сети», а LAN MAC-адрес отображается справа внизу, где показаны основные сведения о локальной сети.

При необходимости переключитесь к беспроводной точке доступа, где вы тоже сможете просмотреть ее физические адреса, только учитывайте, что некоторые модели поддерживают функционирование на двух разных частотах одновременно, соответственно, MAC-адреса могут различаться.

Принцип поиска нужной информации в других моделях маршрутизаторов, которые не попали в разбор этого способа, примерно такой же. В большинстве случаев не требуется переходить к другим разделам или меню, ведь необходимая информация отображается в главном окне.
Как узнать и изменить MAC адрес сетевого адаптера?
MAC-адрес представляет собой 12-значный шестнадцатиричный идентификационный номер, присвоенный изготовителем сетевой карте любого компьютера/ноутбука. Он позволяет идентифицировать любое устройство в сети.
Например, многие провайдеры интернета привязывают абонентский номер к его mac-адресу. Что делать в таком случае после замены компьютера, материнской платы с интегрированной сетевой платой или покупки нового адаптера? Чтобы отложить визит к провайдеру нам поможет смена её физического адреса.
Многие пользователи доказывают, что MAC нельзя изменить, ведь он вшит в сетевую карту. Отчасти они правы, такие данные действительно очень трудно изменить самостоятельно.
Но кроме аппаратного, каждое устройство имеет выделенный ему драйвером программный mac-адрес.
Именно эти данные мы и попробуем поменять для дальнейшего использования интернета без подачи заявления провайдеру.
В общем случае существует только два метода смены mac-адреса:
- посредством изменения параметров сетевого адаптера;
- способом замены определённого ключа системного реестра.
Их можно осуществить вручную штатными средствами Windows или с помощью предназначенных для этого утилит.
Как узнать mac-адрес сетевой карты?
Чтобы узнать его текущее значение mac-адреса нужно запустить системную консоль: заходим в Пуск, вводим команду«cmd» в окне «Выполнить»и подтверждаем клавишей Enter. В открывшейся командной строке пишем команду «ipconfig» с параметрами «all» и после подтверждения ищем строку «Физический адрес» — это и есть наш текущий mac-адрес.
Как изменить mac-адрес сетевой карты через ее параметры
Для осуществления замены mac-адреса сетевой платы в среде Windows необходимо выполнить следующую цепочку действий.
1. Зайти в «Центр управления общим доступом и сетями», например, через контекстное меню иконки сети, размещенной в панели задач, выбрав соответствующий пункт.
2. Слева располагается меню, где необходимо кликнуть по «Изменение параметров адаптера».
4. В открывшемся окне кликнуть на кнопку «Настроить», вызвав окно изменения параметров сетевого адаптера.
5. Перейти на вкладку «Дополнительно».
6. В списке свойств сетевой карты найти «Физический адрес» или «Сетевой адрес», затем в строке «Значение» нужно ввести или вставить наш новый mac адрес, что состоит из 12 буквенно-цифровых символов.
7. Нажать «ОК» и перезапустить Windows.
Как проверить смену mac-адреса?
Для проверки необходимо вызвать утилиту ipconfig с параметром «all». Это системная программа для визуализации подробностей про активное сетевое соединение.
1. Для этого запускаем командную строку, перейдя по адресу: «Пуск» → «Программы» →«Cтандартные» → «Командная строка».
2. В появившемся окне с черным фоном вводим команду «ipconfig /all».
3. Как видим, наш нынешний mac адрес отличается от изначального, что означает удачное завершение процедуры его изменения.
Как сменить с помощью «Диспетчера устройств»
Поменять физический адрес компьютера можно схожим образом, с той лишь разницей, что свойства сетевой карты вызываются иными способами.
1. Вызываем «Диспетчер устройств» по команде devmgmt.msc в окошке «Выполнить», вызванное комбинацией клавиш «Win+R».
Также вызвать диспетчер устройств можно через контекстное меню каталога «Мой компьютер», выбрав пункт «Управление» → «Диспетчер устройств».
2. В окне открываем дерево сетевых адаптеров, вызываем контекстное меню нужного нам устройства и переходим к пункту 5 предыдущего метода смены сетевого адреса.
Как изменить через реестр
1. Запускаем интегрированный в среду Windows редактор реестра, путём ввода команды «regedit» в окно «Выполнить».
2. Переходим по адресу: В редакторе реестра откройте раздел HKEY_LOCAL_MACHINE\SYSTEM\CurrentControlSet\Control\Class\{4D36E972-E325-11CE-BFC1-08002BE10318}
3. Нужно определить каталог, где хранятся настройки сетевой платы, mac-адрес которой собираемся изменить. Проверяем каждую директорию поочередно. Ориентируемся по тексту ключа под названием Driver Desc.
5. Открываем окно редактирования нового ключа, задаем нужный нам сетевой адрес и перезагружаем компьютер.
Смена mac-адреса посредством применения программы Ryll MAC Editor
Для замены mac-адреса сетевой карты существует программа Ryll MAC Editor. 1. В окне утилиты выбираем сетевую плату. 2. Вводим новое значение mac в поле «New Physical Address».
3. Кликаем «Update MAC» и перезапускаемся.
Как узнать IP роутера Wi-Fi, к которому подключен
Современные операционные системы оснащены большим количеством встроенных инструментов, которые предоставляют пользователю практически неограниченные возможности. Так вот, проверить ИП-адрес удаленной точки доступа можно на любом девайсе с любой операционной системой всего в несколько кликов.
Как найти IP-адрес маршрутизатора на ПК с ОС Windows
Узнать шлюз, используемый по умолчанию, можно в сведениях подключения. Предварительно требуется открыть «Сетевые подключения», где на экране будут отображаться все имеющиеся на устройстве адаптеры. Далее нужно навести курсор мыши и нажать правой кнопкой по значку подключения к Интернету, затем тапнуть на «Центр управления сетями».
На экране отобразится новое окно, где потребуется перейти в раздел «Изменение параметров адаптера», в качестве альтернативы можно зажать на клавиатуре комбинацию «Win + R», в соответствующую форму ввести команду «ncpa.cpl», подтвердить нажатием на «Ок». Теперь правой кнопкой мыши нужно нажать на подключение, через которое осуществляется сопряжение с сетевым оборудованием, выбрать «Состояние».
В завершении в отобразившемся окне нужно тапнуть на «Сведения», после чего откроется еще одно окно, в котором можно ознакомиться с адресом в строке «Шлюз по умолчанию IP». Это и есть искомый параметр.

Сведения о сетевом подключении на устройствах с ОС Windows
Обратите внимание! Существует еще один способ, как находить искомый объект при помощи командной строки. Для этого нужно запустить командную строку сочетанием клавиш «Win + R» и ввести команду «cmd» или же найти через поиск. На экране отобразится командная строке, где надо будет прописать «ipconfig /all»
По истечении нескольких секунд на экране в разделе «Основной шлюз» будет отображен искомый параметр
На экране отобразится командная строке, где надо будет прописать «ipconfig /all». По истечении нескольких секунд на экране в разделе «Основной шлюз» будет отображен искомый параметр.
В реализации оба способа просты. Если не отклоняться от пошагового алгоритм, справиться даже новичок.
Как определить адрес в МАС OS
Пошаговая инструкция выглядит следующим образом:
- Пользователь должен нажать на значок Apple, который расположен в левом углу экрана. Из выпадающего списка выбрать «Системные настройки».
- В отобразившемся окне нужно выбрать вкладку «Сеть», после чего появятся все сетевые интерфейсы, которые только есть на компьютере. Зеленым цветом будут отображаться активные, а красным — нет.

Информация о сетевом подключении на Macbook
Важно! В завершении пользователю остается тапнуть на активное соединение, и напротив строки «Маршрутизатор» будет отображаться адрес сетевого оборудования
Как узнать адрес подключения со смартфона
Если нет возможности воспользоваться стационарным компьютером, ноутбуком или даже нетбуком, то узнать адрес можно и с помощью смартфона на ОС Аndroid и iOS.
Для распространенной ОС Android алгоритм рассмотрен на примере телефона Xiaomi:
- Пользователь должен зайти в «Настройки», затем — «Wi-Fi» или «Беспроводные сети» (наименование пунктов может изменяться в зависимости от установленной версии операционной системы).
- На экране отобразятся все доступные подключения, но необходимо нажать на стрелочку, которая стоит напротив подсоединенной сети.
- Из выпадающего списка нужно тапнуть на раздел «Шлюз», там и будет прописан искомый параметр.

Искомая величина на смартфонах Xiaomi
К сведению! На iPhone достаточно пройти путь: «Настройки» — «Wi-Fi». Среди всех удаленных точек доступа нужно выбрать свою и нажать на нее. Затем во вкладке «Маршрутизатор» можно найти IP-адрес сетевого оборудования.

Как узнать IP-адрес на iPhone
Как сменить mac – адрес в Linux
Меняем физический адрес
3 минуты чтения
Усаживайтесь на кушетку поудобнее. Зачем, в первую очередь, вы хотите сменить mac – адрес у вашего сервера на базе Linux? Может хотите блочить его на фаерволе, или попробовать совершить «магию» с лицензиями, которые привязаны к маку?

В целом, дело ваше. Мы покажем способ, как это сделать. Давайте по шагам.
Находим текущий mac – адрес сетевого интерфейса
Сначала давайте посмотрим на текущий mac вашего сервера. Сделать это можно командой:
Вывод сервера будет примерно таким. Он будет содержать параметры (mac — адреса всех ваших интерфейсов):
Как мы видим, например, у интерфейса enp0s12e2 текущий mac – адрес это 33:23:f8:8b:d7:65 . Давайте поменяем его.
Меняем MAC с помощью Macchanger. Установка
Macchanger — это ну очень простая утилита, чтобы смотреть, менять и управлять MAC – адресами на ваших сетевых интерфейсах. Она доступна на почти всех Linux – подобных системах.
Например, чтобы установить Macchanger на Fedora, CentOS или RHEL используйте команду:/p>
А если у вас Debian, Ubuntu, Linux Mint или даже Kali Linux, то установить ее можно вот так:
Как использовать Macchanger
Помните имя интерфейса, которое мы обсудили чуть раньше? Ага, мы про enp0s12e2
Например, чтобы присвоить этому интерфейсу рандомный mac, используйте команду:
После смены, проверьте, что мак – адрес поменялся командой:
Он стал другим, не так ли? Теперь, чтобы присвоить конкретный (нужный вам) мак интерфейсу, примените команду:
Где, как не сложно догадаться, XX:XX:XX:XX:XX:XX — mac, который вам нужен. Кстати, если вы поняли, что сделали что-то не то, то вернуть mac – адрес устройства к его изначальному значению можно вот так:
Меняем MAC с помощью iproute
Делать это через macchanger, честно говоря, правильнее. Однако, если не получилось/не хотите, то можно поступить вот так. Первое, выключаем интерфейс:
Далее, присваиваем новый mac выключенному интерфейсу:
Не забываем включить интерфейс обратно:
В статье мы обсудили два способа смены адреса: через утилиту macchanger и встроенную команду ip. Мы рекомендуем использовать macchanger, как более надежный способ. Однако, решать вам.
Как изменить пользователям ОС Windows 10
Для пользователей ОС Виндовс 10 разработана своя инструкция изменения МАК-адреса. С ее помощью можно быстро достичь желаемого результата.
- Необходимо найти в правом нижнем углу значок Wi-Fi, который называется «Доступ к интернету» или «Сеть».
Находим в правом нижнем углу значок Wi-Fi
- Он покажет список возможных подключений к интернету и имя сети пользователя. Потребуется зайти во вкладку «Сетевые параметры». У некоторых юзеров данный раздел называется «Параметры сети и интернет».
Заходим во вкладку «Сетевые параметры»
- Теперь пользователь перешел в настройки, для смены мак-адреса потребуется правый столбец, который называется «Беспроводная сеть». Его можно отыскать в разделе «Wi-Fi». Во вкладке «Дополнительные параметры» имеется пункт «Управление параметрами», куда и нужно нажать.
Во вкладке «Дополнительные параметры» нажимаем на пункт «Управление параметрами»
- Теперь достаточно всего лишь найти опцию «Использовать случайные аппаратные адреса», изменить показатель «Выкл» на «Вкл», после чего MAC-адрес изменится.
В опции «Использовать случайные аппаратные адреса», изменяем показатель «Выкл» на «Вкл»
С этого времени ежемесячно система будет его менять в случайном порядке.