Как сделать чтобы компьютер автоматически включался при подаче питания
Содержание:
- Как удаленно настроить рабочий стол в Windows 10
- Как через cmd подключиться к другому компьютеру?
- Осуществляем старт компьютера с помощью периферийных устройств
- Чтоб выполнить команду на удалённом компьютере нам потребуется windows management instrumentation (wmi)
- Дистанционное выключение Windows сервера
- Алгоритм действий для ограничения скорости
- Как подключиться к принтеру по локальной сети?
- Настройка удаленного десктопа средствами Windows
- Через интернет
- LiteManager
- Как настроить Radmin Viewer?
- Включение функции удаленной перезагрузки
- Пробуждение по локальной сети для версии 1806 и более ранних
- Удаленный доступ к компьютеру по локальной сети: настраиваем подключение
- Начнем с BIOS. Для других типов компьютера процедура может быть другая.
- Заключение
Как удаленно настроить рабочий стол в Windows 10
В ОС Win10 удаленное подключение также осуществляется через протокол RDP, по умолчанию, как и раньше, используется порт 3389. Сам RDP уже по умолчанию включен в операционную систему, пользователю нужно просто включить функцию Remote Desktop Connection (исполняющий файл mstsc.exe расположен на диске С:/Windows/System32) на целевом компьютере.
Стоит также сказать, что пользоваться данным функционалом и взаимодействовать с компьютером, на котором установлена версия ОС Windows 10, могут:
- Пользователи с Windows 7 в редакциях Professional, Enterprise, Ultimate;
- Пользователи с Windows XP всех редакций, кроме Home;
- Пользователи с Windows 8/8.1/10 в редакциях Pro и Enterprise.
По умолчанию подключаться к ПК удаленно в системе Win10 могут Администраторы и Пользователи удаленного рабочего стола.Чтобы подключиться к удаленной системе, на которой установлена операционная система Windows 10, вам нужно:
- Отключить режим автоматического перехода в спящий режим, если он активен (перейти в раздел «Параметры системы», «Система», «Питание и спящий режим», в разделе «Сон» выбрать пункт «Никогда).
- Настроить встроенный брандмауэр (по умолчанию система не позволяет подключаться к ПК удаленно).
Чтобы настроить брандмауэр правильно, вам нужно:
- Перейти в «Панель управления», далее в «Брандмауэр Windows»;
- Выбрать «Разрешение взаимодействия с приложением или компонентом в брандмауэре Защитника Windows»;
- Переходим в «Разрешенные программы» и кликаем на пункт «Изменить параметры»;
- Поставить галочку напротив пункта «Удаленное управление Windows».
Завершив предыдущие шаги, необходимо активировать удаленный рабочий стол (заходим в раздел «Параметры», «Система», «Удаленный рабочий стол», переключаем ползунок в режим «Вкл»).
Далее настраиваем параметры сетевого обнаружения (нужно включить сетевое обнаружение и доступ к принтерам и файлам, перейдя в раздел «Панель управления», «Центр управления сетями и общим доступом», «Изменить дополнительные параметры общего доступа»).
После всех этих манипуляций нам остается разрешить удаленный доступ к рабочему столу нашего компьютера для определенных пользователей. Если вы хотите обезопасить себя от лишних рисков, то придется вручную добавлять определенных людей в список доверенных лиц, имеющих право выполнять какие-либо манипуляции на вашем ПК.
Для этого вам нужно перейти в «Параметры», «Система», «Удаленный рабочий доступ», проследовать в раздел «Учетные записи пользователей» и выбрать тех, кому будет разрешен доступ в систему.
После этого можно переходить к установке соединения между двумя компьютерами.
Шаг 1 — в поле «Выполнить» ввести команду «mstsc» без кавычек и нажать Enter.
Шаг 2 — в появившемся окне «Подключение к удаленному столу» вставьте IP-адрес целевого ПК (как узнать IP-адрес системы, читайте в разделе про подключение на Windows 7) и нажмите «Подключить».
Шаг 3 — ввести логин и пароль от учетной записи, чтобы получить доступ к компьютеру.
Если все сделано правильно, появится окно, в котором система уточнит ваше решение подключиться к ПК. Нажмите «Да», после чего можно приступать к управлению удаленным рабочим столом.
Как через cmd подключиться к другому компьютеру?
На самом деле командная строка поможет вам только пропинговать удаленный компьютер — т.е. с помощью специальной проверить наличие доступа к компьютеру по сети.
Для этого на ОС Windows зайдите в меню «Пуск» -> «Выполнить», в открывшемся системном окне введите команду «cmd» и нажмите клавишу «Enter».
Далее в окне командной строки введите ping ххх.ххх.ххх.ххх (где ххх.ххх.ххх.ххх – статический IP адрес другого компьютера) и нажмите клавишу «Enter».
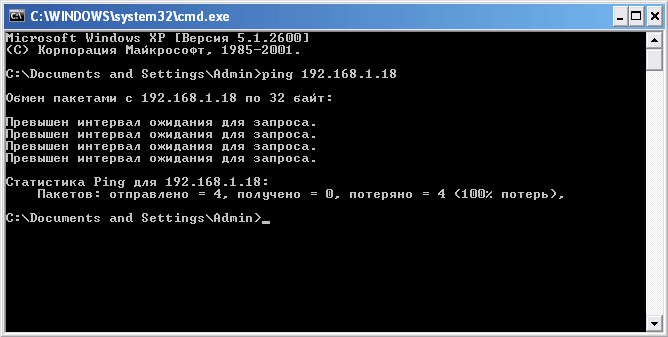
Если при выполнении команды система выдаст ошибку «Превышен интервал ожидания…» или «Заданный узел недоступен», то доступа к проверяемому компьютеру в сети нет, и вам следует проверить корректность настроек сетевой карты обоих ПК.

Если же пинг проходит без ошибок, то вы сможете подключиться к компьютеру по ip адресу через «Сетевое окружение» на Windows XP и «Центр управления сетями и общим доступом» на Windows 7.
Также чтобы подключиться к другому компьютеру на ОС Windows можно дважды кликнуть по значку «Мой компьютер» и в открывшемся окне выбрать подраздел «Сеть» — здесь будут отражены все доступные для подключения сетевые устройства.
Осуществляем старт компьютера с помощью периферийных устройств
Данная функция имеется на многих материнских платах, но имеет существенные отличия у разных производителей. Например, у Asus имеется возможность включения без кнопки включения с помощью клавиатуры и определенных сочетаний клавиш, которые предусмотрели разработчики.
Так же чаще всего имеется нюанс в подключении периферии именно по PS\2 интерфейсу, а не USB.
Независимо от того, какой производитель у вас, рассмотрим ситуацию в общем.
Для начала вам нужно зайти в BIOS. Для этого существует специальная кнопка, которая чаще всего Del, F2, F4.
- После входа в меню биос вам необходимо найти раздел настроек APM (Advanced Power Management).
- Зайдя в него, вы можете обнаружить в нем настройку, связанную с включением: Power on Keyboard и Power on Moue (включение с клавиатуры и мыши соответственно). Вам необходимо включить одну из них, которая нужна вам. Так же на некоторых платах появится выбор конкретного сочетания клавиш.

На картинке выше я выделил эти настройки. Как видите, в ней отключен старт с нажатия мыши и включен старт с клавиатуры при нажатии на пробел. Если у вас будут установлены подобные настройки, то вы сможете включить как выключенный компьютер, так и после спящего режима.
Да, здесь не может быть общей для всех инструкции, но данной информации вам должно хватить для того, чтобы сориентироваться непосредственно на вашем ПК. Едем дальше.
Чтоб выполнить команду на удалённом компьютере нам потребуется windows management instrumentation (wmi)
Следующий способ реализации этой популярной задачи, о котором я хочу поведать – использование Windows Management Instrumentation. WMI присутствует во всех операционных системах Microsoft, начиная с Windows 2000, и даже на Windows 9x его можно установить из отдельного пакета.
WMI включён по умолчанию, и не требует дополнительной настройки. Для его использования достаточно административных прав, и разрешенного на брандмауэре протокола DCOM. WMI предоставляет огромные возможности для управления системами, но нас сейчас интересует лишь одна из них.
Для запуска процессов нам потребуется метод Create класса Win32_Process. Использовать его достаточно несложно. В PowerShell это делается следующим образом:
$Computer = «main»$Command = «cmd.exe /c systeminfo.exe > \servershare%computername%.txt»(»\$Computerrootcimv2:Win32_Process»).create($Command)
Здесь в качестве запускаемого процесса я указал cmd.exe, а уже ему, в качестве аргументов передал нужную команду. Это необходимо в случае если вам нужно использовать переменные окружения удалённого компьютера или встроенные операторы cmd.exe, такие как «>» для перенаправления вывода в файл.
Если вы используете компьютер, на котором пока не установлен PowerShell, вы можете вызвать этот метод WMI и из сценария на VBScript. Например вот так:
Дистанционное выключение Windows сервера
Начнем с самого сложного. На практике реализовать надежный способ выключения windows машин по сети для меня оказалось сложнее, чем linux. Методов и подходов к решению данной задачи много. Я пробовал разные варианты и остановился на одном, который мне показался самым надежным, он сработал без проблем во всех случаях во время тестирования.
Обязательным условием удаленного выключения сервера является сетевой доступ к нему по rdp. Вы можете находится в локальной сети с ним, подключиться по vpn или пробросить rdp соединение редиректом со шлюза
Не важно, главное попасть в систему по rdp
Принцип работы удаленного отключения следующий:
- На компьютере или сервере создается пользователь, которому будет разрешено подключаться по rdp и завершать работу сервера.
- В автозагрузке этого пользователя будет скрипт для завершения работы.
- Пользователям, которые будут удаленно выключать сервер, дается специально подготовленный rdp клиент, который без всяких запросов будет подключаться нужным пользователем, у которого будет срабатывать скрипт на завершение работы.
Все достаточно просто, но на каждом этапе я сталкивался с проблемами, которые требовали не тривиального решения. Но обо все по порядку.
Итак, идем на север и создаем там простой bat файл следующего содержания:
shutdown /p /d p:0:0 /f
Сохраняем файл и создаем пользователя, под которым будем выключать сервер. Не забудьте добавить этому пользователю разрешение подключаться по rdp. Если вы выключаете компьютер с десктопной системой, то прав обычного пользователя достаточно. Если же вам надо погасить Windows Server, то пользователя нужно либо сделать админа, либо дать ему права на разрешение выключение сервера через локальную политику безопасности. Живет эта политика по адресу — параметры безопасности — локальные политики — назначение прав пользователей — завершение работы системы.
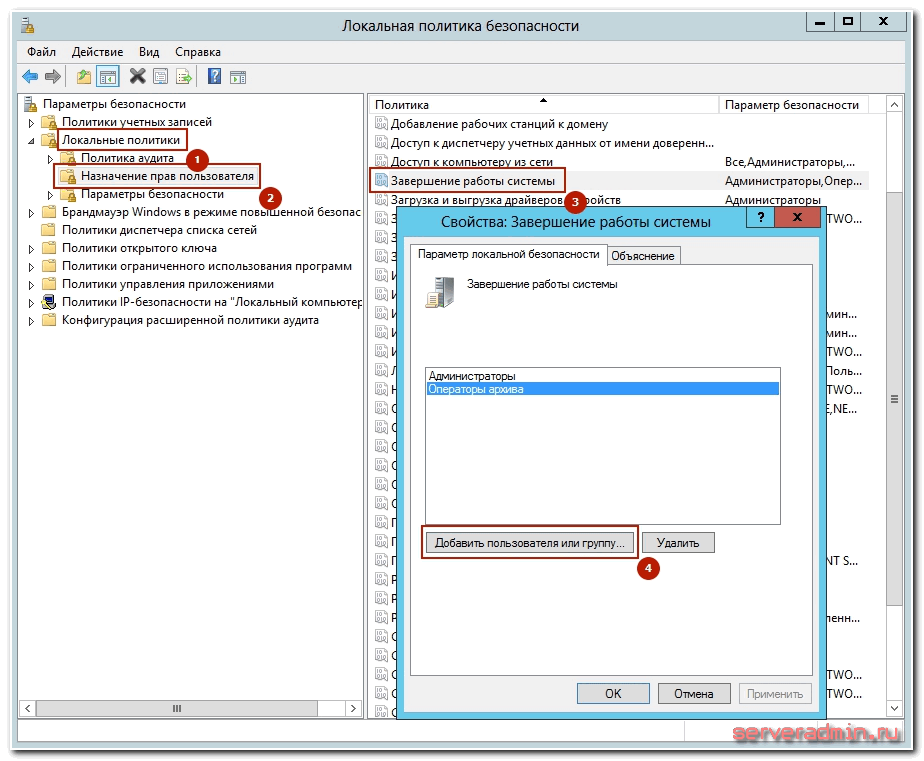
Вот тут я напоролся на первые неприятности. Я назвал свой скрипт shutdown.bat и очень долго не мог понять, почему он не срабатывает. При вводе команды shutdown с параметрами в консоли все отлично работало, но скрипт не запускался. Оказывается, его нельзя называть таким именем. После того, как переименовал в shut.bat, все отлично заработало. Какая-то нелепая загвоздка, но мне пришлось потратить немало времени, пока я разобрался, в чем тут дело.
Дальше заходим нашим новым пользователем, чтобы создались стандартные папки профиля и кладем скрипт автовыключения сервера ему в автозагрузку — C:\Users\shut-user\AppData\Roaming\Microsoft\Windows\Start Menu\Programs\Startup.
Теперь нам нужно настроить автоматический вход пользователя по rdp, чтобы выполнить удаленное завершение работы. Причем пользователь должен заходить на сервер без запроса имени и пароля. Штатными средствами rdp клиента windows это сделать невозможно. Даже если вы сохраните параметры, то при переносе настроек на другой компьютер нужно будет снова вводить пароль. Мне это не подходило.
Я пробовал использовать старую портированную версию rdp 5.2. Это последняя версия, где пароль в зашифрованном виде можно было хранить в файле настроек. Но при переносе этого файла на другой компьютер, все равно выскакивало окно с вводом пароля. Добиться полного автоматизма не получалось.
Но решение было найдено. Существует любопытный проект Remote Desktop Plus, который является надстройкой над rdp. С помощью этой надстройки можно передать параметры в rdp через командную строку, в том числе и имя пользователя с паролем. Мне это полностью подходит. Скачиваем файлик rdp.exe либо с сайта автора проекта, либо с моего. Я скопировал на всякий случай эту очень полезную утилиту. Кладем его в папку и создаем в этой же папке rem-shut.bat файл следующего содержания:
rdp.exe /v:10.10.5.14 /u:shut-user /p:pass123 /w:640 /h:480
| 10.10.5.14 | адрес удаленного сервера |
| shut-user | пользователь rdp от имени которого будет происходить выключение |
| pass123 | пароль пользователя |
| 640 480 | параметры разрешения экрана, можно не указывать |
Всего этого достаточно, чтобы выполнить дистанционное завершение работы на windows сервере. Пользователю необходимо передать 2 файла:
- rdp.exe
- rem-shut.bat
Важно, чтобы они лежали в одной папке. При запуске батника произойдет подключение rdp пользователя и выполнится скрипт завершения работы
Задача выполнена.
Алгоритм действий для ограничения скорости
Смоделируйте новый настроенный файл, нажав на кнопку «добавить».
Вновь вернитесь к параметрам настройки, поставьте «галочку» против пункта «мастер-фильтр».
Найдите пункт «включить ограничение скорости», выберите необходимую скорость (к примеру, 5 Мбит) и тоже поставьте «галочку».
Для корректной работы компьютера и сети Интернет, необходимо обращать внимание и на ряд других параметров. Например, существует опция «Определенный размер потребляемого трафика»
При достижении определенного параметра, происходит блокировка доступа к интернету или снижение скорости до минимума.

Помните, что лучше всего доверить проведение данной операции человеку, знакомому с компьютерной техникой. Некомпетентный человек может нанести значительный вред вашему компьютеру, затруднить выход в интернет, «уронит» настройки, что вызовет неправильную работу устройства.
Если вы решили сами справиться с данной задачей, внимательно ознакомьтесь предварительно с инструкцией по работе и видео. Если же вы обладаете достаточными знаниями, попробуйте войти во внутренние настройки вашего роутера и уже там выставить соответствующие ограничения по скорости доступа к интернету на определенной машине.
Кому-то нужно ограничить скорость только для Wi-Fi, кому-то только для определенных устройств (компьютеров, ноутбуков, телефонов) , или же сделать ограничение на скорость для всех устройств которые работают через роутер. Я сегодня решил написать статью, в которой расскажу Вам о том, как можно ограничить скорость интернета через роутер. Показывать буду на примере роутера TP-Link TL-MR3220 (просто работаю сейчас через него) . Но моя инструкция подойдет для всех роутеров компании TP-Link .
В роутерах TP-Link есть специальный пункт в настройках Bandwidth Control , он предназначен специально для настройки ограничения скорости интернет соединения. Сейчас мы рассмотрим, как можно установит ограничение на все устройства, которые работают по Wi-Fi и по сетевому кабелю. Так же рассмотрим способ ограничения скорости только для определенных устройств по IP. А для того, что бы ограничить скорость по IP, нужно привязать IP адрес к MAC адресу. И еще нужно сделать так, что бы клиент не сменил MAC адрес и не обошел ограничение скорости. Все рассмотрим, веселая будет статья:).
Как подключиться к принтеру по локальной сети?
Чтобы подключиться к принтеру на другом компьютере, прежде всего, необходимо предоставить к нему общий доступ по локальной сети.
Для этого на «обслуживающем» принтер компьютере с ОС Windows 7:
- — зайдите в меню «Пуск» -> «Панель управления» -> «Оборудование и звук» -> «Просмотр устройств и принтеров»;
- — найдите там нужный принтер и однократно кликните по нему правой кнопкой мыши;
- — в контекстном меню во вкладке «Доступ» отметьте маркером «Общий доступ к данному принтеру»;
- — нажмите «Ок» для сохранения новых настроек.

Теперь вы сможете найти принтер в локальной сети любого сетевого компьютера через «Панель управления» -> «Сетевое окружение» на Windows XP и «Центр управления сетями и общим доступом» на Windows 7.

Кроме того, зайти с одного компьютера на другой и найти принтер в локальной сети можно при помощи специальных программ Total Commander , Double Commander и т.д.
На удаленном компьютере (который подключается к принтеру по локальной сети):
— зайдите в меню «Пуск» -> «Панель управления» -> «Оборудование и звук» -> «Просмотр устройств и принтеров»;
— перейдите в меню «Установка принтера» и следуйте указаниям автоматического мастера настройки сетевого оборудования.

Настройка удаленного десктопа средствами Windows
Чтобы компьютеры могли взаимодействовать, они должны быть правильно настроены. Технически задача не выглядит слишком сложной, хотя здесь есть свои нюансы, особенно в случае управления через интернет. Итак, давайте посмотрим, как настроить удаленный рабочий стол средствами системы. Во-первых, на ПК, к которому будет осуществляться доступ, должна быть установлена версия Windows не ниже Pro, управлять же можно и с домашней версии
Второе и очень важно условие – это необходимость наличия статического IP-адреса на удаленном ПК
Конечно, можно попробовать настроить его вручную, но тут есть проблема. Дело в том, что внутренний IP дается ПК DHCP-сервером интернет-центра на определенный срок, по истечении которого компьютеру нужно будет запросить новый IP. Он может оказаться тем же самым, но может и измениться, тогда вы не сможете использовать протокол RDP. Так бывает с серыми, динамическими адресами, и, надо сказать, именно такие адреса выделяют своим клиентам большинство провайдеров. Поэтому самым правильным было бы обращение в службу поддержки провайдера с просьбой выделить вашему компьютеру статический адрес.
Если не хотим платить за белый IP (услуга предоставляется за дополнительную плату), пробуем настроить подключение вручную. Командой control /name Microsoft.NetworkAndSharingCenter откройте «Центр управления сетями и общим доступом», кликните по вашему подключению и нажмите в открывшемся окошке кнопку «Сведения».
Запишите данные IPv4, маски подсети, шлюза по умолчанию и DNS-сервера.
Эти же данные вы можете получить, выполнив в консоли CMD или PowerShell команду ipconfig /all. Закройте окошко сведений и откройте свойства в окне состояния.
Выберите в списке IPv4, перейдите в его свойства и введите полученные данные в соответствующие поля. Сохраните настройки.
Статический адрес у вас есть, теперь нужно включить разрешение доступа подключения. Откройте командой systempropertiesremote вкладку «Удаленный доступ» в свойствах системы и включите радиокнопку «Разрешить удаленные подключения к этому компьютеру».
Если нужно, добавляем юзеров, которым хотим предоставить возможность удаленного подключения.
В Windows 10 1709 получить доступ ко всем этим настройкам можно из подраздела «Удаленный рабочий стол» приложения «Параметры».
При использовании стороннего фаервола откройте в нем порт TCP 3389. На данном этапе общая настройка удаленного рабочего стола завершена.
Если подключение выполняется в локальной сети, можете приступать к работе немедленно. Запустите командой mstsc встроенное приложение RDP, введите в открывшемся окошке IP-адрес или имя удаленного хоста, выберите пользователя и нажмите «Подключить».
Далее вам нужно будет ввести данные учетной записи пользователя удаленного компьютера и нажать «OK». Появится предупреждение «Не удается проверить подлинность…».
Игнорируем его, отключаем запросы на подключение (снять галку) и жмем «Да». В случае удачного соединения вы увидите рабочий стол удаленного хоста.
Настроить удаленный рабочий стол через интернет сложнее, так как здесь придется выполнить проброс порта 3389 на IP-адрес вашего ПК, а затем подключиться к внешнему IP маршрутизатора, что может стать для пользователя настоящей головной болью, так как придется копаться в настройках роутера. Узнать свой публичный IP не составляет труда, достаточно зайти на сайт 2ip.ua/ru либо аналогичный ресурс.
Далее заходим в настройки роутера по адресу 192.168.0.1 или 192.168.1.1. Здесь все у всех может быть по-разному в зависимости от модели роутера и его прошивки.
В случае с TP-Link необходимо зайти в раздел Переадресация – Виртуальные серверы, нажать «Добавить» и ввести в поля «Порт сервера» и «Внутренний порт» 3389, в поле «IP-адрес» указывается используемый компьютером IP, в полях «Протокол» и «Состояние» должно быть выставлено «Все» и «Включено» соответственно. Сохраните настройки.
Теперь можно пробовать подключиться к удаленному десктопу с основного ПК. Запустите командой mstsc программу RDP и введите в поле «Компьютер» ранее полученный внешний IP-адрес с номером порта через двоеточие, например, 141.105.70.253:3389. Далее все точно так же, как и в примере с подключением в локальной сети.
В роутерах D-Link нужные настройки следует поискать в разделе Межсетевой экран – Виртуальные серверы.
Перед пробросом рекомендуется зарезервировать используемый компьютером IP-адрес в настройках TP-Link-роутера DHCP – Резервирование адресов.
Через интернет
Другой способ подойдет любителям установки и управления программами. Он сложный, но бюджетный, и заключается в управлении ПК через Интернет с использованием платы NodeMcu v3. Для его реализации понадобятся следующие комплектующие детали:
- плата NodeMcu;
- электромагнитное реле;
- соединительные провода;
- источник питания.
Далее производим следующие действия :
- Плата и реле соединяются согласно схеме: IN — с D0, GND – с GND, VCC – с 3V.
- Подключаем созданное соединение к компьютеру.
- Проверяем установленные драйвера в диспетчере устройств, открыв вкладки «Порты (COM и LPT)». Подключение определяется под COM6.
- Если драйвера не установлены, понадобится дополнительная инсталляция. Для этого необходимо скачать вспомогательное программное обеспечение для приобретенной платы NodeMcu.
- Библиотека с распакованными и установленными файлами копируется и вставляется в папку с программой Arduino. Путь программы: локальный диск C, Program Files (x86), Arduino, Libraries.
- Из текстового файла, находящегося в пакете документов платы, копируем ссылку. Запускаем программу и задаем ряд конфигураций: перейти в раздел «Файл», «Настройки», скопированное внести в поле «Дополнительные ссылки для Менеджера плат» и нажать «ОК».
- Открываем «Инструменты», далее нажимаем на вкладку платы «Arduino/Genuino Uno» и пункт «Менеджер плат».
- Набираем в поиске «esp8266», чтобы скачать библиотеку для этого контроллера. Жмем «Установить».
- После инсталляции заходим в «Инструменты», «Arduino/Genuino Uno», и кликаем на NodeMcu 0.9.
- Снова нажимаем на вкладку инструментов, выбираем COM6 через пункт «Порты».
- Скачиваем на смартфон программу Blynk.
- В Arduino вставляем rele code в окне «sketch» и изменяем идентификационный ключ в строке «YourAuthToken», выданный в приложении на телефоне после регистрации.
После этого настраиваем скаченную программу Blynk на телефоне:
- Проходим регистрацию: вводим e-mail и придуманный пароль.
- Нажимаем «Connecting».
- Кликаем на «New Project» и даем любое название.
- В следующем разделе выбираем плату NodeMcu, жмем «OK».
- Создаем проект, нажав на «Create Project».
- Подтверждаем действия, выбрав «OK». На указанный электронный адрес поступит Token.
- Нажав на свободное поле проекта, появляется меню, в котором выбирается пункт «Styled Button». Настраиваем клавишу, указав Select Pin: напротив Digital поставить D0 – выход, ранее задействованный на плате NodeMcu. Другие изменения оставить по умолчанию и нажать «OK».
Последним этапом делаем завершающую настройку управления компьютером:
- В окне кода программы Arduino внести Token, указываем имя и пароль сети Wi-Fi.
- Созданный sketch записываем на плату, нажав на верхнюю стрелку.
- Проверяем работу платы на смартфоне, кликнув на «Play».
- После проведенных испытаний Wi-Fi-реле напрямую подключаем к F-Panel материнской платы через разъем RSL.
- Запускаем приложение на телефоне.
Включение и выключение ПК происходит коротким кликом на клавишу «OFF». Во время работы платы происходит характерный щелчок. Выключить устройство можно при долгом нажатии на «OFF», но этот метод рекомендуется использовать крайне редко.
LiteManager
Еще одна удачная программа от отечественных разработчиков LiteManagerTeam для удаленного управления компьютером. Ее основная направленность – доступность и легкость в использовании. Софт изначально ориентирован на «народного» потребителя и не требует платных лицензий. Более того, LiteManager разрешает бесплатно проводить администрирование до 30 удаленных компьютеров. Это своеобразный рекорд среди конкурентов по доступности. Платная версия присутствует, но она необязательна и включает лишь несколько узконаправленных инструментов.
Вторым по счету преимуществом софта можно назвать его многофункциональность. Тут присутствуют и файловый менеджер, и личный диспетчер задач, и текстовый чат, и даже функция видеозахвата. Еще опытные юзеры могут воспользоваться командной строкой, именуемой в меню как «Терминал» и редактором реестра.
Безопасность соединения обеспечивается подключением через ID или IP. Изменить идентификатор владелец может через инструмент NoIP настройки модема. Как и во многих подобных продуктах тут есть встроенный IP-фильтр.
Как работать с LiteManager?
Так же, как и рассмотренный выше продукт LiteManager состоит из двух модулей для ведущего и ведомого компьютера. Сначала нужно установить LiteManager Server на систему, над которой нужно получить контроль.
- Скачиваем архив с программой на сайте http://litemanager.ru.
- Распаковываем архив и устанавливаем LMS. При установке продукт попутно предложит изменить параметры безопасности и создать пароль (обязательно).

- Далее можно заметить появление значка в трее. Кликаем на него и подключаемся к серверу.

Теперь компьютер в сети и можно настраивать ведущий ПК.
- Устанавливаем LMV.
- Во всплывшем на экране окне выбираем «Добавить новое соединение».

- Вводим адрес и нажимаем «ОК».

- Созданные подключения будут отображаться в нижней части окна.

- Набор основных инструментов отображен в правой части окна.

Компьютер подключен и можно приступать к работе.
Преимущества
- Очень много инструментов для удаленного контроля и администрирования систем.
- Лояльный к пользователям продукт – лицензия для работы с компьютерами до 30 адресов бесплатна.
- Подключение через ID или IP. Возможность изменять ID-адрес роутера через NoIP.
- Поддержка Windows, MacOS, IOS, Android, Linux.
Как настроить Radmin Viewer?
После того как вы установите программу на свой компьютер и запустите ее, перед вами откроется основное окно настроек.

Не забудьте установить «Radmin Server» на остальные компьютера, так как без этой подпрограммы работа буден нереальна.
Итак, кликните на вкладку «Соединение» и перейдите на вкладку «Соединиться с», откроется окно, в котором нужно будет указать IP удаленного компьютера и нажать кнопку «Ок».

Следующее окно запросит от вас имя и пароль пользователя, которые вы должны будете задать в настройке «Radmin Server».

После ввода данных произойдет соединение, и вы сможете управлять другим компьютером по локальной сети.
Включение функции удаленной перезагрузки
Шаг 1. Находясь на удаленном ПК, нажать вместе клавиши Win и R (клавиша Win находится справа от Ctrl).
На удаленном ПК, нажимаем вместе клавиши Win и R
Шаг 2. В открывшемся окне напечатать «services.msc» и нажать «OK».
В открывшемся окне печатаем «services.msc» и нажимаем «OK»
Шаг 3. Запустятся «Службы Windows», среди которых необходимо найти службу «Remote Registry» (Удаленный реестр) и выделить ее щелчком мыши.
В «Службы Windows» находим службу «Remote Registry»
Шаг 4. Нажать кнопку «Properties» (Отобразить окно свойств).
Нажимаем кнопку «Properties»
Шаг 5. Выставить в открывшемся окне в графе «Startup type» (Типа запуска) пункт «Automatic» (Авто) и нажать «OK».
Выставляем в графе «Startup type» пункт «Automatic» и нажимаем «OK»
Функция удаленной перезагрузки будет включена.
Справка! Чтобы не создавать возможностей посторонним пользователям удаленно выключить ПК без авторизации, на ПК необходимо завести учетную запись администратора
с тем же именем и паролем, что и учетная запись управляющего компьютера. Также, учетная запись Active Directory должна быть авторизована на обоих ПК.
Пробуждение по локальной сети для версии 1806 и более ранних
Укажите параметры пробуждения по локальной сети для Configuration Manager, когда необходимо вывести компьютеры из спящего режима для установки требуемого программного обеспечения, например обновлений программного обеспечения, приложений, последовательностей задач и программ.
Пробуждение по локальной сети можно дополнить параметрами клиента прокси-сервера пробуждения. Чтобы использовать пробуждение через прокси, необходимо сначала включить функцию пробуждения по локальной сети для сайта и задать параметры Использовать только wake-up пакеты и Одноадресная рассылка для способа передачи. Этот решение также поддерживает случайные соединения, например подключение к удаленному рабочему столу.
С помощью первой процедуры можно настроить функцию пробуждения по сети для первичного сайта. Затем выполните вторую процедуру, чтобы настроить параметры клиента прокси-сервера пробуждения. Вторая процедура настраивает клиентские параметры по умолчанию для прокси пробуждения на всех компьютерах в иерархии. Если эти параметры требуется применить только к некоторым компьютерам, создайте настраиваемые параметры устройства и назначьте их коллекции, которая содержит необходимые компьютеры. Дополнительные сведения о создании настраиваемых параметров клиента см. в статье Настройка параметров клиента.
Подключение к сети компьютера, получающего параметры клиента прокси-сервера пробуждения, приостанавливается на 1–3 секунды. Пауза возникает из-за того, что клиент должен выполнить сброс сетевой карты, чтобы включить на ней драйвер прокси-сервера пробуждения.
Предупреждение
Чтобы избежать непредсказуемого простоя сетевых служб, в первую очередь оцените работу прокси пробуждения в изолированной и репрезентативной сетевой инфраструктуре. Затем используйте настраиваемые параметры клиента для расширения своего теста до выбранной группы компьютеров в нескольких подсетях. Дополнительные сведения о принципе работы прокси-серверов пробуждения см. в разделе Планирование пробуждения клиентов.
Настройка для сайта пробуждения по локальной сети версии 1806 и более ранних
Чтобы использовать пробуждение по локальной сети, необходимо включить его для каждого сайта в иерархии.
- В консоли Configuration Manager перейдите в раздел Администрирование > Конфигурация сайта > Сайты.
- Выберите первичный сайт для настройки, а затем Свойства.
- На вкладке Пробуждение по локальной сети настройте параметры, необходимые для этого сайта. Для поддержки прокси-сервера пробуждения убедитесь, что выбраны параметры Использовать только пакеты пробуждения и Одноадресная рассылка. Дополнительные сведения см. в разделе Планирование пробуждения клиентов.
- Нажмите кнопку ОК и повторите эту процедуру для всех первичных сайтов в иерархии.
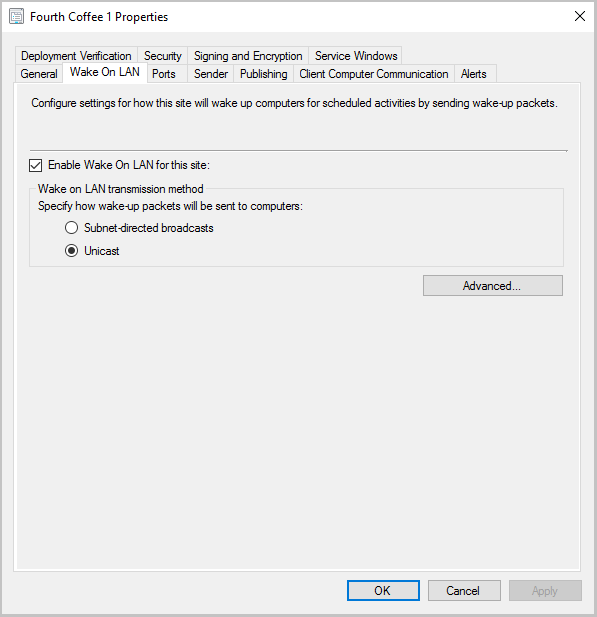
Настройка параметров прокси-сервера пробуждения для клиента
- В консоли Configuration Manager выберите Администрирование > Параметры клиента.
- Выберите Параметры клиента по умолчанию, а затем Свойства.
- Выберите Управление питанием и для параметра Включить прокси-сервер пробуждения выберите Да.
- Просмотрите и при необходимости настройте параметры прокси пробуждения. Дополнительные сведения об этих параметрах см. в разделе .
- Нажмите кнопку ОК, чтобы закрыть диалоговое окно, а затем нажмите кнопку ОК, чтобы закрыть диалоговое окно «Параметры клиента по умолчанию».
Можно использовать следующие отчеты пробуждения для мониторинга установки и настройки прокси пробуждения:
- Сводная информация о состоянии развертывания прокси-сервера пробуждения
- Сведения о состоянии развертывания прокси-сервера пробуждения
Совет
Чтобы проверить, работает ли прокси пробуждения, проверьте подключение к компьютеру в спящем режиме. Например, подключитесь к общей папке на данном компьютере или попытайтесь подключиться к компьютеру с помощью удаленного рабочего стола. При использовании DirectAccess убедитесь в том, что работают префиксы IPv6, применяя те же тесты для компьютера в спящем режиме, на котором в данный момент есть доступ к Интернету.
Удаленный доступ к компьютеру по локальной сети: настраиваем подключение
1. Зайти на другой компьютер через ip можно только в том случае, если оба ПК находятся в одной и той же рабочей группе.
Для этого на ОС Windows 7 однократно щелкните правой кнопкой мыши по значку «Мой компьютер» (на «Рабочем столе» ПК или в меню «Пуск»)

Далее перейдите во вкладку «Дополнительные параметры системы» и в окне «Свойства системы» откройте раздел «Имя компьютера»

Здесь левой кнопкой мыши кликните кнопку «Изменить» и в графе «Является членом рабочей группы» введите название вашей рабочей группы, после чего нажмите «ОК» во всех открытых окнах.

2. На следующем этапе следует настроить внутренний ip адрес компьютера, который будет использоваться другими ПК для подключения по локальной сети.
Для этого на ОС Windows перейдите в меню «Пуск», далее «Панель управления» -> «Сеть и Интернет» -> «Просмотр состояния сети и задач».

Здесь перейдите во вкладку «Изменение параметров адаптера», найдите ярлык «Подключение по локальной сети», однократно кликните по нему правой кнопкой мыши и выберите раздел меню «Свойства»

В окне «компоненты используются этим подключение» кликните по разделу «Протокол Интернета версии 4». Здесь:
— Чтобы подключиться к другому компьютеру через роутер отметьте маркером «Получать IP-адрес автоматически» и «Получать адрес DNS сервера автоматически».

— Чтобы зайти через сеть на другой компьютер при кабельном соединении ПК (без wifi) отметьте «Использовать следующий IP-адрес» и введите в соответствующих графах следующие данные:

Чтобы организовать доступ к компьютеру по локальной сети такие настройки нужно установить на всех подключенных ПК. При этом если вы вводите адрес компьютера вручную (статический IP) каждому ПК нужно присвоить уникальный внутренний IP-адрес из диапазона значений «192.169.1.ххх».
Начнем с BIOS. Для других типов компьютера процедура может быть другая.
Для активации Wake-On-LAN в BIOS выполним такие действия:
- Запустим компьютер.
- Сразу после включения для доступа к настройкам BIOS нажмем клавишу Del (иногда F2 или F1, F12), откроется окно настроек BIOS.
- Откроем вкладку Power («Power Management Setup», или «ACPI Configuration» и т.п.)
- Активируем опцию Wake-Up by PCI devices (или “Wake-on-LAN”, «Power on by Ethernet Card», “Power by PCI” и т.п.) для встроенной в материнскую плату сетевой карты. Если карта внешняя, активируем опцию Wake-Up by PCIE devices.
- Выберем Save and Exit (F10).
или настройка для новых компьютеров с UEFI:
На начальной странице нажимаем «Выход\Дополнительный режим»:
Переходим на вкладку «Дополнительно», здесь выбираем пункт APМ:
Здесь видим пункт ErP Ready, который по умолчанию ВКлючен. Ставим переключатель в положение ВЫКЛ, появятся несколько пунктов, нам нужен Power On By PME Device, который активирует WOL — ставим переключатель в положение ВКЛ. Сохраняем изменения и загружаем винду.
Остальные настройки проводятся в Windows. Зайдите под учетной записью администратора.
Заключение
Сегодня мы с вами разобрали много различных способов того, как включить компьютер. Информации очень много, и она достаточно непростая, но буду надеяться, что вы смогли почерпнуть для себя что-то полезное. Информация обязательно понадобится вам в дальнейшем пользовании ПК.
Так же буду очень рад почитать ваше мнение касаемо размещаемого контента на сайте, пожелания и критику.
Обязательно порекомендуйте данную статью и блок в общем вашим друзьям, знакомым и близким.
Спасибо, что дочитали статью до конца! На этом у меня всё, и я с вами прощаюсь. До новых встреч в следующих публикациях на сайте. Всего вам доброго!