Как посмотреть активность страницы вконтакте и поднять ее эффективность
Содержание:
- Как включить дополнительную авторизацию для доступа к странице «Мои действия»
- Как отключить сохранение данных о действиях
- Как временно отключить сохранение информации о действиях
- Как устранять неполадки
- Как посмотреть другие действия
- Как происходит удаление истории активности
- Как удаляются данные о действиях
- Данные, которые могут храниться в течение долгого времени для определенных целей
- Как управлять историей поиска, сохраненной на устройстве
- Как управлять данными, удалить и восстановить свой аккаунт в Google
- Как удалить данные, которые хранятся в других сервисах Google
- Как удалить действия в браузере
- Как отключить сохранение данных о действиях
- Как временно отключить сохранение информации о действиях
- Пользовательское соглашение Копирайт.ру
- Повышенная защита для аккаунтов, подключенных к Google
- Обнаружение и контроль ваших данных
- В каких целях используются номера телефонов
- Как подтвердить места, указанные в хронологии, и посмотреть места рядом с вами
- Как отслеживать и удалять историю своих действий в аккаунте Google
- Пошаговая инструкция
Как включить дополнительную авторизацию для доступа к странице «Мои действия»
Если вашим устройством пользуется кто-то ещё, рекомендуем включить дополнительный этап проверки личности для доступа к странице «Мои действия».
- Откройте страницу activity.google.com.
- Над списком действий нажмите Настроить проверку для доступа к истории моих действий.
- Включите или отключите дополнительную проверку.
Как отключить сохранение данных о действиях
Вы можете управлять почти всеми настройками сохранения информации о ваших действиях.
- Откройте страницу Аккаунт Google.
- В левой части экрана выберите Данные и конфиденциальность.
- В разделе «Настройки истории» выберите функцию, для которой вы не хотите сохранять данные.
- Отключите параметр «История приложений и веб-поиска» Приостановить ОК.
Примечание. могут не отображаться в списке.
Как временно отключить сохранение информации о действиях
Чтобы история поисковых запросов и посещения сайтов не сохранялась, перейдите в браузере в режим инкогнито.
Примечание. Если в режиме инкогнито вы войдете в аккаунт Google, ваша история поиска может сохраниться.
Как устранять неполадки
Вы не можете найти информацию о своих действиях
Убедитесь, что выполнены следующие условия:
- Вы вошли в аккаунт. Ваши действия сохраняются, только если вы вошли в аккаунт.
- Устройство подключено к интернету. Действия, выполняемые в офлайн-режиме, не будут отображаться на странице «Мои действия», пока не появится подключение к интернету.
- Вы включили нужные настройки. Чтобы проверить, так ли это, перейдите на страницу Отслеживание действий.
- Вы вошли только в один аккаунт. Если вы вошли сразу в несколько аккаунтов в одном браузере или на одном устройстве, действия могут сохраняться в аккаунте, установленном по умолчанию.
Примечание. Некоторые сервисы Google не поддерживают сохранение данных о выполненных действиях в вашем аккаунте.
Вы совершили их на сайтах и в приложениях, использующих сервисы Google
Некоторые сайты и приложения используют сервисы Google, например Поиск, Карты или Рекламу. Если вы посетите эти сайты и приложения на устройстве, где выполнен вход в аккаунт Google, ваши действия могут появиться на странице «Мои действия». Если вашим устройством пользуется кто-то ещё или вы вошли в несколько аккаунтов, на этой странице также может сохраняться информация о действиях в другом аккаунте.
Некоторые сайты и приложения предоставляют Google доступ к сведениям о подобных действиях.
Мы сохранили информацию о спрогнозированных действиях
Иногда мы пытаемся угадать ваш следующий запрос и готовим подходящий контент заранее.
Если в вашем аккаунте YouTube включено автовоспроизведение видео, в списке «Мои действия» могут оказаться видео, запущенные автоматически.
Другие причины
Вы можете видеть незнакомые действия по следующим причинам:
- Вы вошли сразу в несколько аккаунтов в одном браузере или на одном устройстве. В таком случае здесь могут быть сохранены действия из другого аккаунта.
- Вы работали на общедоступном устройстве и забыли выйти из аккаунта.
- На устройстве неправильно установлены дата и время. В этом случае будут показаны неточные данные о том, когда было совершено действие.
- Кто-то получил доступ к аккаунту без вашего разрешения.
Если вы считаете, что действия в вашем аккаунте совершил кто-то другой, примите меры безопасности.
Как посмотреть другие действия
На странице «Мои действия» собрана не вся история ваших действий, сохраненная в аккаунте Google. Например, история местоположений, если вы ее включили, сохраняется в хронологии Google Карт.
Чтобы посмотреть другие действия, следуйте этим инструкциям:
- Откройте страницу Аккаунт Google.
- В левой части экрана нажмите Данные и конфиденциальность.
- В разделе «Настройки истории» выберите Мои действия.
- В строке поиска действий нажмите на значок «Ещё» Другие действия в Google.
- Выберите нужную опцию под действием, которое вы хотите посмотреть.
Подробнее о том, какие данные мы собираем и для чего их используем…
Как происходит удаление истории активности
Когда вы используете веб, приложения и сервисы Google, часть Вашей деятельности записывается в истории учетной записи Google. Большая часть этих данных хранится до тех пор, пока её не удалить (вручную или при указании периодов автоматической очистки данных на странице Моя активность). Некоторые данные могут быть удалены раньше.
Когда вы удаляете данные, Google действует в соответствии с принципами, позволяющими безопасно и полностью удалять эти данные из вашей учетной записи. Сначала информация исключается из истории аккаунта и перестаёт использоваться для персонализации услуг Google. Затем Google начинает процесс безопасного и полного удаления данных из памяти своих систем.
Даже после удаления активности, Google может сохранить некоторые данные об использовании Вами услуг на время существования вашего аккаунта Google. Например, если вы удалите поисковый запрос в разделе «Мои действия», на аккаунте останется информация о проведении поиска, но не о поисковых словах.
Иногда информация сохраняется в течение длительного времени, чтобы выполнить требования, связанные с потребностями бизнеса или законодательством. Однако, после закрытия Вами аккаунта Google многие из этих сведений также удаляются.
Как удаляются данные о действиях
Когда вы удаляете данные о своих действиях вручную или это происходит автоматически на основе заданных вами настроек, мы сразу же приступаем к их удалению из самого сервиса и всех наших систем.
Прежде всего мы исключаем любую возможность просмотра данных и их использования для персонализации работы с сервисами Google.
Далее мы запускаем процедуру безопасного и полного удаления данных из наших систем хранения.
Однако мы не только поддерживаем удаление данных вручную и автоматически. Информация о некоторых ваших действиях может удаляться раньше заданного вами срока. Это происходит, когда она перестает быть полезной для повышения удобства вашей работы с сервисами.
Подробнее о том, как Google хранит собранные данные…
Данные, которые могут храниться в течение долгого времени для определенных целей
Если вы удаляете данные на странице «Мои действия», мы можем сохранять некоторую информацию, связанную с вашим аккаунтом Google, в том числе по следующим причинам:
- Защита от мошенничества и других противоправных действий. Например, мы можем сохранять информацию об аккаунтах, нарушающих правила, что поможет нам в дальнейшем блокировать противоправные действия.
- Финансовая отчетность. Например, если вы покупаете приложение в Google Play, мы можем сохранять информацию о транзакции для финансовой отчетности.
- Соблюдение законодательных и нормативных требований. Например, если мы получили повестку в суд, эта информация может сохраняться по требованию законодательства.
- Бесперебойная работа наших сервисов. Например, если вы обмениваетесь информацией с другими пользователями (скажем, отправляете сообщения с помощью Google Ассистента), то в случае удаления данных о действиях из аккаунта Google отправленные вами сообщения сохранятся.
- Прямая переписка с Google. Например, предложения по изменению места в Google Картах.
Анонимизированные данные
Чтобы улучшить работу некоторых сервисов, мы можем сохранять анонимизированную версию удаленных вами данных. Анонимизированные данные невозможно будет связать с вами и вашим аккаунтом.
Например, если вы удалите поисковый запрос на странице «Мои действия», анонимизированные данные о том, что именно вы искали, могут сохраняться. Мы сможем использовать их в различных полезных функциях, в том числе для анализа глобальных тенденций поиска.
Использование сервисов Google
После удаления данных некоторая информация об использовании вами сервисов Google сохраняется до тех пор, пока не будет удален ваш аккаунт Google. Это могут быть сведения о том, какие сервисы Google вы используете и как часто.
Например, вы искали адрес в Google Картах, а затем удалили его. Мы можем сохранить информацию о том, что вы пользовались функцией поиска маршрутов, чтобы в будущем не показывать подсказки о ней.
Как управлять историей поиска, сохраненной на устройстве
Как удалить историю браузера
Даже если история поиска не сохраняется в аккаунте Google или вы удалили ее на странице «Мои действия», информация может храниться в браузере.
Вот как удалить историю браузера:
- Chrome. Узнайте, как удалить историю и другие данные о работе в браузере.
- Другие браузеры. Изучите инструкции для вашего браузера.
Как перестать использовать историю поиска, когда вы не вошли в аккаунт Google
Если вы пользуетесь поиском в Google, не выполняя вход в аккаунт Google, то можете получать рекомендации, связанные с вашими недавними запросами. Чтобы отказаться от этих рекомендаций, отключите персонализацию поиска.
- Откройте сайт google.ru на компьютере.
- В нижней части экрана выберите Настройки Настройки поиска Персонализация поиска.
- Отключите параметр История поиска без входа в аккаунт включена.
Как управлять данными, удалить и восстановить свой аккаунт в Google
Вкладка «Управление данными» позволяет осуществить самые разнообразные настройки, которые нужны именно вам. Например, подраздел «Пространство для хранения» дает исчерпывающую информацию об объеме хранящихся файлов (на Google Disc, на GMail и на Гугл+ Фото).
В этой же вкладке есть такая интересная опция как «Google на всякий случай». Фактически это завещание в самом прямом смысле этого понятия. Ведь произойти в нашей жизни может всякое, поэтому можно составить список лиц, которым перейдет все ваше “имущество” в виде фото, файлов и других данных в случае, если account будет неактивным в течении определенного промежутка времени, который следует задать в настройках.
Итак, для начала настраиваем срок бездействия, затем добавляем доверенных лиц, которые получат по вашему завещанию все данные учетной записи. Нажимаете на соответствующий линк и выполняете все действия по инструкции, которая весьма понятна для восприятия.
Отмечу, что есть возможность настроить автоответчик для данной почты GMail, который будет отсылать заданное сообщение всем адресатам, кто будет писать вам после истечения срока бездействия. Если после заданного срока УЗ должна быть ликвидирована, левой кнопкой мышки нажимаете пустую ячейку напротив опции «Удалить аккаунт», после чего нажимаете «Включить».
В одноименном подразделе вкладки «Управление данными» есть ссылка «Удалить аккаунт и данные». Перейдя по ней, внимательно ознакомьтесь с предупреждением, поскольку удаление учетной записи — ответственное решение.
Итак, мы рассмотрели, как удалить аккаунт Гугл, теперь самое время понять, какие действия необходимо предпринять по его восстановлению. Об этой возможности я упоминал выше по тексту в ходе описания регистрации. Это может понадобиться, если вдруг возникнет неприятная ситуация, связанная с утерей пароля либо, паче чаяния, с захватом аккаунта и потерей доступа к нему.
Восстановить доступ к аккаунту в Гугл можно здесь. Если с чем-то вы не сможете разобраться, то ответы на возникшие вопросы и варианты действий в той или иной сложившейся ситуации получите на этой и этой страницах помощи.
Как удалить данные, которые хранятся в других сервисах Google
Данные о действиях сохраняются не только на странице «Мои действия». Например, если вы включили историю местоположений, данные из нее доступны в хронологии Google Карт. Почти все такие данные можно удалить.
Как удалить данные о других действиях, сохраненные в аккаунте
- Откройте страницу myactivity.google.com на компьютере.
- В строке поиска действий нажмите на значок «Ещё» Другие действия в Google.
- Вы можете:
- Удалить отдельное действие. Для этого в нужном разделе нажмите Удалить Удалить.
- Удалить действия из отдельного продукта. Для этого в нужном разделе выберите Перейти, Посмотреть или Управление.
Как удалить действия в браузере
Данные о ваших действиях могут быть сохранены в браузере, даже если вы удалили их на странице «Мои действия».
- Вы можете удалить из Chrome историю и другие данные о работе в браузере.
- Если вы пользуетесь другим браузером, поищите инструкции в его справочном центре.
Как отключить сохранение данных о действиях
Вы можете управлять почти всеми настройками сохранения информации о ваших действиях.
- Откройте страницу Аккаунт Google.
- В левой части экрана выберите Данные и конфиденциальность.
- В разделе «Настройки истории» выберите функцию, для которой вы не хотите сохранять данные.
- Отключите параметр «История приложений и веб-поиска» Приостановить ОК.
Примечание. могут не отображаться в списке.
Как временно отключить сохранение информации о действиях
Чтобы история поисковых запросов и посещения сайтов не сохранялась, перейдите в браузере в режим инкогнито.
Примечание. Если в режиме инкогнито вы войдете в аккаунт Google, ваша история поиска может сохраниться.
Удаленные данные не исчезли со страницы «Мои действия»
- Проверьте подключение к интернету. Если вы удалили данные, но по-прежнему видите их на других устройствах, возможно, эти устройства не подключены к интернету. Информация будет удалена, когда подключение восстановится.
- Также рекомендуем очистить кеш и удалить файлы cookie.
Пользовательское соглашение Копирайт.ру
Настоящее Соглашение определяет условия использования Пользователями материалов и сервисов сайта www.Copyright.ru (далее — «Сайт»).
1.Общие условия
1.1. Использование материалов и сервисов Сайта регулируется нормами действующего законодательства Российской Федерации.
1.2. Настоящее Соглашение является публичной офертой. Получая доступ к материалам Сайта Пользователь считается присоединившимся к настоящему Соглашению.
1.3. Администрация Сайта вправе в любое время в одностороннем порядке изменять условия настоящего Соглашения. Такие изменения вступают в силу по истечении 3 (Трех) дней с момента размещения новой версии Соглашения на сайте. При несогласии Пользователя с внесенными изменениями он обязан отказаться от доступа к Сайту, прекратить использование материалов и сервисов Сайта.
2. Обязательства Пользователя
2.1. Пользователь соглашается не предпринимать действий, которые могут рассматриваться как нарушающие российское законодательство или нормы международного права, в том числе в сфере интеллектуальной собственности, авторскихи/или смежных правах, а также любых действий, которые приводят или могут привести к нарушению нормальной работы Сайта и сервисов Сайта.
2.2. Использование материалов Сайта без согласия правообладателей не допускается (статья 1270 Г.К РФ). Для правомерного использования материалов Сайта необходимо заключение лицензионных договоров (получение лицензий) от Правообладателей.
2.3. При материалов Сайта, включая охраняемые авторские произведения, ссылка на Сайт обязательна (подпункт 1 пункта 1 статьи 1274 Г.К РФ).
2.4. Комментарии и иные записи Пользователя на Сайте не должны вступать в противоречие с требованиями законодательства Российской Федерации и общепринятых норм морали и нравственности.
2.5. Пользователь предупрежден о том, что Администрация Сайта не несет ответственности за посещение и использование им внешних ресурсов, ссылки на которые могут содержаться на сайте.
2.6. Пользователь согласен с тем, что Администрация Сайта не несет ответственности и не имеет прямых или косвенных обязательств перед Пользователем в связи с любыми возможными или возникшими потерями или убытками, связанными с любым содержанием Сайта, регистрацией авторских прав и сведениями о такой регистрации, товарами или услугами, доступными на или полученными через внешние сайты или ресурсы либо иные контакты Пользователя, в которые он вступил, используя размещенную на Сайте информацию или ссылки на внешние ресурсы.
2.7. Пользователь принимает положение о том, что все материалы и сервисы Сайта или любая их часть могут сопровождаться рекламой. Пользователь согласен с тем, что Администрация Сайта не несет какой-либо ответственности и не имеет каких-либо обязательств в связи с такой рекламой.
3. Прочие условия
3.1. Все возможные споры, вытекающие из настоящего Соглашения или связанные с ним, подлежат разрешению в соответствии с действующим законодательством Российской Федерации.
3.2. Ничто в Соглашении не может пониматься как установление между Пользователем и Администрации Сайта агентских отношений, отношений товарищества, отношений по совместной деятельности, отношений личного найма, либо каких-то иных отношений, прямо не предусмотренных Соглашением.
3.3. Признание судом какого-либо положения Соглашения недействительным или не подлежащим принудительному исполнению не влечет недействительности иных положений Соглашения.
3.4. Бездействие со стороны Администрации Сайта в случае нарушения кем-либо из Пользователей положений Соглашения не лишает Администрацию Сайта права предпринять позднее соответствующие действия в защиту своих интересов и защиту авторских прав на охраняемые в соответствии с законодательством материалы Сайта.
Пользователь подтверждает, что ознакомлен со всеми пунктами настоящего Соглашения и безусловно принимает их.
Повышенная защита для аккаунтов, подключенных к Google
Сторонние приложения и сервисы, которые пользователи подключают к аккаунту Google, могут участвовать в нашей программе защиты связанных аккаунтов и получать оповещения о безопасности. Такие оповещения вовремя предупреждают о подозрительных событиях в аккаунте и позволяют обеспечить более надежную защиту данных при работе в Интернете.
Как работает защита связанных аккаунтов
Какие приложения и сервисы получают оповещения о безопасности
Оповещения о безопасности получают приложения или сервисы, которые:
- Участвуют в программе защиты связанных аккаунтов.
-
Подключены к вашему аккаунту Google. Приложение или сервис получает доступ к вашему аккаунту Google, в следующих случаях:
- Вы входите в приложение или сервис, используя аккаунт Google
- Вы открываете приложению или сервису доступ к аккаунту Google
Когда отправляются оповещения о безопасности
Мы отправляем оповещения в случаях, когда безопасность аккаунта оказывается под угрозой. Это может быть:
- взлом аккаунта;
- блокировка или отключение аккаунта;
- выход из аккаунта на ваших устройствах или в браузере.
Обнаружение и контроль ваших данных
Вы можете получить доступ к утилите Google My Activity на мобильных устройствах и компьютере. Следуйте приведенным ниже инструкциям, чтобы узнать, как просматривать и управлять своими данными через Google My Activity на Android, iOS и ПК.
Используйте Google My Activity на ПК
Запустите предпочтительный веб-браузер и посетите Страница моей активности в Google (или введите myactivity.google.com в URL-адрес вашего браузера).
Вам может потребоваться войти в свою учетную запись Google, если вы еще этого не сделали.
- Вы найдете вышеупомянутые категории (История приложений и веб-поиска, История местоположений и История YouTube) в верхней части панели «Мои действия».
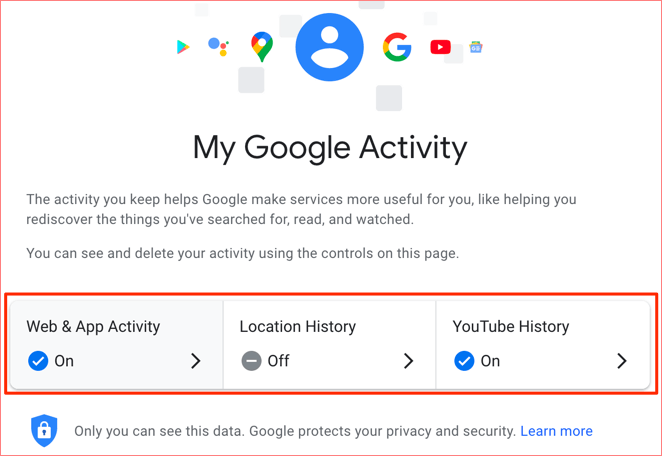
Прокрутите панель управления вниз, и вы найдете обзор всех недавно использованных приложений и служб Google – Карты, историю поиска Google и посещаемые вами веб-сайты.
Щелкните трехточечный значок меню и выберите «Подробности», чтобы узнать больше о занятии / элементе.
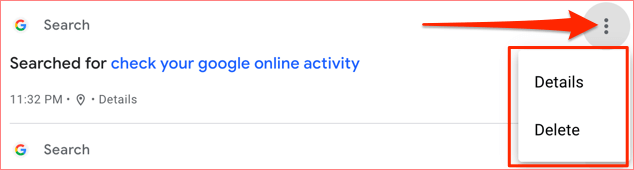
В противном случае нажмите «Удалить», чтобы удалить его (навсегда) из базы данных Google.
На странице сведений об элементе вы найдете точную информацию об активности.
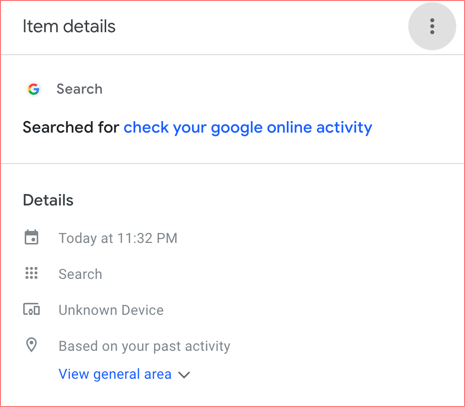
Допустим, вы искали в Google «Лучшие зоомагазины Нью-Йорка», на странице сведений об объекте будет указана точная дата и время выполнения поиска, устройство, которое вы использовали, и многое другое.
В каких целях используются номера телефонов
Для связи с некоторыми сервисами Google
Ваш номер телефона может быть связан с сервисами Google.
-
На телефоне или планшете Android откройте приложение «Настройки» Управление аккаунтом Google.
- Вверху экрана нажмите Личная информация.
- В разделе «Контактная информация» выберите Телефон.
- Найдите нужный номер телефона. Рядом с надписью «Где и для чего используется» появятся названия некоторых сервисов, с которыми он связан. Чтобы внести изменения или получить дополнительную информацию, нажмите на название сервиса.
Обратите внимание, что этот список неполный. Номер телефона, связанный с перечисленными ниже и некоторыми другими сервисами, можно изменить в их настройках
- Двухэтапная аутентификация
- Календарь. Подробнее о том, для чего используется номер телефона…
- Chrome. Подробнее о том, для чего используется номер телефона…
- Google Мой бизнес
Как изменить способ использования номера
Чтобы посмотреть доступные параметры, откройте настройки нужного сервиса. Если вам потребуется помощь, посетите сайт support.google.com.
Для входа в аккаунт и восстановления доступа к нему
С помощью номера телефона вы можете:
- Войти в аккаунт. Подробнее…
- Восстановить доступ к аккаунту, например получить код для сброса пароля по SMS. Подробнее о резервном номере телефона…
Для связи с другими пользователями
Чтобы выбрать, кому будет виден ваш номер телефона, выполните следующие действия:
-
На телефоне или планшете Android откройте приложение «Настройки» Управление аккаунтом Google.
- Вверху экрана нажмите Личная информация.
- В разделе «Доступ к данным о вас» выберите Открыть страницу «О себе».
- В разделе «Личные контакты» выберите, кому будет доступна ваша информация.
Узнайте, как настроить поиск профиля по номеру телефона.
Как включить или отключить персонализацию рекламы и сервисов Google
Включая эту настройку, вы разрешаете нам использовать ваш номер телефона во всех сервисах Google для показа объявлений, которые могут вас заинтересовать. Чтобы отказаться от персонализированной рекламы, отключите эту настройку.
- На устройстве Android откройте «Настройки» Управление аккаунтом Google.
- Вверху экрана нажмите Личная информация.
- В разделе «Контактная информация» выберите Телефон.
- Выберите номер телефона.
- В разделе «Настройки» включите или отключите параметр «Персонализация рекламы и сервисов Google».
Примечание. Если этот параметр включен, в разделе «Где и для чего используется» появляется отметка «Во всех сервисах Google».
Как запретить использовать номер телефона во всех сервисах Google
- На устройстве Android откройте «Настройки» Управление аккаунтом Google.
- Вверху экрана нажмите Личная информация.
- В разделе «Контактная информация» выберите Телефон.
- Выберите номер телефона.
- Нажмите на значок «Удалить» Удалить номер.
- В левом верхнем углу экрана нажмите на значок «Назад» .
- В верхней части экрана нажмите Безопасность.
- В разделе «Способы подтверждения личности» выберите Номер телефона. Следуйте инструкциям на экране.
Примечание. Чтобы снова использовать номер в других сервисах Google, добавьте его в настройках этих сервисов.
Для улучшения сервисов Google
Зная ваш номер телефона, мы можем делать сервисы Google удобнее для вас.
Как проверить, используется ли номер телефона в этих целях
-
На телефоне или планшете Android откройте приложение «Настройки» Управление аккаунтом Google.
- Вверху экрана нажмите Личная информация.
- В разделе «Контактная информация» выберите Телефон.
- Посмотрите, есть ли пункт «Во всех сервисах Google» в разделе «Где и для чего используется».
Как запретить использовать номер телефона во всех сервисах Google
-
На телефоне или планшете Android откройте приложение «Настройки» Управление аккаунтом Google.
- Вверху экрана нажмите Личная информация.
- В разделе «Контактная информация» выберите Телефон.
- Рядом с номером телефона нажмите на значок «Удалить» Удалить номер.
- В левом верхнем углу экрана нажмите на значок «Назад» .
- В верхней части экрана нажмите Безопасность.
- В разделе «Способы подтверждения личности» выберите «Номер телефона». Следуйте инструкциям на экране.
- Чтобы вернуть номер в другие сервисы Google, добавьте его снова в настройках этих сервисов.
Как подтвердить номер телефона на устройстве Android
При создании аккаунта вы можете сообщить Google свой номер телефона. В этом случае мы попросим вас подтвердить, что номер принадлежит вам, и время от времени будем повторять эту проверку. Подробнее…
Google никому не продает вашу личную информацию, в том числе номер телефона. Подробнее о том, как мы используем и защищаем ваши данные…
Как подтвердить места, указанные в хронологии, и посмотреть места рядом с вами
Вы можете подтверждать свое местоположение на Google Картах, даже если история местоположений отключена. Благодаря этому можно просматривать данные о том, сколько раз вы были в определенном месте и как туда добирались.
Подтвержденные места будут отображаться в хронологии. Вы сможете удалять данные об отдельных местах или всю историю местоположений. Подробнее о том, как управлять историей местоположений…
- Откройте приложение «Google Карты» на устройстве Android.
- Нажмите на синюю точку Что рядом?.
- Прокрутите список мест и выберите то, в котором вы находитесь.
- На следующем экране в разделе «Вы сейчас здесь?» нажмите Да.
- Нажмите Показать в хронологии, чтобы увидеть все места, где вы побывали, и время их посещения.
Вы также можете подтвердить свое местоположение в реальном времени с помощью Google Chrome или приложения Google. Для этого выполните следующие действия:
- Откройте Google Карты в Chrome или приложении Google.
- Найдите, где вы сейчас находитесь.
- Нажмите «Подробнее «.
- Когда вы увидите вопрос «Вы сейчас здесь?», нажмите «Да».
Как отслеживать и удалять историю своих действий в аккаунте Google
Ниже рассказывается о том, как управлять данными о своих действиях в аккаунте Google.
Как открыть страницу обзора данных
Проверить данные сервисов Google (например, Gmail, Диска и Календаря) можно в Личном кабинете Google.
Как посмотреть и удалить данные о действиях и сохраненные файлы
Ваши действия
Находить и удалять информацию о своих действиях, например о поисковых запросах и открытых сайтах, можно на странице Мои действия.
Подробнее о том, как удалять данные о действиях…
Примечание. Чтобы повысить уровень безопасности, настройте .
Ваши файлы
Чтобы найти и удалить фотографии, письма, документы и другие файлы, запустите нужный сервис Google, например:
- Google Фото
- Gmail
- Google Диск
- Google Keep
Как найти и удалить данные о местах, которые вы посетили
Если у вас включена история местоположений, то информация о местах, которые вы посетили, будет сохраняться в вашем аккаунте. Посмотреть эти данные можете только вы.
Подробнее о том, как включить, отключить или удалить историю местоположений…
История местоположений помогает нам предлагать вам более подходящие результаты поиска в Google Картах, а также прокладывать более удобные маршруты.
Как управлять другими данными о местоположении
Если вы удалили историю местоположений или приостановили ее запись, но при этом включили такие функции, как история приложений и веб-поиска, то сведения о том, где вы побывали, могут по-прежнему сохраняться в аккаунте Google при использовании других сайтов, приложений и сервисов Google.
Например, при включенной истории приложений и веб-поиска данные о приблизительном местоположении могут сохраняться как часть информации о ваших действиях в Поиске и Картах. Другие геоданные, в том числе сведения о точном местоположении, могут сохраняться вместе с фотографиями (в зависимости от настроек камеры).
Как удалить историю и файлы cookie из Chrome и других браузеров
Обратите внимание, что, когда в браузере сохраняется история просмотров и файлы cookie, вы получаете более точные подсказки в адресной строке и поиск становится эффективнее
- Google Chrome. Удалите историю просмотров и файлы cookie или используйте режим инкогнито.
- Другие браузеры. Следуйте инструкциям на сайте технической поддержки браузера.
Как посмотреть данные о других действиях в Google
Вы также можете управлять сведениями о других своих действиях в Google.
Эта информация помогает улучшить результаты поиска и подсказки в сервисах Google.
Как удалить устройство из аккаунта
Вы можете посмотреть список устройств, на которых недавно выполнялся вход в аккаунт. Если вы увидите в списке незнакомые устройства, удалите их.
Как удалить сервис или аккаунт
Вы можете удалить отдельные сервисы Google или сторонние приложения, у которых есть доступ к аккаунту.
Удалить аккаунт Google можно в любой момент. Учтите, однако, что восстановить его не всегда возможно.
Пошаговая инструкция
Поскольку примерно половина пользователей моего блога используют смартфоны, то я решил сделать инструкцию, основываясь именно на мобильную версию Интернета. Да, знаю, это непривычно, ведь я всегда сопровождаю свои инструкции большими скриншотами для компьютера или ноутбука. Но прогресс не стоит на месте. Впрочем, это не проблема, так как компьютерная версия очень даже похожа, и вы можете данные советы применять и для нее.
● Подключитесь к Интернету — либо через Wi-Fi, либо через мобильный Интернет. Разницы нет, ничего скачивать не придется, так что трафика много не потратите. Мобильный Интернет в этом случае удовлетворит все наши потребности.
● Перейдите в пункт настройки. Для этого на экране найдите соответствующий пункт меню и нажмите на него.
● Далее вам понадобится отыскать пункт под названием «Учетные записи». Нажимайте.
● Теперь перед вами появится список учетных записей. Если у вас пока что никаких учетных записей нет, то он будет пустым. Но вы увидите возможность создания новой.
● Выбирайте пункт «Добавить учетную запись» или «Создание учетной записи», это зависит от того, какую версию Андроида вы используете.
● И наконец приступаем к самому главному. Видим Google и нажимаем пункт «Создать аккаунт».
● Выбираем цель создания аккаунта: «Для себя» или «Для управления бизнесом».
● Теперь все просто. Введите имя и фамилию. Можете вымышленные, можно настоящие. В принципе, разницы особой нет, и подтверждать аккаунт паспортными данными Гугл просить не будет
Но в целом интернет-гиганты обращают внимание на то, что фейковые имена использовать не рекомендуется
● Выберите дату рождения и пол. Введите их.
● А теперь очень важный и ответственный пункт. Вам придется выбрать логин пользователя. Будьте внимательны, его в дальнейшем поменять будет нельзя. Вы с удивлением обнаружите, что красивые логины уже заняты. Да и ваше сочетание имени и фамилии будет тоже, скорее всего, занято. В общем, добавляйте цифры, тире или нижнее подчеркивание.
Помните, вряд ли кому-то придется запоминать ваш адрес электронной почты, но, вполне возможно, что вам как-то придется продиктовать его кому-то по телефону. Так что длинное и непонятное имя — явно не «наш вариант».
● Нажимайте «Далее» и придумывайте пароль. О паролях следовало бы написать отдельный пост, но тут скажу просто: если вы не знакомы с азами составления паролей для безопасного интернет-серфинга, то, просто воспользуйтесь паролем, который придумает для вас Гугл.
● Далее Гугл попытается связать ваш аккаунт с номером телефона и высветит соответствующее уведомление. Стоит им пользоваться прямо сейчас или нет — решайте сами. В принципе, без этого можно очень даже комфортно обойтись, и я бы не сказал, что это имеет какое-то положительное влияние на вопросы безопасности вашего аккаунта.

Как вы видите, без телефона, то есть, без подтверждения номера очень даже можно стать пользователем аккаунта и завести почтовый ящик gmail.com на андроид и на компьютере.
● Теперь важный пункт, который все игнорируют — правила использования сервиса. Да, я его читал, и ничего там не увидел такого, что требовало бы детального обсуждения. Поэтому соглашайтесь и переходите к следующему пункту, а иначе вам просто откажут в обслуживании.

● А далее все просто — вы окажетесь пользователем, который зашел в свой аккаунт Google. Добро пожаловать в интернет под патронажем самой крупной интернет-компании мира! (Хотя многие эксперты считают, что Фейсбук все же крупнее).