Гугл аккаунт
Содержание:
- Пошаговая инструкция
- Вход в Гугл аккаунт через браузер на компьютере
- Установка приложения Google Contacts на смартфон
- Google: регистрация аккаунта
- Как войти в Гугл-аккаунт
- Зачем и как создавать учетную запись
- Как завести новый аккаунт в Google
- Как войти?
- Что дает авторизация в аккаунте в браузере
- I Создаем Google аккаунт, чтобы зарегистрироваться в Гугл бесплатно
- «Помню логин и пароль, но войти все равно не могу»
Пошаговая инструкция
Поскольку примерно половина пользователей моего блога используют смартфоны, то я решил сделать инструкцию, основываясь именно на мобильную версию Интернета. Да, знаю, это непривычно, ведь я всегда сопровождаю свои инструкции большими скриншотами для компьютера или ноутбука. Но прогресс не стоит на месте. Впрочем, это не проблема, так как компьютерная версия очень даже похожа, и вы можете данные советы применять и для нее.
● Подключитесь к Интернету — либо через Wi-Fi, либо через мобильный Интернет. Разницы нет, ничего скачивать не придется, так что трафика много не потратите. Мобильный Интернет в этом случае удовлетворит все наши потребности.
● Перейдите в пункт настройки. Для этого на экране найдите соответствующий пункт меню и нажмите на него.
● Далее вам понадобится отыскать пункт под названием «Учетные записи». Нажимайте.
● Теперь перед вами появится список учетных записей. Если у вас пока что никаких учетных записей нет, то он будет пустым. Но вы увидите возможность создания новой.
● Выбирайте пункт «Добавить учетную запись» или «Создание учетной записи», это зависит от того, какую версию Андроида вы используете.
● И наконец приступаем к самому главному. Видим Google и нажимаем пункт «Создать аккаунт».
● Выбираем цель создания аккаунта: «Для себя» или «Для управления бизнесом».
● Теперь все просто. Введите имя и фамилию. Можете вымышленные, можно настоящие. В принципе, разницы особой нет, и подтверждать аккаунт паспортными данными Гугл просить не будет
Но в целом интернет-гиганты обращают внимание на то, что фейковые имена использовать не рекомендуется
● Выберите дату рождения и пол. Введите их.
● А теперь очень важный и ответственный пункт. Вам придется выбрать логин пользователя. Будьте внимательны, его в дальнейшем поменять будет нельзя. Вы с удивлением обнаружите, что красивые логины уже заняты. Да и ваше сочетание имени и фамилии будет тоже, скорее всего, занято. В общем, добавляйте цифры, тире или нижнее подчеркивание.
Помните, вряд ли кому-то придется запоминать ваш адрес электронной почты, но, вполне возможно, что вам как-то придется продиктовать его кому-то по телефону. Так что длинное и непонятное имя — явно не «наш вариант».
● Нажимайте «Далее» и придумывайте пароль. О паролях следовало бы написать отдельный пост, но тут скажу просто: если вы не знакомы с азами составления паролей для безопасного интернет-серфинга, то, просто воспользуйтесь паролем, который придумает для вас Гугл.
● Далее Гугл попытается связать ваш аккаунт с номером телефона и высветит соответствующее уведомление. Стоит им пользоваться прямо сейчас или нет — решайте сами. В принципе, без этого можно очень даже комфортно обойтись, и я бы не сказал, что это имеет какое-то положительное влияние на вопросы безопасности вашего аккаунта.

Как вы видите, без телефона, то есть, без подтверждения номера очень даже можно стать пользователем аккаунта и завести почтовый ящик gmail.com на андроид и на компьютере.
● Теперь важный пункт, который все игнорируют — правила использования сервиса. Да, я его читал, и ничего там не увидел такого, что требовало бы детального обсуждения. Поэтому соглашайтесь и переходите к следующему пункту, а иначе вам просто откажут в обслуживании.

● А далее все просто — вы окажетесь пользователем, который зашел в свой аккаунт Google. Добро пожаловать в интернет под патронажем самой крупной интернет-компании мира! (Хотя многие эксперты считают, что Фейсбук все же крупнее).
Вход в Гугл аккаунт через браузер на компьютере
Войти в аккаунт Гугл через компьютер можно так же просто, как и через телефон или планшет. Причем, через браузер это сделать намного легче, особенно если вы используете Гугл Хром. Хотя и с другого браузера вы тоже имеете возможность получить доступ ко всем функциям данного сервиса.
Чтобы использовать Гугл фото или другие функции, вам необходимо войти в аккаунт. А для этого вам нужно авторизоваться. Этот процесс будет более простым, если вы, как уже отмечалось, используете браузер Гугл Хром. Следуйте таким шагам:
- В самом верху страницы браузера нажмите на кнопку, обозначенную квадратиками. В всплывшем перед вами окошке выберите «Аккаунт»:
- Если вам необходимо осуществить вход в аккаунт Google в другом браузере, то для этого вам необходимо набрать в строке поиска google.com. Затем нажмите на кнопку ввода – и перед вами появится результат.
- В верхнем правом углу есть кнопка «Войти». Именно на нее вам следует нажать для входа в my account Google.
- Вход в аккаунт для осуществляется посредством ввода в появившуюся строку вашего логина, а в следующую графу – пароля. После этого нажмите кнопку «Далее»:
- После выполнения этих действий нажмите клавишу «Войти». Вот и все, теперь вы можете пользоваться своей учетной записью по назначению.
Важно! Некоторые юзеры пишут в обратную связь или на форумах сообщение «Не могу войти в Гугл аккаунт». При этом многие из них совершают одну и ту же ошибку: не проверяют, включена ли на их компьютере функция CAPS LOCK
Она подразумевает использование больших букв для ввода текста. Ее применение при генерации пароля не запрещено. Но если вы ее не использовали во время создания новой учетной записи, то при входе в нее с включенным CAPS LOCK вы столкнетесь с тем, что не сможете войти в свой кабинет.
Немаловажным вопросом является обеспечение безопасности аккаунта Google. Система настроена таким образом, что автоматически может предлагать клиентам включить двухэтапную аутентификацию. Она подразумевает не только введение основного пароля от аккаунта, но и указания дополнительного кода. Он может приходить в виде сообщения, но в большинстве случаев вам могут звонить из компании Гугл и назвать шестизначное число. Вам необходимо ввести его в специальную графу и подтвердить ввод. После этого вы сможете войти в свой личный кабинет.
Отслеживать «Мои действия» в Гугл аккаунте и управлять ими можно в этом разделе https://myactivity.google.com/page?page=devices&utm_source=udc&utm_medium=r&otzr=1
Полезные ссылки для быстрого перехода к сервисам:
Установка приложения Google Contacts на смартфон
Чтобы начать пользоваться сервисом, необходимо установить на свое мобильное устройство его приложение. Оно есть в официальном магазине ПО Google Play, так что проблем с инсталляцией возникнуть не должно.
Для загрузки софта необходимо сделать следующее:
- Запустить Гугл Плей.
- В строке поиска ввести Google Contacts.
- Кликнуть по подходящему результату.
- На странице ПО нажать кнопку «Установить».
- Дождаться завершения инсталляции.
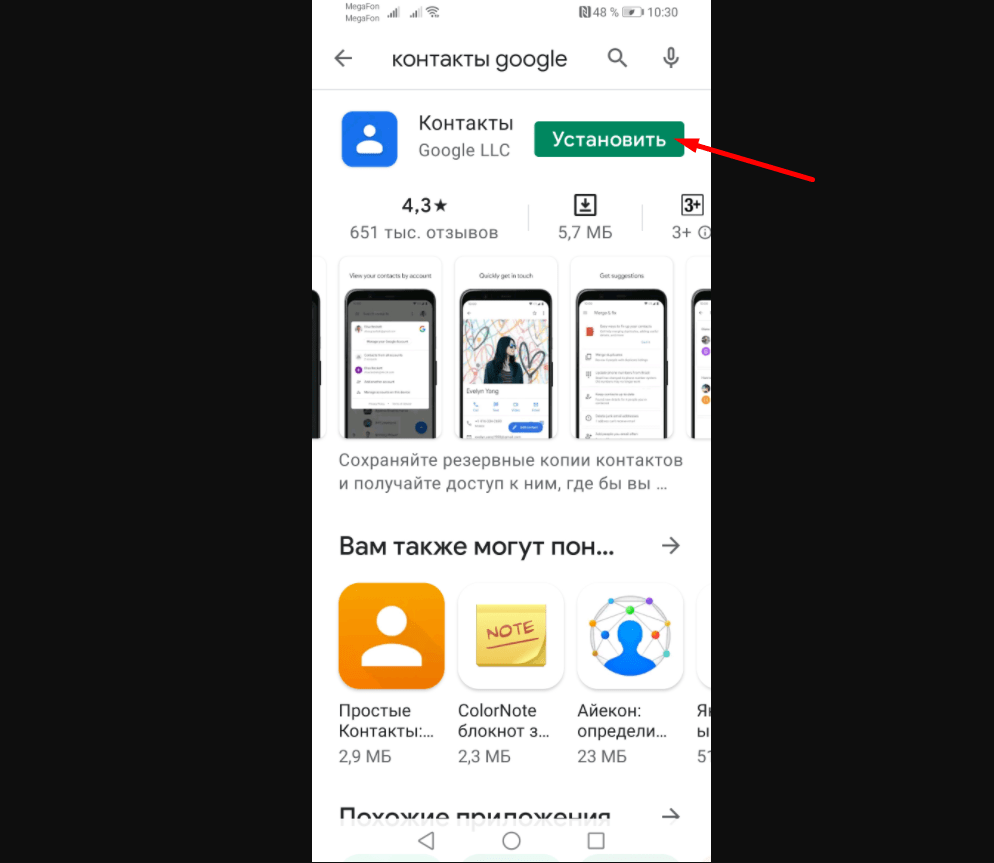
После окончания процедуры на свободном участке рабочего стола (или в списке ПО – все зависит от настроек) появится иконка приложения. Софт запускается нажатием на нее. Также открыть программу можно непосредственно из магазина — там должна стать активной одноименная кнопка.
Перед запуском необходимо предоставить ПО соответствующие разрешения. Всего их два:
- доступ к контактам;
- управление ими.
Делается это очень просто: при первом старте софта он предлагает дать ему необходимые права доступа, выводя на экран диалоговое окно. Достаточно ответить на вопросы ПО утвердительно, выбрав подходящий вариант.
Если Контакты Гугл не получат приведенные выше разрешения, их работа будет невозможной.
Google: регистрация аккаунта
В обновившемся окне пользователю предлагается войти в один из сохранённых аккаунтов, если с этого устройства уже выполнялся вход, или же добавить новый. Выбрав строку «Создать аккаунт», необходимо заполнить следующие графы:
- фамилия и имя пользователя;
- адрес электронной почты;
- пароль.
Нажатием на синюю кнопку «Далее» совершается переход на следующую страницу, а, тем временем, необходимо проверить указанный при регистрации почтовый ящик и подтвердить совершаемую регистрацию.
Обратите внимание! При регистрации аккаунта Гугл можно создать как новый почтовый ящик gmail.com, относящийся к корпорации Гугл, так и указать уже имеющуюся почту любого иного хостинга (Яндекс, Рамблер, Мейл и т. п.), выбрав соответствующую строку
Аккаунт Гугл всегда можно удалить в настройках вместе со всеми данными, но стоит сохранять осторожность: восстановить его будет возможно, только если делать это быстро в ближайшее время после удаления, но не спустя месяцы
Аккаунт Гугл всегда можно удалить в настройках вместе со всеми данными, но стоит сохранять осторожность: восстановить его будет возможно, только если делать это быстро в ближайшее время после удаления, но не спустя месяцы
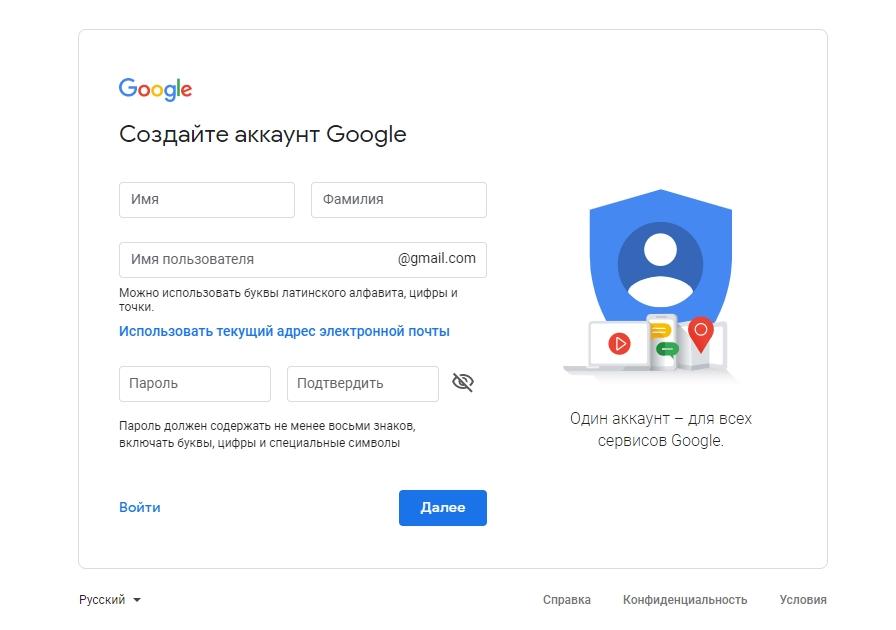
Регистрация нового пользователя
Как войти в Гугл-аккаунт
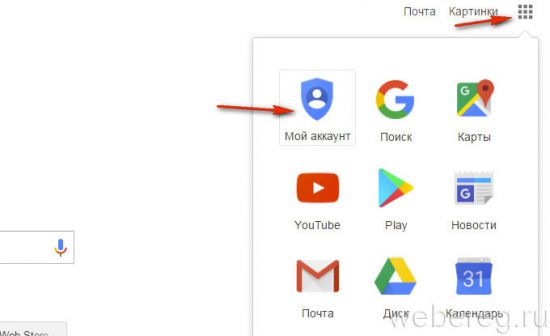
В других браузерах: необходимо набрать в адресной строке — myaccount.google.com. А затем нажать «Enter».
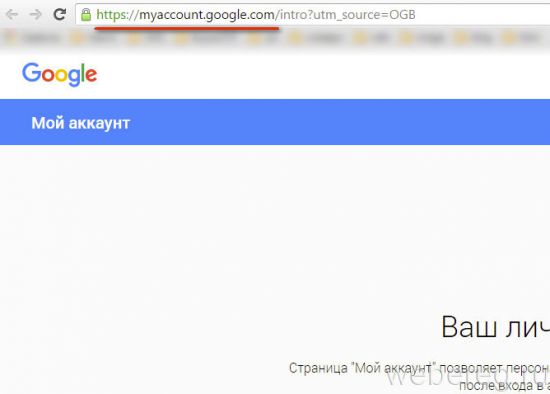
2. В верхнем правом углу страницы кликните кнопку «Войти».
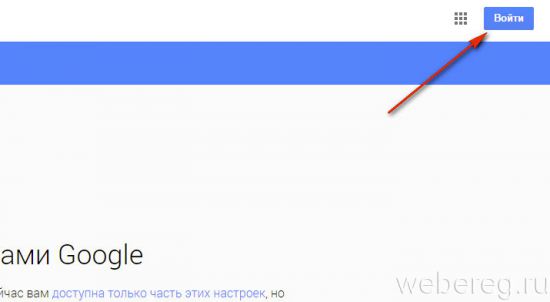
3. Чтобы выполнить вход, наберите в появившейся панели логин (адрес почтового ящика в формате @gmail.com). Кликните «Далее».
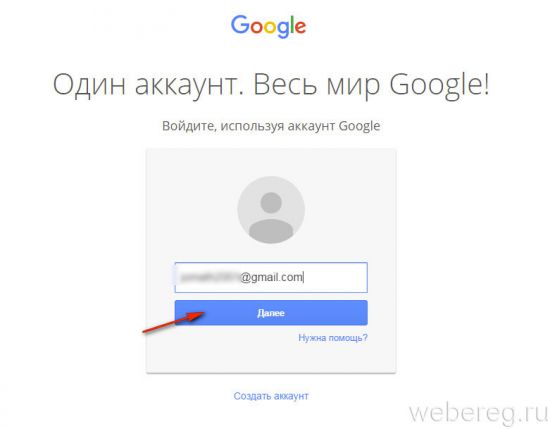
4. Наберите пароль от профиля Гугл. Щёлкните кнопку «Войти».
Внимание!
Во избежание ошибки набора убедитесь в том, что на клавиатуре включена английская раскладка и отключен регистр «Caps Lock».
Если вы не можете зайти в свою учётную запись (постоянно появляется ошибка ввода данных), ознакомьтесь с этой статьёй. Она поможет вам решить данную проблему.
Примечание.
Таким же образом вы можете пройти авторизацию не только на странице настроек аккаунта, но и во всех дополнительных сервисах Гугла (Youtube, Google Play, Диск и др.).
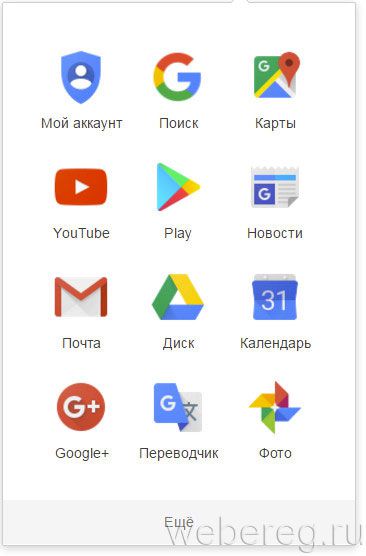
По завершении авторизации вы можете зайти в любой раздел настроек аккаунта и сделать необходимые изменения.
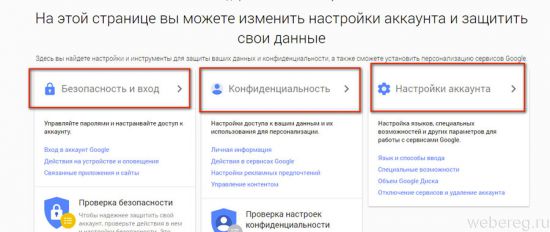
Рассмотрим выполнение часто встречающихся пользовательских задач в каждом из представленных разделов.
В этой группе опций выполняется настройка доступа к учётной записи, управление паролями, а также подключаются дополнительные средства защиты от взлома.
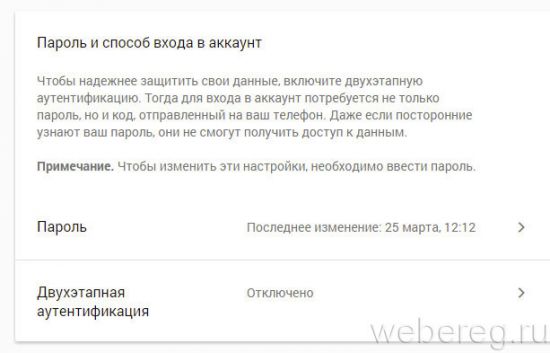
В настройках «Параметры восстановления… » указываются/изменяются резервный (дополнительный) ящик электронной почты и номер мобильного. Они необходимы для организации дополнительного уровня защиты и подтверждения прав на учётную запись.
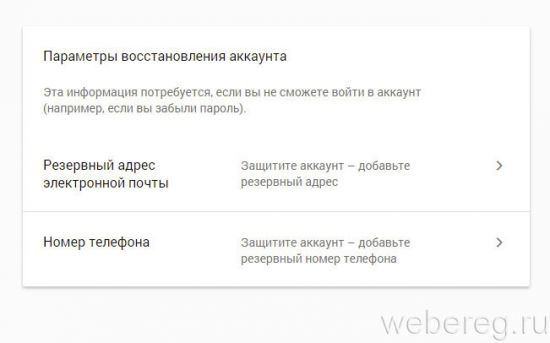
В нижней части страницы этого раздела размещена статистика посещения аккаунта (когда, откуда и с какого устройства выполнялся вход). При помощи неё оперативно отслеживается стороннее вмешательство.
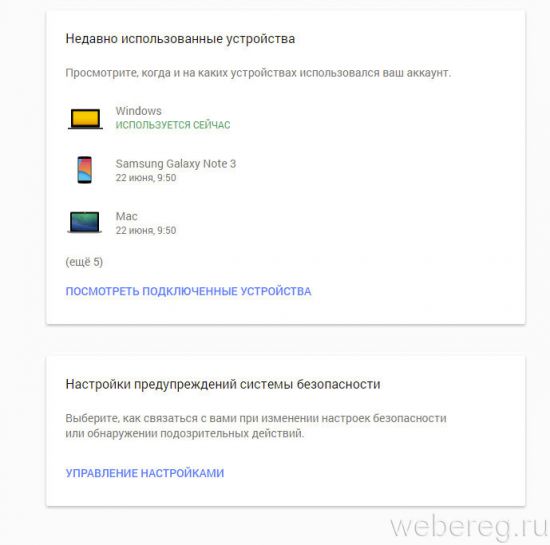
В подменю «Настройки предупреждений… » включается/отключается служба оповещений на почтовый ящик и телефон в случае возникновения критических угроз безопасности.
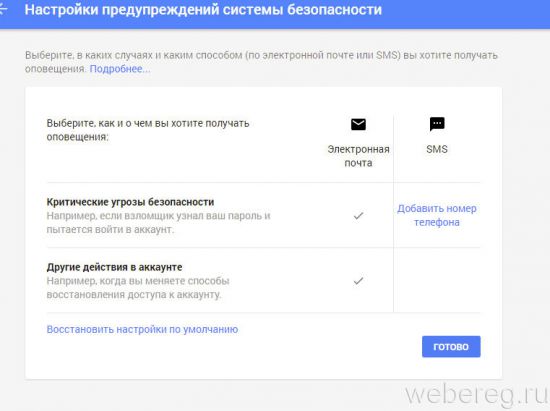
Данный раздел отвечает за редактирование личных данных профиля и настройку доступа к ним.
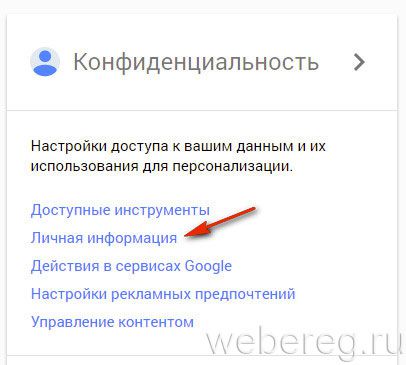
Чтобы перейти на страницу своей пользовательской анкеты, щёлкните подменю данного блока — пункт «Личная информация».
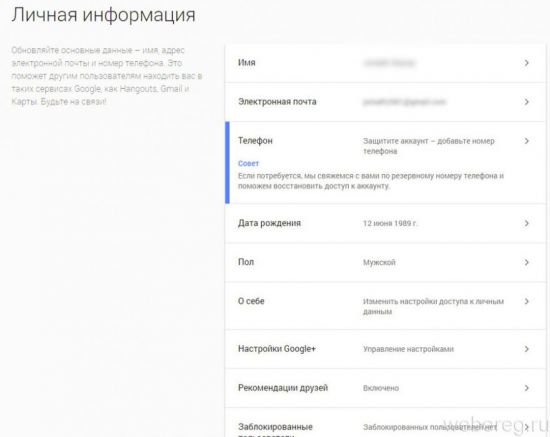
Этот раздел предназначен для организации работы с сервисами Гугле.
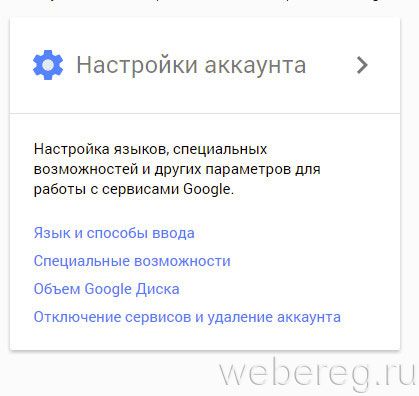
В подразделе «Отключение сервисов… » осуществляется выборочное удаление веб-служб системы и полная деактивация аккаунта.
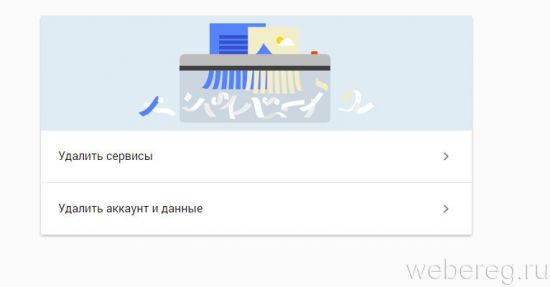
В «Объём Google Диска» предоставляется возможность расширить пространство удалённого хранилища данных посредством покупки дополнительных гигабайт.
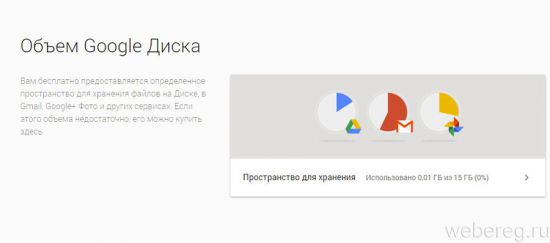
Для управления несколькими профилями Google выполните следующее:
1. Выйдете из аккаунта, в котором находитесь в данный момент:
- кликните левой кнопкой аватарку (вверху справа);
- в выпавшем подменю нажмите «Выйти».
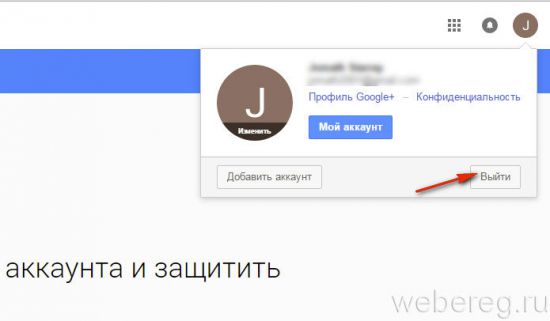
2. На новой страничке, под строкой для набора пароля, клацните ссылку «Войти в другой аккаунт».
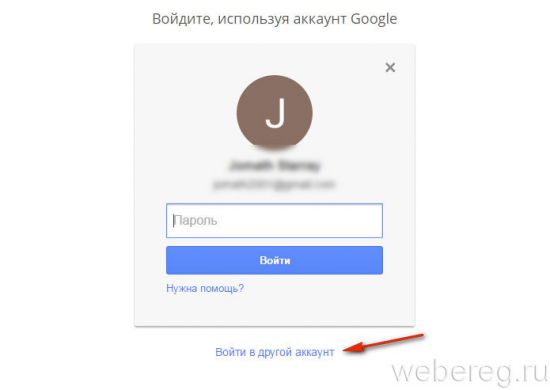
3. Нажмите «Добавить аккаунт» и авторизуйтесь под другим логином.
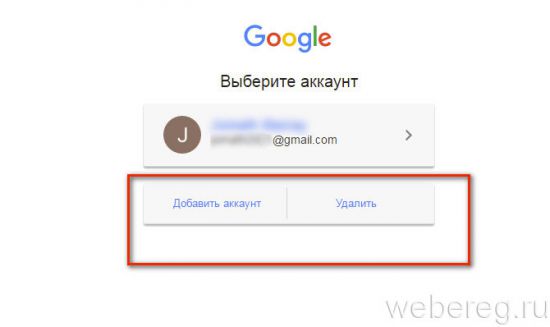
Чтобы переключаться с одного профиля на другой, после выхода из аккаунта снова зайдите в этот раздел (Войти в другой… ). И выберите в списке необходимый логин.
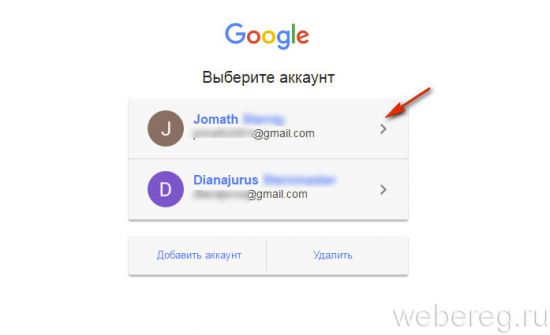
Если вы захотите убрать сохранённый логин из списка, кликните в этой же панели опцию «Удалить».
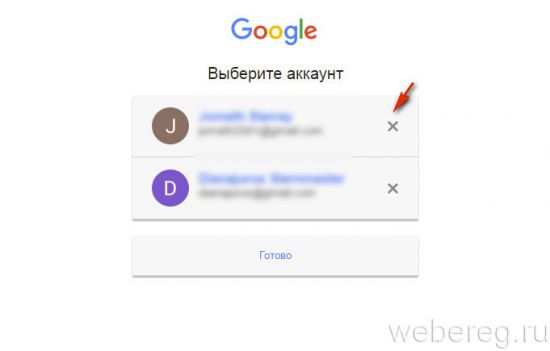
А затем нажмите значок «крестик» напротив профиля, от которого нужно избавиться и нажмите «Готово».
Плодотворной вам работы и приятного отдыха в сервисах Google!
Советуем почитать:
Как создать аккаунт в Google Adsense и войти в него
Как восстановить аккаунт Гугл Плей Маркет
Регистрация на сервисе Google Adwords
Зачем и как создавать учетную запись
Многие сайты дают возможность просматривать информацию без регистрации. К ним относятся форумы, блоги, новостные сайты.
Даже социальные сети делают часть контента (фото, видео) доступными без авторизации.
В то же время, чтобы оставить отзыв или комментарий, пообщаться с пользователем – понадобится авторизоваться. Если учетной записи нет – рассмотрим, как создать аккаунт.

Процесс регистрации максимально прост. В большинстве случаев потребуется только ввести адрес электронной почты (этот аккаунт сейчас есть, без преувеличения, у каждого, кто занимается заработком в сети). На него поступает ссылка для подтверждения регистрации или активации учетной записи. После прохождения этой процедуры можно внести личные данные.

Рассмотрим на примере биржи копирайтеров. Для регистрации требуется указать адрес электронной почты и пароль. На почту поступит письмо, ссылка для активации аккаунта. После перехода по ней появится возможность войти в аккаунт и отредактировать свой профиль. Можно внести:
- ФИО;
- темы, в которых вы являетесь экспертом;
- расценки на свои услуги;
- добавить в портфолио готовые материалы.
Заполненная информация сделает вас привлекательнее для заказчика, это поможет получить больше интересных заказов по сравнению с теми пользователями, которые оставили свой профиль пустым.
Уделите немного времени заполнению аккаунта. Напишите немного о себе, добавьте подходящее фото – на подсознательном уровне заказчики выбирают авторов с фото чаще, чем без фото. Визуализация играет большую роль в принятии таких решений.
Как завести новый аккаунт в Google
Бывает, что войти в учетную запись никак не получается. Конечно, если там нужная информация, то следует попытаться восстановить ее – в этом поможет статья «Как узнать свой адрес почты»
Но если в учетной записи нет ничего важного, проще завести новый аккаунт. Это быстро и бесплатно
Как зарегистрироваться на телефоне
Получить новую учетную запись на телефоне можно либо через настройки, либо в мобильном браузере. Рассмотрим оба варианта.
Способ 1: регистрация через Андроид
Через настройки регистрироваться удобно, если нужно добавить аккаунт в систему Андроид. Например, на новом телефоне или планшете.
1. Зайдите в меню «Настройки».

2. Перейдите в раздел «Аккаунты».

3. Выберите «Добавить аккаунт».

4. Нажмите на «Google».

5. Откройте окно регистрации. Нажмите на «Создать аккаунт» внизу.
6. Выберите пункт «Для себя».
7. Затем заполните анкету – после каждого пункта нажимайте «Далее»:
- Имя и фамилия;
- Номер телефона;
- Код подтверждения из смс;
- Дата рождения и пол;
- Название для нового ящика;
- Пароль.
8. После заполнения анкеты система предложит добавить телефон к сервисам. Нажмите «Пропустить».
9. Примите условия использования, нажав «Принимаю». В следующем окне снова нажмите «Принять».
Регистрация завершена, и учетная запись добавлена в Андроид.
Способ 2: регистрация через браузер
1. В браузере телефона откройте сайт google.ru. Нажмите «Войти» вверху.

2. Затем нажмите «Создать аккаунт» – «Для себя».

3. Заполните форму:
- Имя и фамилия;
- Название для учетной записи (логин);
- Пароль для входа.

4. Укажите свой мобильный номер.

И код из смс сообщения.

5. Выберите пол и дату рождения.

Следующий шаг можно пропустить.

6. Примите условия соглашения, и учетная запись будет создана.
Как зарегистрироваться на компьютере
1. Откройте сайт google.ru и щелкните по кнопке «Войти».

3. Заполните анкету:
- Имя и фамилия;
- Имя пользователя;
- Пароль.

4. Затем укажите номер телефона и подтвердите его кодом из смс.

5. Выберите свою дату рождения и пол. Добавьте другой адрес электронной почты, если он есть.

Следующий шаг можно пропустить.

6. Нажмите «Принимаю».

Вот и всё – учетная запись создана.
Как войти?
Теперь неотъемлемая и важная часть пользования профилем – авторизация. Где найти виртуальную дверь в аккаунт Google, как вставить ключ, повернуть и открыть. Конечно, образно. Но по функциям очень похоже. На компьютере и телефоне есть свои особенности авторизации. Рассмотрим пошагово для каждого устройства.
Телефон
На телефоне есть тоже отдельные ситуации по входу. Например, если вы купили девайс типа Андроид и только первый раз его включили, он сразу же попросит вас войти в профиль Google. Такая специфика системы. Ваши действия в таком случае:
1. В запросе меню выбираете вариант – у вас аккаунт и вы желаете авторизоваться.
2. И войдите под своими учётными данными: сначала логин (адрес почты), потом пароль. Переход кнопкой «Далее».

3. В панели приветствия нажмите «Принимаю» для подтверждения соглашения с условиями пользования.

По завершении авторизации аккаунт будет прикреплён к телефону и начнёт взаимодействовать с системой. Вы сможете использовать его для Google Play и других сервисов компании непосредственно в мобильном.
Если же у вас есть уже аккаунты на телефоне и вы хотите добавить ещё один Гугл-профиль, тогда вход выполняется так:
- Откройте настройки устройства.
- В меню выберите раздел «Аккаунты».
- Выберите тип аккаунта – Google.
- В подменю нажмите команду – «Добавить… ».
- Войдите в учётку: последовательно укажите логин и пароль (как и в предыдущей инструкции).

Компьютер
С компьютера авторизация выполняется следующим образом:
1. Если вы пользуетесь браузером Google Chrome, на страничке поисковика компании, вверху справа, щёлкните иконку «блок точек». В развернувшейся панели выберите «Аккаунт» (первая иконка).

В других браузерах для доступа к панели авторизации на страничке поисковика используйте кнопку «Войти».

2. На страничке https://accounts.google.com/signin/v2/identifierhl=ru&passive=true&continue=https%3A%2F%2Fwww.google.com%2F&flowName=GlifWebSignIn&flowEntry=ServiceLogin
введите логин (адрес почты или телефон, указанный в аккаунте). Щёлкните «Далее».
3. Наберите пароль и снова нажмите «Далее». На этом авторизация завершается и открывается доступ к сервисам.
Альтернативный вариант входа – набор учётных данных непосредственно на страницах сервисов Гугле. Сразу убиваете двух зайцев – авторизация в системе и доступ к необходимому интерфейсу.
Быстрый переход через плиточное меню на странице google.com: открываете панель и кликом мышки выбираете, что требуется.

Или же по ссылкам.
Допустим, если нужна Google Реклама, сделайте так:
1. Откройте главную сервиса – https://ads.google.com/intl/ru_ru/home/
2. Нажмите ссылку «Вход» (вверху, по правую сторону от контактного телефона).

3. Укажите учётные данные.
Такой же алгоритм и для Google Диска, только авторизация выполняется на странице – https://www.google.com/intl/ru/drive/
Что дает авторизация в аккаунте в браузере
- Во-первых, авторизовавшись вы получите возможность синхронизировать личные данные между различными устройствами.
К примеру, у вас рабочий и домашний компьютер и вам необходимо перенести закладки и пароли от сервисов из рабочего ПК на домашний. В данном случае нет необходимости вручную выписывать пароли, достаточно авторизоваться в аккаунте и все сохраненные данные перенесутся на новое устройство. - В отдельный плюс стоит отнести безопасность при потере устройства. С помощью профиля гугл вы сможете восстановить все утраченные данные, а также завершить активную сессию на утерянном смартфоне.
- Только при наличии Гугл аккаунта вы получите доступ сразу ко всем платформам компании включая You Tube, Gmail, Docs и т.п.
I Создаем Google аккаунт, чтобы зарегистрироваться в Гугл бесплатно
Шаг 1.Открываем любой браузер (Яндекс, Гугл Хром, Опера, Мозилла и т.п.).
Шаг 3. Откроется окно «Создайте аккаунт Google», в котором надо заполнить, по крайней мере, обязательные поля:

Рис. 2. Создаем новый аккаунт в Google (то есть, открываем новую почту @gmail.com)
8 на рис. 2 – можно из выпадающего меню выбрать нужный язык, например, русский, если у Вас на экране иной вариант языка.
Цифра 1 на рисунке 2 – Вносим имя, фамилию.
Цифра 2 на рис. 2 – Теперь нам нужно «Имя пользователя». Придумываем. Это может быть как ваше имя, так и какой-либо вымышленный никнейм. Можно использовать буквы латинского алфавита, цифры и точки. Главное, имя пользователя должно быть уникальным, единственным и неповторимым на весь Интернет.
4 рис. 2 – Вариант «Использовать текущий адрес электронной почты» рассмотрим НИЖЕ. А пока не обращаем на эту ссылку внимания, ибо для создания нового Гугл аккаунта она не нужна.
5 на рис. 2 – Придумываем пароль (лучше сделать комбинацию пароля не простой, чтобы его никто не смог подобрать или взломать). Пароль должен содержать не менее восьми знаков, включать большие и маленькие буквы, цифры и желательно специальные символы. Если кликнуть по перечеркнутому знаку глаза, то точки, скрывающие пароли, изменятся на символы, которые были введены в качестве пароля. Если еще раз кликнуть по значку глаза, то вместо пароля снова появятся точки. При необходимости таким образом можно скрыть пароль от случайных глаз.
Один и тот же пароль вводится два раза – сначала в строке «Пароль», а затем – в строке «Подтвердите пароль». Пароль стоит записать, например, в записную книжку или как-то иначе запомнить. (Надеяться на свою память – утопия).
7 на рис. 2 – кликаем «Далее» и переходим к окну «Добро пожаловать в Google»:

Рис. 3. Создаем новый аккаунт Гугл: продолжение регистрации.
Шаг 4. Чтобы зарегистрироваться в Гугле бесплатно, заполняем необходимые поля во втором окне (рис. 3).
1 на рис. 3 – Номер телефона вводить необязательно, хотя это полезно для безопасности аккаунта. Телефон стоит указывать для того, чтобы потом можно было довольно просто восстановить свой Гугл-аккаунт с помощью пин-кода для восстановления доступа. Выбираем страну, выбрав соответствующий флаг (если Гугл автоматически не предложил таковой) и вводим номер телефона. Для России номер телефона начинается с +7 для мобильных и для стационарных телефонов.
Цифра 2 на рисунке 3 – резервный адрес электронный почты вводить необязательно. Из соображений безопасности можно указать такой адрес, если он есть. Туда могут приходить сообщения о безопасности аккаунта, например, что кто-то пытался войти в ваш Гугл аккаунт.
3 на рис. 3 – Вводим цифры своей даты рождения. Дату и год вводим вручную, а месяц следует выбрать в выпадающем меню.
Аккаунт может быть впоследствии заблокирован, если были нарушены возрастные ограничения, а для разных стран – они разные. Кроме того, некоторые сервисы Гугл доступны только тем, кто старше 18 лет.
В большинстве стран Европы, в частности, в Великобритании, Германии, Испании, Италии, Финляндии, Франции возрастные ограничения на то, чтобы зарегистрироваться в Гугле бесплатно – не менее 16 лет. Для России возраст не менее 13 лет. Возраст можно указывать на свой страх и риск, вряд ли Гугл будет это проверять.
4 на рис. 3 – Выбираем пол. Можно выбрать один из предложенных вариантов:
- женский,
- мужской,
- не указан,
- дополнительно.
5 на рис. 3 – Кликаем «Далее» и попадаем на страницу «Политика конфиденциальности и Условия использования»:

Рис. 4. Принимаем Политику конфиденциальности, иначе Гугл не создаст новый аккаунт
Шаг 5. Прежде чем лихорадочно нажимать на синюю кнопку «Принимаю» (рис. 4), рекомендую нажать на ссылку «Другие варианты». Тогда можно сразу сделать предварительную настройку своего аккаунта.
«Помню логин и пароль, но войти все равно не могу»
Да, такое тоже бывает. Чаще всего появляется одно из следующих сообщений об ошибке.
Недействительное имя и пароль
В данном случае первым делом нужно проверить правильность ввода данных для авторизации. Попробуйте обновить страницу и еще раз указать логин и пароль.
Если же с учетными данными все в порядке, пройдите процедуру восстановления Гугл-аккаунта. Это должно помочь.
Читайте на нашем сайте: Как восстановить аккаунт в Google
В случае ошибки подобного рода наши действия максимально понятны и просты. Нужно просто включить сохранение куки-файлов в браузере.
Урок: Как включить куки в браузере Mozilla Firefox
Урок: Браузер Опера: включение cookies
Урок: Как включить cookie в Яндекс.Браузере?
Урок: Как включить cookies в Google Chrome
Урок: Включаем cookies в Internet Explorer
Впрочем, иногда только лишь включение сохранения cookie может не помочь. В этом случае придется очистить кэш используемого браузера.
Урок: Как очистить кэш в браузере Google Chrome
Урок: 3 способа очистки куков и кэш в браузере Opera
Урок: Как очистить кэш Яндекс.Браузера?
Урок: Удаление кэша в Internet Explorer
Урок: Как очистить кэш в браузере Mozilla Firefox
Эти же действия помогут, если после ввода логина и пароля страница просто начала бесконечно обновляться.
Аккаунт заблокирован
Если при попытке войти в свой Гугл-аккаунт вы видите сообщение об ошибке, уведомляющее о блокировке учетной записи — простым восстановлением данных для авторизации здесь уже не обойтись. В таком случае придется «реанимировать» аккаунт, а процесс этот может несколько затянуться.
Читайте на нашем сайте: Как восстановить аккаунт в Google
Мы разобрали основные проблемы, возникающие при авторизации учетной записи Google, и их решения. Если же вас беспокоит ошибка при подтверждении входа с помощью SMS или специального приложения, это всегда можно исправить на Гугл.
Опишите, что у вас не получилось.
Наши специалисты постараются ответить максимально быстро.