Как зарегистрироваться в google drive
Содержание:
- Ваши данные используются для персонализации
- Как управлять участниками общих дисков
- Как управлять пользователями общего диска и узнать объем используемого пространства
- Кто может перемещать контент
- Как посмотреть действия на общем диске
- Как управлять файлами на общих дисках с помощью Google Сейфа
- Как происходит синхронизация файлов
- Как управлять настройками доступа в организации
- Как изменения повлияют на хранилище аккаунта Google
- Часто задаваемые вопросы
- Интерфейс облачного хранилища
- Шаг 2. Выберите аудиторию
- Как работает Гугл Диск?
- Как разрешить пользователям создавать общие диски
- Как пользоваться Гугл Диском — основы
- Доступ к документам в офлайн-режиме
Ваши данные используются для персонализации
Чтобы вам было удобнее использовать Google Диск, мы обрабатываем некоторые данные, которые принадлежат вам, и при этом обеспечиваем их защиту. Вы можете в любой момент изменить настройки конфиденциальности в своем аккаунте Google.
Ваш контент надежно защищен
Когда вы загружаете любые файлы на Google Диск, они размещаются в наших центрах обработки данных, которые используют систему безопасности, отвечающую всем мировым стандартам. Данные передаются и хранятся в зашифрованном виде. Если вы работаете с файлами в офлайн-режиме, информация сохраняется на вашем устройстве.
Встроенные в аккаунт Google системы защиты определяют и блокируют такие угрозы, как спам, фишинг и вредоносное ПО. При хранении информации о ваших действиях применяются строгие стандарты защиты данных.
Ваше имя и адрес электронной почты используются для синхронизации данных
Мы сохраняем ваше имя и адрес электронной почты, чтобы запоминать ваши предпочтения, упрощать вход в аккаунт и обеспечивать доступ к файлам, загруженным с разных устройств.
Ваши данные нужны для создания аккаунта Google и управления им
При создании аккаунта Google вам необходимо указать свое имя и номер телефона. В дальнейшем при управлении аккаунтом можно добавить дополнительные сведения, например физический адрес и фото профиля, а также загрузить контакты.
Благодаря вашим данным работать с Диском становится удобнее
Мы анализируем контент, который вы сохраняете в сервисах Google, чтобы обеспечивать работу таких функций, как фильтрация спама, обнаружение вирусов, защита от вредоносного ПО и поиск файлов в собственном аккаунте.
Чтобы повысить производительность и надежность Диска, а также помогать вам в устранении связанных с ним неполадок, мы собираем данные о функционировании этого сервиса и сбоях в нем. Кроме того, эти данные помогают нам предотвращать нарушения в сервисе и анализировать его работу.
Контент из Google Диска не используется для управления рекламой
Мы не используем для подбора объявлений данные из приложений, в которых вы храните преимущественно личный контент, включая Google Диск.
Как управлять участниками общих дисков
Если вы запретите определенным пользователям создавать общие диски, другие пользователи всё равно смогут предоставлять им доступ к своим общим дискам.
Примечание. Если удалить всех пользователей общего диска, диск не удаляется, но становится недоступным. Чтобы восстановить доступ, добавьте новых пользователей общего диска.
Как управлять пользователями общего диска и узнать объем используемого пространства
-
Войдите в консоль администратора Google.
Используйте аккаунт администратора (он не заканчивается на @gmail.com).
-
На главной странице консоли администратора выберите ПриложенияGoogle WorkspaceДиск и Документы.
- Убедитесь, что Google Диск включен в организации.
- Нажмите Управление общими дисками.
В столбце Занято найдите сведения об используемом пространстве. Подробнее об ограничениях общих дисков… - Если вам нужно отфильтровать данные, нажмите Добавить фильтр.
- Выберите общий диск и нажмите Управление пользователями.
- Если необходимо запретить доступ или изменить его уровень для участника, нажмите на стрелку вниз рядом с именем пользователя и выберите нужный вариант.
- Если нужно добавить пользователей:
- В верхней части страницы нажмите Добавьте пользователей или группы и введите имена и адреса электронной почты нужных пользователей или названия и адреса нужных групп.
Совет. Для добавления нескольких пользователей используйте Google Группы, чтобы .
- Задайте настройки доступа и введите текст приветственного сообщения:
- Нажмите на стрелку вниз и выберите настройку доступа. По умолчанию пользователи могут загружать, редактировать и удалять файлы, а также приглашать новых пользователей.
- В поле Сообщение введите текст сообщения, который будет использоваться в уведомлениях по электронной почте.
- Если вы не хотите отправлять уведомления новым пользователям общего диска, снимите флажок Уведомить пользователей.
- Нажмите Отправить.
- В верхней части страницы нажмите Добавьте пользователей или группы и введите имена и адреса электронной почты нужных пользователей или названия и адреса нужных групп.
Кто может перемещать контент
Вы можете разрешить редакторам файлов в организации перемещать контент на общие диски. У администраторов также есть право переносить на них существующие файлы и папки организации с Google Диска. Подробнее о том, как перенести контент на общий диск…
Как посмотреть действия на общем диске
Вы можете узнать, какие действия пользователи выполняли с файлами. Также можно посмотреть сведения об изменении настроек общих дисков и состава их участников. Для этого воспользуйтесь журналом аудита Диска.
Как управлять файлами на общих дисках с помощью Google Сейфа
Если у вас есть хотя бы одна активная лицензия на , с помощью этого сервиса вы можете выполнять поиск по файлам на общих дисках организации и экспортировать их, а также настраивать для них правила хранения и запреты на удаление.
Защита от потери данных на общих дисках
Если у вас есть хотя бы одна активная лицензия Enterprise или Essentials (с подтвержденным правом собственности на домен), вы можете назначить правила защиты от потери данных (DLP) для организационного подразделения верхнего уровня, чтобы защитить файлы на всех общих дисках организации.
Как происходит синхронизация файлов
Диск для компьютеров используется для того, чтобы синхронизировать файлы, хранящиеся в облаке и на компьютере. При этом файлы скачиваются из облака и загружаются с жесткого диска компьютера. В результате материалы, которые хранятся на вашем компьютере, соответствуют контенту, размещенному в облаке. Если вы выполняете действия с файлом в одном хранилище (например, редактируете, удаляете или перемещаете), то же самое происходит с его копией в другом хранилище. Таким образом, во всех версиях ваших файлов будет представлено актуальное содержание и к нему можно будет получить доступ с любого устройства.
В настройках Диска для компьютеров вы можете указать, как должны обрабатываться ваши файлы: нужно ли дублировать файлы Моего диска или же следует выполнять их потоковую передачу. В зависимости от выбранного вами варианта ваши файлы будут находиться в разных папках на компьютере.
Как управлять настройками доступа в организации
Ниже описано, как ограничить доступ к контенту в организации. Эти настройки применяются ко всем общим дискам. Например, если в организации запрещено предоставлять доступ пользователям за ее пределами, это будет касаться и общих дисков.
Как запретить перемещать контент за пределы организации
Эта функция поддерживается в следующих версиях: Business Standard, Business Plus, Enterprise, Education Fundamentals, Standard, Teaching and Learning Upgrade и Plus, G Suite Business и Essentials. Сравнение версий
Вы можете разрешить или запретить пользователям следующее:
- Перемещение контента с общего диска организации на:
- общий диск другой организации;
- «Мой диск» сотрудника другой организации.
- Перемещение контента из папки «Мой диск» сотрудника вашей организации на общий диск другой организации.
-
Войдите в консоль администратора Google.
Используйте аккаунт администратора (он не заканчивается на @gmail.com).
-
На главной странице консоли администратора выберите ПриложенияGoogle WorkspaceДиск и Документы.
- Нажмите Настройки доступа Параметры доступа.
- Выберите организационное подразделение или группу.
- В разделе Распространение контента за пределами домена ваша организация выберите нужный параметр:
-
Все
- Пользователи с правами менеджера общего диска могут перемещать хранящиеся на нем файлы за пределы организации. Подробнее…
- Пользователи из выбранного организационного подразделения или группы могут перенести данные из раздела «Мой диск» на общий диск другой организации, например компании, группы или учебного заведения. Подробнее…
-
Только пользователи домена ваша организация
- Пользователи с правами менеджера общего диска могут перемещать хранящиеся на нем файлы за пределы организации.
- Пользователи из выбранного организационного подразделения или группы могут перенести данные из раздела «Мой диск» на общий диск другой организации.
-
Никто
- Никто не может перемещать хранящиеся на общем диске файлы за пределы организации.
- Ни один пользователь из выбранного организационного подразделения или группы не может переносить данные из раздела «Мой диск» на общий диск другой организации.
- Ни один пользователь из выбранного организационного подразделения или группы не может создавать файлы на общем диске другой организации.
-
Все
- Нажмите Сохранить.
Важно! Если вы выбрали дочернее организационное подразделение или группу, эта настройка управляет только перемещением данных из раздела «Мой диск» на общий диск в другой организации (например, в другой компании или учебном заведении). Перемещением контента из общего диска в другую организацию управляют настройки организационного подразделения верхнего уровня, которому принадлежит общий диск
Изменения вступят в силу в течение 24 часов. В это время могут действовать как старые, так и новые настройки.
Как настроить разрешения для совместного доступа к файлам
Как настроить разрешения для организации
Как администратор, вы можете разрешать или запрещать пользователям предоставлять доступ к файлам за пределами организации. Изучите статью Как настроить пользовательские разрешения на предоставление доступа к объектам на Диске.
Для всех общих дисков действуют настройки организации верхнего уровня в домене. Например, если предоставление внешнего доступа запрещено для организационного подразделения пользователя, но разрешено в организации верхнего уровня, пользователь может предоставлять доступ к документам на общих дисках людям за пределами компании или учебного заведения.
Администраторы могут задавать дополнительные ограничения для организационных подразделений, устанавливая настройки по умолчанию для новых общих дисков. Ограничения общего диска не могут быть строже ограничений, заданных для организации верхнего уровня. Однако настройки по умолчанию можно использовать для создания дополнительных ограничений на общих дисках конкретных подразделений.
Как предоставить доступ ко всем файлам и папкам на общем диске
Чтобы предоставить пользователям доступ ко всем папкам и файлам на общем диске, добавьте их в качестве участников этого общего диска.
Дополнительные сведения можно найти в статье Как работать с файлами на общих дисках.
Как предоставить доступ к отдельному файлу
Участники общего диска могут делиться отдельными файлами с пользователями, которые не являются его участниками.
Подробнее о том, …
Как изменения повлияют на хранилище аккаунта Google
Какие файлы занимают место в хранилище
- Фотографии и видео в исходном качестве, загруженные в Google Фото.
- Фотографии и видео в высоком качестве (новое название настройки – «Сжатие файлов») и экспресс-качестве, загруженные начиная с 1 июня 2021 г. и позже. Объекты в высоком или экспресс-качестве, загруженные до этой даты, не занимают место в хранилище. Подробнее…
- Все письма и прикрепленные к ним файлы, включая содержимое папок «Спам» и «Корзина», в Gmail.
- Файлы на Google Диске, включая PDF-документы, изображения и видео.
- Файлы, созданные или отредактированные в приложениях для совместной работы, например в Google Документах, Таблицах, Презентациях, Рисунках и Формах, а также в Диктофоне и Jamboard.
- Это касается только тех файлов, которые были созданы или изменены начиная с 1 июня 2021 г.
- Файлы, загруженные или отредактированные до 1 июня 2021 г., не занимают место в хранилище.
Превышение лимита означает, что вы используете больше пространства, чем вам доступно. В этом случае:
- Вы не сможете загружать файлы и изображения на Диск.
- Вы не сможете загружать фотографии и видео в Google Фото.
- Вы не сможете отправлять и получать письма в Gmail.
- Вы не сможете создавать файлы в приложениях для совместной работы, таких как Google Документы, Таблицы, Презентации, Рисунки, Формы и Jamboard. Пока вы не освободите место в хранилище, никто не сможет копировать или редактировать ранее созданные вами файлы.
- Вы не сможете загружать новые файлы, созданные с помощью Диктофона.
- Примечание. Вы по-прежнему сможете входить в свой аккаунт Google.
Если в течение двух лет вы не освободите место в хранилище или не купите дополнительное пространство, ваш контент на Google Диске (включая файлы Google Документов, Таблиц, Презентаций, Рисунков, Форм и Jamboard), в Gmail и Google Фото может быть удален. Прежде чем это произойдет, мы:
- Предупредим вас об этом по электронной почте или с помощью уведомлений в сервисах Google не позднее чем за три месяца до даты удаления контента.
- Дадим вам возможность предотвратить удаление данных: для этого вам потребуется приобрести дополнительное пространство или освободить место в хранилище.
- Дадим вам возможность скачать данные из наших сервисов. Подробнее…
Как управлять местом в хранилище
На странице https://one.google.com/storage доступны инструменты, позволяющие найти и удалить ненужные файлы. Кроме того, вы можете скачать файлы на свое устройство, а затем удалить их из облачного хранилища.
Если вам нужно больше места для Gmail, Диска и Фото, оформите подписку Google One.
Часто задаваемые вопросы
Коснутся ли эти изменения аккаунтов G Suite и Google Workspace?Отдельные положения новых правил хранения будут применяться к некоторым тарифным планам Google Workspace, G Suite for Education и G Suite for Nonprofits. Дополнительная информация приведена в блоге Google Workspace.
Коснутся ли эти изменения Google Сайтов, Google Keep и других приложений для создания контента, не упоминающихся в этой статье? Будут ли новые правила применяться к контенту в Blogger и на YouTube?Нет, изменения не будут применяться к Google Сайтам и Google Keep, а также к контенту в Blogger и на YouTube.
Через сколько времени после превышения квоты на хранение мой контент в сервисе будет удален?Если изменения в правилах хранения затронут ваш аккаунт, мы попытаемся предупредить вас об этом не позднее чем за три месяца до планируемой даты удаления контента
Обратите внимание, что ваш контент может быть удален, если вы превышаете лимит в течение двух лет. Чтобы не допустить этого, освободите место в хранилище или оформите подписку Google One.
Вы предупредите меня, прежде чем удалять мои данные?Если изменения в правилах хранения затронут ваш аккаунт, мы предупредим вас об этом не позднее чем за три месяца до планируемой даты удаления контента
Вы получите соответствующее уведомление по электронной почте или в самом сервисе. Подробнее о том, как добавлять электронные адреса в аккаунт Google.
Что делать, если мне не удастся входить в аккаунт каждые два года?
Мы понимаем, что в жизни бывают ситуации, когда у человека долгое время нет доступа к телефону или компьютеру. Именно поэтому аккаунт получает статус неактивного, только если с ним не выполняли никаких действий два года.
Чтобы не потерять данные в аккаунте, воспользуйтесь сервисом «На всякий случай». Помимо отправки напоминаний, этот инструмент позволяет выбрать, что произойдет с данными, если вы долгое время не будете пользоваться аккаунтом. В частности, вы можете указать доверенное лицо, которое сможет скачать ваши данные, прежде чем мы удалим их.
Вы также можете скачать свои данные заранее.
Как сохранить контент умершего близкого человека?
Мы понимаем, что многие люди уходят, не оставив четких инструкций о том, что делать с их информацией, размещенной в Интернете. В ряде случаев мы можем передать контент из аккаунта ближайшим родственникам или законным представителям. Подробнее об этой процедуре…
Чтобы заранее сообщить нам о том, что вы хотите сделать со своими данными в случае вашей смерти или продолжительного бездействия аккаунта, воспользуйтесь сервисом «На всякий случай».
Примечание. Настройки, заданные в этом сервисе, не переопределяют правила в отношении неактивных аккаунтов и превышения квоты на хранение.
Интерфейс облачного хранилища
Пробежимся по основным разделам, кнопкам и настройкам Google Диска.
Через кнопку «Создать» в левом верхнем углу вы можете загружать на свой диск файлы и папки с компьютера. А также создавать папки и документы непосредственно в облаке. Создавать можно текстовые документы, таблицы, презентации со слайдами, Гугл Формы (для опросов, анкет, записи на скайп-консультации), рисунки, карты и сайты.
Под этой кнопкой располагается панель с основными разделами Диска.
В разделе «Мой диск» находятся все загруженные в облако файлы и папки, а также документы и папки, которые вы создали в облаке.
Выделяя тот или иной файл/папку мышкой, вы можете производить над ними различные действия, об этом расскажу далее. Чтобы выделить сразу несколько файлов, удерживайте клавишу Ctrl на клавиатуре и кликайте по нужным файлам.
Отображение файлов на Диске можно отсортировать по названию, по дате изменений, по дате просмотра.

В разделе «Недавние» – отображаются файлы, с которыми вы недавно работали (открывали, загружали, редактировали и т.д.).
Раздел «Google Фoто» – здесь появляются изображения, которые вы загрузили в приложение Google Фoто. Также сюда автоматически сохраняются картинки, загруженные к постам в Гугл плюс. Попасть в само приложение можно кликнув по иконке приложений Гугла из диска, почты, стартовой страницы браузера Гугл Хром.
В настройках приложения можно поставить полезную галочку, чтобы фото и видео не занимали лишнее место в хранилище.
Для этого зайдите в Гугл Фото, нажмите по трем вертикальным полосам вверху слева, перейдите в настройки.
И отметьте соответствующий пункт:

Раздел «Помеченные» – сюда попадают файлы и папки, которые вы отметите, как важные для себя. Отметить очень просто – выделяете файл, жмете правой кнопкой мыши, в открывшемся списке выбираете «Добавить пометку». Чтобы убрать файл из «Помеченных» – опять нажимаете правой кнопкой и выбираете «Снять пометку».

Корзина – в нее попадают файлы, которые вы удаляете со своего Гугл Диска. Корзину можно очистить, тогда файлы удаляются окончательно. Вы также можете восстановить любой файл из корзины, выделив его мышкой и нажав «Восстановить из корзины».

В правом верхнем углу Google Диска есть еще несколько полезных иконок.
Вы можете настроить отображение файлов в облаке в виде списка или сетки. Нажав на букву «i» в кружке, можно просмотреть историю своих действий на диске, а также свойства любого файла, выделив его мышкой. Клик по шестеренке откроет дополнительный список вкладок.

Во вкладке «Настройки»:
• Можно поменять язык интерфейса. • Включить офлайн-доступ (сохранение Гугл-документов на компьютер, чтобы работать с ними без подключения к интернету). По этому вопросу вы можете ознакомиться с отдельной инструкцией. • Отключить автоматическую загрузку фотографий из Гугл Фото в папку на диске. • Выбрать вариант интерфейса – просторный, обычный или компактный.

Есть также настройки оповещений.

И возможность подключать разные приложения Google к своему диску.

Нажав на вкладку «Установить диск на компьютер», вы сможете скачать приложение для ПК, а также для смартфонов на Android или Iphone. Тут учитывайте, что приложение для ПК синхронизируется с облаком онлайн и все файлы оказываются у вас на компьютере, занимая место. Поскольку мне это не подходит, я предпочитаю пользоваться только веб-интерефейсом. Плюс от синхронизации разве что в возможности быстро отправить файл большого размера в облако или разом сохранить все файлы из облака на компьютер, после чего синхронизацию отключить.
Шаг 2. Выберите аудиторию
Как предоставить доступ отдельным пользователям или группам
- Выберите нужный файл.
- Нажмите Настройки доступа или «Открыть доступ» .
- В диалоговом окне «Предоставьте доступ пользователям и группам» введите адреса электронной почты.
- Чтобы выбрать уровень доступа к файлу, справа нажмите на стрелку вниз Читатель, Комментатор или Редактор.
- Укажите, уведомлять ли пользователей.
- Если вы хотите уведомить тех, кому предоставляете доступ, установите флажок «Оповестить пользователей». Все, кому вы отправите уведомления, увидят адреса электронной почты других получателей.
- Если вы не хотите никого уведомлять, снимите упомянутый флажок.
- Нажмите Открыть доступ или Отправить.
Доступ для всех в Интернете
- Выберите нужный файл.
- Нажмите Настройки доступа или «Открыть доступ» Копировать ссылку.
- В окне «Скопируйте ссылку» нажмите Разрешить доступ всем, у кого есть ссылка.
- Выберите роль: Читатель, Комментатор или Редактор.
- Нажмите Готово.
- Скопируйте ссылку и вставьте ее в письмо или опубликуйте в Интернете.
Когда люди, не вошедшие в аккаунт Google, просматривают файл одновременно с вами, вместо их фото профиля отображаются значки с изображением различных животных Подробнее…
Как работает Гугл Диск?
Новый обладатель Google диск получает 15 Гб для сохранности информации. Впрочем, если вам этого окажется недостаточно, разработчики предусмотрели такой вариант событий – при необходимости есть возможность расширить объем памяти, вот только уже не бесплатно.
Хранилище принимает на сбережение данные, которые находятся в других сервисах, которые также разработаны американской корпорацией. Речь идет о Google Фото и Gmail.
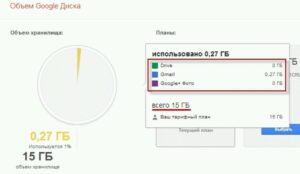
Раздел «Мой диск» создан для хранения новых файлов, папок, таблиц, презентаций и т.п. Чтобы иметь доступ к нему со всех устройств, на которых вы работаете над тем или иным документом, обязательно войдите на свою страничку в Google. Кроме того, и для ПК, и для мобильных устройств советуем установить соответствующие версии приложения – тогда работать будет гораздо комфортнее.
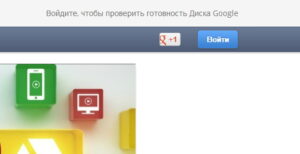
Как разрешить пользователям создавать общие диски
Вы можете разрешить пользователям создавать общие диски для отдельных организационных подразделений, например для отдела продаж или регионального офиса. Если эта функция отключена для пользователей организационного подразделения, другие пользователи всё равно смогут предоставлять им доступ к своим общим дискам.
-
Войдите в консоль администратора Google.
Используйте аккаунт администратора (он не заканчивается на @gmail.com).
-
На главной странице консоли администратора выберите ПриложенияGoogle WorkspaceДиск и Документы.
- Убедитесь, что Google Диск включен в организации.
- Нажмите Настройки доступа.
- Чтобы применить настройки ко всем пользователям, выберите организационное подразделение верхнего уровня. В обратном случае выберите дочернее подразделение.
-
Нажмите Создание общих дисков и выберите один из вариантов:
- Чтобы разрешить пользователям создавать общие диски, снимите флажок Запретить пользователям в организации создавать общие диски.
-
Установите флажок, чтобы запретить это действие.
- Нажмите Сохранить. Если вы задали настройки для организационного подразделения или группы, то можете нажать кнопку Наследовать или Переопределить для родительской организации или Сбросить настройки для группы.
Изменения вступят в силу в течение 24 часов.
Как пользоваться Гугл Диском — основы
Прежде чем мы углубимся во все функции и покажем, как использовать Гугл Диск, поговорим о нескольких основных вещах, которые пользователи должны знать. Во-первых, вам нужен аккаунт Google, чтобы пользоваться сервисом. Это бесплатно и может быть настроено за несколько минут. Учетная запись предоставляет доступ ко всем службам Гугл, включая Drive, Gmail, Фото, YouTube, Play Store и т.д.

Вы можете получить доступ к Drive в Интернете, перейдя на drive.google.com или через бесплатное приложение для Android. Также можете просмотреть все свои файлы через папку Drive на ПК, но сначала необходимо загрузить программное обеспечение Backup and Sync.
После установки облака , которые распределяются между Drive, Gmail и Photos. Этого достаточно для большинства людей, но вы можете добавить больше, если вам нужно, за дополнительную плату. План 100 ГБ обойдется вам в 2 доллара в месяц, 1 ТБ — в 10 долларов в месяц, а 10 ТБ — 100 долларов в месяц.
Это основные вещи, которые вы должны знать о облачном хранилище Google. Теперь посмотрим, как использовать Google Drive и как ограничить доступ.
Как загружать и скачивать файлы?
Существует два способа загрузки файлов на Google Drive при использовании веб-клиента.
- Метод перетаскивания. Выберите файл, который вы хотите загрузить с ПК, перетащите его в интерфейс Drive и отпустите. Это работает как для отдельных файлов, так и для папок.
- Использование «Мой диск».
Нажмите кнопку «Мой диск» и выберите «Загрузка файла» или «Загрузка папки».

Затем выберите файлы или папки, которые вы хотите загрузить, нажмите «Открыть» или «Загрузить», и все готово.

Еще более простой способ загрузки в облако Google — воспользоваться папкой Drive на ПК. Просто перетащите документы, которые вы хотите загрузить, и поместите их в папку Drive. Это в основном работает так же, как передача файлов из одной папки в другую на компьютере.
Загрузка файлов с мобильного устройства одинаково проста. Откройте приложение «Диск», щелкните значок «+» в правом нижнем углу и выберите файл, который вы хотите отправить в облако.
Типы поддерживаемых файлов

Конечный результат один и тот же, независимо от того, какой метод загрузки вы выберете. Файлы сохраняются на диске, и вы можете получить к ним доступ с вашего ПК, планшета или смартфона. Сервис поддерживает множество типов файлов, включая .jpeg, .png, .gif, mpeg4, .mov и .avi — полный список найдете на официальном сайте.
Существуют также ограничения на размер файла, но они не вызовут проблем у большинства пользователей:
- Документы: до 1,02 млн. знаков. Если вы конвертируете текстовый документ в формат Google Docs, он может достигать 50 МБ.
- Электронные таблицы: до двух миллионов ячеек для электронных таблиц, созданных или преобразованных в Google Sheets.
- Презентации: до 100 МБ для презентаций, преобразованных в Google Slides.
- Все остальные файлы: до 5 ТБ.
Как сделать Гугл Диск доступным для всех?
Для этого нужно настроить доступ «Всем в Интернете». Пошаговая инструкция, как разрешить доступ к файлам всем в Сети:
- Откройте документ и нажмите в правом верхнем углу «Настройки доступа».
- В открывшемся окне выберите «Изменить».
- Выберите «Расширенные».
- Отметьте пункт «Всем в Интернете» и «Сохранить».
Если хотите отправить ссылку определенным людям, вам нужна инструкция, как предоставить доступ ограниченному количеству пользователей. Для этого есть два пути:
Доступ к документам в офлайн-режиме
Администраторы могут разрешить пользователям доступ к документам в офлайн-режиме. Когда документы доступны офлайн, их копии хранятся локально на устройствах пользователей.
Подробная информация приведена в таблице ниже.
| Параметр | Доступ к документам в офлайн-режиме |
| Статус | Указывает количество организационных подразделений, для которых включен доступ к документам в офлайн-режиме. |
|
Рекомендация |
Чтобы снизить риск , запретите доступ к документам в офлайн-режиме. Если вам нужно разрешить доступ офлайн, настройте параметры для отдельных организационных подразделений. |
|
Как запретить доступ к документам в офлайн-режиме |
В консоли администратора Google откройте ПриложенияGoogle WorkspaceДиск и ДокументыФункции и приложения. В разделе «Офлайн-режим» нажмите Управлять офлайн-доступом с помощью правил для устройств. Если не установить правила для управляемых устройств, все пользователи не смогут работать с документами в офлайн-режиме на любых устройствах. |
| Что ждет пользователей | Если этот параметр отключен, пользователи не смогут обращаться к документам в офлайн-режиме. |