Как зарегистрироваться в почте майл.ру
Содержание:
- Как создать электронный ящик Yahoo! на телефоне
- Как написать емайл в интернете или тексте?
- Как пишется адрес электронной почты?
- Как написать электронное письмо?
- Как сделать E-mail на Rambler
- Как создать электронную почту на Mail.ru
- Gmail
- Общие правила настройки почты на Андроид
- Инструкции по созданию электронных ящиков
- Как создать электронную почту (аккаунт) на Gmail.com
- Настройки
- Как создать электронную почту?
- Структура почтового ящика
- Регистрация почтового ящика на mail.ru
Как создать электронный ящик Yahoo! на телефоне
Эта компания известна малому числу пользователей из России. Однако некоторое время назад Yahoo! Был самой популярной поисковой системой в мире и до сих пор продолжает оставаться в числе лидеров. Естественно, компания предлагает своим клиентам дополнительные сервисы, включая почтовый ящик.
Основные сервисы Yahoo!:
- Mail (для чтения и отправки сообщений)
- Finance (котировки фондовых бирж и курсы валют).
- Pipes (информационный инструмент, напоминающий RSS).
- Blog (платформа для ведения собственного блога).
- Maps (сервис с картами).
- Weather (информация о погоде).
- Movies (сервис для покупки и просмотра фильмов) и другие.
Для создания почтового ящика на Yahoo! нужно:
- Установить приложение, зайти на сайт yahoo.com или перейти на страницу ru.mail.yahoo.com.
- Нажать кнопку «Создать учетную запись».
- Заполнить персональные данные, придумать пароль и подтвердить создание аккаунта.
После создания учетной записи пользователь сможет читать письма, используя сервис ru.mail.yahoo.com. Весь интерфейс доступен на русском языке, поэтому проблем с навигацией возникнуть не должно.
Как написать емайл в интернете или тексте?

В общем, я достаточно часто встречаю два распространенных вопроса. Один касается того, как написать емайл для отправки получателю, а другой – как он правильно пишется. Что ж, рассмотрим каждую ситуацию отдельно. Однако для начала спешу поделиться хорошей новостью.
Еще не зарабатываете в интернете, но рассматриваете перспективы? Возможно, уже есть некоторый доход и хочется посмотреть альтернативы? В общем, я их тоже периодически ищу. Нашел классные обучающие курсы по работе администратором в социальной сети
, специалистом по контекстной рекламе
. Эти направления деятельности интересны? А ведь есть еще и другие. Если есть желание, можете посмотреть сами, а я продолжу основную тему статьи.
Как пишется адрес электронной почты?
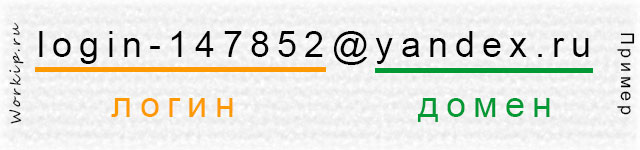
Более подробно о них можете посмотреть в прошлой публикации. Для наглядности в ней есть примеры.
К примеру, если адрес имеет вид login-147852@yandex.ru, то обычно для авторизации в Яндекс вовсе не нужно вводить его полностью. Для входа достаточно будет пароля и логина – цифры, буквы и символы до «собачки» (@).
Для авторизации на некоторых других сайтах может быть правильно ввести полный адрес, когда он используется в качестве логина. К примеру, такие действия могут быть актуальны во время авторизации в социальной сети, если на конкретную почту зарегистрирован аккаунт.
Как написать электронное письмо?
Чтобы это сделать, во-первых, понадобится сам почтовый ящик. Его еще нет? Тогда можете ознакомиться с этой статьей, где собрана информации о его регистрации, настройке и восстановление утраченного доступа.
Он уже есть? Тогда можно написать емайл для отправки сообщения. Посмотрим, как ситуация будет выглядеть в Яндекс. Для начала авторизуемся в системе и откроем свой ящик. Дальше нажимаем «написать письмо».

Готово? Дальше в поле «кому» нужно правильно ввести электронный адрес пользователя, которому собираетесь написать. Дальше указываем тему, вводим текст и при необходимости прикрепляем нужные файлы. Покажу краткий пример на иллюстрации.
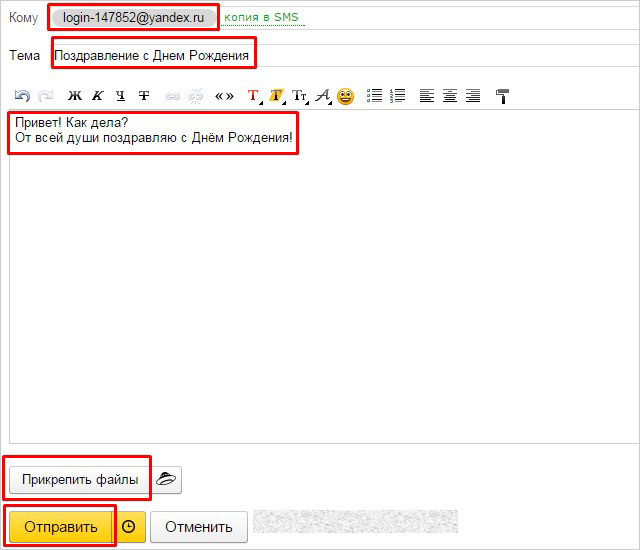
Как видите, ничего сложного нет, всё достаточно просто. Когда вся информация введена, можно нажать «отправить». Обычно письма доходят очень быстро. Перед отправкой желательно еще раз проверить правильно ли введен емайл, чтобы сообщение ушло именно тому человеку, которому оно предназначено.
Основная тема статьи на этом завершена. Напоследок хотел поинтересоваться одним нюансом. Сколько действительно перспективных способов заработка в интернете вы знаете? При том таких, чтобы можно было получать не только небольшой дополнительный, но и основной доход. Некоторые из таких способов уже описаны на этом блоге. Можете почитать. К примеру, знакомы с работой копирайтеров? Смотрите, оставляйте комментарии. Можно даже поставить оценку по пятибалльной шкале, как в школе. Для этого достаточно отметить нужное количество звезд в специальном блоке, расположенном под текстом статьи.
Желаю вам отличного настроения и огромных успехов в жизни. Подписывайтесь. Скоро выйдут новые публикации. До связи.
Оценить статью:
Как сделать E-mail на Rambler
Почтовый ящик на Rambler объединяет аккаунты на следующих сервисах:
- Рамблер (медиа-портал с собственной поисковой системой).
- Афиша (расписание мероприятий в российских городах).
- Касса (билеты на концерты и премьеры фильмов).
- Lenta.ru (новостное интернет-издание).
- Путешествия (туристический сервис).
- Афиша-рестораны (сервис, объединяющий любителей еды).
- Чемпионат (информационно-спортивный портал).
- LiveJournal или ЖЖ (блог-платформа для публикации собственных впечатлений) и другие.
Чтобы создать почтовый аккаунт на Rambler, следует:
- Скачать и установить официальное приложение или перейти на страницу mail.rambler.ru.
- Нажать на кнопку «Регистрация».
- Указать логин, пароль специальный вопрос для восстановления доступа.
- Заполнить информацию о себе и подтвердить действие.
Аккаунт ящика на Рамблере будет представлен в виде «логин@rambler.ru». При регистрации можно указать номер телефона, что в дальнейшем поможет в случае, если возникнут проблему со входом на почту. Для последующей авторизации и чтения писем необходимо установить приложение или перейти на сайт rambler.ru (mail.rambler.ru).
Как создать электронную почту на Mail.ru
Популярный сайт, на котором публикуются новости, статьи. Компания также занимается выпуском различных игр. Чтобы зарегистрировать почту на Mail.ru, нужно перейти на главную страницу сайта и нажать на «Регистрация нового ящика»:

Нажмите для увеличения изображения
Далее нам нужно заполнить небольшую анкету. Пример заполнения:

Нажмите для увеличения изображения
Пункты довольно очевидны:
- Имя и Фамилия. Не обязательно ваши, это нигде не отображается и не проверяется. Но пригодится для восстановления аккаунта;
- Дата рождения. Лучше писать правдивую информацию, однако информации по возрастным ограничениям я не нашел, значит их нет.
- Пол;
- Желаемый почтовый адрес. Здесь остановимся поподробнее. Слева, до символа собачки @, вы можете ввести что-угодно – это и будет название вашей почты. Я просто ввел свои имя и фамилию на английском, но могу придумать что-то более креативное, типо «UltimateUser9000», «JustHuman» и так далее – фантазия не ограничена.
Если имя уже занято – система предложит вам аналог. Обычно в конце приписываются какие-либо цифры:

Во второй части нужно выбрать окончание. На Mail.ru обычно это (не удивляйтесь) @mail.ru, однако можно выбрать и другие варианты:

В итоге получаем почтовый адрес sergeysaprykin@list.ru.
Если номера нет – тыкаем на соответствующую кнопку и нас перенесет на другую анкету, которая практически ничем не отличается от первоначальной:


Все готово? Тогда жмем на кнопку «Зарегистрироваться». Теперь нужно подтвердить регистрацию, введя код из сообщения, которое пришло на указанный номер телефона:

Если регистрируемся без номера телефона, то этот код будет указан на странице:

Почти готово! Дополнительно нам предложат настроить почту – указать подпись, загрузить фото, выбрать фоновую тему и установить мобильное приложение. Но эти пункты не обязательны.

В итоге мы получаем наш электронный ящик, который выглядит так:

Нажмите для увеличения изображения
Сразу после регистрации в вашем почтовом ящике вы обнаружите письма от Администрации Mail.ru. Обычно в этих письмах находятся дополнительные инструкции, реклама других проектов сервиса. Рекомендую ознакомиться с ними. В дальнейшем их можно будет удалить, подробнее об этом ниже, во второй части нашей статьи.
Дополнительные возможности на Mail.ru, которые открываются вам после регистрации ящика:
- Возможность покупать игры или скачивать бесплатные;
- Доступ к сайту знакомств Знакомства@mail.ru;
- Доступ к социальной сети Мой мир@mail.ru.
- Доступ к облачному хранилищу данных (8 гигабайт), о котором я подробнее расскажу ниже.
Gmail
Что нам нравится
- Включает личные сообщения
- Замечательная защита от спама
- Предоставляет вам 15 ГБ пространства для электронных писем и других файлов
- Тесно интегрируется с другими сервисами Google, такими как Google Drive и Google Pay.
Что нам не нравится
- Часто загружается медленно
- Работа с папками / ярлыками может привести к путанице
Вероятно, неудивительно, что Gmail занимает первое место в этом списке для одной из лучших бесплатных учетных записей электронной почты. Gmail — это бесплатная служба электронной почты Google, которая имеет приятный и современный вид, тесно интегрирована с другими службами Google и прекрасно справляется с блокировкой спама.
занимает первое место в этом списке для одной из лучших бесплатных учетных записей электронной почты. Gmail — это бесплатная служба электронной почты Google, которая имеет приятный и современный вид, тесно интегрирована с другими службами Google и прекрасно справляется с блокировкой спама.
Есть также различные темы, которые вы можете применить к интерфейсу Gmail, чтобы настроить его внешний вид, множество дополнительных настроек, а также возможность создавать фильтры и метки, импортировать почту из других учетных записей электронной почты, использовать клиент чата и, среди прочих функций, установить гаджеты (дополнения) для расширения функциональности Gmail.
Вот некоторые другие примечательные функции в Gmail:
- Позволяет читать электронные письма в автономном режиме с Gmail Офлайн
- Совместно использует 15 ГБ для хранения электронной почты с другими службами Google через Google Диск, что позволяет легко обмениваться файлами из учетной записи Google прямо в электронном письме (даже файлы размером до 10 ГБ!)
- Можно отменить электронное письмо, если вы отправите его случайно (и вовремя поймаете)
- Существует множество сочетаний клавиш для Gmail, которые вы можете использовать для упрощения работы с сервисом.
- Поскольку Календарь Google является еще одной частью списка услуг Google, его так же легко интегрировать с вашими электронными письмами, как и мгновенно добавлять события, взятые из сообщений.
- Позволяет настроить автоответчик на отпуск для автоматической отправки электронных писем, когда вас нет дома.
- Вы можете использовать параметры расширенного поиска, чтобы найти электронную почту в своей учетной записи Gmail.
Это действительно полезно, если вы хотите использовать свою учетную запись Gmail для регистрации нескольких учетных записей на одном веб-сайте. Сайт будет видеть каждую итерацию как отличную, даже если она все еще подключена к вашей основной учетной записи электронной почты.
Если у вас есть учетная запись YouTube, вы можете войти в Gmail с той же информацией, поскольку YouTube — это еще одна служба Google, доступ к которой осуществляется через учетную запись Google.
Вот несколько примеров адресов Gmail, которые технически одинаковы:
Общие правила настройки почты на Андроид
Как бы ни отличались почтовые сервисы, все они имеют общие принципы настройки. Всегда при регистрации человек указывает личные данные, включающие в себя ФИО, дату рождения и номер телефона. Все это впоследствии помогает компаниям-разработчикам формировать рекламные запросы и отправлять уведомления об интересных событиях из жизни корпораций.
Потеря доступа к почте влечет за собой возникновение множества проблем. Чтобы этого не произошло, рекомендуется ознакомиться с важными советами по настройке и использовании почты.
Рекомендации по взаимодействию с электронной почтой:
- При регистрации нужно стараться заполнить максимальное количество информации. Это поможет восстановить аккаунт после взлома или потери доступа.
- Необходимо записывать пароль и хранить его в недоступном для посторонних месте.
- Следует регулярно проверять ящик не только для того, чтобы не пропустить важные события, но и с целью проверки работоспособности аккаунта.
- Нельзя указывать адрес почты на сайтах, которые вызывают подозрение.
- При регистрации на сторонних ресурсах не следует использовать тот же пароль, что и на e-mail.
- Необходимо блокировать адреса, с которых отправляются спам-сообщения, чтобы не запутаться в остальных письмах.
- Если в наличии есть несколько аккаунтов с электронной почтой, рекомендуется установить приложение, которое сможет их объединить. Это может быть стандартная программа «Почта» или любой сторонний сервис. Объединение ящиков поможет разобраться в большом количестве писем.
Соблюдение этих простых, но в то же время крайне необходимых правил, позволит избежать возникновения трудностей в работе электронного ящика.
Настройка Outlook
Большинство российских компаний используют в качестве электронной почты Outlook. Для ее настройки на смартфоне потребуется выполнить следующие шаги:
- Запустить приложение Microsoft Outlook. Если его нет в списке установленных программ, то необходимо ввести соответствующий запрос в Play Market. Запустить приложение после установки.
- Нажать на «Начать работу». Высветится окно с добавлением новой учетной записи. Если кликнуть на «Учетные записи Google», появится окошко с выбором аккаунта.
Нужно будет подтвердить запрос приложения на доступ к аккаунту. Но нас интересует выбор именно почты @outlook.com.
- Ввести свой электронный адрес и нажать «Продолжить».
- Ввести пароль и нажать «Вход».
-
Будут высвечиваться ознакомительные окошка, включая предложение добавить еще один аккаунт. Поочередно нажимать «Пропустить».
- Почта готова к использованию.
Если через время понадобится добавить еще один аккаунт в Microsoft Outlook, то после запуска приложения:
- Перейти в основное Меню, тапнув по значку в виде трех параллельных линий (или точек, в зависимости от модели устройства) в левом верхнем углу.
-
Щелкнуть по значку в виде письма со знаком «+», чтобы добавить новый аккаунт.
- Повторить действия п.3-6 предыдущей инструкции.
Если нужно добавить в приложение рабочую учетную запись, перед этим важно скачать из Play Market и установить Корпоративный портал Intune. Также IT-администратор может потребовать регистрацию устройства в Intune
Другие почтовые приложения
Среди наиболее популярных программ, которые можно скачать из Play Market, стоит отметить:
- Яндекс.почта – отличная защита от спама, возможность управления черным и белым списками, наличие sms-уведомлений о доставке письма адресату, 3 ГБ облачного хранилища;
- Mail.ru – бесплатное хранение до 100 ГБ данных, возможность синхронизации хранилища. Недостатки – зависание при отправке писем, слабая защита от спама, блокировка ящика в случае неиспользования в течение 3 месяцев;
- myMail – удобный интерфейс, интегрированный спам-фильтр, быстрая регистрация новых ящиков, поддерживает большинство почтовых клиентов.
- MailDroid;
- ProfiMail;
- k 9 mail.
В указанных программах можно консолидировать сразу несколько почтовых ящиков. Каждая из них имеет интуитивно понятный интерфейс, возможность ручного ввода и редактирования любых параметров емейла.
Инструкции по созданию электронных ящиков
Мы хотим детально рассмотреть весь процесс создания почтовых ящиков для каждого сервиса и предоставить скриншоты операции для Вашего удобства.
Создаем электронную почту Mail.ru
Хороший выбор каждого человека, кто обзавестись @mail.ru ящиком. Делайте все в точности по инструкции:
Заходим на страницу создания электронного ящика Mail.ru
В появившейся форме заполняем данные внимательно
Уделите внимание паролю. Его сложность влияет на надёжность.
Жмём кнопку «Зарегистрироваться«.
Нас попросят ввести символы с картинки
Это безопасность самого проекта.
После нажатия на кнопку «Продолжить«, почта будет успешно создана.
Для обеспечения мер безопасности, сделайте все пункты из раздела статьи «Меры обеспечения безопасности» (см. содержание).
Создаем электронную почту Яндекс Почте
Процесс создания электронного ящика в Яндексе, не сильно отличается от предыдущего. Внешний интерфейс максимально дружелюбен, что позволит нам пройти все этапе в течении нескольких минут.
Создаем электронную почту Gmail
Процесс создания будет немного отличатся от предшественников, но мы попытаемся с Вами все сделать правильно с первого раза.
- Заходим на страницу создания аккаунт в Google
- В форме нужно заполнить все поля, как это сделали мы на скриншоте ниже:
- Нажимаем «Далее«.
- Во второй форме аналогично правильно требуется заполнить все поля и нажать «Далее».
- Нас попросят подтвердить номер телефона, отправив на него SMS-сообщение. Из него вводим код в форму. (Для пропуска шага, нажимаем на «не сейчас»).
- Пролистайте до конца «Условия использования и конфиденциальность» и нажмите «Принимаю«.
- Поздравляем! Ваш аккаунт в системе успешно создан. Для перехода к электронному ящику, нажмите справа вверху на быстрое меню (точки) и выберите «Почта«.
Как можно убедится, процесс довольно простой, с которым справится каждый. Внимательно читайте инструкцию и у вас все получится.
Как создать электронную почту (аккаунт) на Gmail.com
Первым делом вам откроеться приветствие от Гугл, внизу будет ссылка “Создать аккаунт”, кликаем на нее.
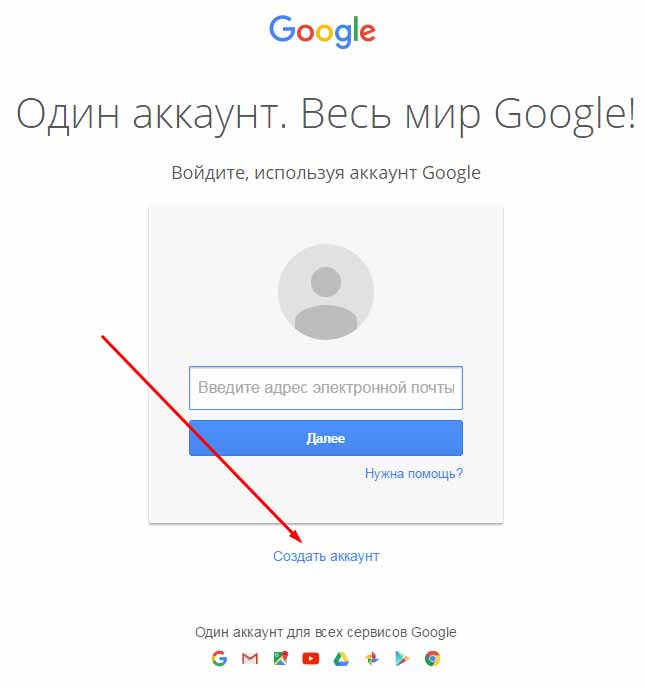
Вам откроется форма для регистрации аккаунта, постепенно разберем что и как нужно вводить.
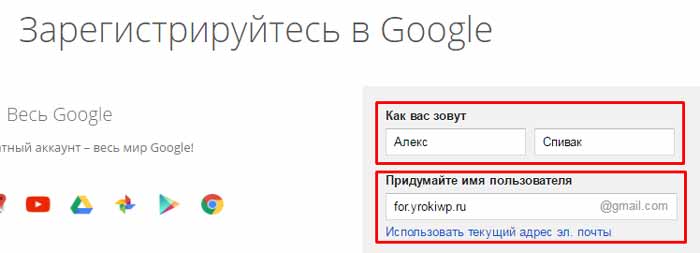
- Первым делом вводим свое Имя и Фамилию. Рекомендую вводить достоверные данные, это облегчит вашу дальнейшую деятельность с Google.
- Следующим шагом, наверное самым трудным, нужно придумать свободное, а это не так просто, имя пользователя. Разрешается использовать буквы латиницы и цифры, так же можно ставить точки, между словами для разделения. Тире и нижнее подчеркивание, в отличии от большинства почтовых сервисов, запрещены.
На рисунке выше показан отличный пример правильного заполнения формы.
Идем дальше, следующий этап связан с безопасностью создаваемой электронной почты. Нужно придумать качественный пароль, и потом его не забыть)
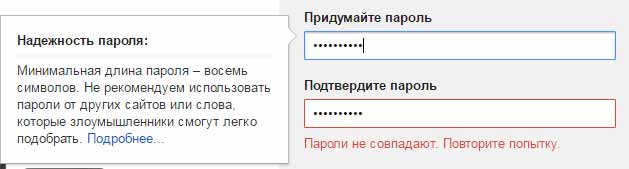
Об этом пункте поговорим немного подробнее, какие подводные камни нас могут ожидать:
- Пароль должен быть минимум 8 символов.
- Не используйте один пароль для всех сайтов (регистраций).
- Придумывая пароль можно использовать английские большие и маленькие буквы, цифры и знаки препинания (shift + цифры клавиатуры).
- В первом и втором случае пароли должны совпадать, если не можете этого добиться (ну всякое бывает) запишите пароль на компьютере, затем скопируйте и вставте два раза.
- Пароль должен быть надежным, используйте весь предоставленный арсенал символов, буквы верхнего и нижнего регистра, цифры и знаки. А еще лучше все это в перемешку, не облегчайте работу взломщикам.
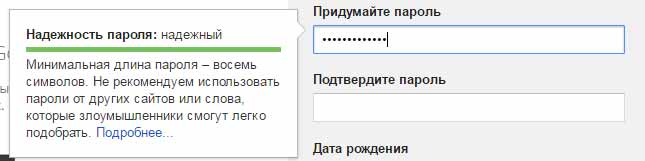
После того, как вы придумали хороший пароль идем дальше. В следующем этапе создания почты на гугл нужно будет указать дату рождения и пол:
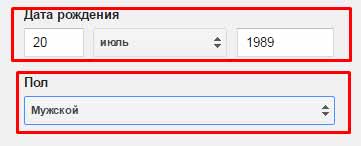
Я думаю с этим у вас проблем не возникнет. Далее вводим номер мобильного телефона, указываем страну проживания, если есть, запасной адрес электронной почты.
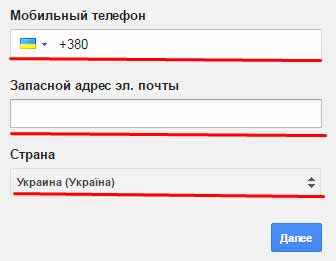
Обязательно введите правильный номер телефона, он тесно связан с дальнейшей безопасностью вашего Gmail аккаунта.
При правильном вводе всех данных, Google предложит ознакомиться с условиями использования аккаунта. Что бы успешно пройти этот этап вам нужно опуститься на самый низ текста, после чего кнопка “Принять” станет активной.
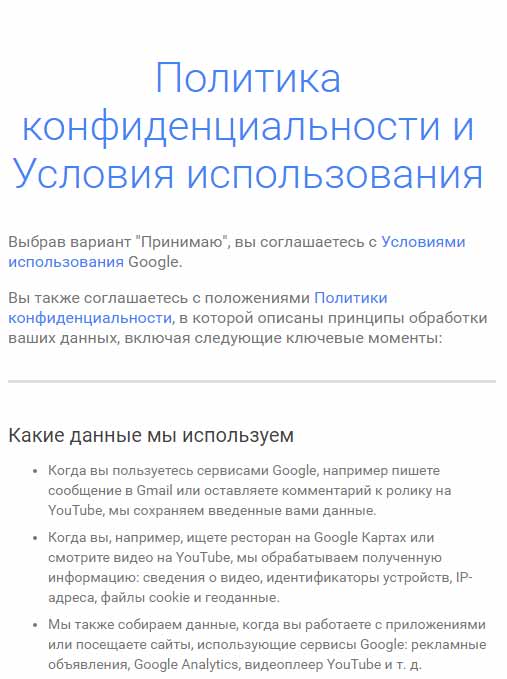
Нажимаем на нее, получаем поздравления Google об успешном создании Google аккаунта. Это означает что вам стали доступны все сервисы гугла, а это огромное количество возможностей, в том числе и gmail почта.
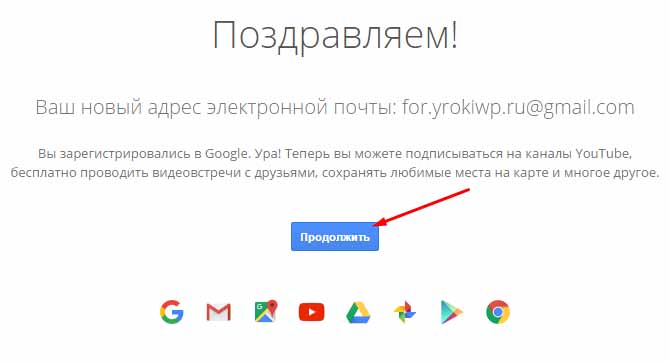
Нажав кнопку продолжить вы можете внести изменения в настройки своего аккаунта. Ознакомились, настроили. В любом случае в дальнейшем все можно будет подкорректировать. Для входа в Gmail нужно посмотреть в правый верхний угол экрана и кликнуть по квадратику или по кружочку, затем выбрать красный конвертик gmail почты.
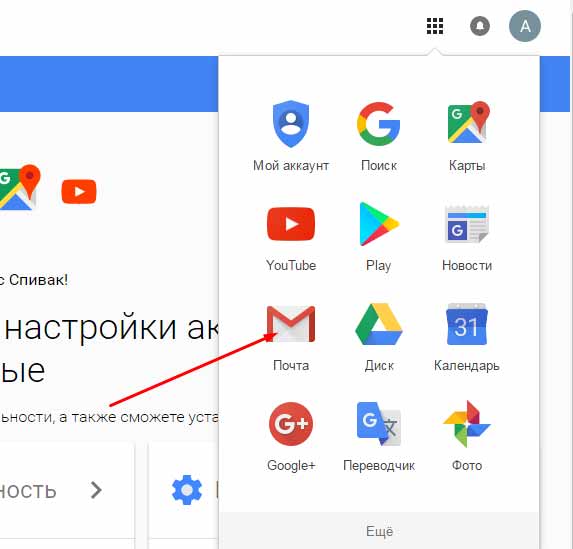
После входа в почту вас могу поздравить и я, вы только что создали электронную почту и Google аккаунт в целом.
Вы можете пройти быстрое ознакомление с почтой, для этого Google предоставил небольшой обучающий мануал.
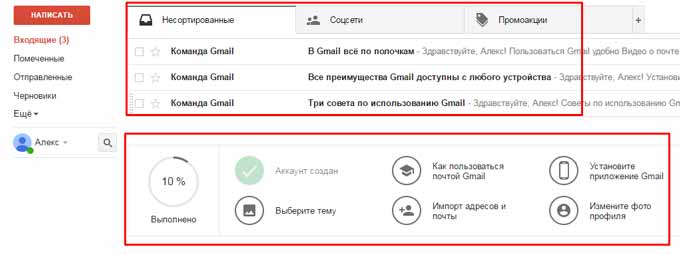
Конечно же существует еще множество настроек Google почты, однако целью этой инструкции было создание электронной почты, с этой задачей мы успешно справились. В конце статья будет еще рассказано о безопасности и маленьких хитростях. ..
Настройки
Оформление, уведомления – мелочи. Но когда вы сделаете все под себя, заметите разницу. А моя задача – провести короткий инструктаж по настройкам для вас.
Переадресация писем в папку
Если вы хотите установить папку для определенных писем, нужно в настройках выбрать “Правила фильтрации”.

Кликните “Добавить фильтр”.

Для начала нужно указать, какие слова, символы должны содержаться или нет в адресе письма. Если в условиях вы написали ann93, то сообщение от fan-ann93@gmail.com, попадет в папку.

Можно помечать сообщения как прочитанные, важные или удалять их.
Если еще не создали папку, то сделайте это прямо в фильтре. Нажмите на “Входящие”, выберите в контекстном меню “Создать”.

Когда установите все параметры, кликните внизу “Сохранить”. Готово.
Уведомления
Боитесь пропустить важное сообщение? Включите оповещение в браузере и по SMS в разделе настроек “Уведомления”. Это бесплатно

Нажмите “Настроить уведомления по SMS” и выберите “ВКЛ”. Их можно настраивать по времени, часовому поясу, количеству (1 или более в 30 минут).
Кликните “Сохранить”, чтобы все заработало.

Объединение с другими почтовыми ящиками
Хотите сделать канал на YouTube, но проверка нескольких почтовых ящиков напрягает? Создайте почту на Gmail и просто подключите синхронизацию. Зайдите “Еще” → “Настройки” → “Почта из других ящиков”.

На новой странице кликните “Добавить ящик”.


Вы автоматически перейдете на сайт почтового ящика. Проверьте, правильно ли написали адрес.

Введите пароль от старой почты. Воспользуйтесь кнопкой “Войти”, чтобы продолжить.




Изменение оформления
Открываем в меню “Еще” → “Настройки” → “Темы”.

Нажмите на левую кнопку мыши и любое изображение установится как тема. Минус: нет размытия, поэтому пестрая картинка смотрится не очень.
Как создать электронную почту?
Я написала очень подробную инструкцию для новичков по созданию электронной почты mail.ru с необходимыми пояснениями без лишней теории, следуйте инструкции и у вас всё получится:
- 1. в верхней строке любого браузера, установленного на вашем компьютере (Яндекс, Гугл, Опера, Мазила) переключите регистр на латиницу, нажав одновременно две клавиши Shift + Alt
- 2. наберите в верхней строке mail.ru (без пробелов) и нажмите Enter (1), в открывшейся странице нажмите на кнопку “Создать почту” (2)
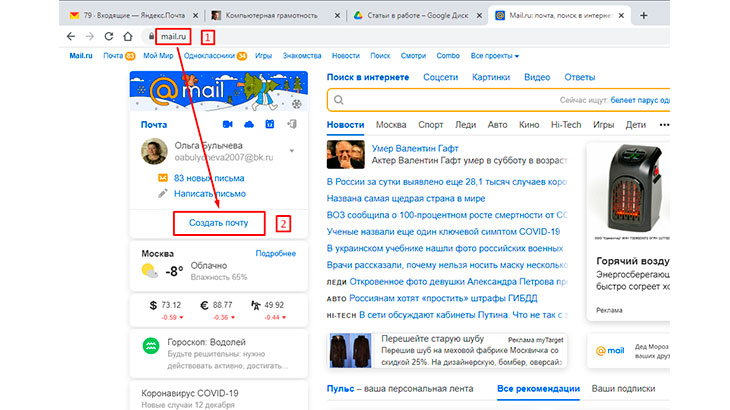
3. открывается страница регистрации почты, где необходимо аккуратно заполнить все строки: имя, фамилию, дату рождения, пол;
когда вы кликните левой кнопкой мыши в строку “Имя аккаунта” в открывшемся окне вам предложат “Укажите желаемое имя аккаунта”
Будьте внимательны — имя аккаунта будет название вашего электронного почтового ящика (имя электронной почты), выберите самое понравившееся, но желательно покороче, ведь именно его вы будете писать там, где это потребуется
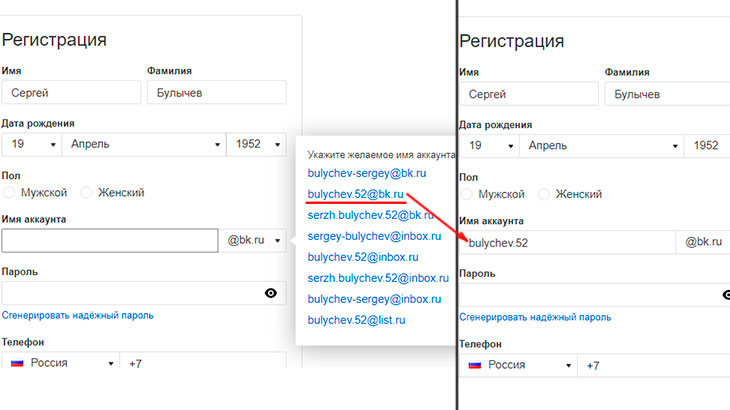
4. создайте пароль: для этого в строке пароля
а) кликните справа на “глазик” — он станет перечеркнутым и вы будете видеть созданный пароль, сможете его записать или скопировать в электронный блокнот
б) кликните мышью на “Сгенерировать надёжный пароль” — пароль может сразу вставиться в строку — перепишите его и нажмите Enter
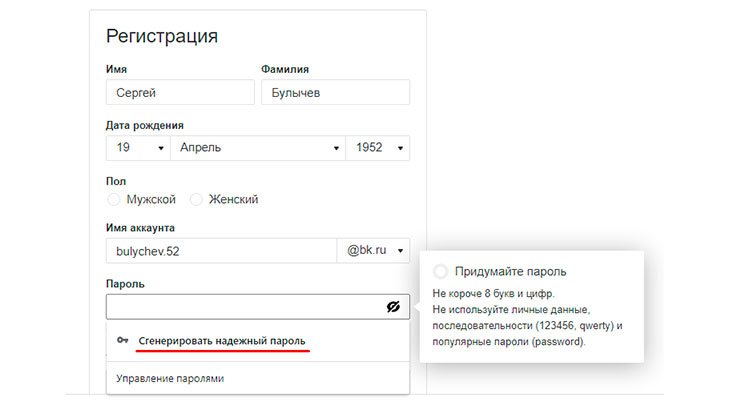
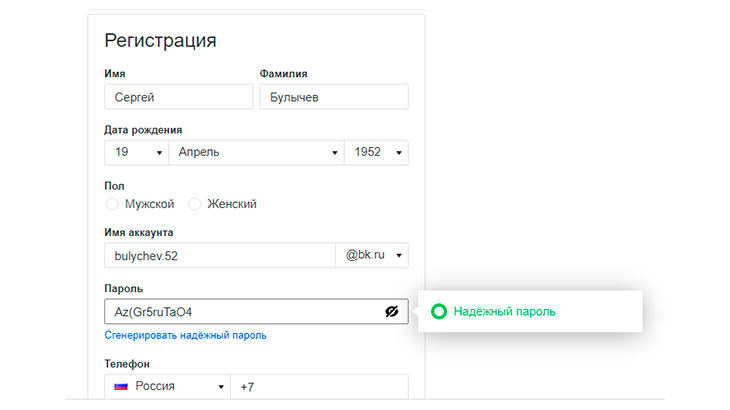
5. в строке “Телефон” напишите свой номер телефона, которым вы постоянно пользуетесь — именно на него вам будет приходить код подтверждения, который необходим для входа в почтовый ящик и восстановления доступа к вашей электронной почте в случае необходимости;кликните на кнопку “Зарегистрироваться”
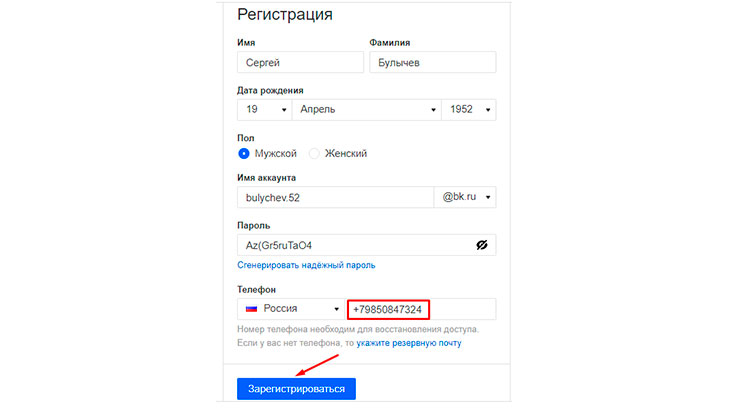
6. введите код из СМС — это код подтверждения, который вам придет на ваш номер телефона, указанного при регистрации и нажмите Enter или щёлкните на кнопку «Продолжить»
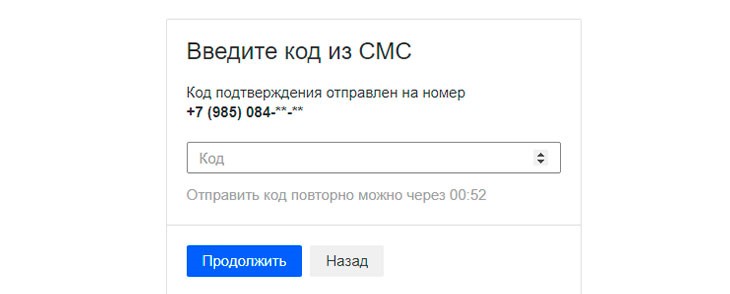
7. после регистрации вы входите на страницу Почты, где вам предлагают её настроить, щёлкнув на кнопку “Настроить”
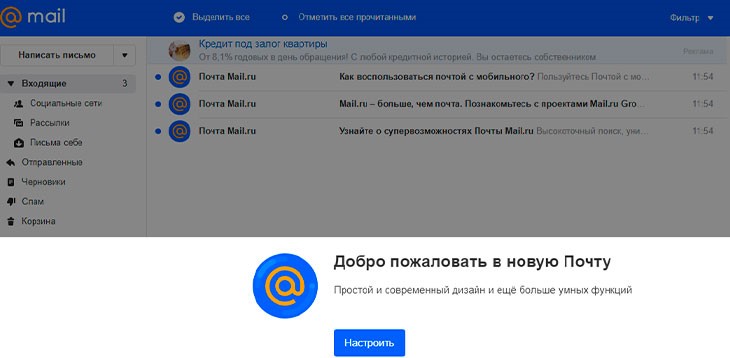
8. выберите вид почтового ящика “Стандартный” и щелкните на кнопку “Продолжить”
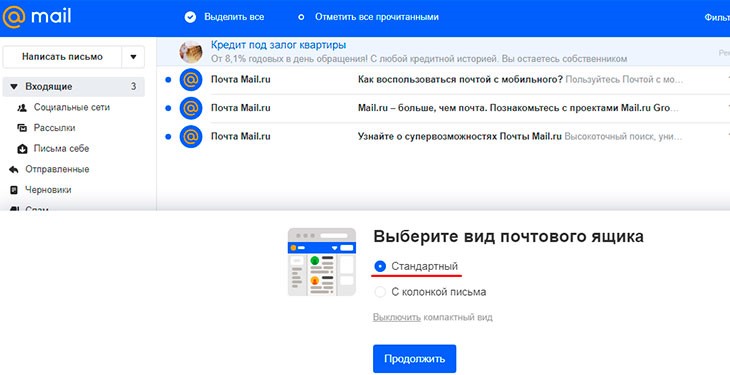
10. здесь предлагают выбрать тему почтового ящика — это то, что у вас будет отображаться как обложка почты, я выбрала тему “Россия”, кликнув(щёлкнув) по ней, затем кликнуть на кнопку “Приступить к работе”
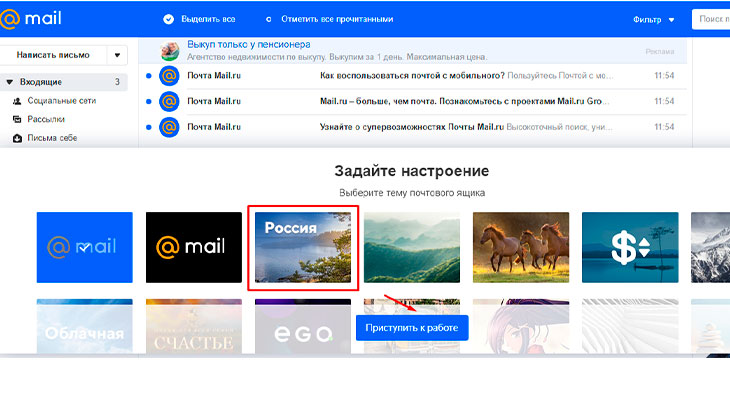
11. в окне “Добавление резервной почты” вы можете её добавить, если она у вас есть, но поскольку вы создали электронную почту впервые, то закройте это окно, кликнув на кнопку “Отменить”
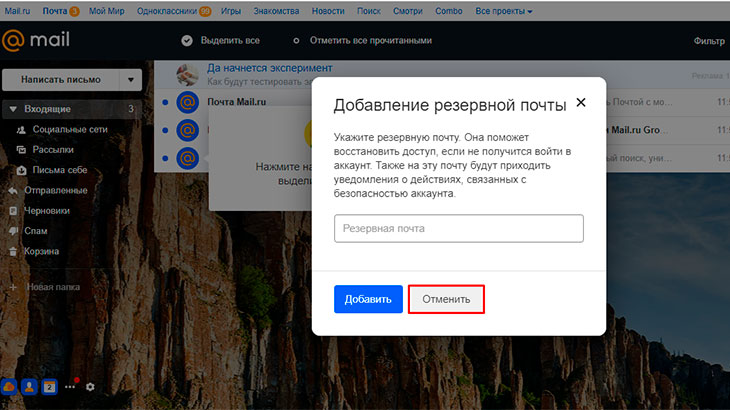
12. Поздравляю! Вы только что создали, настроили и зарегистрировали свою собственную электронную почту
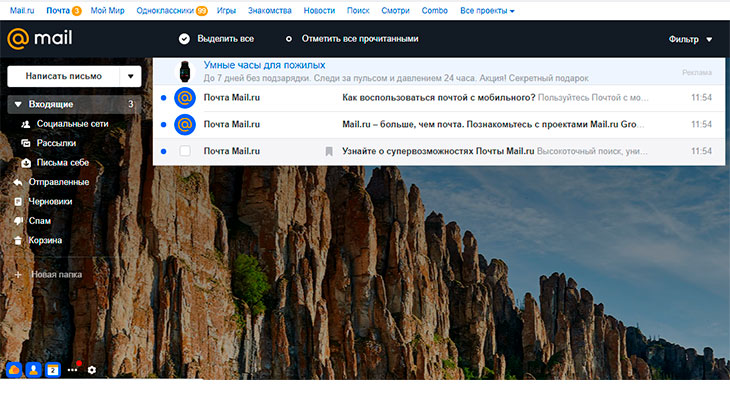
13. если вам не понравилась тема оформления (обложка почты) и вы захотели её поменять — сделать это можно в Настройках, нажав на колёсико в левом нижнем углу почты, затем в выпадающем окне щелкните на “Темы оформления
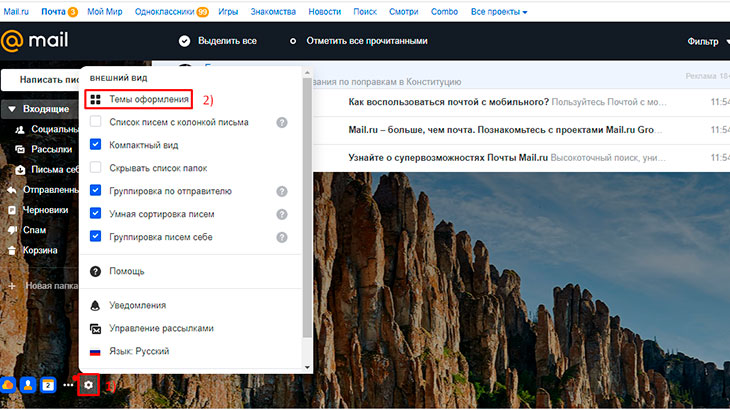
затем повторите пункт 10 сначала
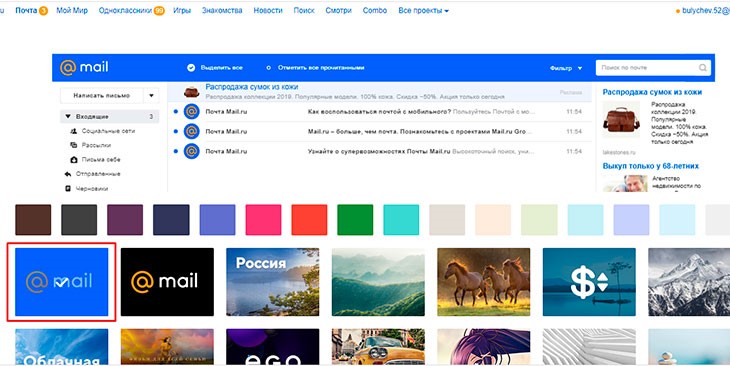
в процессе создания почты тема “Россия” мне не понравилась и я заменила ее на классическую — это самая первая тема.
Структура почтового ящика
У адреса электронной почты есть определенная структура, которая включает в себя несколько отдельных составляющих. Данные элементы различаются, но все они прописаны в латинице. Допустимо также применение цифровых символов, знаков препинания и др. Этот стандарт считается общепринятым. Электронный адрес выглядит следующим образом: «login@domen». Следует более подробно рассмотреть каждый из представленных элементов:
Логин (login). Эта часть представляет собой имя, выбранное пользователем. Именно посредством данного идентификатора система определяет, что данный e-mail принадлежит именно вам
Логин может быть совершенно любым, самое важное — он никогда не должен совпадать с уже существующим никнеймом. В процессе регистрации адреса система выдает сообщение «Данный логин занят другим пользователем» или что-то подобное
В таком случае следует прописать какое-то другое название/имя. Его необязательно менять целиком — можно просто добавить цифры, к примеру, дату рождения.
Следующая часть адреса — «собака» или символ @. Он располагается на компьютерной клавиатуре на клавише «2» (его можно набрать, если предварительно переключиться на английскую раскладку). Кстати, жители разных государств по-разному называют данный иероглиф. К примеру, итальянцы зовут его «улиткой», болгарцы — «обезьяной», американцы же называют его «at». Общественные сайты нередко заменяют символ @ на «at», помещенное в скобки. Делается это для той цели, чтобы электронная почта не оказывалась в базах так называемых спам-роботов.
Доменное имя (domen). Оно собой представляет URL интернет-сервиса, где зарегистрирован электронный почтовый ящик. Сюда можно отнести и бесплатные и корпоративные сайты. Сервисы могут предлагать выбрать вариант домена из нескольких возможных. У пользователя нет возможности самому придумать его — можно лишь остановить выбор на каком-то из предложенных.

Регистрация почтового ящика на mail.ru
И так, давайте вместе разберемся как зарегистрировать почтовый ящик на майл.ру.
Шаг 1. Запустите браузер, который установлен на вашем компьютере, которым Вы пользуетесь и установлен для работы по умолчанию. Я буду вам показывать в браузере Google Chrome.
В адресной строке введите mail.ru, как показано на рисунке. После того как откроется страница майл.ру, в левом верхнем углу вы увидите место авторизации на майле. Вам необходимо нажать на ссылку Регистрация в почте, как показано на рисунке.

Шаг 2. В открывшемся окне Вам необходимо заполнить анкету достоверными данными.
- Вводите Ваше имя
- Вводите Вашу фамилию
- Вводите Вашу дату, месяц и год рождения (Сервис Mail.ru будет поздравлять Вас с днем рождения, красивой открыткой)
- Вводите Ваш город (Данное поле не является обязательным)
- Выбираете Ваш пол
- Вводите желаемое название Вашей будущей электронной почты. Сервис проверит введенное имя почты на предмет свободности, если название свободно (ни кем не занято) то сервис позволит зарегистрировать почтовый ящик.
- В данное поле вводите «сложный» пароль
- Повторяете пароль, введены в пункте 7
- Вводите свой номер сотового (Нужно для восстановления пароль от почтового ящика) Номер телефона при регистрации почтового ящика можно не вводить, для этого достаточно нажать «У меня нет мобильного телефона»
Проверяете все введенные данные, и нажимаете кнопку Зарегистрироваться
При нажатии на кнопку Зарегистрироваться, Вы принимаете условия Пользовательского соглашения.
Шаг 3. В том случае если Вы ввели номер мобильного телефона, Вам будет предложено ввести Код подтверждения, который придет в виде смс на ваш мобильный телефон.
Вводите номер из смс, нажимаете кнопку Готово
Шаг 4. После ввода кода подтверждения, почтовый сервис mail.ru предлагает объединить другие почтовые ящики в одной почте на майле. Данную настройку можно сделать позже, а значит нажимаем кнопку Пропустить
Шаг 5. Сервис предлагает создание подписи для Вашего почтового ящика, и загрузить фотографию. При первоначально регистрации почтового ящика на mail.ru данное действие можно пропустить, и настроить позже. Нажмите кнопку Сохранить
Шаг 6. В следующем шаге система предлагает выбрать тему почтового ящика на mail.ru, которая Вам по душе. В нашем случае на рисунке выбрана основная тема по умолчанию. Выбираете которая Вам больше нравится, и нажимаете на кнопку Сохранить
Следующий шаг, сервис mail.ru предлагает установить мобильное приложение. Нажмите на кнопку Закончить
После всех пройденных шагов Вы попадаете в электронный почтовый ящик mail.ru