Гмайл.ком
Содержание:
- Настройка двухэтапной аутентификации
- Регистрация почты gmail.com
- Почему почта gmail?
- Как войти в почту Gmail, если логин и пароль уже есть
- 1 Почему же именно Gmail
- Настройки
- Как выполнять безопасный вход в аккаунт?
- Функциональные возможности личного кабинета
- Функция Google Диска
- Регистрация почтового ящика — краткая инструкция
- Преимущества личного кабинета в сервисе Gmail
- Как войти в почту Gmail на компьютере
- Gmail на Андроид-устройствах
- Советы по безопасности
- Как выйти из почтового ящика Gmail
- Вход в почтовый ящик Microsoft Outlook
Настройка двухэтапной аутентификации
Двухэтапная аутентификация — усложнённая процедура авторизации. При её включении владельцу, чтобы попасть в профиль, кроме логина и пароля, нужно ещё сообщать и верификационный код, который приходит в СМС-сообщении на указанный телефон. Это позволяет значительно снижать риск взлома аккаунта.
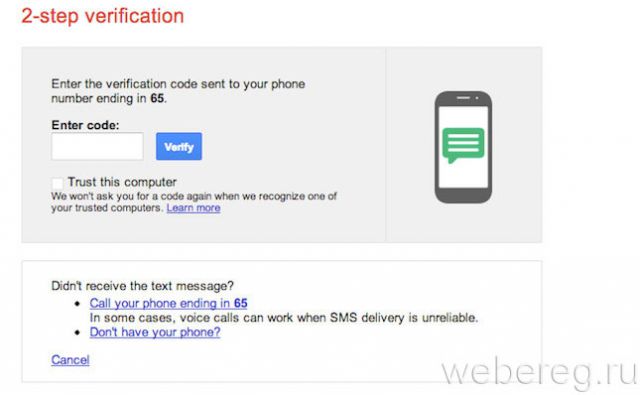
Чтобы активировать данный режим, выполните следующее:
1. Перейдите на страницу — http://accounts.google.com/SmsAuthConfig.
2. Залогиньтесь в сервисе.
3. Кликните кнопку «Приступить».
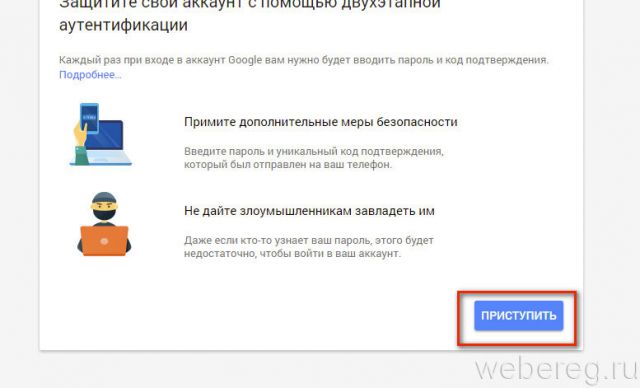
4. В первом поле формы выберите в списке страну, в которой проживаете, напечатайте номер мобильного.
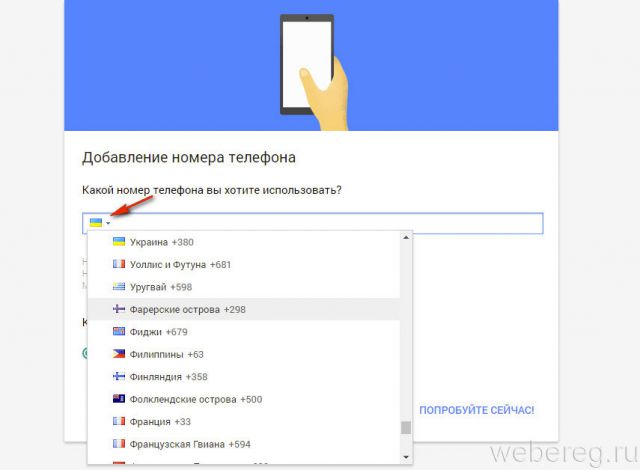
5. Выберите способ получения проверочного кода (SMS или Телефонный звонок).
6. Щёлкните «Попробуйте сейчас».
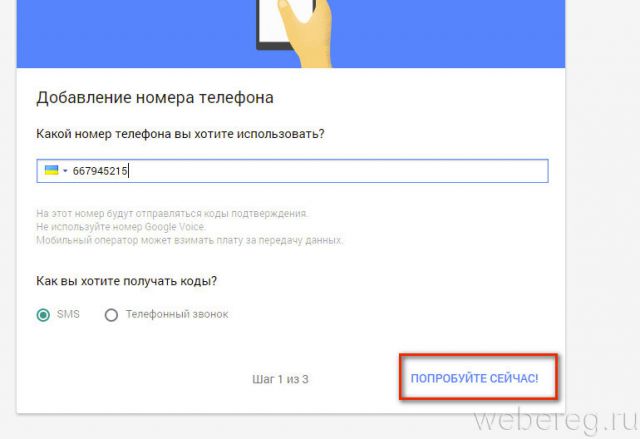
7. Подтвердите права на телефон. Далее следуйте инструкции сервиса, чтобы завершить активацию двухэтапной аутентификации.
Регистрация почты gmail.com
Регистрация в Джимейл почте осуществляется на главной странице. Справа, в верхнем углу найдите и нажмите кнопку «Войти».
В появившемся окошке, внизу найдите ссылку с названием «Создать аккаунт» и перейдите по ней.
После того, как сайтом вы будете перенаправлены на новую страницу, заполните поля справа. Укажите ваши данные: имя и фамилию (обязательно), придумайте ник и впишите его в строку «Придумайте имя пользователя», выберите дату рождения и соответствующий пол, впишите номер телефона. Также при регистрации в джимейл почте необходимо будет придумать комбинацию символов для создания пароля и повторить её, причем длина не должна быть менее 8 знаков. Для ввода можно использовать различные цифры, буквы латинского алфавита и различные клавиатурные символы. После заполнения, кликните «Далее». Дополнительно на сайте потребуется ввести цифры с указанной картинки (каптчи), для подтверждения того, что вы не являетесь роботом. При необходимости каптчу можно прослушать или обновить. Затем необходимо кликнуть на галочку в графе «Я принимаю Условия использования и соглашаюсь с политикой конфиденциальности». После нажать кнопку «Далее».
Если поля были заполнены правильно, то вы перейдете на страницу, где увидете свою почту вверху страницы. Для продолжения работы, нажмите «Вперед». Так ресурс перенаправит вас на основную страницу. Далее рассмотрим вход в почту gmail.com
Почему почта gmail?
Казалось бы, чем может отличаться почтовый ящик поисковика от стационарных сервисов? Но возможности gmail.com способны удивить многих «продвинутых» пользователей. Кроме привычных функций сбора корреспонденции, возможности ее помечать и распределять по тематическим папкам, гмайл почта предлагает массу других «полезностей»:
- Отличная система фильтрации позволяет сортировать письма по десяткам критериев в автоматическом режиме.
- Импортировать список контактов с других ящиков.
- Благодаря надежной защите от спама почты гугл многие предпочитают собирать именно в этот ящик корреспонденцию с других сервисов.
- Доступ к почте возможен с любого устройства, подключенного к интернету.
- Неограниченное использование всех продуктов поисковой системы без отдельной регистрации.
- Предоставление 15 Гб бесплатного хранилища для фотографий, писем, документов и т.д.
- Возможность создания корпоративных адресов, получения круглосуточной поддержки, организации бесплатных видеоконференций.
- Предусмотрено использование защищенного протокола, получение предупреждения от gmail почты, вход в которую выполняется с незнакомого IP-адреса.
Как же получить доступ ко всем этим прелестям, правильно настроить работу своего почтового ящика?

Создание ящика гмайл — элементарно просто
Регистрация в сервисе банальна, но имеет некоторые нюансы. Во-первых, не стоит путать его с gmail ru, который не имеет к Google ни малейшего отношения. Вообще, получение почтового адреса гмайл ком это бонус для пользователей, которые создают аккаунт в системе. Если такового не имеется, достаточно зайти на страницу почтового сервиса gmail.com почта — вход в гугл почту будет сопровождаться предложением исправить эту «недоработку»:
- После нажатия «Создать аккаунт» вы увидите веб-форму, где нужно внимательно заполнить поля.
- Для начала вводится идентификационные данные: имя и фамилия, информация о поле и дате рождения, номер телефона, альтернативный адрес почты, страна. Главная загвоздка на данном этапе — придумать логин, ведь именно так будет называться ваш будущий ящик, и надежный пароль. Google почта очень популярна, поэтому придется подключить максимум фантазии, чтобы придумать простое незанятое имя. То же касается и пароля. Хотя gmail почта надежно защищена, простая комбинация может не уберечь ваш ящик от взлома.
- Теперь можно прикрепить свою фотографию, выбрать язык интерфейса.
Рекомендуется вводить реальную информацию. Номер телефона и адрес дополнительного почтового ящика поможет в дальнейшем легко восстановить доступ при утере пароля либо взломе почты. По завершении регистрации на альтернативный ящик будет прислано письмо с кодом для решения возможных проблем со входом.
Если у вас есть gmail.com почта, вход в гугл почту легко осуществляется из всех сервисов системы, нажатием кнопки, расположенной в верхнем меню возле имени пользователя. Также при введении в браузере gmail, вход в вашу почту будет доступен.
Как войти в почту Gmail, если логин и пароль уже есть
Для того, чтобы воспользоваться всеми функциями почтового сервиса Gmail, необходимо войти в нее. Для этого вам понадобиться любой браузер (Google Chrome, Mozilla Firefox, Opera, Internet Explorer и т.д). Давайте разберем процедуру входа на примере браузера Internet Explorer, так как он по умолчанию присутствует во всех операционных системах.
Способ 1: вход в почтовый сервис Gmail с помощью сайта Google
- Запускаем Internet Explorer. В Windows 10, например, необходимо нажать кнопку «Пуск». В списке всех установленных приложений необходимо найти папку «Стандартные-Windows». Нажав на нее вы увидите в списке программу Internet Explorer.
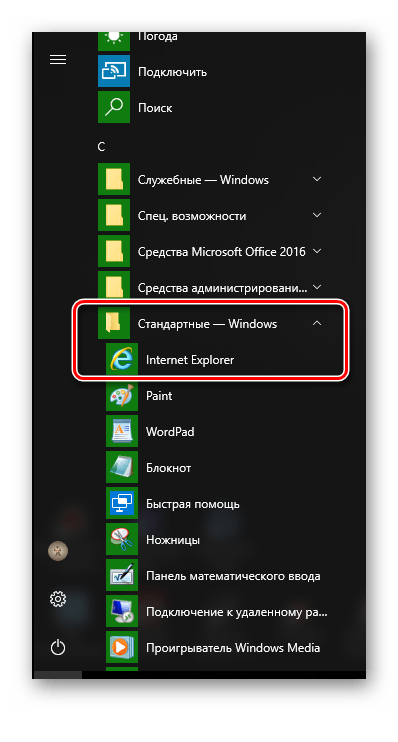
В адресную строку прописываем адрес сайта Google
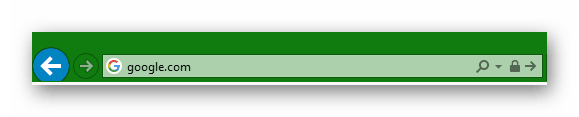
Нажимаете «Enter» и переходите на главную страницу Google. В правом верхнем углу страницы вы увидите кнопку «Войти». Прежде чем начать пользоваться любым сервисом Google, необходимо сперва войти в учетную запись под своим логином и паролем.

Нажав кнопку «Войти», вы попадете на страницу, где необходимо ввести свой логин (адрес электронной почты).
После того, как ввели логин, нажимаем кнопку «Далее». Попадаем на аналогичную страницу, где уже нужно ввести пароль. Вводим и нажимаем кнопку «Войти».
На следующей странице вам будет предложено привязать к аккаунту номер телефона или указать резервный адрес электронной почты. Это понадобится в том случае, если вы забудете данные для входа в аккаунт. Делаем это по желанию и нажимаем кнопку «Готово».
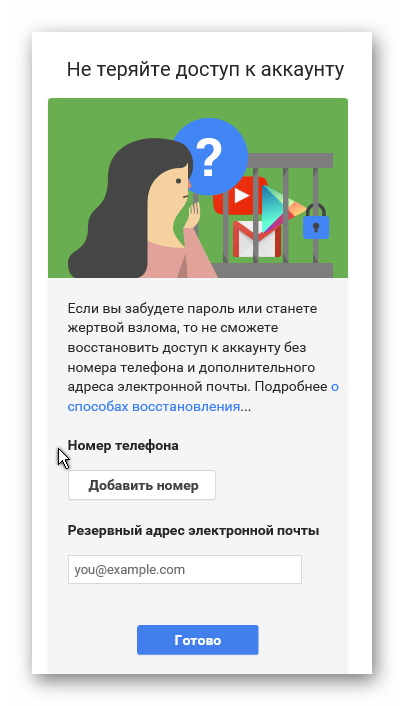
После этого вы снова попадете на главную страницу Google под своим аккаунтом. Нажимаем на строку «Почта» в правом верхнем углу или на изображение девяти черных квадратов рядом с надписью и в выпадающем меню также выбираем «Почта».
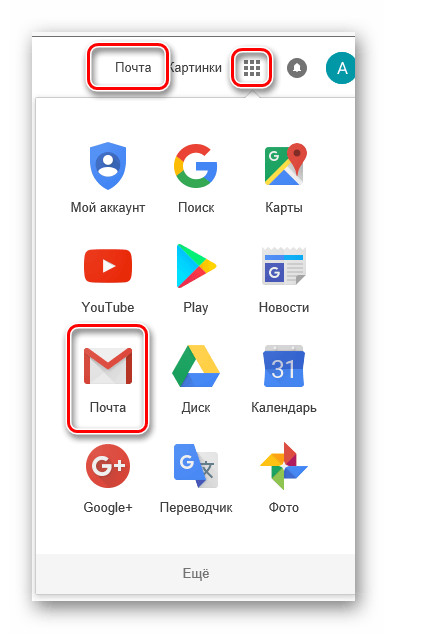
Выбрав тот или иной вариант, вы попадете на страницу с почтой и сможете сразу начать пользоваться всеми ее функциями.
Способ 2: доступ к почте Gmail через список сервисов
Если вы постоянно пользуетесь почтой Gmail, то самым правильным решением для вас станет использования браузера Google Chrome для этих целей. Он предоставляет доступ ко всем службам Google буквально в 2 клика мышью. Скачать этот браузер вам предложат при переходе на главную страницу Google в любом браузере.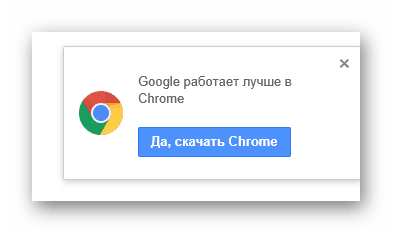
- Скачиваем браузер и устанавливаем его. По умолчанию в верхней левой области браузера находится кнопка «Сервисы».
Нажав на нее, вы попадете на страницу с сервисами Google. Выбираем приложение «Gmail».
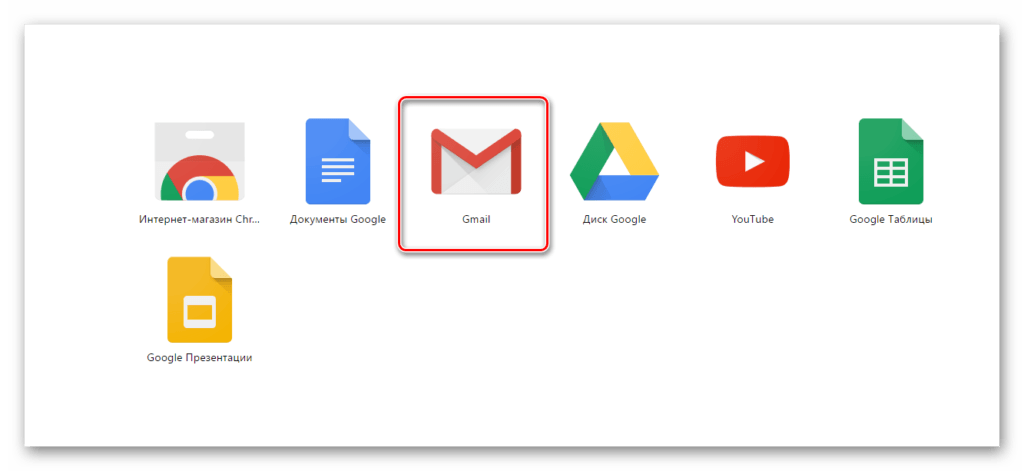
Если вы ранее уже вводили свой логин и пароль, то вас сразу же перенаправит на страницу с вашей почтой. В противном случае, вам нужно будет ввести свой логин и пароль в соответствующих полях.
Если вы постоянно пользуетесь электронной почтой Gmail, не забывайте про надлежащую защиту. Установите сложный пароль, привяжите номер мобильного телефона к аккаунту и установите резервный адрес почты. Не забывайте, что почтовый сервис компании Google, как и любое онлайн приложение, может быть взломан злоумышленниками.
- https://v-pc.ru/kak-zaregistrirovatsya-v-gmail-com.html
- https://pc4me.ru/3122.html
- http://compdude.ru/how-enter-gmail-com-email-username-and-password-if-already/
1 Почему же именно Gmail
Сегодня завести бесплатные почтовые ящики дают все поисковые системы. В нашей стране самыми популярными традиционно считаются почтовые ящики на Mail.ru и Yandex.ru. Эти два поисковика крайне популярны в России и на постсоветском пространстве. Но существует и третий популярный поисковик – Google, который в мировом масштабе и вовсе не имеет конкурентов. И почтовый сервис Gmail принадлежит именно этой компании.
Но почему же нам стоит завести свой почтовый ящик именно тут? Вот несколько причин:
- Письма сюда почти всегда доходят. В большинстве случаев мы заводим почту для регистрации на тех или иных сайтах или сервисах. При этом на нашу почту должно прийти письмо со ссылкой или кодом активации. И в случае с указанными выше ящиками в «Мейле» или «Яндексе», не говоря уже о «Рамблере», письма доходят далеко не всегда. В случае с Gmail эта проблема, как правило, не стоит;
- Домен .com открывает возможность взаимодействовать со всем миром. В продолжение предыдущего пункта – попробуйте зарегистрироваться на западном сервисе, имея почту от mail.ru. У вас почти гарантированно это не получится. С Gmail это будет возможно;
- Регистрация в Play Market. Мобильные устройства на Android имеются почти у всех, и Play Market является той площадкой, с которой мы скачиваем программы, игры и все остальное. Так как и ОС и площадка – также продукты Google, то нам понадобится и почта на этом поисковике. Точнее – не почта, а единый аккаунт, но об этом ниже;
- Меньше спама. Статистика показывает, что количество мусорных писем в случае с данным почтовым сервисом действительно меньше, чем в большинстве отечественных аналогов;
- Стабильная работа сервиса, неограниченные размеры ящика, отсутствие рекламы и прочие позитивные факторы;
- Максимум возможностей. Как мы говорили выше, при регистрации ящика в Gmail вы на самом деле получаете единый аккаунт, который дает вам максимум возможностей. Помимо доступа в «плеймаркет», это и автоматическая регистрация на YouTube и доступ ко множеству сервисов.
Настройки
В многофункциональности Gmail новички часто запутываются. Я решила показать основные настройки, которые пригодятся каждому.
Оформление
С унылым оформлением дальше работать тяжело. Даже компьютер десятилетней давности нравится больше с новой заставкой. Давайте же поставим красивую картинку на фон. Заходим: Настройки → Темы → Установить.

Из галереи выберите привлекательную на ваш взгляд картинку. Я так соскучилась по лету и зелени, что выбрала яркую траву. Можно загрузить свое изображение, кликнув “Мое фото”. Главное, чтобы оно было качественным. Чтобы закрепить результат, нажмите “Сохранить”.

Если изменений не произошло, перезагрузите страницу.

Шаблонная подпись
Ведете деловую переписку и надоело постоянно ставить “С уважением”, “Всего доброго”? Тогда назначьте подпись, которая автоматически будет ставиться в конце любого сообщения. Для это надо перейти: Настройки → Общие → Подпись.

Безопасность
Двухэтапная аутентификация снизит вероятность взлома на 90 %. Для входа вы будете использовать пароль и код из SMS. Если проверяете сообщения с домашнего компьютера, можно определить его как “Надежный”, чтобы упростить процедуру.
Чтобы включить двухуровневую защиту, нужно зайти: Настройки → Аккаунты и импорт → Изменить параметры восстановления пароля.

Включите двухэтапную аутентификацию.

Вам расскажут про особенности этой функции. Кликните “Начать”.

Если же вы ранее авторизовались с телефона, то высветится его модель. На этот мобильный будет приходить информация о том, с какого IP и устройства посещали ваш профиль. Кликните “Отправить уведомление”.

Вам придет сообщение, введите код. Вы усложнили задачу мошенникам и теперь можете не бояться за свой профиль.
Обзор и инструкцию по настройкам вы найдете в этом ролике.
Сортировка писем по папкам
Google достаточно умен для того, чтобы раскидывать сообщения по категориям. Но случалось пару раз такое, когда письма от hh.ru и Pinterest залетали в спам. К тому же иметь свои папки удобнее. Специальную – под воспоминания, хобби, переписку с любимым человеком.
Чтобы сделать папку, кликните “Создать ярлык”.

Во всплывшем окошке дайте название и нажмите на кнопку “Создать”.

Кликните на значок со стрелкой, выберите внизу “Создать”.

Папка, то бишь ярлык, будет в левом меню ниже черновика.

Нажав на квадратик справа от ярлыка, вы можете поменять цвет значка, переименовать, удалить или даже скрыть его.

Показываю, как переместить письмо в любой ярлык.
Ставим напротив нужного письма галочку, нажав на квадратик слева. Кликаем на значок папки со стрелкой.

В открывшемся списке выбираем название ярлыка, куда хотим переместить.

Если все прошло успешно, то в нижнем левом углу появится надпись “Цепочке назначен ярлык”.

В этом видео показываю, как изменяются и удаляются папки.
Как выполнять безопасный вход в аккаунт?
- Если вы логинитесь на общедоступном ПК, например, в интернет-кафе, перед входом в профиль снимите флажок в надстройке «Оставаться в системе».
- При возникновении каких-либо подозрений по поводу настройки компьютера, перезапустите браузер в режиме инкогнито (в Google Chrome эта настройка активируется одновременным нажатием клавиш «Ctrl+Shift+N»).
- По завершении работы обязательно удалите куки и кеш в браузере.
- При малейших признаках присутствия в системе ПК вируса, шпионского или рекламного ПО, не входите в свой аккаунт Google.
Если вы забыли пароль от учётной записи Gmail или она заблокирована по какой-либо причине, чтобы восстановить к ней доступ, прочитайте эту статью.
Функциональные возможности личного кабинета
После несложной процедуры регистрации на почте гмайл и входа в личный кабинет, пользователю будут доступны следующие функциональные возможности:
- Использование системы Google Meet непосредственно из гмайла. Здесь можно общаться, подключать или отключать субтитры, вести дружественные или деловые встречи в онлайн-режиме;
- Возможности для использования почтового сервиса на разных гаджетах. Доступна загрузка приложений на мобильные устройства на базе андроид или APPLE, установка на макбуки. На декстопах платформа запускается напрямую из браузера;
- Группировка писем по различным категориям. Так можно привести в порядок свою учетную запись и поддерживать его. О важных сообщениях сразу будет приходить уведомление. Остальные же можно будет проверять, когда появится свободное время;
- Напоминания. Если потребитель откладывает определенные письма или сообщение на другое время, но впоследствии про них забывает, то можно напомнить ему. Напоминания работают в обе стороны, если владелец аккаунта забудет о важных мероприятиях, отправляющий обязательно ему напомнит;
- Экономия времени. В джимейл для прочтения письма теперь не обязательно его открывать. Системой предлагаются кнопки для действия с ним. К примеру, можно просмотреть приложенные фотографии или иные изображения, прочитать первые строки содержания и т.д.
Внимание: разработчики гугл также проявляют заботу о безопасности пользователей. Если в личный кабинет приходит слишком подозрительное входящее письмо, то обязательно высвечивается предупреждение
Обычно оно высвечивается, если содержимое сообщения дополняется странными файлами, формат которых не относится к стандартным. Именно так обычно распространяют вирусы и троянские программы.
Функция Google Диска
Как мы уже говорили ранее, к аккаунту Гугл привязаны несколько сервисов, один из них — Google диск. Это виртуальное хранилище текстовых документов, таблиц Excel, проектов, фотографий и много другого. Бесплатно можно использовать до 15 ГБ памяти, а при необходимости увеличить её нужно будет оплатить услугу. Допускается увеличение диска до 30 ТБ.
Если Вы много работаете с подобными документами, то данный сервис поможет избавить Ваш компьютер от переполнения памяти, а также функция позволяет одновременно нескольким пользователям вносить правки в текст и оставлять комментарии.
Все хранящиеся на диске файлы надёжно защищены от просмотра третьими лицами. Вы можете самостоятельно выбрать доступ к каждому документу на своё усмотрение. Например, при создании проекта предоставить его руководителю организации с функцией “только просмотр” или “редактирование”.
Для этого в документе справа вверху кликните по кнопке “Настройки Доступа”.
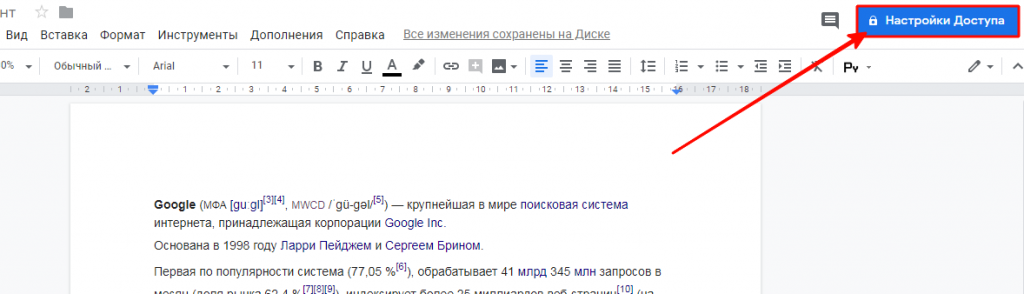
Появится окно, в котором можно скопировать ссылку или указать адрес электронной почты получателя или его имя в аккаунте Гугл. Затем нужно установить режим просмотра и редактирования.
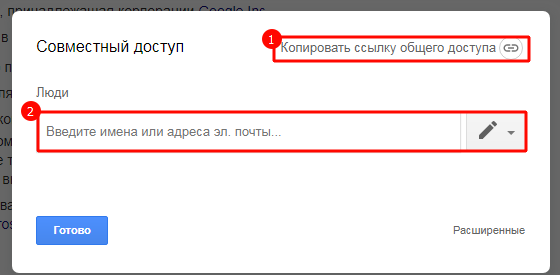
Также можно использовать диск Гугл для хранения, например, личных фотографий и видеоархива семьи. Для этого в боковом меню выберите раздел “Создать”.
В появившемся списке перейдите в раздел “Загрузить файлы” или “Загрузить папку”, а затем выберите нужные документы.
Регистрация почтового ящика — краткая инструкция
Для того чтобы стать владельцем электронного ящика Gmail, Вам потребуется создать аккаунт на сайте Гугл. Процесс регистрации довольно простой и не займёт много времени.
При создании учётной записи на онлайн-ресурсе Google одновременно открывается доступ ко всем его сервисам. Вам не нужно проходить отдельную регистрацию на каждом из них.
К интернет-платформе Гугл относятся:
- Карты. Просмотр карт любого населённого пункта планеты с возможностью переключения режимов спутник или рельеф, а также узнавать о транспортных пробках, местах нахождения различных объектов и их времени работы.
- Youtube. Просмотр, скачивание и загрузка видеороликов.
- Play. Развлекательная страница, на которой представлены следующие разделы: книги, кино, музыка и мобильные приложения.
- Новости. Актуальная информация о событиях по всему миру.
- Почта Gmail. Почтовый сервис с множеством дополнительных функций.
- Контакты. При синхронизации с сотовым телефоном позволяет хранить контакты в аккаунте.
- Виртуальный диск. Здесь можно загружать файлы, папки, создавать документы и таблицы, не заполняя память своего компьютера. Каждому пользователю бесплатно открыт доступ к 15 ГБ места.
- Календарь. Это не только просмотр дней недели, но и режим планировщика, напоминание о важных событиях.
- Переводчик. Включает в себя 103 языка и возможность автоматического определения языка при введении предложения.
- Фото. Хранение снимков, в том числе с сотового телефона, синхронизированного с аккаунтом. Распределение фото по альбомам и исключение дублированных снимков.
- Покупки. То же, что и поисковый сервис, только при введении наименования отображает список товаров с разных онлайн-ресурсов.
У интернет-платформы Google имеются и другие сервисы, которыми может воспользоваться каждый зарегистрированный пользователь. Поэтому можно сказать, что регистрация почты Gmail открывает дополнительные возможности и доступ ко всему ресурсу Гугл.
Создание и использование нескольких аккаунтов в Gmail
- Имя и фамилия пользователя в реальности. Связано с тем, что при восстановлении доступа может потребоваться документальное подтверждение личности.
- Придумать название своей почты на Gmail. Для этого допускается использовать буквы латинского алфавита, цифры и точки. При этом регистр букв не имеет значения. Если адрес будет занят, то система предложит варианты свободных наименований.
- Задать пароль и продублировать его в поле справа. Не используйте для этого коды от других личных кабинетов.
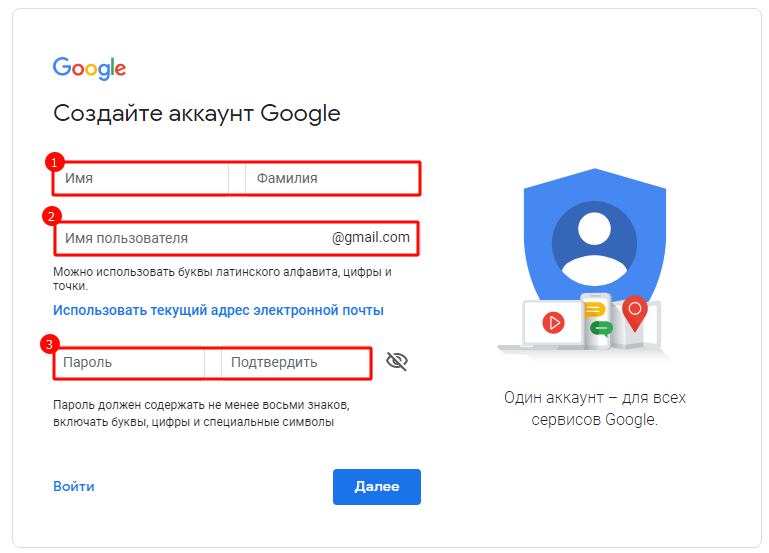
На следующем этапе создания электронной почты Gmail нужно:
- Проверить номер телефона, так как на него поступит сообщение с коротким кодом для подтверждения.
- Указать дату рождения.
- Выбрать пол пользователя.
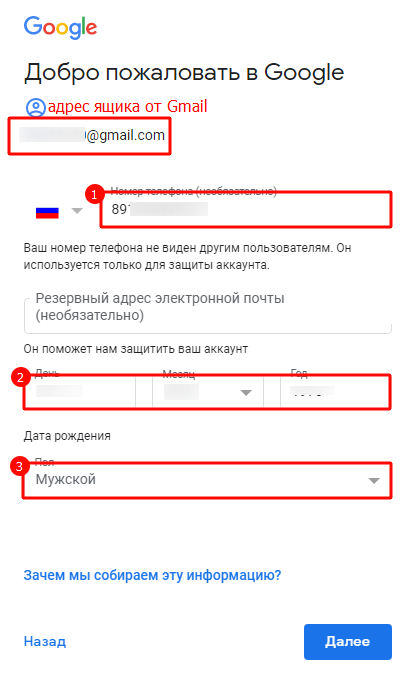
На открывшейся странице кликните по кнопке “Отправить”.
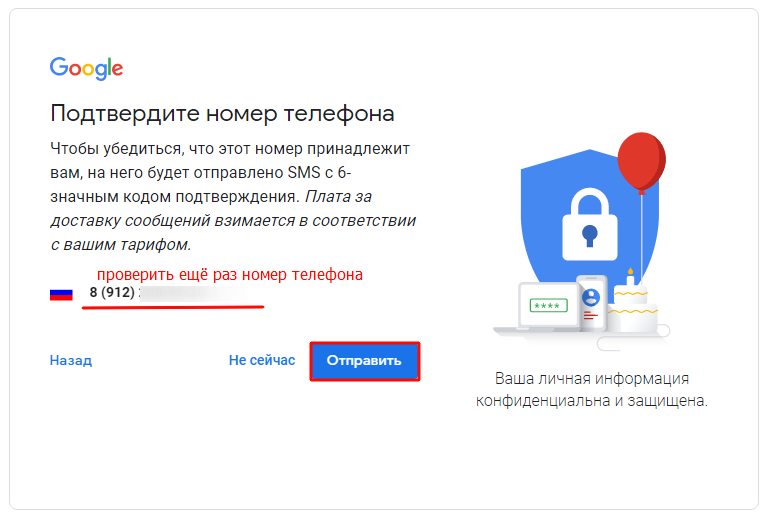
В появившейся строке введите цифровое значение полученного по СМС кода. Он состоит из 6 цифр.

Добавьте свой номер сотового телефона к аккаунту, чтобы обезопасить его, а также чтобы получать важные сообщения и видеозвонки через почтовый сервис Gmail.
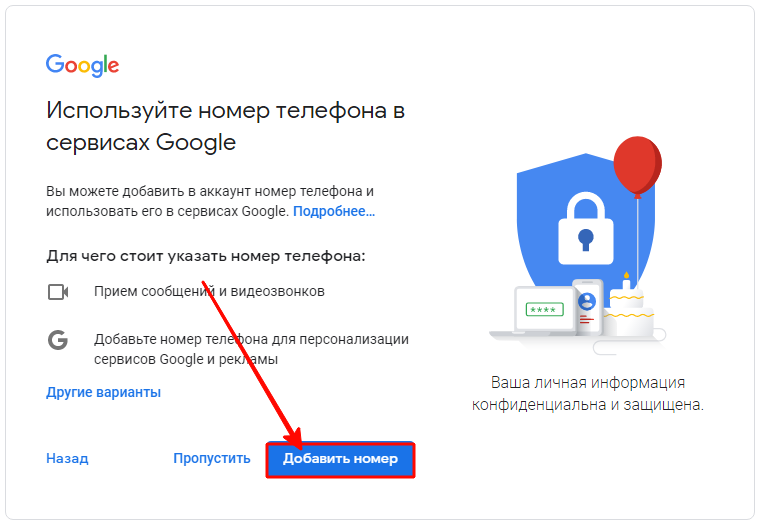
Затем система попросит ознакомиться с Политикой конфиденциальности и Согласием на обработку данных.
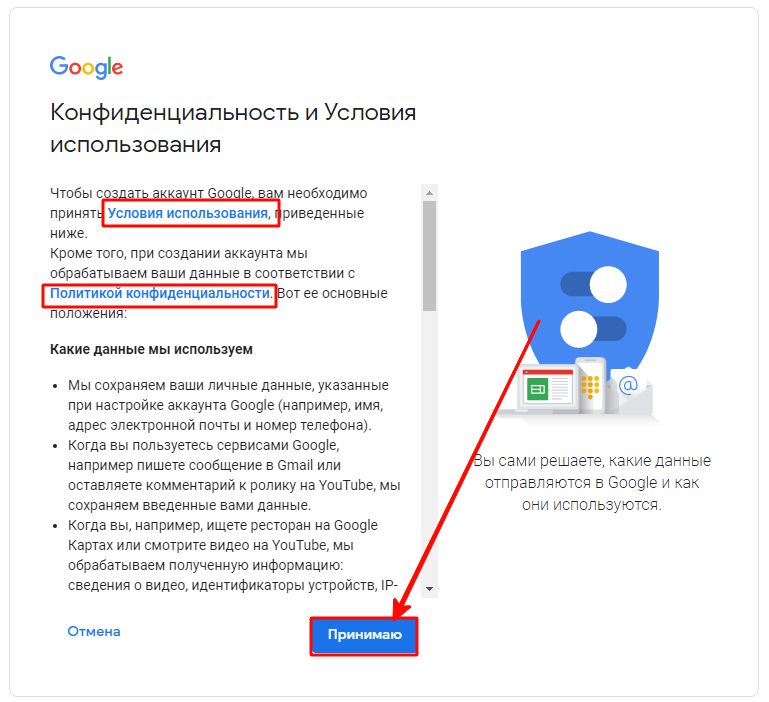
На этом завершается регистрация аккаунта Гугл и создание электронного почтового ящика Gmail.
В связи с тем, что почтовый сервис Gmail относится к аккаунту Гугл, обладающему многими возможностями, пользователи предпочитают синхронизировать онлайн-ресурс с сотовым телефоном. Это позволяет отслеживать поступающие письма и не пропускать важную информацию.
Нередко у пользователей имеется несколько личных кабинетов на одном ресурсе, из-за чего возникает потребность переключения между ними с одного устройства. Подключить данную функцию можно как на компьютере, так и на мобильном гаджете.
На компьютере войдите в свой личный кабинет и в открывшемся меню кликните по кнопке “Добавить аккаунт”.
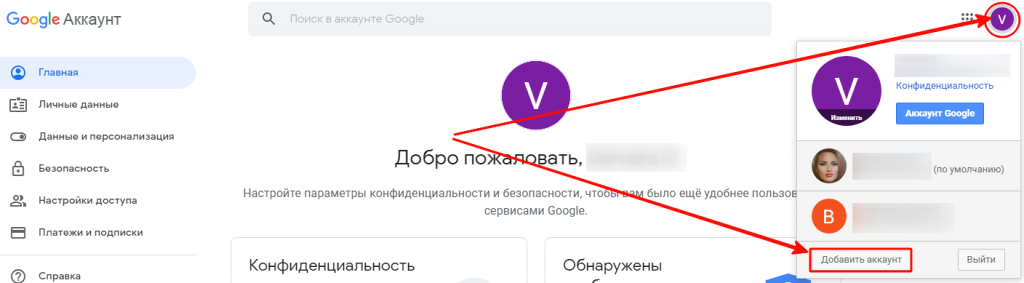
Заполните форму, указав логин и пароль.
Если Вы решили добавить ещё один личный кабинет Гугл на мобильное устройство, то зайдите в настройки. В списке перейдите в раздел “Аккаунты”.
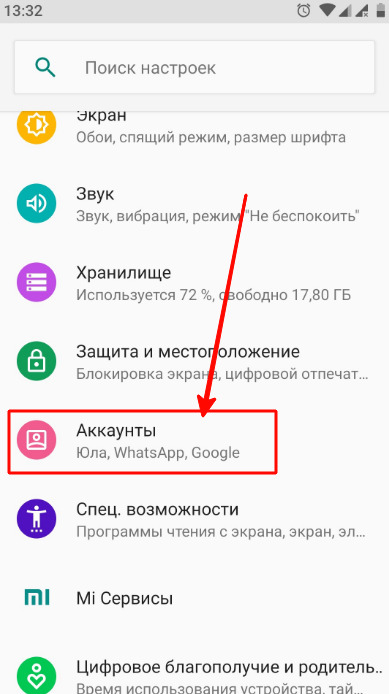
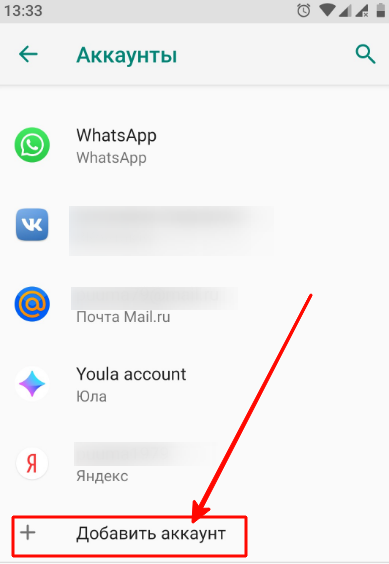
Система предложит выбрать личный кабинет, который Вы хотите синхронизировать с данным устройством. Здесь можно указать только почтовый ящик Gmail или подключить полный сервис от Гугл.
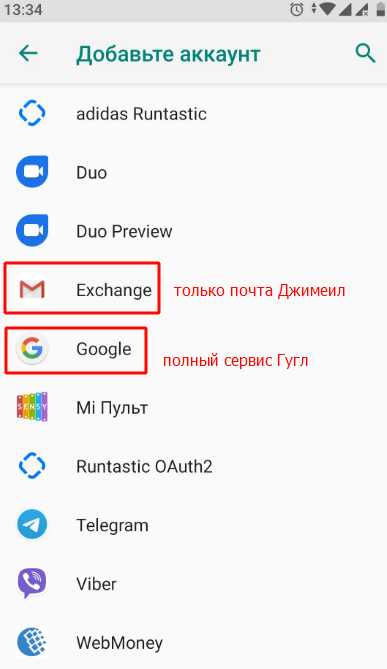
После этого потребуется ввести логин и пароль. Если всё было указано верно, то приложение установится на Вашем мобильном телефоне.
Преимущества личного кабинета в сервисе Gmail
Всем известно, что в интернете есть множество сервисов электронной почты
Важно знать, в чем же заключаются преимущества ящика Gmail.ru
Плюсы электронной почты Gmail:
- большой объем памяти (сразу же после регистрации пользователь получает возможность распоряжаться памятью объемом в 15 Гб);
- наличие системы, которая убирает «спам-сообщения» в отдельную папку. Спам-сообщения — это контент, который часто мешает пользователям. Из-за них трудно найти нужное входящее сообщение от конкретного человека. Также, если спам сохранен в отдельном месте, то риск случайного удаления важных сообщений устраняется;
- минимальное количество технических неполадок и сбоев в системе. Ящик Gmail работает стабильно и качественно. Однако в случае возникновения проблем всегда можно обратиться к операторам службы поддержки, которые решат любые сложности, связанные с сервисом, за максимально короткие сроки;
- пользование функционалом происходит в несколько кликов. Получить доступ к письмам и совершать операции в поисковике можно быстро и удобно.
Таким образом, электронная почта Gmail позволяет получить доступ ко многим полезным инструментам от компании Гугл. Пользователи могут переписываться как на компьютере, так и с помощью мобильного приложения в любое время и неограниченное количество раз.
The following two tabs change content below.
Александр Малыгин
В 2015 году окончил факультет «Финансы и кредит» в НОУ ВПО «Институт Бизнеса и права» по специальности экономист. В настоящее время являюсь онлайн-консультантом на сайте cabinet-bank.ru и с радостью готов Вас проконсультировать. (Страница автора)
Последние записи автора — Александр Малыгин
- Правила работы в личном кабинете ООО ЛК «Сименс Финанс» — 18.09.2021
- Оператор вторичных ресурсов – правила оформления личного кабинета — 18.09.2021
- Пошаговая инструкция оформления личного кабинета НИИ Эврика — 18.09.2021
Как войти в почту Gmail на компьютере
Через браузер
Почту Gmail можно открыть в любом браузере (программе для интернета): Google Chrome, Яндекс, Safari, Mozilla Firefox, Opera и др.
1. В новой вкладке в верхней части программы напечатайте google.ru и нажмите кнопку Enter на клавиатуре.
2. Щелкните по пункту «Почта» в правом верхнем углу сайта.
3. В поле «Телефон или адрес эл. почты» введите адрес своего ящика. Нажмите «Далее».
Или вы можете ввести номер мобильного. Но только если он был указан в настройках ящика.
4. Введите пароль. Это ключ от вашего ящика – набор цифр и английских букв для доступа к нему.
Если вы правильно ввели адрес и пароль откроется папка «Входящие». Здесь будут все письма, которые пришли на вашу почту.
Через Microsoft Outlook
Microsoft Outlook – это компьютерная программа для работы с письмами. Она входит в пакет офисных приложений Microsoft Office. Чтобы пользоваться этим приложением, сначала нужно настроить ящик через браузер, а потом настроить саму программу.
Шаг 1: настройка ящика
Откройте почтовый ящик Gmail через браузер (см. выше). Нажмите на значок шестеренки в правом углу и выберите «Настройки».
Нажмите на пункт «Пересылка и POP/IMAP» и поставьте галочку на «Включить IMAP». Нажмите «Сохранить изменения».
Нажмите на свою иконку в правом верхнем углу и выберите пункт «Аккаунт Google».
Перейдите в панель «Безопасность». Прокрутите ползунок вниз до пункта «Ненадежные приложения, у которых есть доступ к аккаунту». Нажмите на кнопку «Открыть доступ (не рекомендуется)».
Подвиньте ползунок в пункте «Небезопасные приложения разрешены». Закройте ящик.
Шаг 2: настройка Microsoft Outlook
Запустите приложение Microsoft Outlook. Откроется приветственное окно, нажмите «Далее».
На вопрос «Настроить Outlook для подключения к учетной записи электронной почты» выберите «Нет» и «Далее». Затем поставьте галочку «Использовать без учетной записи электронной почты» и нажмите «Готово».
Произойдет запуск приложения.
Щелкните по «Файл», выберите «Настройка учетных записей».
Во вкладке «Электронная почта» нажмите на кнопку «Создать».
Поставьте галочку на пункте «Ручная настройка или дополнительные типы серверов». Нажмите «Далее».
Поставьте галочку на «Протокол Pop или Imap». Нажмите «Далее».
Откроется страница настройки параметров электронной почты. Заполните анкету:
- Введите свое имя.
- Напечатайте адрес электронной почты.
- Тип учетной записи измените с POP3 на IMAP.
- Сервер входящей почты укажите imap.gmail.com
- Сервер исходящей почты (SMTP) введите smtp.gmail.com
- В поле «пользователь» напечатайте адрес электронной почты
- В поле «пароль» – пароль от нее
Поставьте галочку на «Запомнить пароль», чтобы не вводить его каждый раз при подключении.
Затем нажмите на кнопку «Другие настройки».
Перейдите на вкладку «Сервер исходящей почты» и поставьте птичку на «SMTP-серверу требуется проверка подлинности».
Перейдите на вкладку «Дополнительно»:
- В IMAP-сервер введите 993.
- В поле «Использовать следующий тип шифрованного подключения» переключите на SSL.
- В SMTP-сервер введите 465.
- В поле «Использовать следующий тип шифрованного подключения» переключите на SSL
Нажмите «ОК» и «Далее».
Проверьте правильность ввода имя пользователя и пароля, поставьте галочку «Сохранить пароль в списке паролей».
Приложение Microsoft Outlook начнет загружать сообщения с почтового ящика Gmail.
Gmail на Андроид-устройствах
Для работы в аккаунте почтового сервиса Google на мобильных устройствах Android используются специальные приложения. Познакомимся с ними поближе.
Gmail
«Родной» мессенджер сервиса — создан компанией Google Inc. Простой, надёжный. Мгновенно сообщает о присланных письмах. В нём можно не только читать сообщения, но и ещё отправлять их. Поддерживает работу офлайн. Оснащён внутренним поиском (по адресу, слову). Автоматически сортирует почту по адресатам (рекламные письма, социальные сети). Надёжно защищает от спамных писем: отфильтрованные сообщения автоматически переносит в папку «Спам». Может работать с несколькими аккаунтами. В том числе с профилями сторонних сервисов, поддерживающих протокол POP/IMAP — Mail.ru, Outlook.com и др.
1. С домашнего экрана девайса перейдите в маркет мобильных приложений Google Play.
2. В поисковой строчке задайте запрос — Gmail.
3. Перейдите на страничку мессенджера. Тапните «Установить».
![]()

4. Разрешите приложению доступ к данным устройства (идентификационным данным, контактам, файлам и фото): в открывшемся окне нажмите «Принять».
![]()

5. По окончании загрузки и установки тапните «Открыть».
6. В окне мессенджера запустите команду «Перейти в Gmail».
![]()

7. Используйте вертикальное меню и верхнюю панель кнопок для управления сообщениями.
![]()

Inbox
Достойная альтернатива Gmail. Также разработан специалистами Google. Призван устранять стрессы пользователей от огромного потока писем. Держит на виду важные сообщения и избавляет от информационного хлама. Анализирует корреспонденцию посредством «умных» алгоритмов. Информирует о всех важных событиях: не открывая профиль, пользователь может узнать о статусе доставки посылки, подтверждении транзакции, задержки авиарейса.
1. В магазине Google Play найдите приложение Inbox от Gmail.
![]()

2. Тапните «Установить», а потом «Открыть».
3. Нажмите «три полоски» (кнопка в левой части верхней панели), чтобы открыть панель управления приложением (категории писем, папка «Спам», опции).
![]()

4. Тапните «Настройки», что изменить опции мессенджера (оповещения, удаление, ярлыки и др.).
![]()

Настройка Gmail в iOS (iPad, iPhone)
В операционной системе iOS подключение и авторизация в аккаунте почтового сервиса Gmail осуществляется штатными средствами:
1. Нажмите на рабочем столе гаджета иконку «Настройки» (Settings).
![]()

2. В панели выберите раздел «Mail, Контакты, Календари».
![]()

3. Касанием пальца запустите команду «Добавить аккаунт… » (Add Account).
4. В перечне сервисов выберите Gmail.
![]()

5. Авторизуйтесь в сервисе. В открывшейся форме укажите своё имя и фамилия, адрес почты и пароль. Также можно добавить текстовую метку, например, «Рабочий профиль».
![]()

6. Нажмите «Next» (Далее).
7. В открывшейся панели при необходимости можно включить опции «Calendars» (Календарь) и «Notes» (Блокнот).
![]()

8. Нажмите «Save» (Сохранить).
9. Перейдите на домашний экран. Нажмите иконку «Mail».
![]()

10. В открывшемся окне тапните Gmail, чтобы перейти в аккаунт почтового сервиса.
![]()

Приятного пользования Gmail!
Советы по безопасности
- Самым действенным способом обезопасить аккаунт гугл почты будет установка антивирусной программы. Большинство взлом происходит как раз-таки из-за вредоносного ПО.
- Используйте надежный пароль. Старайтесь не указывать в пароле свои данные, такие как: Ф.И.О., дата рождения или комбинация символов из адреса электронной почты гугл.
- Также рекомендуется использовать двухэтапную аутентификацию. Данная функция создает дополнительный уровень безопасности. Каждый раз, когда вы будете входить в учетную запись на ваш мобильный номер будет приходить одноразовый код, который нужно будет ввести, чтобы продолжить работу в Google. Конечно, такая система имеет недостаток: не каждому понравится постоянно вводить комбинацию символов из СМС. Чтобы упростить эту процедуру, можно во время входа в аккаунт отметить нужный компьютер как надежный. Для подключения перейдите по указанной ссылке: https://www.google.com/landing/2step/
- Своевременно обновляйте браузер и операционную систему.
- Не вводите пароль на подозрительных сайтах. Для входа используйте основную страницу Google.
- Дополнительно рекомендуется по завершении работы в браузере, выйти из своей учетной записи и отчистить файлы cookie.
Как выйти из почтового ящика Gmail
Выйти из личного почтового ящика, если нам действительно это необходимо, можно, выйдя из своего профиля Google:
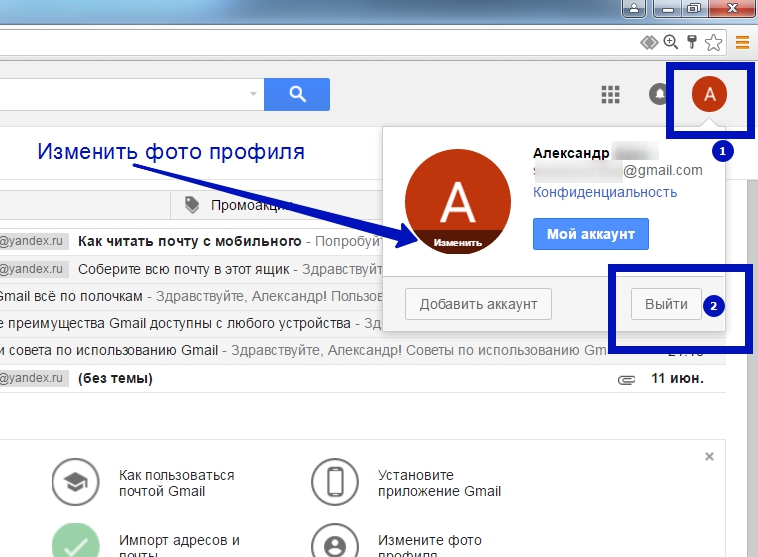
Кстати, здесь же мы можем и сменить фото профиля в системе Google. Обновленное фото смогут увидеть все получатели будущих писем!
В целом, ящик Gmail содержит еще массу других полезных настроек, о которых мы не рассказали в этой статье. К примеру, в системе есть плагины и расширения к почте и браузерам, которые оптимизируют работу с корреспонденцией. Отыскать эти плагины можно в «Настройках» — «Лаборатория».
В опциях «Настройки» — «Пересылка и POP/IMAP» можно наоборот, установить отправку входящих писем на другие почтовые адреса.
Для настройки подписей к письмам используем опцию «Подпись», что находится в «Настройках» внизу вкладки «Общее». Здесь же можем подключить функцию «Отмены отправки» с задержкой по времени.
Дополнительно можем настроить папку «Входящие», подключить автоматическое удаление нежелательных писем, скомбинировать письма и отсортировать их. Приходящие из социальных сетей или форумов сообщения можем раскидать по разным папкам, настроить автоответчик, а также решить массу других подобных задач. Возможности Gmail так велики, что все их не уместить в рамки одной, пусть даже объемной, инструкции!
Вход в почтовый ящик Microsoft Outlook
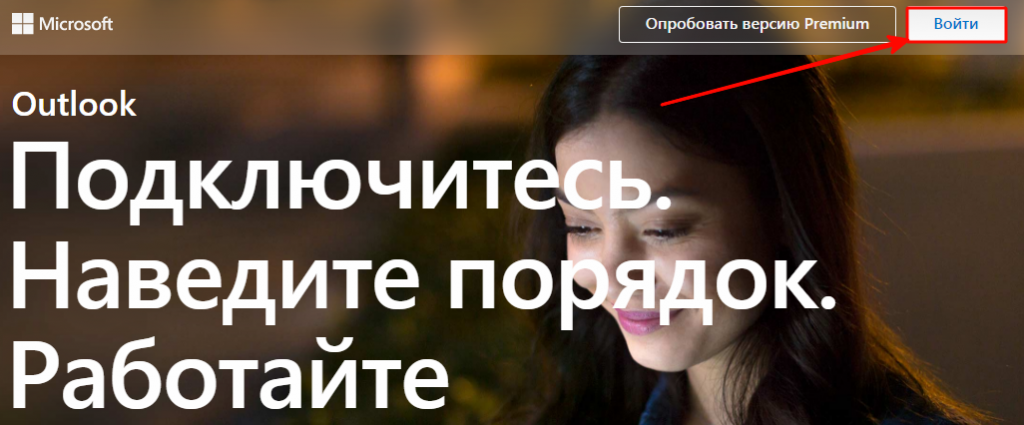
Как войти на мою страницу
Войти в свою почту на сайте Outlook можно двумя способами: по имени ящика или с ключом безопасности. В открывшейся форме авторизации введите наименование своей почты и доменное имя. У некоторых пользователей автоматически высвечивается имя, но для продолжения нужно поставить знак @ и указать один из вариантов: outlook.com или hotmail.com, в зависимости от регистрации.
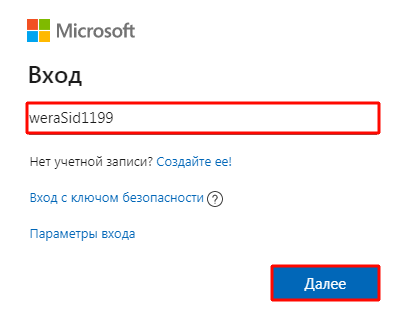
После перехода по кнопке “Далее” укажите пароль. Если Вы постоянно пользуетесь этим компьютером и к нему нет доступа посторонних лиц, то для сохранения данных поставьте галочку в строке “Оставаться в системе”.
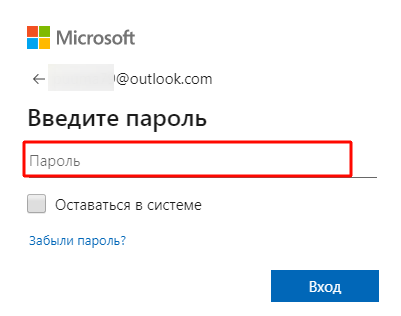
Второй способ подразумевает использование ключа безопасности, то есть сертификат ЭЦП. Вставьте носитель в компьютер и нажмите на нём кнопку для включения. Затем в форме авторизации выберите ссылку “Вход с ключом безопасности”.
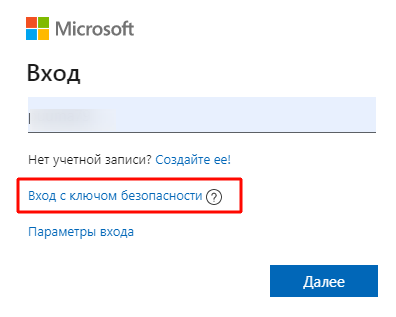
Забытый пароль почты Аутлук, что делать?
На следующем шаге нужно нажать на ссылку “Забыли пароль?”.
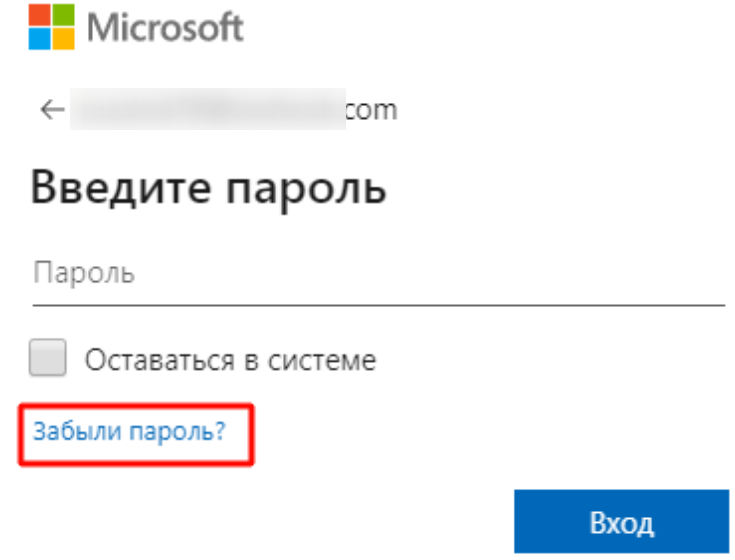
Если ранее Вы указали в настройках своего профиля номер телефона или резервный электронный ящик, то нужно будет выбрать вариант восстановления. В этом случае система направит Вам короткий код подтверждения и при прохождении проверки предложит указать новый пароль.
В том случае когда такой возможности нет, то внизу перейдите по соответствующей кнопке.
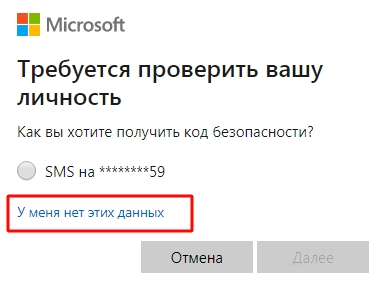
В предложенной форме укажите восстанавливаемую почту, а ниже резервную, по которой с Вами свяжутся специалисты и проведут процедуру идентификации личности. В конце анкеты необходимо ввести капчу.
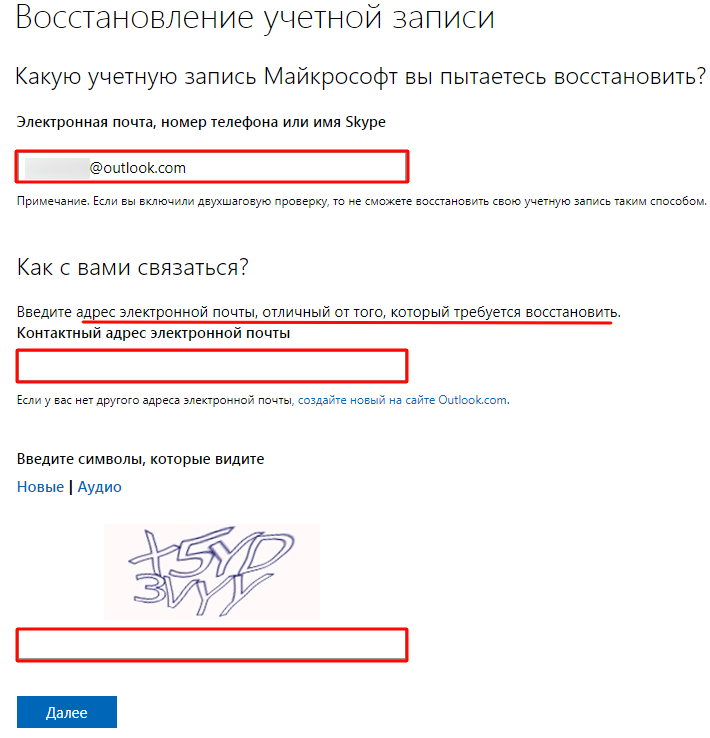
Как удалить Outlook?
После удаления своей учётной записи Вы потеряете доступ ко всей информации, хранящейся в электронном ящике. Поэтому рекомендуется проверить письма и перенаправить их на резервный адрес. Помимо этого, деактивируются все связанные службы: OneDrive, Xbox Live, контакты Скайп, NuGet.org. Поэтому рекомендуется проверить все вложения, файлы, подписки, прикреплённые карты и прочее. Только после этого переходить к полной ликвидации.
Этапы удаления Outlook и сопряжённых служб:
- После перехода по кнопке “Далее” ознакомьтесь с информацией и проставьте галочки. В конце страницы обязательно нужно указать причину удаления Outlook.
- После нажатия на кнопку “Пометить для закрытия” ящик закрывается на 60 дней. В этот период можно его восстановить вместе со всей вложенной информацией. Но на 61 сутки он аннулируется окончательно.