Оформление таблиц в курсовой по госту
Содержание:
- Способ №3: команда «Нарисовать таблицу»
- Как написать продолжение таблицы сверху?
- Как сделать надпись над таблицей?
- Как перенести таблицу в ворде и написать продолжение таблицы?
- Как подписать таблицу сверху?
- Как поставить пробел перед таблицей?
- Как в ворде сделать надпись над таблицей?
- Как написать текст перед таблицей в Ворде?
- Как написать продолжение таблицы на следующей странице?
- Как написать продолжение таблицы в Word?
- Как правильно оформить продолжение таблицы?
- Как написать заголовок в таблице?
- Как правильно подписывать таблицы?
- Как сделать название таблицы?
- Как поставить курсор под таблицей?
- Как сдвинуть таблицу в низ?
- Процесс создания таблицы в Word 2003 года
- Как нарисовать таблицу в Word
- Способ №1: область «Вставка таблицы»
- Управление разбиением таблицы
- Вставка через кнопку с панели инструментов
- Способ №5: Экспресс-таблицы
- Таблица в Word версии 2010 года и выше
- Таблица в Word версии 2010 года и выше
- Добавление подписи к таблице в Microsoft Word
- Команда «вставить таблицу»
- Как сделать надпись над таблицей в Ворде
- Как добавить подпись к рисунку в ворде?
- Как автоматически вставить подпись к рисунку и таблице?
- Как добавить текстовую надпись к рисунку?
- Как сделать Подрисуночную подпись?
- Как сделать рукописную подпись?
- Как сделать автоматическое название таблицы?
- Как добавить выноску?
- Как правильно подписать рисунок?
- Можно ли в ворде писать на картинке?
- Как в ворде поставить свою подпись?
- Как подписывать рисунки в презентации?
- Как в ворде подписать фигуры?
- Как поставить подпись на айфоне?
- Как поставить подпись в Pages?
- Как написать текст под строкой?
- Как сделать продолжение таблицы в word 2010?
Способ №3: команда «Нарисовать таблицу»
Ещё один способ создать таблицу – нарисовать её. Этот процесс занимает больше времени по сравнению с остальными, но он оправдывает себя, когда вам нужно создать какую-то нестандартную таблицу, где большинство ячеек разного размера.

Итак, для начала во вкладке «Вставка» откройте меню «Таблицы» и выберите команду «Нарисовать таблицу».
Затем наведите курсор на страницу – он превратится в карандаш. Зажмите левую кнопку в том месте страницы, где должен быть верхний левый угол таблицы и, не отпуская её, передвигайте мышку вправо-вниз до тех пор, пока таблица не станет нужного размера. Таким образом, вы нарисуете её внешние границы.
Дальше вам нужно с помощью вертикальных и горизонтальных линий разделить всю область таблицы на столбцы и строки. Чтобы нарисовать вертикальную линию, зажмите курсор на верхней или нижней границе таблицы и, не отпуская, передвигайте его в противоположную сторону. При этом, как бы вы не вели мышку, линия всегда будет ровной.
Когда закончите – отпустите кнопку. Аналогично, зажмите курсор в нужном месте левой или правой границы и перетаскивая его, соответственно, вправо или влево, нарисуйте горизонтальную линию.
Когда таблица готова, нажмите клавишу Esc, чтобы вернуться в обычный режим.
Как написать продолжение таблицы сверху?
Открывайте нужный документ и пролистывайте его до той страницы, где есть нужная таблица. Затем на верхнем листе установите курсор в конец текста в последней правой ячейке и нажмите «Ctrl+Enter». Добавится разрыв страницы, и она поделится на 2 части.
Как сделать надпись над таблицей?
Поставьте курсор ввода в первую строку таблицы и нажмите клавишу Enter . Таблица сместилась вниз документа, теперь можно печатать нужный текс т. Другой вариант, как можно вставить текст перед таблицей. Нажимаем левой кнопкой мыши на значок крестика и смещаем таблицу.
Как перенести таблицу в ворде и написать продолжение таблицы?
Как разделить таблицу в Word
- Поместите курсор в строку, которая должна стать первой строкой второй таблицы. В представленном примере это третья строка. …
- На вкладке МАКЕТ в группе Объединение выберите команду Разделить таблицу. Таблица будет разделена на две части.
Как подписать таблицу сверху?
- Выберите объект (таблицу, формулу, рисунок или другой объект), к которому вы хотите добавить подпись.
- На вкладке Ссылки в группе Названия выберите команду Вставить название.
- В списке Подпись выберите название, которое наилучшим образом описывает объект, например «Рисунок» или «Формула».
Как поставить пробел перед таблицей?
Если вы хотите вставить текст перед таблицей, расположенной в верхней части страницы, щёлкните в первой ячейке таблицы, перед любым содержимым этой ячейки, после чего нажмите Enter или OptionAlt+Enter .
Как в ворде сделать надпись над таблицей?
Надпись к таблице в Ворде по ГОСТу
Для этого нужно щелкнуть левой кнопкой мышки по маркеру перемещения (крестик в верхнем левом углу). После этого вызываем контекстное меню нажатием правой клавиши мышки (курсор при этом находится на табличном поле). В выпавшем окне выбираем строку «вставить название» (см.
Как написать текст перед таблицей в Ворде?
Поставьте курсор ввода в первую строку таблицы и нажмите клавишу Enter . Таблица сместилась вниз документа, теперь можно печатать нужный текст. Другой вариант, как можно вставить текст перед таблицей. Нажимаем левой кнопкой мыши на значок крестика и смещаем таблицу.
Как написать продолжение таблицы на следующей странице?
Подписываем продолжение таблицы: 1 способ
Открывайте нужный документ и пролистывайте его до той страницы, где есть нужная таблица. Затем на верхнем листе установите курсор в конец текста в последней правой ячейке и нажмите «Ctrl+Enter». Добавится разрыв страницы, и она поделится на 2 части.
Как написать продолжение таблицы в Word?
Делаем продолжение таблицы в Microsoft Word
- Установите курсор в последней ячейке последней строки той части таблицы, которая находится на первой странице. …
- Добавьте в этом месте разрыв страницы, нажав клавиши “Ctrl+Enter”.
Как правильно оформить продолжение таблицы?
В случае необходимости переноса название таблицы следует разместить над первой частью таблицы без проведения нижней горизонтальной черты, которая разделяет ее от первой части. Над оставшимися частями таблицы на другой странице слева помещают фразу «Продолжение» с номером таблицы (к примеру, «Продолжение таблицы 2).
Как написать заголовок в таблице?
Кроме того, вы можете использовать следующий подход:
- В таблице щелкните правой кнопкой мыши строку, которую вы хотите повторить, и выберите пункт Свойства таблицы.
- В диалоговом окне Свойства таблицы на вкладке Строка установите флажок Повторять как заголовок на каждой странице.
- Нажмите кнопку ОК.
Как правильно подписывать таблицы?
Размещая собранную и обработанную информацию в таблице, придерживайтесь следующих требований ГОСТа:
- Заголовки начинайте с прописной буквы, подзаголовки – со строчной.
- Заголовки, названия столбцов пишите в единственном числе.
- Точку после заголовков и подзаголовков не ставьте.
Как сделать название таблицы?
Щелкните по ней правой кнопкой мыши и в меню выберите «Вставить название». Откроется диалоговое окно «Название». Если диалоговое окно «Название» не открылось, перейдите на вкладку «Ссылки» и нажмите «Вставить название». В диалоговом окне «Название» в строке «Название» введите название таблицы.
Как поставить курсор под таблицей?
Для вставки абзаца после таблицей необходимо поместить курсор в последнюю ячейку таблицы после любого содержимого ячейки и нажать Alt + ↵ Enter . Данный механизм работает в любом месте документа, но особенно он необходим, когда таблица является последним объектом в документе.
Как сдвинуть таблицу в низ?
- В Режим разметки наведите указатель мыши на таблицу, пока не отобразится маркер перемещения таблицы.
- Удерживайте указатель на маркере перемещения таблицы, пока он не примет вид крестообразной стрелки, а затем щелкните его.
- Перетащите таблицу в новое место.
Процесс создания таблицы в Word 2003 года
Если вы хотите сформировать таблицу в версии Word 2003 года, поместите курсор на лист туда, где должна находиться таблица. После этого придерживайтесь инструкции:
Шаг 1. В меню сверху найдите раздел «Таблица», затем «Вставить», после кликните по иконке «Таблица».

Находим раздел «Таблица», затем «Вставить», после кликаем на вкладку «Таблица»
Шаг 2. Должно появиться меню «Вставка таблицы». Определитесь с параметрами (число строчек и столбцов) и введите эти значения.

В полях с числами вводим подходящие количество строк и столбцов
В этом окне вы также можете редактировать параметр «Автоподбор ширины столбцов»:

Настройки параметра «Автоподбор ширины столбцов»
- при выборе «Постоянная» в значении «Автоматически», столбцы станут одинаковой ширины;
- при выборе «Постоянная» и вводе необходимого размера, столбцы станут выбранной ширины;
- если выбрать «По содержимому», ширина будет ориентироваться по самому большому содержимому ячейки;
- если выбрать «По ширине окна», таблица подстроится под ширину всей странички, а ее столбцы будут равны по ширине;
- кнопка «Автоформат» позволяет настроить формат.

Кликаем на панельку «Добавить таблицу», отмечаем число строчек и столбцов, щелкаем один раз
Как нарисовать таблицу в Word
Только что мы научились создавать таблицы в программе Word классическим способом. Но есть и другие варианты. Например, можно нарисовать таблицу.
Для того, чтобы сделать это в программе Word более старой версии (2003 года и ранее), нужно также нажать на надпись «Таблица» вверху справа. Из списка выбрать пункт «Нарисовать таблицу».
А в программе Word современной версии (2007-2010) следует также нажать на вкладку «Вставка» вверху, а потом щелкнуть по надписи «Таблица». Из списка выбрать пункт «Нарисовать таблицу».
Курсор (стрелка мышки) примет вид небольшого карандаша. Вот им мы и будем рисовать таблицу.
Для начала нарисуем основу таблицы – прямоугольник того размера, которого должна быть наша таблица. Для этого наведите курсор (в нашем случае – карандаш) в то место, где должна быть таблица. Затем нажмите левую кнопку мышки и, не отпуская ее, «рисуйте» прямоугольник нужного размера.

Отпустите кнопку мышки – основа таблицы «нарисуется».
Теперь осталось нарисовать детали – строки и столбцы. Это как раз тот редкий случай, когда объяснить данный процесс на словах крайне трудно. Принцип следующий: нужно нажать левую кнопку мышки внутри таблицы и протянуть линию. Программа Word «поможет» Вам в этом – линия «дорисуется» самостоятельно. Главное, показать Word’у направление. Попробуйте нарисовать несколько строк и столбцов.

Напомню, что если Вы вдруг что-то сделаете неправильно, всегда можно вернуться на шаг или несколько шагов назад, воспользовавшись кнопкой «Отменить» вверху программы Word.
Когда таблица будет готова, нажмите два раза левой кнопкой мышки по пустому месту. Курсор снова должен стать палочкой, а не карандашом.
Многим людям «рисовать» таблицы нравится гораздо больше, чем вставлять классическим способом. Особенно «рисование» таблиц удобно в том случае, когда нужно составить сложную таблицу. Например, такую:

О том, как сделать такую таблицу классическим способом – при помощи вставки таблицы – мы поговорим в следующих уроках.
Способ №1: область «Вставка таблицы»
Если вам нужна небольшая табличка, то проще всего создать её с помощью области «Вставка таблицы». Как это сделать?
Для начала перейдите во вкладку «Вставка» и на ленте меню кликните на иконку «Таблица».
В результате появится выпадающий список с различными командами для создания таблиц. Вверху списка вы увидите панель с маленькими квадратиками количеством 10×8. Они изображают ячейки будущей таблицы.
Всё, что нужно – это двигать мышкой по панели с квадратиками в направлении сверху-вниз и слева-направо, выбирая необходимое количество столбцов и строк. При этом нажимать ничего не надо.
Чтобы вы ориентировались, какая у вас получится таблица, синхронно с движением мышки квадратики будут подсвечиваться, а над панелью отобразится размер таблицы, где первая цифра – это количество столбцов, а вторая – строк. Также на странице появится образец таблицы, который, опять же, будет меняться в зависимости от количества выделенных квадратиков. Когда размер таблицы вас устроит, просто кликните один раз по области – и таблица добавится.
Это, наверное, самый быстрый способ вставить пустую таблицу, однако, подходит он не всегда. В области «Вставка таблицы» вы можете указать максимум 8 столбцов и 8 строк. Но что делать, если вам нужна таблица побольше? В таком случае воспользуйтесь командой «Вставить таблицу».
Управление разбиением таблицы
При работе с очень длинными таблицами их приходится разбивать на части в местах разрывов страниц. Если разрыв страницы оказался в длинной строке, часть этой строки по умолчанию переносится на следующую страницу.
Чтобы представить в нужном виде данные, содержащиеся в таблице, занимающей несколько страниц, внесите в эту таблицу соответствующие изменения.
Запрет переноса строк таблицы на следующую страницу
- Щелкните любую часть таблицы.
- В группе Работа с таблицамиперейдите на вкладку Макет.
- В группе Таблица нажмите кнопку Свойства и выберите вкладку Строка.
- Снимите флажок Разрешить перенос строк на следующую страницу.
Вставка через кнопку с панели инструментов
После открытия программы, обратите внимание на верхнюю часть окна. Там нам требуется найти маленький значок как на скриншоте ниже:

Смело кликаем на него левой кнопкой мыши и перед нами откроется небольшое окошко с ячейками, где нам потребуется выбрать сколько нам нужно столбцов и строк. Максимальное число в данном способе будет 4 на 5.
В этом окне нам нужно навести курсор на необходимое количество пунктов по длине и ширине и кликнуть левой клавишей мыши в области крайней ячейки по диагонали. В примере на рисунке ниже я создал табличку 3×3.

У меня получилась вот такая простенькая табличка. В нее мы можем ввести данные, установив курсор внутри строки и нажав левой кнопкой мыши.

После этого,мы также имеем возможность отрегулировать размеры столбцов и строк, зажав левую кнопку мыши за необходимую линию и потянув в нужную сторону
Обратите внимание на скриншот ниже

В данном примере я потянул линию вниз, увеличив размер столбцов. Аналогичные действия вы можете сделать и с шириной строк. Так же, можно изменить размер потянув саму табличку в правом нижнем углу.

При желании, мы можем разделить каждый столбец или строку на несколько отдельных или напротив удалить ненужные.
Выполняется это нажатием правой клавишей мыши по необходимой ячейке и выбора команды «разбить ячейки»

Откроется окно разбития, в котором необходимо выбрать количество столбцов или строк. После чего нажимаем «ОК».

Теперь рассмотрим следующий способ, как сделать таблицу в ворде 2003.
Способ №5: Экспресс-таблицы
И, наконец, последний и наименее популярный способ – воспользоваться экспресс-таблицами. Экспресс-таблицы – это шаблоны готовых таблиц на разную тематику. Среди них есть календари, матрицы, списки… Эти шаблоны уже отформатированы и содержат демонстрационные данные, которые вы, впрочем, можете изменить.
Чтобы вставить экспресс-таблицу, во вкладке «Вставка» откройте меню «Таблица» и наведите мышку на нужную команду.
Справа появится список с макетами всех доступных шаблонов. Просто выберите тот, который вам подходит, и таблица появится на странице.

Экспресс-таблицы названы так потому, что работа с ними занимает очень мало времени. Вам не надо форматировать таблицу, настраивать её размер и т.д. Всё, что вам нужно – это заменить демонстрационные данные на собственные. Однако, шаблонов не так уж много, и они редко подходят для обычных рабочих задач.
Таблица в Word версии 2010 года и выше
Сформировать таблицу в Microsoft Word более актуальной версии можно двумя основными способами.
Первый способ
Для автоматической вставки:
- щелкните на панель «Вставка»;
Кликаем на панель «Вставка»
- затем – на иконку «Таблица»;
Щелкаем по иконке «Таблица»
- определитесь с нужным числом строчек и столбцов, при помощи мыши выделите их. Кликните мышкой по последней ячейке, чтобы таблица вставилась в документ.
При помощи мыши выделяем нужное количество ячеек, кликаем мышкой по последней ячейке
Второй способ
Если для работы вам требуется больше ячеек, вам нужна позиция «Вставить таблицу» в параметре «Вставка».
Для этого:
- перейдите в меню «Вставка», кликните по иконке «Таблица»;
Щелкаем по иконке «Таблица»
- найдите позицию «Вставить таблицу» и кликните по ней, а затем вручную введите требуемое количество строк и столбцов.
Находим позицию «Вставить таблицу» и нажимаем на нее
Вручную вводим требуемое число строк и столбцов
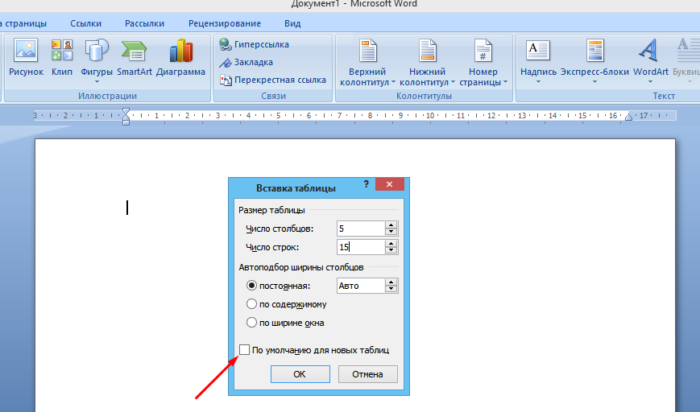
Отмечаем пункт «По умолчанию для новых таблиц» для упрощения по созданию подобных новых таблиц
Таблица в Word версии 2010 года и выше
Сформировать таблицу в Microsoft Word более актуальной версии можно двумя основными способами.
Первый способ
Для автоматической вставки:
-
щелкните на панель «Вставка»;
-
затем – на иконку «Таблица»;
-
определитесь с нужным числом строчек и столбцов, при помощи мыши выделите их. Кликните мышкой по последней ячейке, чтобы таблица вставилась в документ.
Второй способ
Если для работы вам требуется больше ячеек, вам нужна позиция «Вставить таблицу» в параметре «Вставка».
Для этого:
-
перейдите в меню «Вставка», кликните по иконке «Таблица»;
-
найдите позицию «Вставить таблицу» и кликните по ней, а затем вручную введите требуемое количество строк и столбцов.
 Отмечаем пункт «По умолчанию для новых таблиц» для упрощения по созданию подобных новых таблиц
Отмечаем пункт «По умолчанию для новых таблиц» для упрощения по созданию подобных новых таблиц
Добавление подписи к таблице в Microsoft Word

Если в текстовом документе содержится более одной таблицы, их рекомендовано подписать. Это не только красиво и понятно, но и правильно с точки зрения правильного оформления документов, особенно, если в дальнейшем планируется публикация. Наличие подписи к рисунку или таблице придает документу профессиональный вид, но это далеко не единственное преимущество такого подхода к оформлению.
Если в документе несколько таблиц с подписью, их можно внести в список. Это существенно упростит навигацию по всему документу и элементам, которые в нем содержатся. Стоит отметить, что добавить подпись в Word можно не только ко всему файлу или таблице, но и к рисунку, диаграмме, а также ряду других файлов. Непосредственно в данной статье речь пойдет о том, как вставить текст подписи перед таблицей в Ворде или же сразу после нее.
Вставка подписи для существующей таблицы
Настоятельно рекомендуем избегать ручного подписывания объектов, будь то таблица, рисунок или любой другой элемент. Функционального толку со строки текста, добавленной вручную, не будет никакого. Если же это будет автоматически вставленная подпись, которую и позволяет добавить Ворд, это добавит простоты и удобства в работу с документом.
1. Выделите таблицу, к которой нужно добавить подпись. Для этого кликните по указателю, расположенному в ее левом верхнем углу.

2. Перейдите во вкладку «Ссылки» и в группе «Название» нажмите кнопку «Вставить название».

Примечание: В ранних версиях Word для добавления названия необходимо перейти во вкладку «Вставка» и в группе «Ссылка» нажать кнопку «Название».
3. В открывшемся окне установите галочку напротив пункта «Исключить подпись из названия» и введите в строке «Название» после цифры подпись для вашей таблицы.

Примечание: Галочку с пункта «Исключить подпись из названия» нужно убирать лишь в том случае, если стандартное название типа «Таблица 1» вас не устраивает.
4. В разделе «положение» вы можете выбрать положение подписи — над выделенным объектом или под объектом.

5. Нажмите «ОК», чтобы закрыть окно «Название».
6. Название таблицы появится в указанном вами месте.

При необходимости, его можно полностью изменить (в том числе и стандартную подпись в названии). Для этого дважды кликните по тексту подписи и введите необходимый текст.
Кроме того, в диалоговом окне «Название» вы можете создать свою стандартную подпись для таблицы или любого другого объекта. Для этого нажмите на кнопку «Создать» и введите новое название.
Нажав на кнопку «Нумерация» в окне «Название», вы можете задать параметры нумерации для всех таблиц, которые будут созданы вами в текущем документе в дальнейшем.

На данном этапе мы рассмотрели то, как добавить подпись к конкретной таблице.
Автоматическая вставка подписи для создаваемых таблиц
Одно из множества достоинств Microsoft Word заключается в том, что в этой программе можно сделать так, что при вставке любого объекта в документ, непосредственно над ним или под ним будет добавляться подпись с порядковым номером.Это, как и обычная подпись, рассмотренная выше, распространяется не только на таблицы.
1. Откройте окно «Название». Для этого во вкладке «Ссылки» в группе «Название» нажмите кнопку «Вставить название».

2. Нажмите на кнопку «Автоназвание».

3. Пролистайте список «Добавить название при вставке объекта» и установите галочку напротив пункта «Таблица Microsoft Word».

4. В разделе «Параметры» убедитесь в том, что в меню пункта «Подпись» установлено «Таблица». В пункте «Положение» выберите тип положения подписи — над объектом или под ним.
5. Нажмите на кнопку «Создать» и введите необходимое название в появившемся окне. Закройте окно, нажав «ОК». Если это необходимо, настройте тип нумерации, нажав на соответствующую кнопку и внеся необходимые изменения.
6. Нажмите «ОК» для закрытия окна «Автоназвание». Аналогичным образом закройте окно «Название».

Теперь каждый раз, когда вы будете вставлять таблицу в документ, над ней или под ней (в зависимости от выбранных вами параметров), будет появляться созданная вами подпись.

Повторимся, что аналогичным образом можно добавлять подписи к рисункам и другим объектам. Все, что для этого требуется, выбрать соответствующий элемент в диалоговом окне «Название» или указать его в окне «Автоназвание».
На этом мы закончим, ведь теперь вы точно знаете, как в Ворде можно подписать таблицу.
Команда «вставить таблицу»
Как и в случае с 2003 версией, программа попросит нас задать необходимые данные размера, автоподбор ширины и тп.
Снова заходим на вкладку «вставка» и нажимаем кнопку «таблица» и в выпадающем списке выбираем «Вставить таблицу».

В открывшемся окне настроек в текстовом поле «Число столбцов» введите нужное количество столбцов, а в поле «Число строк» — необходимое количество строк.

В модуле «Автоподбор ширины столбцов» можно выбрать одну из опций, описанных ниже:
- Постоянная– столбцы равной ширины. Окно ввода «Авто» автоматически выберет размер. С указанным размером столбцы будут той ширины, которую вы указали в окне, где изначально введено «Авто».
- По содержимому – ширина столбцов будет по наибольшему содержимому ячейки.
- По ширине окна – ширина таблички будет на всю страницу со столбцами равной ширины.
Устанавливаем необходимые нам опции и нажимаем «ОК».
В результате в верхней части окна откроется панель инструментов для оформления и установки необходимых параметров.
По факту, данное окно ничем не отличается от аналогичного в версии 2003 года, кроме кнопки «Автоформат», которая включала в себя шаблоны табличек. Не переживайте, в современной версии они тоже есть, но находятся в другом разделе.
Как сделать надпись над таблицей в Ворде
Эту операцию можно провести тремя способами. Первый из них обеспечивает полное выполнение требований ГОСТов: 7.32-2001 (для оформления дипломных работ), а также 1.5-93 и 2.105-95 (ЕСКД — Единая Система Конструкторской Документации). Надпись получается скромной и неброской, но зато при этом происходит автоматическая нумерация таблиц. Второй и третий способы для тех, кто не стеснен гостовскими рамками и желает ярко оформить название таблицы. Итак…
Надпись к таблице в Ворде по ГОСТу
Выделяем таблицу. Для этого нужно щелкнуть левой кнопкой мышки по маркеру перемещения (крестик в верхнем левом углу). После этого вызываем контекстное меню нажатием правой клавиши мышки (курсор при этом находится на табличном поле). В выпавшем окне выбираем строку «вставить название» (см. рис. 1).
В первой ячейке выпавшего окошечка (см. рис. 2) пишем название
Причем, обратите, друзья, внимание, что по ГОСТу начинается оно именно со слова «Таблица» с порядковым номером. Затем через тире с большой буквы вводим собственно заголовок и точку после него не ставим
Если в указанной ячейке стоит не слово «таблица», а «уравнение» или «рисунок», то сделать замену можно в «параметрах» строке «подпись».
В третьей строчке «положение» нам предоставляется возможность выбора: разместить заголовок таблицы сверху или под ней. ГОСТ допускает оба варианта. После заполнения всех необходимых граф не забудьте нажать кнопку «ОК».
Удалить ошибочно вставленное или непонравившееся название можно с помощью клавиши DELETE.
Как вставить название таблицы в Ворде со своим форматированием
Иногда у пользователей Ворда возникает проблема с вводом названия таблицы. Курсор не хочет вставать за ее верхние границы. В этом случае нужно поступить так:
- ставим курсор в верхнюю левую ячейку;
- в панели инструментов «Работа с таблицами» заходим во вкладку «Макет»;
- в разделе «Объединение» кликаем по кнопке «разделить таблицу» (рис. 3).
Теперь наш курсорчик послушно занял место над таблицей и готов к вводу ее названия. Нам доступны любые стили, размеры и цвет шрифтов. Можно поместить название таблицы в рамку. Как это сделать читайте здесь. Но у этого способа дать таблице имя есть один недостаток. Иногда, при необходимости дальнейшего форматирования (добавления/удаления строк, столбцов) надпись «съезжает» в сторону. Выглядит это весьма некрасиво. Чтобы такие казусы не возникали, лучше пользоваться третьим способом.
Как сделать надпись к таблице Ворд, чтобы она не сдвигалась
Первым делом нужно добавить строку сверху таблицы. Напомню, как это сделать: панель «Работа с таблицами» — вкладка «Макет» — раздел «Строки и столбцы» — кнопка «вставить сверху». Причем, новая строка будет пустой, без текста (рис. 4).
Далее во вновь добавленной строчке нужно объединить ячейки. Для этого выделяем строку, в той же вкладке «Макет» заходим в раздел «Объединение» и нажимаем на кнопку «объединить ячейки» (рис. 5). После этого в образовавшейся большой ячейке вводим название таблицы, выставляем его по центру и форматируем текст.
Теперь, для того чтобы надпись выглядела красиво, нужно убрать границы ячейки. Снова выделяем ее и следуем по пути: панель «Работа с таблицами» — вкладка «Конструктор» — раздел «Обрамление» — кнопка «границы». В выпадающем меню спускаемся до самого низа и щелкаем по строчке «границы и заливка».
После этого откроется новое окно, в котором нужно выбрать вкладочку «Граница» и снять выделение на кнопках, соответствующих верхнему и двум боковым обрамлениям, далее — «применить к ячейке» и «ОК».
Теперь надпись практически «намертво приклеена» к таблице Ворд. Выглядит все очень красиво. Но и в этом способе есть свои «подводные камни». Он применим только к небольшим таблицам, которые помещаются на одном листе. В противном случае вы, друзья, не сможете дублировать шапку таблицы в ее продолжениях на последующих страницах без того, чтобы повторялось и название. А так делать не полагается.
Поскольку всем известно, что лучше один раз увидеть. чем много раз прочитать, то я приготовила для вас, друзья, небольшое видео:
Так… С надписями-названиями вордовских таблиц мы закончили. Давайте разбираться теперь с шапками-заголовками.
Как добавить подпись к рисунку в ворде?
Как автоматически вставить подпись к рисунку и таблице?
Как автоматически вставить подпись к рисунку или таблице
- В меню Вставка (Insert) в подменю Ссылка (Reference) выберите команду Название (Caption). …
- Нажмите кнопку Автоназвание (AutoCaption). …
- Вы можете выбрать из списков поля Подпись (Use label) или поля Положение (Position) нужные вам значения. …
- Щелчок по кнопке Нумерация (Numbering) позволит вам выбрать стиль нумерации.
Как добавить текстовую надпись к рисунку?
Добавление поверх рисунка обычного текста
- Откройте вкладку “Вставка” и в разделе “Текстовое поле” выберите пункт “Простая надпись”.
- Введите необходимый текст в появившееся текстовое поле. …
- Во вкладке “Формат”, которая появляется после добавления текстового поля, выполните необходимые настройки.
Как сделать Подрисуночную подпись?
Для того, чтобы создать подрисуночную надпись необходимо:
- Правой кнопкой мыши щелкнуть по вставленному в документ Word рисунку, вызвав контекстное меню (см. …
- Выбрать в контекстном меню пункт «Вставить название».
- В открывшемся окне «Название» написать название рисунка и указать нужные параметры (см.
Как сделать рукописную подпись?
Вставка рукописной подписи с машинописным текстом
- Кликните в том месте документа, где должна находиться подпись, и перейдите во вкладку “Вставка”.
- Нажмите кнопку “Экспресс-блоки”.
- В выпадающем меню выберите пункт “Автотекст”.
- Выберите в появившемся списке нужный блок и вставьте его в документ.
Как сделать автоматическое название таблицы?
Автоматическая вставка подписи для создаваемых таблиц
- Откройте окно «Название». …
- Нажмите на кнопку «Автоназвание».
- Пролистайте список «Добавить название при вставке объекта» и установите галочку напротив пункта «Таблица Microsoft Word».
Как добавить выноску?
На вкладке Вставка (Insert) в группе команд Иллюстрации (Illustrations) нажмите Фигуры (Shapes). В разделе Выноски (Callouts) открывшегося выпадающего меню выберите одну из фигур и кликните по ней. Курсор примет вид большого перекрестия (+). Нажмите и протяните мышью по картинке, чтобы задать размер и позицию выноски.
Как правильно подписать рисунок?
Подпись к рисунку должна располагаться под ним. Подпись состоит из надписи «Рисунок», номера, тире и названия. Следите, чтобы надпись не перенеслась на новую страницу. Номер и название нельзя разделять точкой (для этого используется тире).
Можно ли в ворде писать на картинке?
Делаем текст на картинке с помощью надписи Вставить необходимые слова поверх картинки можно и с помощью создания обычной надписи. Откройте документ и добавьте в него изображение. Потом на вкладке «Вставка», жмите по кнопке «Фигуры» и выберите из списка «Надпись» – прямоугольник с буквой А вверху.
Как в ворде поставить свою подпись?
Вставка строки подписи
- Щелкните в том месте, где нужно поместить строку подписи.
- На вкладке Вставка нажмите кнопку Строка подписи
- Щелкните Строка подписи Microsoft Office.
- В окне Настройка подписи можно ввести имя в поле Предлагается для подписания. …
- Нажмите кнопку ОК.
Как подписывать рисунки в презентации?
Щелкните рисунок, к который вы хотите добавить подпись. Щелкните Ссылки > вставить подпись. Чтобы использовать стандартную подпись (рисунок), введите подпись в поле Название.
Как в ворде подписать фигуры?
Вставить текст в фигуру совсем несложно. Щелкни правой кнопкой мыши границу фигуры и выбери пункт Добавить текст. Текст будет добавлен в фигуру. Текст добавлен!
Как поставить подпись на айфоне?
Как подписать документ на iPhone или iPad
- Перейдите в раздел «Почта» и откройте электронное письмо с приложенным документом.
- Нажмите на приложение, чтобы открыть его.
- Нажмите значок пера в правом верхнем углу документа.
- Далее нажмите значок в правом нижнем углу. …
- Это откроет пустую страницу. …
- Теперь вы увидите свою подпись, отображаемую поверх документа.
Как поставить подпись в Pages?
- Выберите объект, к которому нужно добавить подпись.
- Коснитесь …
- Дважды коснитесь заполнителя для подписи под объектом, затем введите текст подписи.
- Чтобы изменить шрифт, размер, стиль или другие параметры формата, коснитесь подписи (либо коснитесь объекта, а затем — подписи), коснитесь
Как написать текст под строкой?
Для этого нажимаем и удерживаем нажатой клавишу «Shift» и нажимаем клавишу «косая черточка» (находится рядом с буквой «ъ»). Получится так. Текст под строкой в Word. Можно под строкой подписи написать слова «Место для подписи».
Как сделать продолжение таблицы в word 2010?
Студентам, офисным работникам и другим людям, активно использующие Microsoft Word, приходится переносить таблицы. Ниже мы рассмотрим, как при переносе таблицы автоматически перенести название столбцов и как вставить строку «продолжение таблицы» (как требуется по ГОСТу в учебных заведениях). Разбирать будем на живом примере, для этого откроем Word и создадим в нём для примера таблицу:

Заголовок таблицы состоит из «Показатели» и годов. Что сделать для автоматического переноса шапки таблицы на следующую страницу? Выделяем заголовок, нажимаем правой кнопкой мыши, выбираем «Свойство таблицы»:

В свойствах таблицы переходим во вкладку «Строка» и ставим галочку напротив пункта «повторять как заголовок на каждой странице», подтверждаем изменение, нажатием «OK».

Получаем требуемый результат: шапка автоматически переместилась на следующую страницу. Важным плюсом является то, что при изменении заголовка таблицы, а это можно делать только в самой первой строке на первой странице, изменения происходят автоматически и в шапке на следующей странице.

Кстати, если нужно отключить автоматический перенос шапки на следующую страницу, проделываем обратную операцию: выделяем шапку, заходим в «Свойства таблицы», во вкладке «Строка» снимаем галочку напротив «повторять как заголовок на каждой странице».

Далее выделяем все столбцы и вызываем меню (правой кнопкой мыши) и выбираем « Объединить ячейки»:

После этого в этой ячейке прописываем требуемую фразу, например «Продолжение таблицы 1» и делаем выравнивание по правой стороне (Ctrl+R или в панели меню программы). Если ячейка показалась сильно широкой, то подтягиваем её. Для этого становим курсор мышки на нижнюю границу ячейки и подтягиваем максимально вверх.

Кажется, что всё готово. Но по многим стандартам требуется убирать горизонтальные линии между перенесёнными строками, тем самым показать, что таблица не закрыта и продолжается. В нашем примере в таблице на первом странице и так не оказалось горизонтальной линии, а вот на второй странице вверху она присутствует, уберем её. Для этого ставим курсор в ячейку с «Продолжением таблицы» и в меню Word заходим в «Работа с таблицами», раздел «Конструктор».

Далее в границах убираем «Верхнюю границу». Убирается она нажатием по этому пункту, повторное нажатие добавит верхнюю границу.

Вот и получилась у нас требуемая таблица. Если нужно добавить шапку таблицы на вторую страницу, то это проделывается в ручном режиме. Для этого нужно скопировать шапку с первой страницы на вторую. Вставлять нужно поставив курсор в следующую строку после строки с содержанием «Продолжение таблицы 1». В нашем примере в ячейку с «Себестоимость проданных товаров…».

Таким образом, стандартизация таблицы полностью проведена. Минусом способа со вставкой строки «Продолжением таблицы» является смещение таблицы при увеличении или уменьшения текста в работе. В связи с этим рекомендуется проделывать перенос таблиц на последнем этапе работы, когда количество текста в работе станет неизменным.