Где хранить фотографии в интернете бесплатно или облачные хранилища с большим объемом бесплатно
Содержание:
- Как открыть Яндекс Диск
- Облако Майл
- Как создать облако для хранения данных на Яндекс.Диск
- Как пользоваться на телефоне
- Доступ к панели управления с веб интерфейсом
- Преимущества хранения информации в облаке
- Рейтинг облачных хранилищ
- Лучший облачный сервис для хранения фотографий: 04 Flickr
- Возможности облачного хранилища
- Что такое облако в Интернете?
- Облако для дома своими руками
- Настраиваем сервер на базе Nextcloud
- Что стоит использовать и для чего?
- Самый простой вариант
- Рассмотрим несколько самых популярных хранилищ
- Разновидности
- Что такое облако
- 5 моментов, на которые следует обратить внимание при выборе облачного хранилища для фотографий
Как открыть Яндекс Диск
Яндекс Диск — это хранилище данных (облако). В него можно записывать свои файлы, а также передавать их по интернету.
Вход на компьютере
Без регистрации
Каждому пользователю Яндекс Почты бесплатно выделяется облако размером 10 ГБ. Зайти в него можно одним из трех способов:
- Через электронный ящик
- С главной страницы
- По прямой ссылке
Через электронный ящик
1. Перейдите по адресу mail.yandex.ru. Если откроется окошко авторизации, введите логин и пароль.
2. Откроется электронный ящик. Щелкните по иконке «три пунктира» в левом верхнем углу. Из списка выберите «Диск».

В новой вкладке загрузится ваш файлообменник.

С главной страницы
Откройте браузер и перейдите по адресу yandex.ru.
Если вы выполнили вход в почтовый ящик, то в правом углу экрана будет показан логин, а под ним пункт «Диск».

Если вы еще не выполнили вход в почту, то над строкой поиска вы увидите пункты сервисов. Кликните по «ещё» и выберите «Диск».

Щелкните по кнопке «Войти» и введите данные для входа.

По прямой ссылке
- Откройте браузер.
- Щелкните в область адресной строки.
- Напечатайте disk.yandex.ru
- Нажмите клавишу Enter на клавиатуре.

Если вы еще не авторизовались, откроется окошко, в котором нужно кликнуть по «Войти». Если вы уже входили в личный кабинет, то автоматически загрузится страница с вашим облаком.
Как зарегистрироваться
Если вы еще не регистрировались в сервисе и у вас нет Яндекс Почты, то сначала нужно создать аккаунт. Это бесплатно.
1. Откройте браузер и перейдите по адресу disk.yandex.ru.
2. Кликните на «Завести Диск».

3. Откроется окно регистрации. Заполните анкету своими данными.
- Имя. Напечатайте ваше имя.
- Фамилия. Напечатайте фамилию.
- Придумайте логин. Укажите новый логин: такой, которого еще нет в системе.
- Придумайте пароль. Назначьте пароль для входа. Он должен состоять из английских букв без пробелов и желательно быть длиной в 8 и более символов.
- Повторите пароль. Введите заново назначенный пароль.
- Номер мобильного телефона. Напечатайте ваш номер телефона. Нажмите кнопку «Подтвердить номер», после чего поступит смс сообщение с проверочным кодом. Напечатайте его в поле «Введите код из смс» и кликните по «Подтвердить».Если не хотите указывать номер, выберите «У меня нет телефона». Тогда нужно будет придумать контрольный вопрос и ответ на него.
- Прочтите условия пользовательского соглашения и поставьте галочку в пункте «Я принимаю условия Пользовательского соглашения». Пункт «Я соглашаюсь создать Яндекс.Кошелек» можно пропустить, сняв галочку.
- Щелкните по «Зарегистрироваться».

4. Регистрации успешно завершена и теперь у вас есть бесплатное облако размером 10 Гб.

На заметку. Вы можете использовать созданный аккаунт также и для почты.
Вход на телефоне
На телефоне для работы с файлообменником можно установить официальное приложение. Но также можно пользоваться и без него — через мобильный браузер. Рассмотрим оба варианта.
Как установить приложение
1. Откройте магазин приложений Google Play или App Store.
2. В строке поиска напечатайте яндекс диск.

3. Нажмите на кнопку «Установить» или «Загрузить».
Если программа попросит доступ к данным, разрешите его, нажав на кнопку «Принять».
Начнется загрузка и установка приложения.

4. После установки в главном меню телефона появится программа.
Как войти в облако через приложение
1. Запустите Диск, нажав на значок программы.
2. Откроется окно авторизации.
- В поле «Логин» введите логин.
- В поле «Пароль» введите пароль.
3. Откроется файлообменник.
Как войти через мобильный браузер
1. Запустите мобильный браузер. Например, Google Chrome или Safari.
2. Перейдите в сервис по адресу disk.yandex.ru.
3. Сверху нажмите на кнопку «Войти».
4. Откроется страница авторизации:
- Введите логин;
- Напечатайте пароль.
5. Откроется ваше облако.
Как зарегистрироваться с телефона
Рассмотрим, как создать новый аккаунт через приложение.
1.Откройте приложение. В окне авторизации в правом верхнем углу будет пункт «Зарегистрироваться» — нажмите на него.
2.Напечатайте свой мобильный номер и нажмите «Продолжить с телефоном».
На телефон поступит звонок. Оператор продиктует код, который нужно напечатать в поле подтверждения.
Или можно нажать на пункт «Подтвердить по смс» для отправки кода в смс сообщении.
3. Напечатайте свое имя и фамилию и нажмите кнопку «Далее».
4. Придумайте логин. Если он уже будет в базе, система попросит придумать новый. Также придумайте пароль из английских букв и цифр без пробелов (минимум 8 знаков). Затем нажмите на кнопку «Зарегистрироваться».
Регистрации завершена, и теперь можно пользоваться облаком – как на телефоне, так и на компьютере.
Облако Майл
Cloud mail.ru является сервисом для хранения и управления данными. С помощью этого сервиса пользователь может проверить файлы, хранить, скачивать или расшаривать для других пользователей.

Все эти процедуры проводятся в Интернете. К преимуществам ресурса относится тот факт, что он является бесплатным и удобным. Каждый человек может получить свободное место для сохранности данных. Это своего рода еще один жесткий диск, который устанавливается на компьютер и ноутбук.
Подведем итог назначения сервиса – хранение папок, документов и файлов, работа с данными на любом устройстве, для передачи информации между пользователями в Интернете. Также можно загрузить в Облако файлы или скачивать их с любого гаджета при условии доступа к аккаунту. Настройка доступа к данным в приложении также возможна.
Не открывается Облако Mail.Ru
Как пройти регистрацию и установить Cloud Mail
Рассмотрим процесс работы с облачным хранилищем. Вначале его необходимо создать и зарегистрироваться в нем. Эту процедуру разберем более подробно.
Скачать Облако Mail.Ru для Linux
Как мы видим, процесс установки, а также входа и регистрации Облака Mail.ru, не так уж и сложен. Как раз наоборот, любой пользователь разберется с этим и начнет использовать сервис для хранения своих данных. Также необходимо указать папки для синхронизации с ПК или другими устройствами, чтобы нужные файлы не терялись в случае проблем с оборудованием.

Как создать облако для хранения данных на Яндекс.Диск
Если у вас уже есть аккаунт в системе Яндекс, то и пространство в облаке полагается. Так как Диск — это один из многочисленных сервисов системы. Все они расположены по адресу: https://yandex.ua/all. И в каждом из них вы уже по умолчанию зарегистрированы. Найдите в этом списке Яндекс.Диск и выберите курсором.
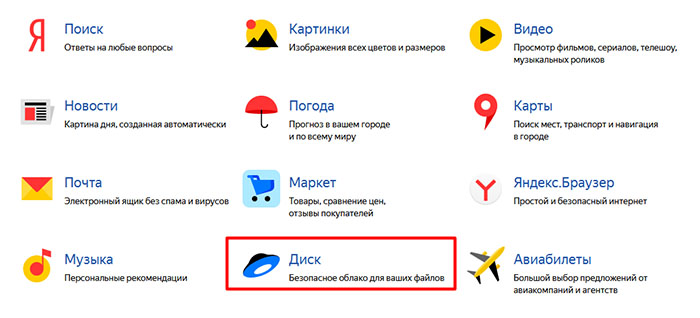 Выберите Яндекс.Диск
Выберите Яндекс.Диск
Чтобы пользоваться облаком Яндекс на телефоне, загрузите приложение для Android или для iOS. И авторизуйтесь в нём, введя логин и пароль от аккаунта Яндекс. Если у вас ещё нет аккаунта, посетите эту страницу. Заполните форму, придумайте пароль и мобильный телефон. В поле Логин укажите имя, которым будет назван ваш почтовый ящик.
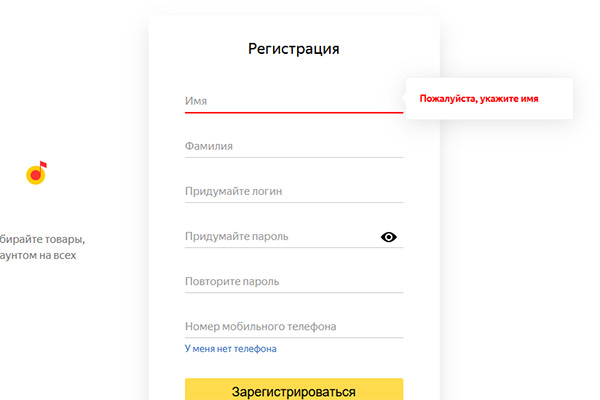 Форма регистрации аккаунта Яндекс
Форма регистрации аккаунта Яндекс
Подумайте над логином. Форма подскажет, если имя уже занято. После создания аккаунт вы сможете посетить свой Диск. Он будет всегда в одном месте — на главной странице Яндекса в блоке с вашим профилем.
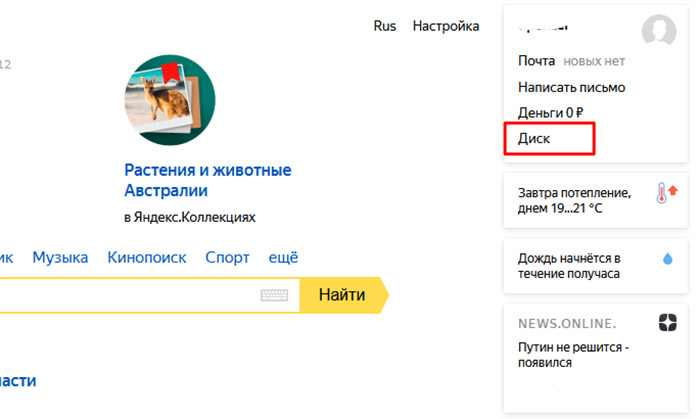 Яндекс.Диск на главной странице поисковика
Яндекс.Диск на главной странице поисковика
Если у вас есть аккаунты Google, Microsoft, Яндекс, Mail.ru, Apple ID, то диск создавать не нужно. По аналогии с Яндекс.Диском, необходимо перейти на страницу одного из этих сервисов и найти среди них диск (Drive). После чего открыть его и загрузить свои файлы для хранения. Как мы выяснили, сделать это можно совершенно бесплатно. Если не можете выбрать какой из сервисов лучше — посмотрите ролик.
Как пользоваться на телефоне
Рассмотрим, как загрузить и скачать файлы через приложение на телефоне.
Как загрузить файл
1. Откройте приложение и авторизуйтесь под своим логином и паролем.
2. Для загрузки файла нажмите на иконку + в правом углу.
3. Выберите то, что хотите загрузить.

- Картинки из галереи. Откроется галерея телефона, из которой вы сможете выбрать фото для загрузки.
- Новую фотографию. Приложение задействует камеру телефона для создания нового снимка и его загрузки.
- Новую папку. Сервис создаст новый каталог.
- Файлы с устройства. Приложение откроет диспетчер файлов для загрузки данных из памяти телефона.
- Файлы из приложений. Задействуют данные с телефона, но в другом визуальном режиме.
Как скачать файл
1. Откройте приложение и нажмите на кнопку «Файлы» в нижнем меню экрана.
2. Зажмите палец на файле (папке), который хотите скачать. Он отметится галочкой.
3. Нажмите на значок «три точки» в верхнем углу.
- Если выбрать пункт «Скачать», сервис откроет окошко с выбором каталога для загрузки. Открыв папку в каталоге и нажав кнопку «Сохранить здесь», файл будет закачен в указанное место.
- Если выбрать пункт «Сохранить на устройство», изображение или видео будет записано в галерею телефона.Этот пункт появляется только у изображений или видео. У других типов данных доступен только пункт «Скачать».
Доступ к панели управления с веб интерфейсом
Теперь вы можете получить доступ к конфигурационной утилите, имеющей веб интерфейс. С любого компьютера, находящимся в той же самой сети, перейдите по URL, https://:8443. Сразу после того, как вы зарегистрируетесь front-end сервере, будет показан IP адрес облачного контроллера
Обратите внимание, что это безопасное соединение происходит по протоколу HTTPS, а не с помощью HTTP. Вполне вероятно, вы получите от браузера предупреждение, касающееся безопасности, поскольку в сервере используется самоподписываемый сертификат вместо сертификата, предоставляемого какой-нибудь из известных служб сертификации Certificate Authority (CA)
Игнорируйте это предупреждение, добавив его в список исключений. Подключение будет безопасным.
Преимущества хранения информации в облаке
Облачные хранилища – удобный и современный способ хранения информации. Вот их основные достоинства:
|
Достоинства |
Описание |
|
Экономия места на гаджетах и сторонних носителях |
Вам не понадобится носить с собой кучу жестких дисков и проводов, все данные будут автоматически доступны с любого вашего устройства. |
|
Надежность |
Обслуживание облачных хранилищ осуществляется опытными инженерами. Они регулярно производят обновление системы, улучшают ПО, стараются обеспечить максимальную стабильность работы. |
|
Безопасность физическая |
Обеспечивается ЦОД – это специальное здание, которое охраняется в круглосуточном режиме и снабжено современной системой контроля доступа и видеонаблюдением. Внутри установлено оборудование для автоматического охлаждения техники, системы пожаротушения и резервного питания на случай отключения электроэнергии. |
|
Безопасность при передаче данных |
Гарантирована благодаря жестким настройкам прав доступа к учетным записям, шифрованием информации при ее загрузке, чтении и редактировании. |
|
Доступность |
Управлять всем данными возможно через консоль, API и графические интерфейсы. |
| Прогнозирование расходов | Тратить на облачные хранилища нужно будет ровно столько, сколько будете потреблять ресурсов. Каждое облако предлагает бесплатный и платные тарифы, в зависимости от объема информации. |
Рейтинг облачных хранилищ
| Наименование | Описание | Цена | Рейтинг |
| Google Drive | Есть возможность загружать, хранить и передавать любые файлы, также можно создавать и редактировать документы прямо на облаке. Бесплатно предоставляется 15 Гб памяти. | От 2 $ | ★★★★★ |
| Яндекс Диск | Удобное хранилище, позволяющее загружать самые разные данные, делиться информацией и настраивать автоматическое перемещение фото и видео. Бесплатно предоставляется 10 Гб. | От 30 руб. | ★★★★★ |
| Dropbox | В этом хранилище имеется несколько уровней доступа, которыми можно управлять самостоятельно и настраивать их. Бесплатно предоставляется всего 2 Гб памяти. | От 10 $ | ★★★★★ |
| Облако Mail | Этим облаком можно пользоваться абсолютно с любых устройств, есть возможность настроить автоматическое копирование фото и видео. Бесплатно предоставляется 16 Гб. | От 30 руб. | ★★★★★ |
| One Drive | Хранилище от Microsoft, которое предлагает упорядоченное хранение данных в виде папок и удобный предпросмотр и 5 Гб памяти бесплатно. | От 2 $ | ★★★★★ |
| iCloud Drive | Хранилище, разработанное специально для пользователей продукции Apple, Бесплатно доступно 5 Гб памяти. | От 60 руб. | ★★★★★ |
| Amazon Web Servies | Многофункциональное харнилище, дающее возможность не только хранить информацию, но и работать с базами данных, заниматься аналитикой и многое другое. | От 5 $ | ★★★★★ |
| ADrive | Хранилище, которое позволяет передавать файлы или вести командную работу над ними, необходима платная подписка, но есть тестовый период. | От 2,5 $ | ★★★★★ |
| 4shared | Ресурс для временного хранения и передачи файлов. При покупке премиум версии можно получить возможность хранить информацию неограниченное количество времени. | От 10 $ | ★★★★★ |
| Mega | Ресурс, который шифрует всю передаваемую информацию прямо в браузере. Имеет высокий уровень безопасности. | От 5 € | ★★★★★ |
Лучший облачный сервис для хранения фотографий: 04 Flickr

Объем бесплатного дискового пространства: 1 Тб
Там, где большинство провайдеров облачных хранилищ предлагают вам раскошелиться за несколько гигабайт дискового пространства, Flickr предлагает бесплатно целый террабайт бесплатно, покрывая свои затраты посредством ненавязчивой рекламы. Если вы хотите отключить показ рекламы (хотя он практически незаметен и не мешает), вы можете активировать такую возможность за 50 долларов в год.
Что также выделает Flickr среди конкурентов — так это его способность отображать фотоснимки в виде красивого фотопотока.
Другие пользователи могут отслеживать обновление ваших работ и комментировать их. Либо вы можете по своему желанию закрыть доступ к своим фотографиям, сделав их полностью приватными.
Flickr все же более ориентирован на отображение, а не хранение ваших фотографий, так что он может отображать только изображения в форматах JPEG, GIF и PNG. Если вам нужно загрузить RAW — Dropbox будет лучшим решением.
Плюсы: Идеально подходит для организации и отображения огромного портфолио фотографий.
Минусы: Нет возможности хранить RAW.
Вердикт: Отличное бесплатное хранилище огромного размера для тех, кого не смущает необходимость хранения фотографий только в JPEG.
Оценка: 5/5
Возможности облачного хранилища
Зачем использовать облачное хранилище, если можно хранить материалы и файлы на личном компьютере или на съёмном диске?
Облачные хранилища позволяют:
- Загружать и передавать файлы больших размеров. Яркий пример — видеозаписи. Они весят много, и чаще всего их не отправишь по почте или через социальные сети. Иногда видеофайлы не умещаются даже на флешки с гигабайтами памяти.
- Получить доступ к файлам с любого устройства (компьютера, планшета, телефона) и из любой точки мира, в которой есть подключение к сети интернет.
- Работать с одним файлом одновременно нескольким людям. Это сильно сокращает время работы и упрощает взаимодействие. Незаменимо для крупных организаций, в которых важна коммуникация между отделами, а также организаций, которые имеют филиалы.
- Делать резервные копии для всех данных, загруженных на облачный сервис. Это снижает вероятность потери данных в случае сбоя или выхода из строя жесткого диска сервера.
Однако, как и любая технология, облачные хранилища имеют некоторые недостатки.
Минусы использования облачных хранилищ:
Конфиденциальность файлов остаётся под вопросом. При желании сотрудники сервисов могут получить доступ к хранящимся файлам. Кроме того, в случае хакерской атаки все файлы могут попасть в открытый доступ.
Хранение данных можно организовать разными способами, поскольку существуют разные типы облачных хранилищ. Хранилища обладают определёнными характеристиками: что хорошо подходит для решения одной задачи, например, совместной работы, будет не совсем удачным для решения другой, допустим, резервного копирования ценной информации. Каждый тип хранилища поддерживает определённую единицу хранения. Давайте посмотрим, какие существуют облачные хранилища.
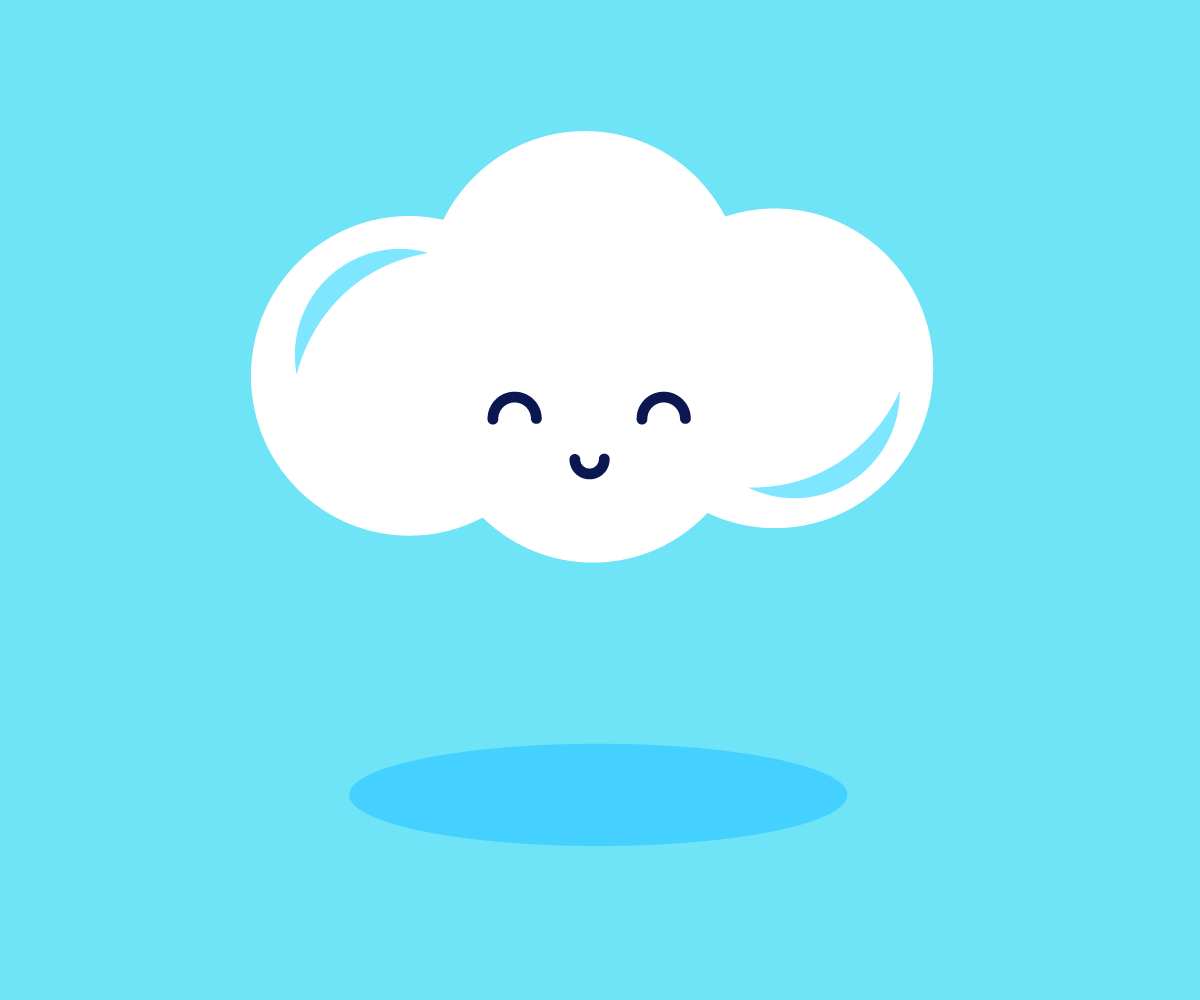
Что такое облако в Интернете?
Облако — удаленное хранилище данных. Оно включает аппаратную часть и виртуальное программное обеспечение. Принято выделять три типа облачных сервисов:
- публичные;
- частные;
- гибридные.
Разница между понятиями принципиальная. Публичными ресурсами могут пользоваться все желающие. Для этого им необходимо создать аккаунт на соответствующем сайте и купить (при надобности) определенное количество дискового пространства. Частные ресурсы создают определенные компании для своих корпоративных нужд. По сути, они ничем не отличаются от крупных удаленных серверов. Естественно, пользоваться услугами облака такого типа могут только сотрудники предприятия. Гибридная инфраструктура строится с применением элементов частных и публичных сервисов.
Облако для дома своими руками
Облачное хранилище своими руками можно организовать, используя клиент-серверное ПО (либо с открытым исходным кодом, либо запатентованное), которое позволяет настраивать и поддерживать свою собственную файловую сеть. Ее можно настроить на физическом сервере, который придется поддерживать самостоятельно, или на виртуальном (например, Digital Ocean), если роль системного администратора не по плечу.
Клиентское программное обеспечение обычно работает так же, как и Dropbox или Sync.com. Это означает, что на жестком диске установлена папка синхронизации. Любые папки или файлы, находящиеся в ней, будут отправлены в облачное хранилище, а затем на любые другие устройства с установленными клиентами. Nextcloud, например, предоставляет три корпоративных плана, способных обслуживать от 10 до 50 млн пользователей. Желающим просто запустить облачное хранилище для дома платить ничего не нужно.
Прежде всего, нужно скачать и установить два приложения. Nextcloud Server предназначен для установки на домашнем сервере пользователя или на общем веб-сервере. Можно приобрести и предварительно сконфигурированное оборудование, такое как Spreedbox, Syncloud и Nextcloud Box.
Кроме того, требуется установка клиента синхронизации. Есть версии для компьютеров под управлением Windows, MacOS и Linux, а также для мобильных устройств на «Андроид» и iOS. Кроме того, файлы можно просматривать из любого совместимого браузера.
Nextcloud также включает набор полезных приложений. К ним относятся программы для ведения видеоконференций, организации рабочего процесса, текстового поиска и конверсии.
Вариант 1 Хранение данных с телефона
Для этого необходимо:
- Скачать и установить клиент Nextcloud из магазина приложений Google.
- Установить соединение, введя сетевой адрес сервера, логин и пароль. Пользователю откроется страница Files его учетной записи.
- Нажать синюю кнопку в правом нижнем углу, чтобы открыть пункты меню «Загрузить», «Контент из других приложений» и «Новая папка». При этом первая опция добавляет файлы из Android в учетную запись Nextcloud, а вторая позволяет, например, загрузить фото из «Галереи».

Также возможен доступ к облачному хранилищу через веб-интерфейс. Он открывается после соединения с сервером и ввода логина и пароля. Загрузить файлы с телефона можно, выбрав опцию «+» в строке навигации.
Вариант 2 Хранение файлов с компьютера
Клиент синхронизации рабочего стола Nextcloud работает в фоновом режиме и виден как иконка на панели задач (Windows), статусной строке (MacOS) или области уведомлений (Linux). Ее вид говорит о статусе синхронизации. Щелчок правой клавишей мыши по ней открывает контекстное меню с опциями быстрого доступа к учетным записям и выхода из них, списку последних действий, установкам, помощи. Левой кнопкой открывается окно параметров учетной записи.
Можно создавать ссылки для общего доступа и делиться данными из компьютера с пользователями Nextcloud.
Для этого необходимо:
- Щелкнув правой кнопкой мыши по значку клиента, навести указатель на учетную запись и выбрать опцию «Открыть папку».
- Ввести имя локального каталога Nextcloud.
- Кликнуть правой клавишей по файлу или папке, которой необходимо открыть доступ, и в контекстном меню выбрать «Поделиться в Nextcloud».
- Отметить авторизованных пользователей, установить пароль и дату истечения срока доступа.

Знание того, как создать облако для хранения файлов бесплатно, дает ряд преимуществ. Прежде всего, можно много сэкономить, поскольку оно обходится намного дешевле традиционных сетевых хранилищ, таких как Dropbox того же объема. Но более важен контроль.
Кроме того, можно настроить его работу так, чтобы оно лучше отвечало конкретным нуждам, в том числе использовать библиотеки приложений для повышения его функциональности.
Настраиваем сервер на базе Nextcloud
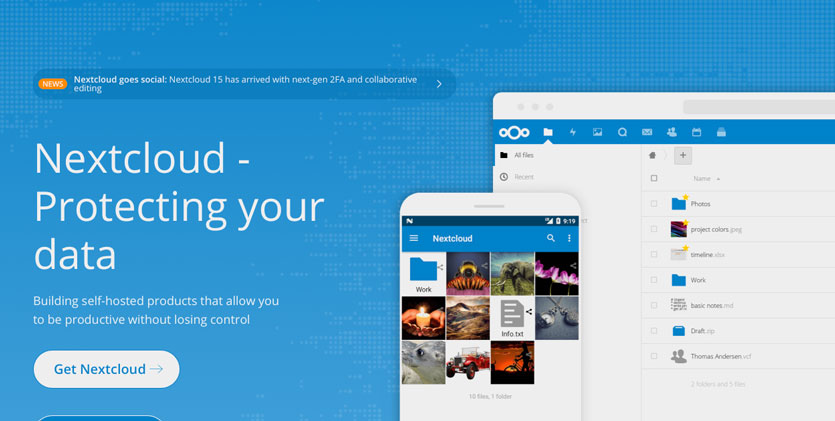
Поскольку я изначально поставил перед собой цель сделать полноценную замену популярным облачным сервисам, ограничиваться банальным FTP не буду.
Хочется получить нормальный мобильный клиент, автоматическую синхронизацию и красивую оболочку.
Лучший вариант для всего этого — решением от Nextcloud.
Nextcloud — это как раз-таки специально разработанный комплекс для создания серверов с регулируемыми уровнями доступа для разных клиентов в рамках корпоративной сети. Но он позиционируется и как удобный инструмент для создания домашнего сервера.
Что ж, приступим к установке Nextcloud на наш Mac mini.
Шаг 1. Запускаем терминал в Linux Debian на Mac mini. Можно вводить все команды как на самом будущем сервере, так и воспользовавшись SSH из Терминала вашего MacBook или другого рабочего компьютера.
Для подключения по SSH необходимо ввести следующую строчку:
Затем указать пароль администратора в системе Linux (на нашем сервер).
Вводим следующую команду:
Затем устанавливаем сервер MariaDB:
Дожидаемся загрузки и установки всех пакетов.
Теперь проверим статус установленного сервера:
Видим статус active, значит все в порядке.
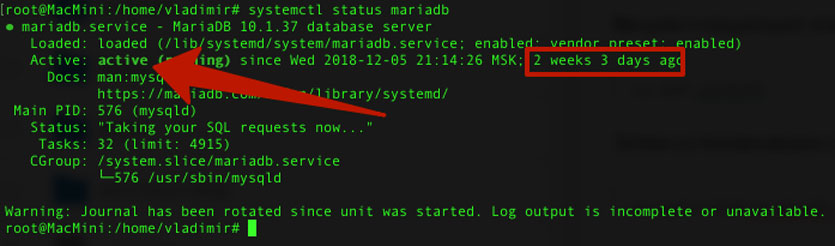
Чтобы выйти нажимаем Q. Продолжаем настройку.
Шаг 2. Проверяем версию MySQL, указав следующую команду:

Теперь настроим систему управления базами данных MySQL под работу сервера Nextcloud. Вводим:
На запрос пароля введите либо ваш пароль администратора, либо просто нажмите Enter.
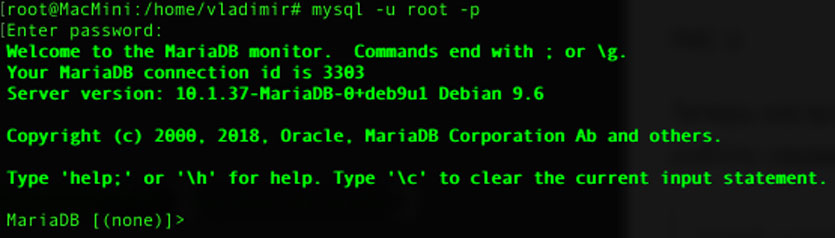
Шаг 3. Теперь нам предстоит прописать серию команд для создания базы данных под Nextcloud. Вводим:
Нажимаем Enter и получаем ответ: Query OK, 1 row affected (0.00 sec). Продолжаем ввод команд:
Enter. Дальше:
Enter. Дальше:
Готово. База данных MySQL создана.
Шаг 4. Время установить PHP. Вводим следующую команду.
Жмем еще раз Enter после выполнения последней команды. Дожидаемся окончания установки.
Ставим Apache. Вводим такую строчку:
Подтверждаем действие, нажав Y и Enter. Дожидаемся установки всех пакетов.
Настроим Firewall. Вводим:
Теперь приступаем к загрузке Nextcloud. Меняем директорию:
Жмем Enter. Ждем окончания загрузки. Вводим:
Раскрываем список файлов:
Перемещаем Nextcloud в «правильную» папку:
Все, Nexctloud перемещен в корневую директорию нашего HTTP-сервера. Вводим еще одну команду:
И редактируем файл конфига Apache:
Содержимое данного фала должно быть следующим:
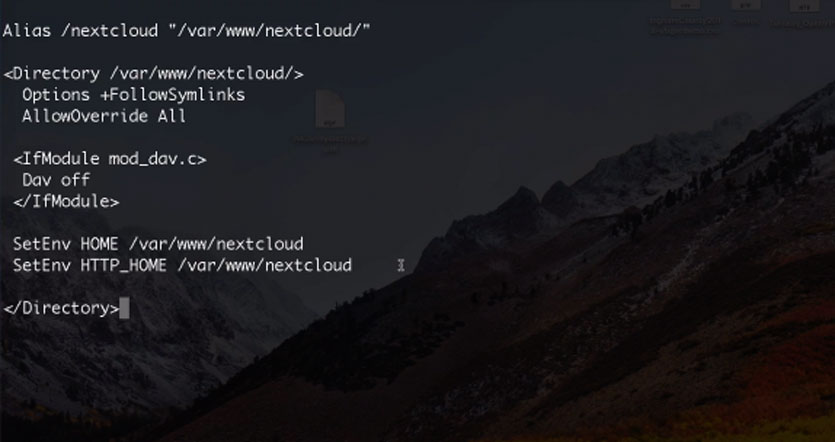
Если подобного текста нет — копируем и вставляем его в файл конфига и нажимаем CTRL + O для сохранения. Жмем Enter.
Остается включить несколько конфигурационных файлов. Ниже серия команд, которые следует вводить поочередно. Нажимаем Enter после каждой команды и дожидаемся выполнения.
Готово. Настройка Nextcloud окончена.
Что стоит использовать и для чего?
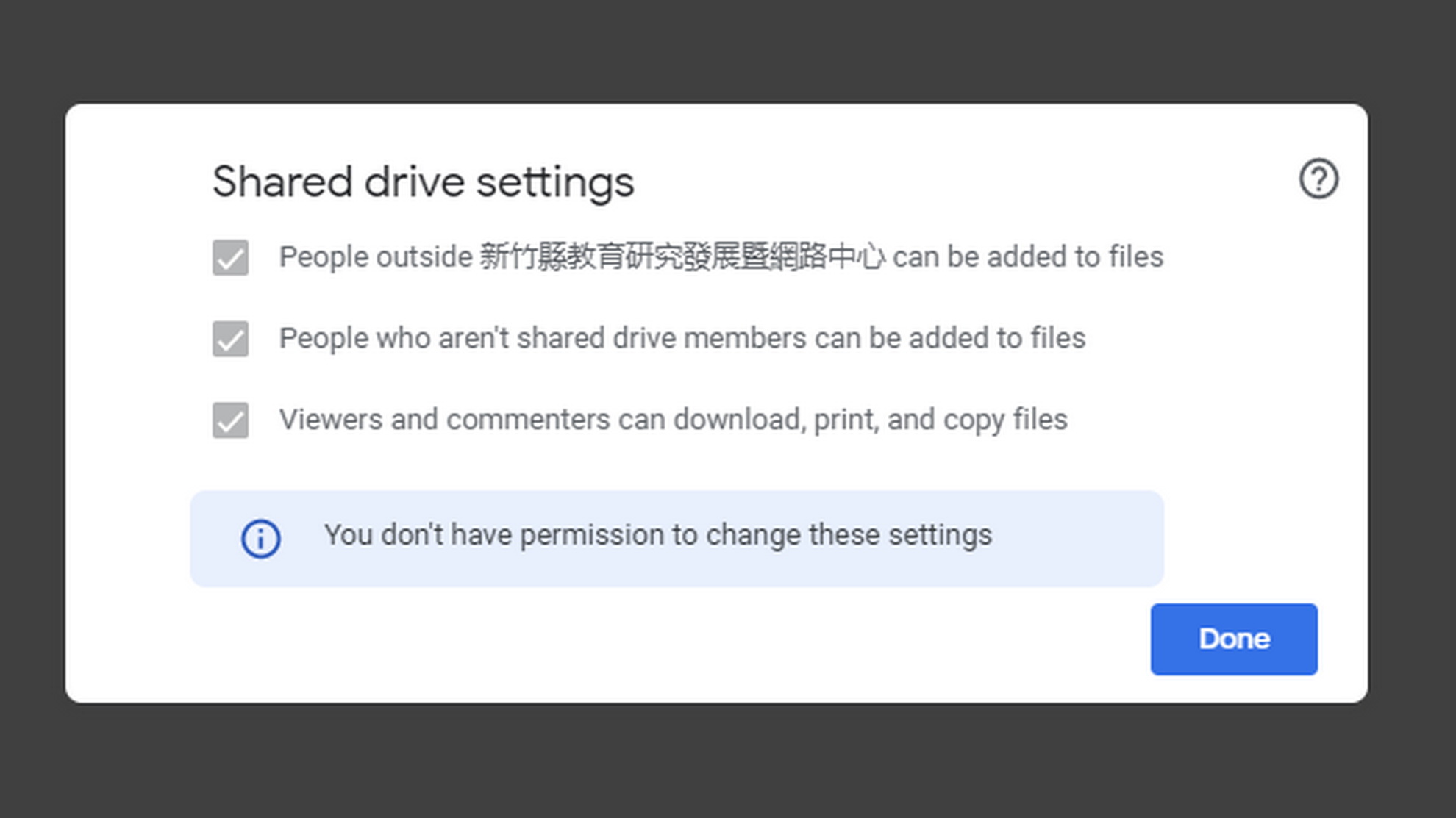
Я использую Free Google Shared Drive: тест “шар”, получаемых с помощью ресурса, показывает стабильность, высокую скорость и легко подключаются куда угодно.
Правда, этот диск сможет использовать администратор ресурса, поэтому для ценных файлов такой способ хранения не подойдёт.
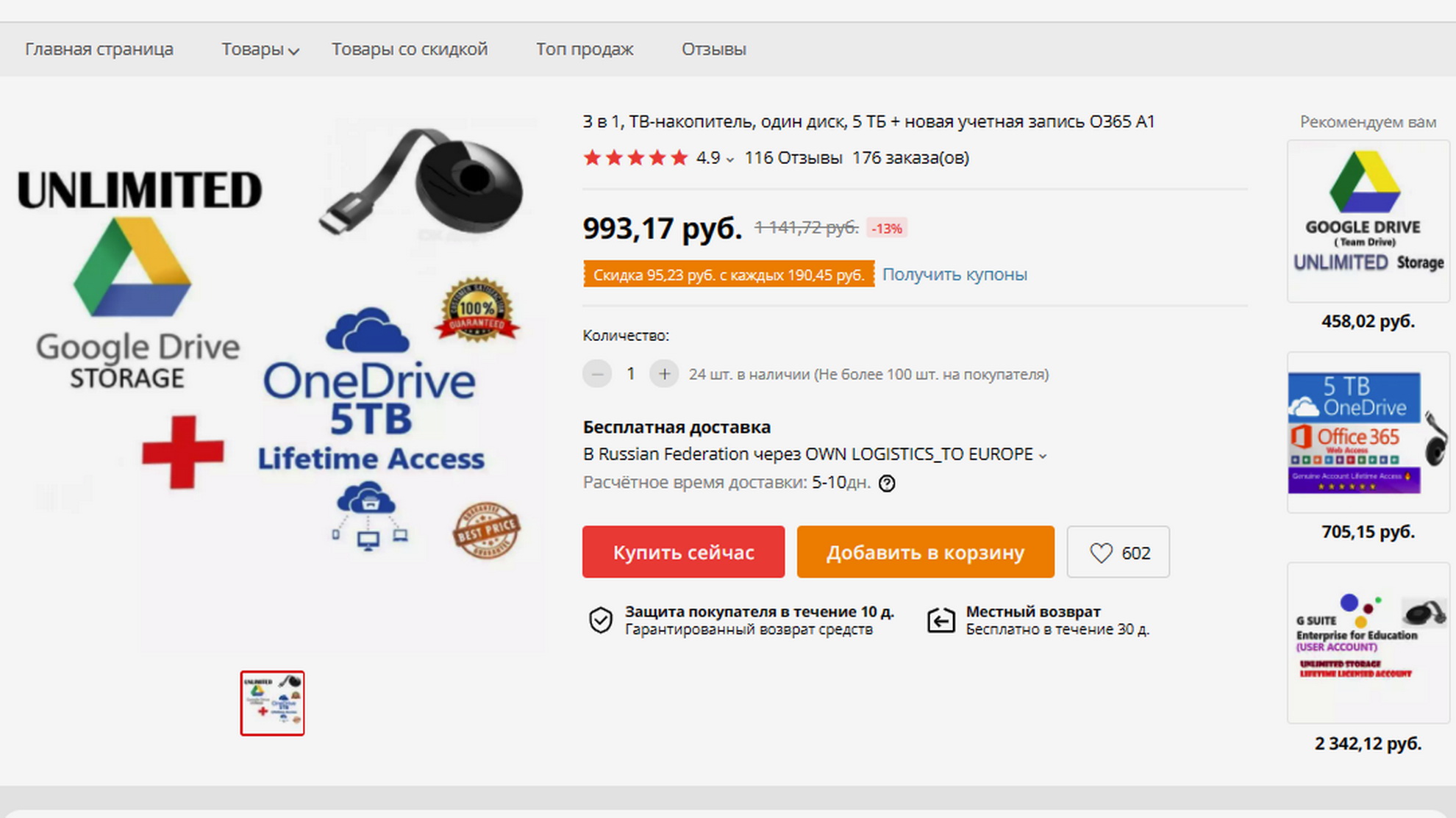
У меня на таких лежат дубликаты мультимедийных файлов и уже просмотренные фильмы, которые ещё жалко удалить.
А вот бесплатные «шары» из Китая разочаровали: легко закрываются, медленно работают и есть подозрение, что данные там используют для каких-то исследовательских (только ли?) целей.
“Вечны”, и то относительно, только Google Drive и Mail.ru – ходят слухи о скором закрытии G-Suite.
Корпоративный OneDrive вообще живет до тех пор, пока “утекший” аккаунт не найдут сисадмины, или компания не закроется (есть честные продавцы, торгующие комплектными аккаунтами от ноутбуков, но их ещё найти надо.
Покупка аккаунтов сопряжена с риском нарваться на мошенников. В 2014 году немногим нужен был бесплатный терабайт. Времена изменились.
-
Этот пост написан читателем в разделе Тусовка, где каждый может разместить статью. Начните по этой ссылке. Лучшие посты появятся на iPhones.ru.
P.S. Обязательно прочитайте инструкцию, она поможет.
iPhones.ru
Народ, всем привет! Хочу поделиться большим лайфхаком по очень дешёвому или вообще бесплатному облачному хранилищу во многих популярных сервисах. Вместо того, чтобы покупать огромные домашние файлохранилища или платить бешеные деньги за сотню лишних гигабайт облачному сервису, можно хакнуть систему
Собрал здесь популярные методы, а вы сами решайте, каким пользоваться! ВАЖНО: Предупреждение редакции Редакция iPhones.ru обращает…
Самый простой вариант

Чтобы не заморачиваться с настройками роутера, не настраивать всевозможные сервисы и службы, можно приобрести так называемый NAS (Network Attached Storage).
Домашнее сетевое хранилище имеет множество возможностей, одна из которых – быстрый и удобный бекап Time Machine.
Большинство современных NAS прямо из коробки поддерживают такую возможность, нужно лишь активировать соответствующую опцию.
Общая схема настройки выглядит следующим образом:
1. Настраиваем NAS для работы в домашней сети.
2. Подключаемся к хранилищу через приложение или веб-интерфейс.
3. Выделяем часть накопителя для хранения резервных копий Time Machine.
4. Форматируем раздел или весь накопитель в подходящую файловую систему.
5. Подключаем сетевой диск в macOS.
6. Перенастраиваем сохранение резервных копий в Time Machine на созданный сетевой диск.
Минимум телодвижений – максимум эффективности, нужно лишь заплатить.

Преимущества:
- готовая система работает из коробки с минимумом настроек;
- кроме возможности создавать копии в Time Machine можно организовать собственное облако;
- нет необходимости в дополнительном ПО;
- система не зависит от маршрутизатора, позволяя использовать любой роутер и менять его при необходимости;
- многие модели NAS позволяют организовать RAID-массив для большей надежности хранения бекапов.
Недостатки:
NAS система будет стоить дороже роутера с накопителем.
Система обладает и другим недостатком вроде увеличенной нагрузки на сеть. Однако, в домашних условиях это не так критично, как в небольшом офисе. Кроме того, любой аналог в виде системы роутер+флешка будет обладать аналогичным недостатком.
Рассмотрим несколько самых популярных хранилищ
 Dropbox – это первое облачное хранилище персональных файлов. Бесплатно предлагает 2 ГБ дискового пространства. На каждом вашем устройстве, подключаемом к этой системе, создается специальная папка, которая автоматически синхронизируется с облачным сервером, когда имеется соединение с интернетом. Интересной особенностью этой службы является хранение истории всех изменений за последние 30 дней, что позволяет сделать откат файла до предыдущего состояния или восстановление удаленного файла.
Dropbox – это первое облачное хранилище персональных файлов. Бесплатно предлагает 2 ГБ дискового пространства. На каждом вашем устройстве, подключаемом к этой системе, создается специальная папка, которая автоматически синхронизируется с облачным сервером, когда имеется соединение с интернетом. Интересной особенностью этой службы является хранение истории всех изменений за последние 30 дней, что позволяет сделать откат файла до предыдущего состояния или восстановление удаленного файла.
Яндекс диск предлагает бесплатно 10 ГБ дискового пространства, каждые следующие 10 ГБ обойдутся в 30 рублей в месяц. Яндекс диск интегрируется с почтовой службой Яндекса, что позволяет пересылать с этого аккаунта письма с «тяжелыми» вложениями – они будут храниться в облаке. Имеет опцию автоматической загрузки фотографий.
Google Drive работает в связке с почтовой службой Gmail и социальной сетью Google+. Всего в Google Drive, Gmail и Google+Фото предоставляется бесплатно 15 ГБ. Интересен Google Drive прежде всего тем, что предлагает нам уже не только дисковое пространство, но и пакет офисных приложений Docs, позволяющий просматривать и редактировать офисные документы прямо в окне браузера.
Windows 8 и Windows Phone 8 уже создавались с прицелом на использование облачных технологий, то же самое можно сказать и об операционных системах от Apple.
Разновидности
Какие бывают облачные хранилища? Выделяют 3 типа: объектное, блочное и файловое. Далее будет более подробно рассмотрен каждый вид.
1. Блочное
Здесь весь объем информации делится на равные части – блоки, каждый из которых обладает собственным идентификатором.
Главным преимуществом блочных облачных хранилищ является то, что все клиентские среды разделены, благодаря чему к каждой из них можно получить отдельный, быстрый доступ.
Недостатки:
- Дополнительная загрузка базы данных информацией о блоках.
- Дороговизна. Вам придется платить за весь выделенный объем памяти, даже если он ничем не занят.
2. Файловое
Организация хранения в таком типе облака проста даже для чайников. Информация представляет собой определенные файлы, который объединяются в папки, а они в свою очередь в подкаталоги и каталоги, то есть данные хранятся в иерархической системе.
Главное преимущество такого облака – интуитивно понятный интерфейс и простота использования. В нем легко ориентироваться даже начинающим пользователям.
Недостаток: данный тип облачного хранилища плохо масштабируется, а потому с увеличением количества информации иерархия сильно усложняется и замедляет работу системы.
3. Объектное
Это наиболее современный и универсальный способ хранения большого объема информации. Его можно использовать для данных абсолютно любого типа. Это может медиа-контент, программы, бухгалтерская и статистическая отчетность и так далее.
Главным недостатком такого облака является то, что у пользователя нет возможности просто перетащить файл в нужную папку. Чтобы загрузить информацию придется воспользоваться специальным программным интерфейсом – API.
Что такое облако
Облако – это сервис, на котором можно хранить данные и легко ими управлять. То есть на него можно загрузить свои файлы, работать с ними прямо в интернете, в любой момент скачать их, а также передать другому человеку.
Любой пользователь может совершенно бесплатно получить такой сервис в свое распоряжение. Фактически это собственный жесткий диск в интернете.
Можно сказать, это что-то вроде Локального диска компьютера, но только с возможностью пользоваться им на любом устройстве, где есть интернет. Плюс к этому можно передавать файлы другим пользователям, просто прислав им ссылку для скачивания.
Итак, облако нужно чтобы:
- Хранить файлы и папки с файлами
- Работать с ними на любом компьютере или смартфоне, на котором есть интернет
- Легко и быстро передавать файлы другим людям
Таким образом, оно заменяет флешки, диски и прочие устройства для переноса информации.

То есть я могу загрузить нужные мне файлы на такой сервис и на любом другом компьютере, где есть интернет, с ними работать. Это могут быть документы, книги, музыка, видео – в общем, любые файлы.
Изначально доступны они только мне, но при желании я могу сделать какие-то из них публичными. Тогда их можно будет скачать.
То есть будет сформирован специальный адрес в интернете (ссылка), по которому файл можно будет сохранить на компьютер. Этот адрес я могу отправить любому человеку (например, в скайп или через почту), и человек сможет скачать мой файл.
5 моментов, на которые следует обратить внимание при выборе облачного хранилища для фотографий
Объем бесплатного дискового пространства
Большинство сервисов предлагают пользователю некоторый объем дискового пространства бесплатно, взимая за дополнительный объем ежемесячную или ежегодную плату. Цены от сервиса к сервису существенно разнятся, так что, выбирая хранилище, убедитесь, что совершаете выгодную сделку.
Поддерживаемые форматы файлов
Если вы просто хотите создать резервную копию изображения в JPEG или поделиться им, то практически любое облачное хранилище даст вам такую возможность. Тем не менее, если вы планируете хранить TIFF или RAW файлы, вам нужно будет подойти к выбору более тщательно.
Скорость обмена данными
Если ваше интернет-соединение медленное, как улитка, нет смысла раскошеливаться на премиум-подписку онлайн-хранилища. Возможно, более правильным вариантом в таком случае будет приобретение быстрого внешнего диска.
Организация и возможности просмотра загруженных изображений
Не все онлайн-хранилища могут предоставить пользователям возможность отображать фотографии в привлекательных и удобных для зрителя галереях.
Мобильность
Одно из преимуществ облачных хранилищ — доступность из любого места, где есть подключение к интернету. Убедитесь, что у выбранного вами сервиса есть приложения, поддерживающие просмотр и загрузку изображений непосредственно с мобильных устройств.
Больше полезной информации и новостей в нашем Telegram-канале «Уроки и секреты фотографии». Подписывайся!