70 лучших бесплатных шаблонов презентаций
Содержание:
- История
- Картинки, таблицы и диаграммы
- 7 сервисов для создания презентаций
- Способ использовать сервис потоковой музыки Гугл Slides
- Как сохранить готовую работу?
- Создание слайд-шоу
- Как сделать презентацию пошагово
- «Google Slides» — удобное приложение для создания презентаций с телефона
- Описание Microsoft PowerPoint 2019
- Как не допустить ошибок
- Как создать презентацию в PowerPoint Online?
- Демонстрация и представление
- Презентация стартапа
- Как создать презентацию (на примере PowerPoint и «Google Презентаций»)
История
PowerPoint был впервые разработан Деннисом Остином и Томасом Рудкиным в корпорации Forethought Inc. Предполагалось, что продукт будет носить имя Presenter, но это товарный знак не удалось зарегистрировать. В 1987 году программа была переименована в PowerPoint (идея нового имени принадлежит Роберту Гаскинсу). В августе того же года Microsoft купила компанию Forethought за 14 миллионов долларов и превратила ее в свою бизнес-единицу, где продолжалась разработка ПО. Первая итерация Microsoft PowerPoint была запущена вместе с Windows 3.0 в 1990 году. Она позволяла листать слайды в одном направлении (только вперед), и количество настроек было довольно ограничено.
Что такое PowerPoint в современном понимании? Программа претерпела значительные изменения в Microsoft Office PowerPoint 97 — были добавлены полноценные эффекты перехода и автоматическое движение слайдов. Это позволило ведущему следовать плану и продолжать выступление без пауз.

Картинки, таблицы и диаграммы
Изображения в PowerPoint можно вставлять прямо с компьютера. Для этого нужно кликнуть на вкладку «Вставка» и найти изображение на диске.
Изображения могут быть обычными из интернета, но если у автора есть собственные картинки, например, с результатами эксперимента, лучше брать их.
Изображения лучше искать не в поисковиках, а на бесплатных фотостоках, например Pixabay. Там вы найдете уникальные картинки.

Вставка и редактирование изображений
Чтобы сделать таблицу, кликните в той же вкладке «Вставка» на кнопку «Таблица» и выберите необходимое количество строк и столбцов.

Создание таблицы

Заполненная таблица на слайде
Диаграммы используют, когда необходимо изобразить изменение каких-либо показателей, например прирост или уменьшение населения, экономический рост, улучшение/ухудшение экологии в разных странах.
Чтобы сделать диаграмму в презентации оставайтесь во вкладке «Вставка» и выберите кнопку «Диаграмма». Далее выберите необходимый вид диаграммы.

Создание диаграммы
После этого на экране появится окно Excel, куда нужно ввести данные для диаграммы.
Введите числа и нажмите кнопку Enter на клавиатуре, диаграмма обновится. Поле с диаграммой также можно перемещать, увеличивать и уменьшать, потянув за уголки.

Ввод данных для диаграммы
7 сервисов для создания презентаций
1. Canva
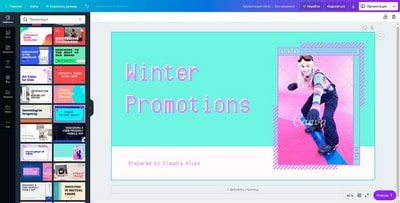
Canva — один из популярных онлайн-сервисов для создания различных дизайн-элементов. Эта программа доступна на русском языке. Понятный интерфейс без труда поможет создать потрясающую презентацию буквально за 5 минут. Здесь вы найдете множество красивых шаблонов, которые сделаны в одном стиле. В каждом макете собрана большая коллекция слайдеров с разной вариацией цветов, расположения картинок и текста.
Кстати, про сервис Canva подробно рассказывали здесь.
2. Prezi
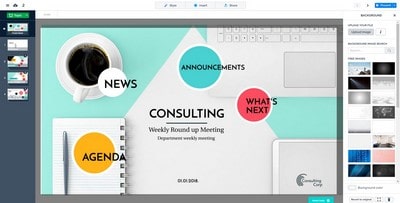
Данный сервис предназначен только для создания презентаций. Prezi предлагает на выбор множество различных шаблонов, дизайн которых уже создан за вас. Остается только выбрать подходящий макет под тематику вашей презентации.
Отличительным преимуществом Prezi является анимация, которая создается автоматически. В презентациях используется зум-эффект, что позволяет как бы погрузиться внутрь каждого вашего слайда. Это помогает наглядно продемонстрировать всю собранную информацию, если ее достаточно много, а также подробно раскрыть каждый из тезисов.
В презентацию вы можете добавлять, так называемые «топики» и «сабтопики», в зависимости от наполнения презентации. Можно легко изменять последовательность всех элементов, добавлять свои изображения, аудио и видео.
3. Slidebean
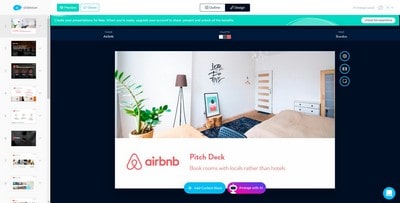
Приложение позволяет создать презентацию, изменяя только текст на слайдах. Перед этим вам предоставят на выбор несколько шаблонов — останется только определиться с подходящим.
Удобство этого сервиса в том, что, находясь на одном слайде, есть возможность переключаться между вкладками «Текст» и «Дизайн». Например, изменяя текст, вы сможете сразу же увидеть, как меняется наполнение слайда.
4. Beautiful.ai
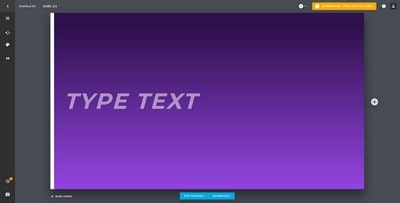
Очень простой для освоения сервис. Создание презентации начинается с главного слайда. Здесь вы легко можете менять расположение текста и декоративных элементов. Для следующих слайдов вам предстоит выбрать готовую структуру, в которой все составляющие уже на месте, остается просто добавить текст. Если вам не нравится расположение каких-либо деталей на слайде, их можно изменить. При этом программа это делает сама, вы просто выбираете тот дизайн, который вам больше нравится.
5. Visme
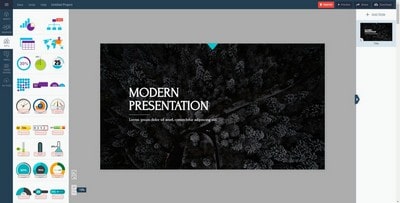
Прежде чем, как создать презентацию в данном приложении, рекомендуем посмотреть обучающие видео. Visme содержит очень много наборов и настроек, что не может не радовать =) Выбирайте варианты оформления заголовков, абзацев, фигур, карт, иконок и т.д. Это позволяет сделать вашу презентацию более наполненной в плане дизайна.
Также есть возможность вставить в презентацию аудио и видео. В коллекции приложения есть несколько аудиозаписей, а видео можно добавлять, например, с ютьюба с помощью ссылки.
6. Ludus.one
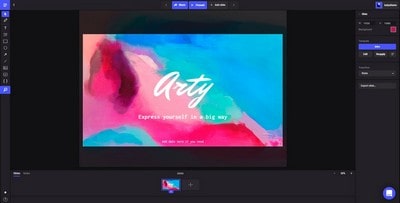
У данного сервиса хотелось бы выделить приятный глазу и понятный интерфейс, а также необычные и красивые макеты. В меню очень удобно предусмотрен предварительный показ эффекта при смене слайда. Тут вы также выбираете понравившийся вам шаблон и дальше создаете презентацию — заменяете текст, добавляете картинки, графики, видео.
7. Venngage
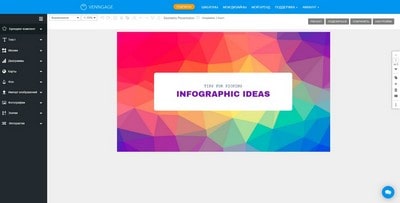
Программа создана как раз для «недизайнеров». С помощью нее вы можете создавать не только креативные презентации, но и буклеты, инфографику, диаграммы, постеры, флаеры и т.д. Имеет преимущество среди остальных приложений — русскоязычный интерфейс.
Хочется также отметить большое количество значков и иконок, что позволяет не подбирать данные элементы с других источников. Еще на сервисе есть возможность добавлять интерактив: уже готовые формы, опросы, таблицы.
Способ использовать сервис потоковой музыки Гугл Slides
Порядок действий:
- Откройте вашу презентацию;
- Запустите нужный музыкальный сервис (например, soundcloud.com);
- Залогиньтесь в сервисе. Если вы имеете права на использование нужного трека, вы сможете его загрузить на soundcloud;
- Найдите саундтрек, который вы хотите использовать в своей презентации на SoundCloud. Нажмите на название саундтрека. Откроется экран с выбранной дорожкой:
-
В самом низу нажмите на кнопку поделиться;
Нажмите внизу на кнопку «Share» (Поделиться)
-
Отобразится соответствующий экран, на котором в самом низу будет ссылка;
Отобразиться экран с ссылкой
-
Теперь нам необходимо привязать данную ссылку к нужному тексту в нашей презентации. Пометьте курсором нужный текст для вставки, Кликните вверху на «Вставка» — «Ссылка»;
Выберите «Вставка» — «Ссылка»
-
Появится окно, в котором вам будет предложено ввести ссылку на аудио. Скопируйте туда полученную нами ранее ссылку, и нажмите на «Применить»;
Введите ссылку на ваш аудио-файл, после чего нажмите на «Применить»
- Для воспроизведения звука в вашей презентации останется нажать на опцию «Смотреть» вверху справа, которая запустит вашу презентацию;
- На слайде с текстом, который связан с музыкой, нажмите на текст-линк, запускающий музыку;
- Откроется окно музыкального сервиса с выбранным вами треком;
- Нажмите на кнопку воспроизведения трека;
- Переключитесь назад на окно презентации и продолжите её. Ваша презентация получит аудиозвучание. Для остановки музыки вернитесь на экран сервиса и нажмите на кнопку «Play».
Недостатком данного метода является невозможность автоматической приостановки музыки когда ваш слайд с музыкой будет пройден. Придётся переключаться на музыкальный сервис и вручную останавливать трек в Гугл документ.
Как сохранить готовую работу?
Все вносимые в презентацию изменения автоматически сохраняются в облачном хранилище. При необходимости, пользователь может просмотреть всю историю изменений и вернуться на несколько шагов назад, если в процессе редактирования произошла какая-то ошибка. Также в PowerPoint Online предусмотрено сохранение файлов на диске. Поддерживаемые форматы:
- PPTX – самый популярный формат для сохранения презентаций с целью их дальнейшего показа или демонстрации аудитории.
- ODP – формат для бесплатных редакторов презентаций с открытой лицензией, подразумевающей свободное распространение.
- PDF – универсальный формат документов для последующего просмотра на любых устройствах в режиме обычного постраничного чтения.
- TXT – текстовый формат файл, подразумевающий сохранение только текстового содержимого презентаций.
- JPEG и PNG – сохранение текущего слайда в виде изображения. Аналогичным образом сохраняются и другие слайды.
Также поддерживается сохранение в SVG – это векторный формат для сохранения текущего слайда.
Чтобы сохранить готовую работу на диске, следуйте инструкции:
- Убедитесь в полной готовности презентации.
- Перейдите в меню Файл – Скачать.
- Кликните по одному из форматов.
Спустя 2-3 секунды начнётся скачивание файла – он попадёт в папку Загрузки на вашем компьютере.
Создание слайд-шоу
В отличие от презентаций, которые чаще всего создаются с целью донести до аудитории важную информацию, слайд-шоу носят скорее развлекательный характер и представляют собой видеофильм, созданный из фотографий.
Developer: ScoompaPrice: Free
Scoompa Video совмещает в себе функции видеоредактора и приложения для создания слайд-шоу. Утилита может похвастаться встроенной библиотекой с бесплатными шаблонами, стилями, анимациями и фильтрами. Поэтому при помощи Scoompa Video можно быстро создавать красивые видео и делиться полученным результатом с друзьями.
Slideshow Maker
Developer: kkappsPrice: Free
Slideshow Maker — это бесплатная утилита с минимальным функционалом, которая позволяет создавать простые слайд-шоу из фотографий. Среди инструментов для редактирования: возможность добавить текст, изменить контраст и цветопередачу изображений, встроенные фильтры, а также библиотека с готовыми стилями и шаблонами.
VidArt
Developer: Sweet Selfie Inc.Price: Free
С помощью VidArt можно создать презентацию на телефоне из фотографий, наложить на видеоряд подходящую музыку, эффекты и сразу же поделиться готовым результатом с друзьями. Приложение совмещает в себе функции для видеомонтажа, поэтому позволяет обрезать и изменять ролики до нужных размеров и форматов. Среди главных особенностей — поддержка HD разрешения и встроенная библиотека с бесплатными шаблонами, фильтрами.
Современные смартфоны могут стать отличной заменой для стационарного компьютера или ноутбука. Даже на бюджетном Android-устройстве без особых проблем можно создать или отредактировать практически любой файл. С помощью приложений из данной подборки вы сможете создать презентацию или полноценное слайд-шоу с музыкальным сопровождением.
|
Жанр |
Работа |
|---|---|
| Рейтинг | 4,4 |
| Установки | 100 000 000–500 000 000 |
| Разработчик | Microsoft Corporation |
| Русский язык | есть |
| Оценок | 450 598 |
| Версия | 16.0.8730.2050 |
| Размер apk | 62.1 MB |
Вы занятой человек, которому всегда нужно находиться в рабочей колеи, но не хочется быть привязанным к компьютеру. Тогда, наверняка, вас не раз посещала мысль о том, как сделать презентацию на телефоне? Наверное, вы слышали о приложениях-монстрах Kingsoft Office или Smart Office. У нас есть полный обзор офисных приложений для Андроид. Но сегодня мы поговорим о приложении от Майкрософт. Итак, читайте дальше.
Microsoft PowerPoint на Андроид – приложение, предназначенное для создания и исправления презентаций на смартфонах и планшетах. Специально выполненное интуитивное чувствительное управление отлично соединяется с качеством, интерфейсом и весьма известным внешним видом. PowerPoint – это часть пакета от Microsoft, еще в этот пакет входят MS Word, и MS Excel для Андроид.
Программа рассчитана для работы на ходу. Вы можете создавать эффектные проекты, просматривать их и тут же вносить изменения.
PowerPoint для Android предусмотрен для работы над презентациями на гаджетах, дисплей которых не меньше 10,1 дюймов. Чтобы воспользоваться всеми ее преимуществами, необходимо подписаться на Office 365.
Как сделать презентацию пошагово
При создании презентации первым этапом должно идти определение целей, миссии и концепции проекта. Хорошо продумайте смыслы и визуализируйте будущий проект.
Начало работы
Каким он будет? В чем его смысл? Только после этого приступайте к созданию и оформлению.
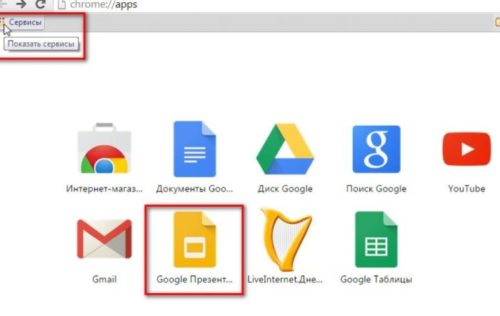
Для того, чтобы создать Гугл презентацию:
- открываем страницу, пользуясь поисковиком в браузере или ссылкой;
- ищем значок «+» и нажимаем на «создать презентацию»(перед этим действием выбираем шаблон, если нужно);
- нажимаем «добавить слайд»;
- после редактируем текст, вставляем картинки, графики.
Выбираем тему
Тема – это файл в программе, который задает стиль всей презентации.
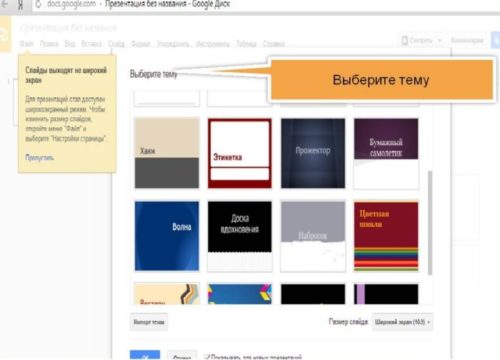
Предварительный выбор темы для проекта ощутимо упрощает работу над слайдами. Оформление можно сделать в несколько кликов. Фон, шрифты, цвета будут одинаковыми на всех слайдах автоматически.
Выбрать тему можно как на этапе создания, так и в самом конце. Обратите внимание, что при выборе дизайна готовой презентации, нужно обратить внимание на некоторые моменты: текст может не помещаться на слайде или картинка совпадает с фоном
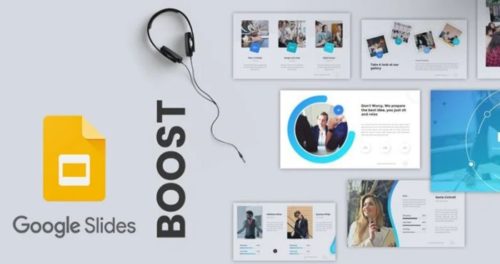
Как выбрать макет и вставить текст
Расположение текстовых фрагментов на слайде и изображений определяет макет. Чтобы его выбрать, нажимаем «макет» на панели инструментов в верхней части экрана.
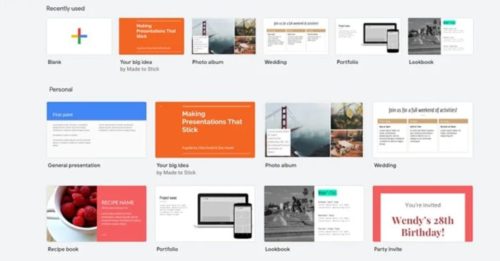
Если вы создаете презентацию в приложении смартфона, нажмите на три точки в правом верхнем углу, далее «изменить макет».
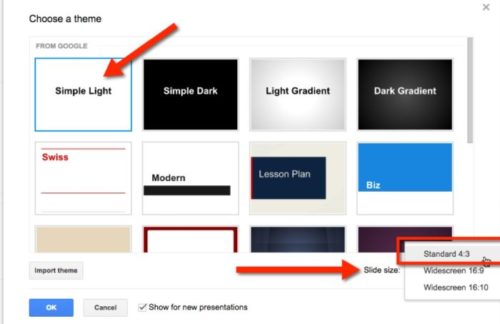
Для добавления текста необходимо перейти на нужный слайд, затем на верхней панели выбрать «вставка», после «текст». Таким же образом вставляем фигуру, линию или картинку.
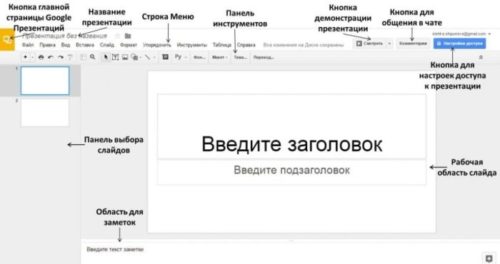
После появления нужного нам объекта на слайде, можно будет выбрать его месторасположение или заменить на другой.
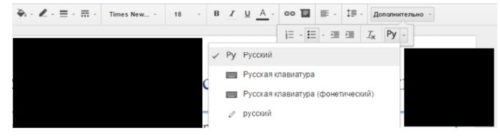
Вставляем и редактируем изображения
Для того, чтобы слайд выглядел гармонично, в Презентациях для Гугл есть функция упорядочивания объектов.
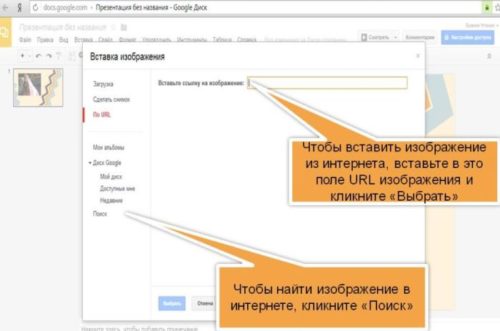
Изображения и другие объекты можно: выровнять, расположить по центру, повернуть, сгруппировать, переместить или разместить на определенном расстоянии друг от друга. Для этого вверху монитора выбираем «упорядочить», далее нужное действие.
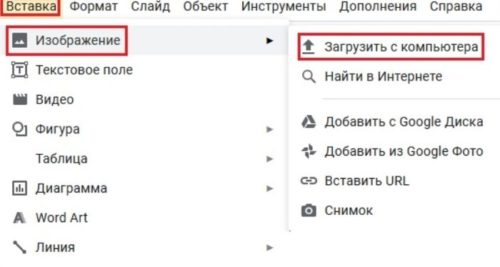
Предварительный просмотр проекта
Чтобы приступить к демонстрации готового проекта, необходимо выбрать кнопку «смотреть». Презентация начнется автоматически с активного слайда.
Если помимо просмотра одновременно запланировано выступление создателя, то логичнее будет выбрать трансляцию презентации в режиме докладчика.

Значок паузы даёт возможность остановить просмотр в любой нужный момент
Чтобы переключить внимание слушателей на выступающего, на экран в момент паузы можно вывести черную или белую заставку
В Презентациях Гугл есть также функция автоматической смены изображений и зацикленное повторение всего материала. Удобно, что, интервал смены регулируется в диапазоне от 1 секунды до 1 минуты.
«Google Slides» — удобное приложение для создания презентаций с телефона
Для создания слайдов нам понадобится популярный инструмент для создания презентации «Гугл Презентации».
Выполните следующее на вашем телефоне:
-
Скачайте и установите приложение «Google Презентации» на ваш смартфон;
Скачайте приложение «Гугл Презентации»
- Запустите установленное приложение;
-
Нажмите внизу на плюсик;
Нажмите на кнопку в виде плюсика снизу
-
Выберите создание демонстрации по уже готовому шаблону или новую презентацию (к примеру, выберем создание новой презентации);
Выберите создание презентации по шаблону или совсем новую презентацию
-
Вам предложат ввести заголовок и подзаголовок. Дважды тапните на слове «Заголовок», и введите заголовок для вашей презентации. Ту же операцию проделайте с подзаголовком;
Введите заголовок и подзаголовок для вашей презентации
-
Далее вам понадобится сделать нужное количество слайдов. Для этого нажмите на специальную кнопку снизу справа в виде прямоугольника с плюсиком;
Нажмите на кнопку в виде квадратика с плюсом для добавления нового слайда
-
При нажатии на данный плюсик появится экран, на котором вам понадобится выбрать тип создаваемого слайда (заголовок и текст, основная мысль, один столбец, число, подпись, пустой и др.);
Выберите тип создаваемого слайда
- К примеру, выберем пустой слайд. Он открывается на телефоне, и мы приступаем к его редактированию;
-
Для добавления какого-либо элемента к нему нажмите на плюсик в панели инструментов сверху;
Нажмите на плюсик для добавления к слайду нужных визуальных элементов
-
Снизу появится панель «Вставка», в которой вы сможете выбрать элемент для добавления на экран вашей презентации. К примеру, выбираем «Изображение» и загружаем на наш слайд какую-либо картинку из памяти телефона (такие картинки понадобится заранее подготовить);
Выберите нужный элемент из списка снизу
-
Разместите картинку в нужном месте слайда;
Разместите картинку в нужном месте слайда
- Теперь мы можем добавить к ней какой-либо текст. Вновь нажмите вверху на плюсик, и выберите «Текст»;
-
Появится специальное поле для размещения текста. Разместите границы данного поля справа от уже имеющейся картинки;
Выберите поле для текста на слайде
- Тапните на место внутри данного поля на телефоне;
- Далее нажмите на кнопку в виде буквы «А» сверху. Это откроет вам меню выбора формата текста для презентации – размер, шрифт, цвет текста и другие настройки. Выберите нужные из перечня;
-
Далее вновь тапните на место для текста. Появится клавиатура, и вы сможете набрать нужный текст. С помощью специальной кнопки снизу при необходимости отцентрируйте текст, внесите другие необходимые изменения;
Добавьте нужный текст на слайд
- Таким образом создайте нужное количество слайдов на телефоне с необходимыми визуальными элементами
- После того, как презентация текста будет создана, нажмите на кнопку в виде галочки слева сверху;
- Для просмотра нажмите на кнопку в виде правой стрелочки сверху;
- Для сохранения созданной презентации на телефоне нажмите на кнопку в виде стрелки влево сверху;
-
В перечне отобразятся созданные нами слайды. Нажмите на кнопку в виде трёх горизонтальных точек справа от названия;
Нажмите на кнопку с тремя точками рядом с вашей презентацией
-
В открывшемся меню выберите «Скачать».
Нажмите внизу на кнопку «Скачать»
Описание Microsoft PowerPoint 2019
Microsoft PowerPoint 2019 — программное средство для создания интерактивных презентаций, которые дополнят ваш устный доклад, лекцию или публичное выступление. Презентации создаются на основе отдельных анимированных слайдов, сменяющих друг друга с плавными, кастомизируемыми переходами. Презентация может сопровождаться звуковыми эффектами или музыкальными композициями, служащими в качестве фона вашей речи. Сами слайды могут содержать как текстовые и графические, так и аудио или видео (даже в HD-качестве) элементы, выполненные в индивидуальной манере или на основе шаблона для придания всем слайдам общей структуры и применения визуальной темы. Программа PowerPoint 2019 вмещает в себя весь необходимый функционал для создания эффектных, динамичных презентаций и их оформления в надлежащем стиле. Утилита входит в состав расширенного офисного пакета Microsoft Office 2019, хотя можно найти и отдельный дистрибутив приложения, распространяющийся по коммерческой лицензии. Демонстрировать презентации можно как на обычном мониторе, экране ноутбука, планшета либо дисплее смартфона, так и на специальном проекторе, выводящем изображение на внешний источник. В последнем случае вам также придется позаботиться об экране или поверхности, на которой будет отображаться картинка. При совместной работе другие пользователи могут добавлять комментарии, чтобы запросить отзыв либо задать вопрос.
Как не допустить ошибок
- Проверяйте орфографию. Грубые орфографические ошибки могут полностью испортить общее впечатление о вашей проделанной работе. Ошибки в тексте подчеркиваются красной волнистой чертой.
- Если вы использовали звук или фильмы в своей презентации, и собираетесь ее представлять не со своего ноутбука (компьютера), то скопируйте эти мультимедиа файлы вместе с документом! Не лишним будет взять кодеки, которыми они должны воспроизводиться. Очень часто оказывается, что на другом компьютере отсутствуют данные материалы и вы не сможете продемонстрировать в полном свете свою работу.
- Следует из второго пункта. Если вы планируете распечатать доклад, и представить ее в бумажном виде — то не добавляйте в нее видео и музыку — все равно не будет видно и слышно на бумаге!
- Презентация – это не только слайды с картинками, ваш доклад – очень важен!
- Не мельчите – с задних рядов увидеть мелкий текст затруднительно.
- Не используйте блеклых цветов: желтый, светло серый и пр. Лучше замените их на черный, темно-синий, бардовый и пр. Это позволит слушателям более четко видеть ваш материал.
- Последний совет, наверное, очень пригодится студентам. Не откладывайте разработкуна последний день! По закону подлости — в этот день все будет идти наперекосяк!
В этой статье, в принципе, мы с вами создали самую обычную презентацию. В заключении не хотелось бы останавливаться на каких то технических моментах, или советах о использовании альтернативных программ. В любом случае, основа — это качество вашего материала, чем интереснее ваш доклад (добавьте к этому фото, видео, текст) — тем лучше будет ваше выступление. Удачи!
Как создать презентацию в PowerPoint Online?
Если регистрация прошла успешно, приступайте к созданию презентации. Нажмите Пустой файл в блоке Создать презентацию или выберите один из готовых шаблонов на главной странице редактора. Разберёмся в интерфейсе:
- Посередине отображается сама презентация, можно добавлять блоки, передвигать их по странице, редактировать тексты.
- Слева отображается лента слайдов – каждый слайд представляет собой отдельный кадр с полезной информацией, как в фильме.
- Справа отображается меняющийся блок – его содержимое зависит от функционала, с которым работает пользователь в данный момент.
- Над центральной частью располагается основное горизонтальное меню – через него осуществляется доступ к тем или иным функциям.
Отредактируйте первый слайд презентации – обычно в нём указывается заголовок, а в блоке с подзаголовком раскрывается тема документа. При необходимости, поменяйте фон и добавьте дополнительные блоки с каким-либо контентом.
Далее следуйте инструкции:
- Добавьте второй слайд, нажав на плюсик над меню со слайдами. Рядом с ним находится выпадающий список, в котором выбирается структура слайда.
- Добавьте в слайд содержимое – изображения, видео, звуковое сопровождение, графики, диаграммы и другие элементы.
- Кликните правой кнопкой по слайду, выберите Переход, перейдите в правое меню и выберите там эффект анимации.
Выполняйте пункты 1-3 до тех пор, пока это необходимо, добавляя всё новые слайды и настраивая эффекты
Обратите внимание, что эффекты перехода могут быть одинаковыми для всех слайдов в презентации. По завершении работы нажмите Смотреть, просмотрите подготовленную анимацию, оцените её информативность и удобство восприятия данных
Демонстрация и представление
Когда подготовка закончена, нужно отрепетировать выступление. Можно сделать показ прямо на своем ноутбуке, как если бы вы представляли презентацию потенциальным слушателям. Для этого перейдите на вкладку «Слайд-шоу» и выберите самый левый значок (если хотите начать с самого начала) или второй, для запуска с текущей позиции.
![]()
Рядом стоит иконка для проведения демонстрации через сеть. Это хороший вариант, если нужно показать ее удаленному слушателю. Однако есть и другой способ, который позволяет сделать из презентации на компьютере полноценное видео, в том числе с вставками медиа, как фото, так и музыки – это запустить ее как запись слайд-шоу.
![]()
В этом режиме можно добавить к слайдам закадровую речь и движение указки. Также программа автоматически зафиксирует временные интервалы. После этого останется только использовать вариант «Сохранить как» из подменю Файл.
![]()
И указать в качестве результирующего типа один из доступных форматов видеоролика – например, MPEG-4.
![]()
Имейте в виду, что данная операция может потребовать значительного времени, особенно на слабых ПК.
Демонстрация
Для демонстрации перейдите в «Показ слайдов». Нажав на кнопку «С начала», презентация начнется с первого слайда. А нажав на «С текущего слайда» — с того, который в данный момент открыт на экране.
![]()
При показе презентации каждый слайд будет расширен на весь экран. По умолчанию переключение между ними происходит вручную — мышкой или кнопками со стрелками на клавиатуре.
Чтобы выйти из режима демонстрации, нажмите на клавишу Esc на клавиатуре (вверху слева).
Если нужно, чтобы слайды переключались не вручную, а автоматически, нажмите на кнопку «Настройка времени».
После такой настройки, как правило, слайды будут отображаться немного по-другому, что не всегда удобно. Для возврата к прежнему виду просто щелкните два раза левой кнопкой мышки по любому слайду.
Анимация. При демонстрации слайды идут друг за другом без каких-либо эффектов – просто меняются. Но можно настроить между ними разные красивые переходы. Делается это при помощи вкладки «Анимация» («Переходы» в версиях 2010-2016).
Здесь можно выбрать подходящий переход. По умолчанию он применяется к тому слайду, который открыт в данный момент. Но можно применить и ко всем слайдам сразу, для этого нажать на кнопку «Применить ко всем».
![]()
Также можно сделать такие переходы не только между слайдами, но и между элементами. Например, на слайде есть заголовок, текст и фото. Можно сделать так, чтобы сначала появлялся заголовок, потом плавно возникал текст, а после него – фотография.
В PowerPoint 2007 для этого во вкладке есть специальная часть «Анимация» и «Настройка анимации».
![]()
В более современных версиях программы (2010, 2013, 2016, 2019) для настройки таких переходов сделали отдельную вкладку «Анимация».
![]()
Перед тем, как применить эффект к какому-либо элементу, его нужно сначала выделить.
Источники
- https://komza.ru/programmy/kak-sdelat-prezentaciju-na-kompjutere-so-slajdami-poshagovaya-instrukciya.html
- https://virtualniy-mir.ru/kak-sdelat-krasivuyu-prezentaciyu-na-kompyutere/
- https://strana-it.ru/kak-sozdat-prezentaciyu-na-kompyutere/
- https://neumeka.ru/kak_sdelat_prezentaciyu.html
- https://SoftikBox.com/kak-sdelat-prezentatsiyu-na-kompyutere-poshagovaya-instruktsiya-so-skrinami-20552.html
Презентация стартапа
Перед запуском нового стартап-проекта встает вопрос об оформлении презентации. Главной задачей презентации проекта считается привлечение инвесторов для выполнения намеченных идей и замыслов. Инвесторы, вкладывая средства, желают получить постоянный доход и надежный бизнес- проект, поэтому презентация обязана показать главные преимущества, достоинства стартапа, доступно раскрыть нюансы и главные моменты, описать производственную часть проекта.
Иногда встает необходимость в демонстрации посторонней информации из других источников: газет, радио, телевидения, рекомендаций или отзывов знаменитостей
При использовании таких материалов важно указывать, откуда они были взяты
Пример презентации проекта:
Вводная часть. Первый слайд имеет стандартный вид, состоит из названия проекта, логотипа и слогана.
Описание проекта. В этом разделе коротко описывается идея проекта. Нельзя перегружать слайды информацией достаточно конкретно и емко представить главные моменты проекта, не загружая лишней информацией слушателя.
Проблема. Сюда входит представление проблемы, которая разрешается выпуском нового продукта или услуги на рынок.
Решение проблемы. Этот раздел посвящается способам решения, поставленным выше задачам. Дается характеристика новому продукту, производство которого планируется в будущем. Для наглядности демонстрируются фото продукции, графические схемы главных моментов производства. В качестве примера свойств и качеств товара участникам презентации демонстрируется образец, сопровожденный рассказом о свойствах и достоинствах.
Объем рынка и продаж. Это важный для инвесторов раздел, правильное оформление которого поможет привлечь их в проект. В нем выгоднее смотрятся диаграммы и графики, показывающие доли рынка, динамика развития, дальнейший прогноз на ближайшие годы. Предположительные показатели объема продаж новой услуги или продукта рассчитывают в среднем на 5 лет. Можно указать предположительных клиентов, партнеров по бизнесу, дать краткую информацию по ним, указав, на каком этапе состоит сотрудничество.
Конкуренты. Дается список и характеристика к главным конкурентам на рынке продукции или услуг. Лучше представить информацию в виде таблицы. Можно не останавливаться на описании и продемонстрировать преимущества вашей продукции, главные отличия от конкурентов, приведя конкретные примеры, например, указав разницу цен и качества.
Инвестиции. Дается краткая информация о сумме инвестирования, методах использования
Рассчитываются денежные затраты проекта, период возврата расходов, показатели прибыли.
«Спасибо за внимание!». Последний слайд презентации принято завершать такой фразой
Принято благодарить слушателей за внимание и выделить время для накопившихся вопросов.

Как создать презентацию (на примере PowerPoint и «Google Презентаций»)
Так как PowerPoint пока еще самая распространенная программа для создания слайдов, рассмотрим пошагово процесс на ее примере (будем работать в версии 2010-го года, но она не сильно отличается от более современной). Параллельно, для тех, кто не использует Windows, будем показывать, как делать то же самое в бесплатных Google Slides.
Выбор формата
Начинать создание презентации нужно с выбора формата. Два самых популярных — 4:3 и 16:9 (для широкоэкранных дисплеев). Раньше стандартом считался формат 4:3, поэтому в версии PowerPoint 2010-го года по умолчанию выбран именно этот формат. Чтобы его изменить, перейдите на вкладку «Дизайн», щелкните на «Параметры страницы», откройте выпадающий список «Размер слайдов» и выберите соотношение 16:9.

Создание нового слайда
На вкладке «Главная» нажмите кнопку «Создать слайд» и выберите макет. По сути, можно нажать на любой макет, так как дополнительные элементы при необходимости всегда можно добавить позже с помощью соответствующих кнопок в разделе «Вставка».

В «Google Презентациях» аналогичная кнопка находится примерно на том же месте, но не имеет названия — просто плюсик.

Выбор фона слайда
Чтобы изменить фон, нажмите на «Стили фона» во вкладке «Дизайн», а затем на «Формат фона». Это же окошко можно открыть с помощью контекстного меню: щелкните правой кнопкой мыши по слайду и выберите «Формат фона».

В этом окне можно выбрать в качестве фона цвет, градиент, текстуру, узор или изображение. С помощью ползунка внизу можно отрегулировать прозрачность, если, к примеру, фоновое изображение делает неразличимым текст на слайде.
Для выбора фона в Google Slides есть отдельная кнопка на панели инструментов.

Можно выбрать цвет, градиент, изображение, а также восстановить (удалить) фон, если это необходимо.
Вставка объектов
Основная работа по оформлению слайдов — это вставка и размещение на них различных объектов (текста, рисунков, таблиц и т. д.). За эту функцию в PowerPoint отвечает вкладка «Вставка». Если макет предусматривал объект, то его можно вставить прямо на слайде.

В презентациях «Гугла» немного по-другому: на панели только несколько элементов (текст, картинка, фигура, линия), все остальное — в разделе «Вставка» главного меню.

Работа с объектами
Когда объект создан/добавлен, его можно перемещать по слайду и настраивать (менять размер, цвет, форму и т. д.). У каждого элемента есть свои настройки (у таблиц — одни, у надписей — другие, у изображений — третьи), изменить которые можно щелкнув по нему, а затем — на появившуюся вкладку «Формат».

В Google Slides при выделении объекта в правой части панели появляется кнопка Параметры форматирования».

Добавление анимации и эффектов
За добавление переходов между слайдами и анимации к объектам в PowerPoint отвечают вкладки «Переходы» и «Анимация» соответственно.

Во вкладке «Переходы» можно также задать параметры смены слайдов: будет это происходить по щелчку или автоматически по истечении определенного времени. Чтобы применить анимацию к объекту, нужно выделить его и на соответствующей вкладке выбрать нужный эффект и настроить параметры. От длительности зависит, насколько быстрым или медленным будет эффект. Задержка указывает программе на продолжительность паузы перед началом анимации.
Настроить переходы в Google Slides можно с помощью одноименного пункта меню «Слайд». Кнопка «Анимировать» на панели инструментов появляется автоматически при выделении объекта.

Сохранение презентации
Это заключительный этап создания презентации. В PowerPoint предусмотрено несколько форматов, в которых можно сохранить готовый файл. Это собственный формат PPT (PPTX — в более поздних версиях), статичные PDF, PNG, JPG, TIFF (в виде изображений можно сохранять как отдельные слайды, так и всю презентацию архивом), а также видеофайлы.

«Google Презентации» позволяют скачать готовый файл в формате PPTX, ODP, PDF, TXT и отдельные слайды в качестве изображений JPEG, PNG и файла формата SVG.

Это было краткое описание процесса создания презентаций. Рассмотрены самые базовые функции. Но их достаточно, чтобы начать делать первые презентации. Со временем, по мере освоения программ, вы начнете открывать для себя новые возможности и даже научитесь использовать доступные инструменты нестандартными способами.