18 онлайн-сервисов для создания презентаций
Содержание:
- iSpring Cloud
- Работа с форматом PPT в браузере и в приложении. Все особенности
- Преимущества графического редактора Паинт НЕТ
- Вставляем изображения в презентацию
- Пошаговая инструкция по установке
- 5 Best PowerPoint Online Presentation Designs (From Envato Elements)
- Visme позволяет сделать креативные презентации
- Основные функции
- Microsoft PowerPoint 2003 (основные инструменты)
- Онлайн конвертер из PDF в PPT
- How to Add Presentations to PowerPoint Online
- Как скачать программу?
- Как создать презентацию онлайн
- Создавайте красивые слайды с Zoho
- Создать презентацию бесплатно с Повер поинт онлайн
- Как создать презентацию PowerPoint на основе Word
- PowerPoint (Повер поинт) онлайн сделать презентацию бесплатно
- Microsoft PowerPoint 2007 (стандартный набор)
- Студия презентаций 99 Слайдов
- Инструкция по использованию
- Skillbox
iSpring Cloud
iSpring Cloud – единственный сервис, который сохраняет все эффекты PowerPoint при публикации презентаций. Сложные анимации, переходы, триггеры, аудио и видео можно будет посмотреть на любом устройстве. Презентации, загруженные в iSpring Cloud, выглядят точно так же, как в PowerPoint.
Попробовать iSpring Cloud бесплатно →

В iSpring Cloud можно не только делиться файлами, но и смотреть по ним статистику. Сервис позволяет узнать, как пользователи взаимодействуют с презентацией: кто открывал ее, сколько слайдов было просмотрено, среднее время просмотра и другие параметры. Презентации, загруженные в iSpring Cloud, доступны только для чтения. Это удобно для защиты авторских прав.
Смотрите пример презентации, загруженной в iSpring Cloud.
Работа с форматом PPT в браузере и в приложении. Все особенности
Несмотря на универсальность формата PPT, существуют тонкости его работы в браузере и в десктопных приложениях.
Рассмотрим отличия на примере работы с PowerPoint Online и тем PowerPoint, который входит в состав пакета MS Office:
В онлайн-версии программы отсутствует кнопка сохранения изменений. В ней нет необходимости, так как каждое действие пользователя сохраняется автоматически. В десктопном Power Point присутствует кнопка сохранения;
Если файл PPT защищен паролем, открыть его можно только в десктопной версии программы. Для создания режима контроля доступа к документу с презентацией необходимо настроить параметры доступа к файлам в хранилище OneDrive. Чтобы получить доступ к документу вне вашего ПК, добавьте его в папку «Общие» на OneDrive;

Рис. 20 – содержимое директории «Общие» в хранилище
В онлайн-приложении нельзя печатать слайды напрямую. Для выполнения этой функции вам понадобиться программа для чтения файлов в формате PDF. Итоговый файл презентации автоматически конвертируется в PDF и отправляется браузером на очередь печати.
Режимы сортировщика слайдов и просмотр структуры доступны только в десктопной версии классической программы. В PowerPoint Online вы также можете открывать презентации в режиме чтения (все персональные заметки автора тоже открываются).
В классической и онлайн-версиях пользователи могут форматировать текст, изменять фон слайда, добавлять переходы, анимацию, видеоролики и звук. Однако, в браузерной функции присутствует меньшее количество шаблонов оформления.
PowerPoint Online пользователи могут создавать коллаборации, работая одновременно над одним и тем же файлом. В классической программе нет такой функции.
В Online программе вы можете добавлять новые таблицы, но отредактировать уже существующие на слайде не получится.
Колонтитулы, макросы, стили WordArt можно добавить только через классическое приложение на компьютере.
В обоих версиях программы доступна автоматическая проверка орфографии.
Таким образом, используя все представленные в статье приемы и сервисы, вы сможете создать, посмотреть или отредактировать презентацию прямо в окне браузера, не устанавливая никакие программы.
Преимущества графического редактора Паинт НЕТ
У Paint.NET сложнее отыскать минусы, чем плюсы. Уж слишком сбалансирован функционал, продуманы интерфейс и техническая реализация (критические ошибки и вылеты – исключены). Предусмотрели разработчики и поддержку сторонних расширений, плагинов и модулей: если уж у профессионалов и возникнут дополнительные требования, то в сети обязательно найдется подходящая настройка, открывающая доступ к необходимому функционалу.
А еще в редакторе предостаточно визуальных прессетов, скрывающихся во вкладке «Эффекты»: оттуда на фотографии или добавленные изображения в два счета добавляются специальные элементы оформления, имитирующие распространенные техники изобразительного искусства или накладывающие шумы и размытие. Никаких дополнительных действий, а результат уже на виртуальном холсте!
- Отличная замена стандартной программе Windows
- Удобный и понятный интерфейс — разобраться способен даже новичок
- Максимально упрощенная навигация между вкладками
- Возможности работы со слоями изображения
- Невероятные спецэффекты, которые помогут сделать ваше изображение еще привлекательнее
- Широкий набор инструментов — от простейших кистей до волшебной палочки
- Безлимитная история — право на ошибку имеет каждый
- Ну и, что самое приятное — программа является абсолютно бесплатной
Вставляем изображения в презентацию
Для вставки изображения на слайд кликаем Вставка – Рисунки. Получаем 3 варианта:
Это устройство – вставка изображения с локального диска.
Стоковые изображения – изображения из общедоступных медиахранилищ.
Рисунки Bing – изображения из хранилищ службы изображений поисковой системой Bing.
Выберем Это устройство:
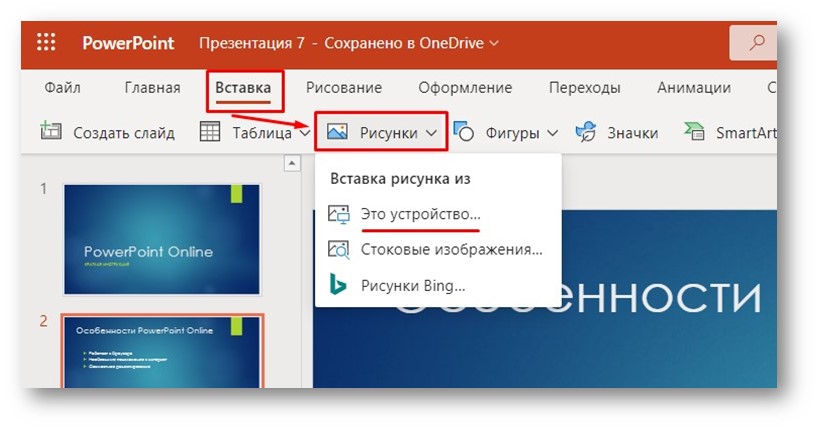
В открывшемся окне кликаем Выбрать файлы:
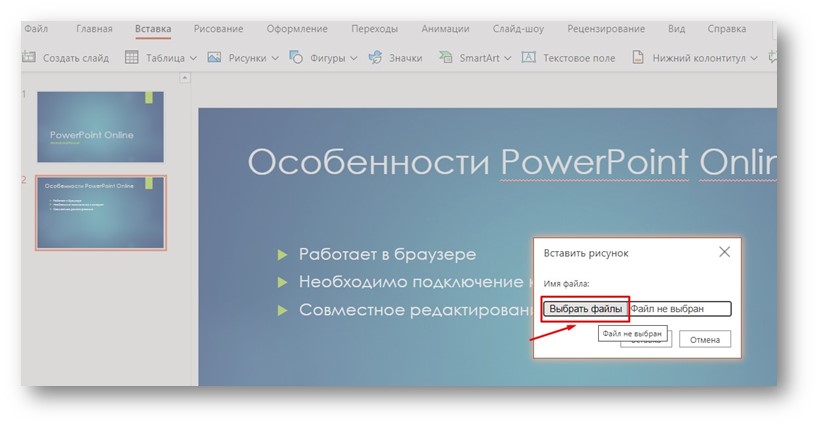
В открывшемся проводнике кликом левой кнопкой мыши выбираем нужный файл изображения и кликаем Открыть:
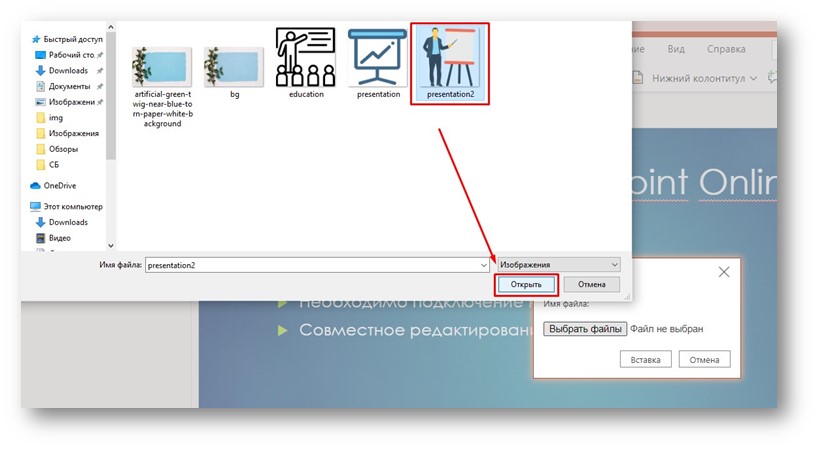
Последний шаг — кликаем Вставка:
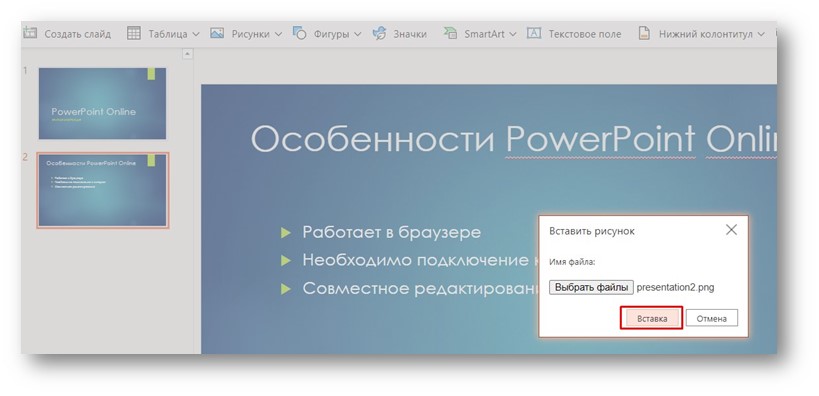
Получаем изображение на слайде.
Полученное изображение мы можем произвольно перемещать по слайду. Для этого захватываем левой кнопкой мыши и перетаскиваем изображение. Например, в правый нижний угол:
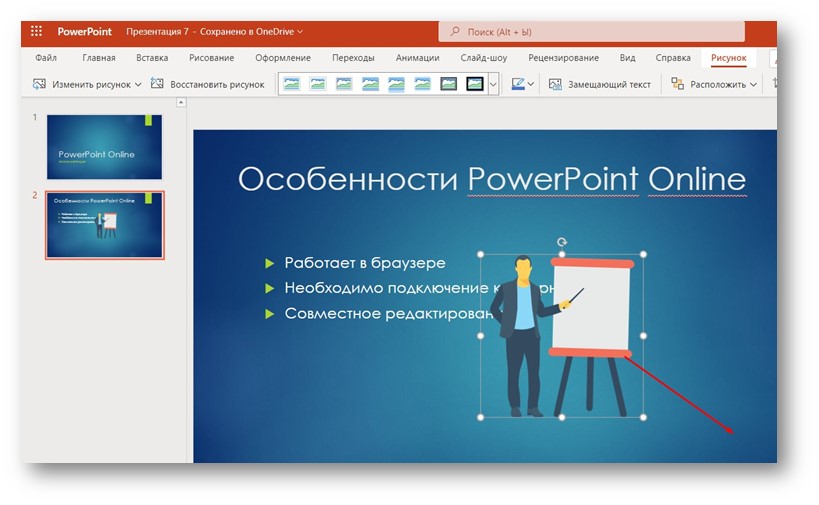
После перемещения отпускаем кнопку мыши и изображение фиксируется в выбранном положении на слайде:
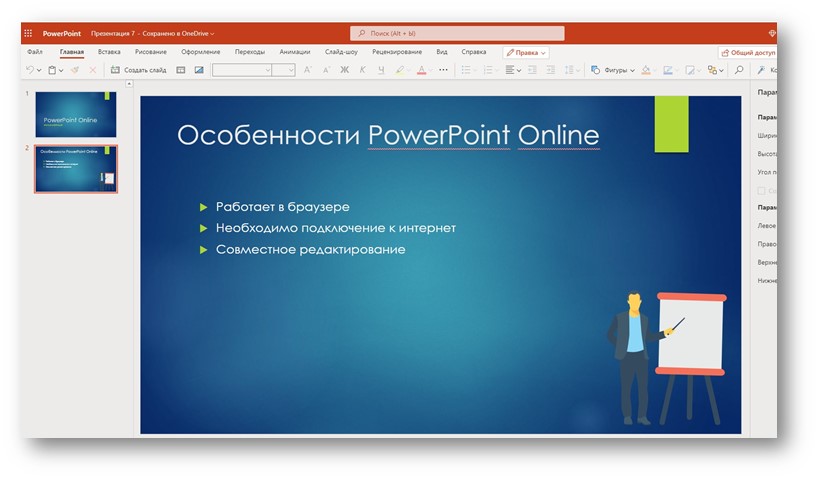
Захватывая и удерживая узлы, можем уменьшать или увеличивать размер изображения, а также поворачивать изображение на произвольный угол:
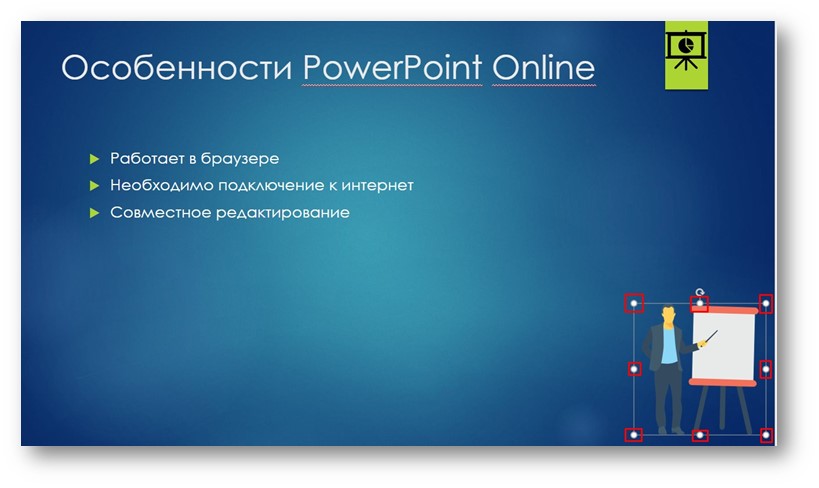
Для вставки стокового изображения кликаем Вставка – Рисунки – Стоковые изображения:
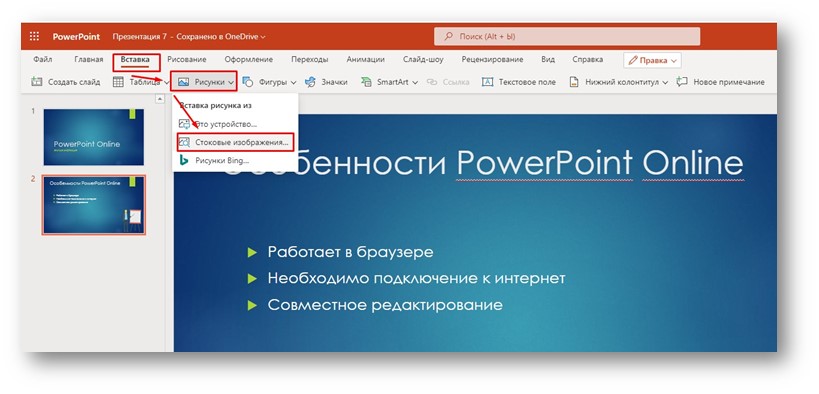
Можем воспользоваться разделами Изображения, Значки, Фигуры людей, Наклейки, Иллюстрации.
В качестве примера вставим значок. Выбираем раздел Значки и в строке поиска ищем подходящие по ключевому слову презентация.
Кликаем по понравившемуся и бесплатному:
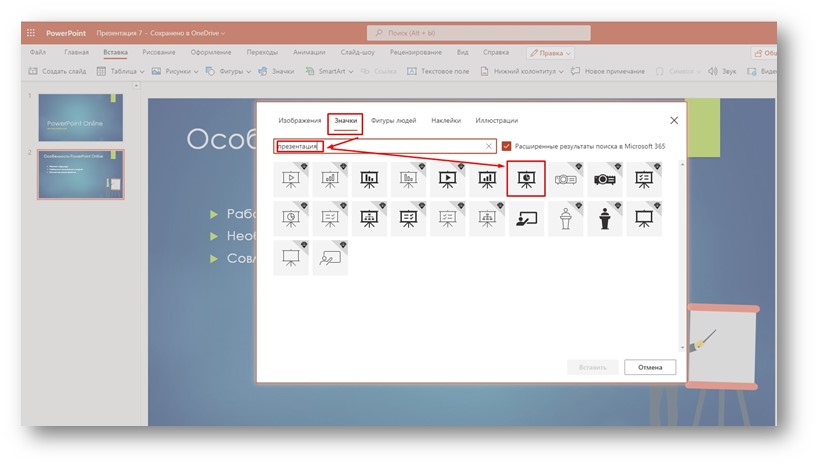
Получаем на слайде значок, который можем использовать в качестве логотипа:
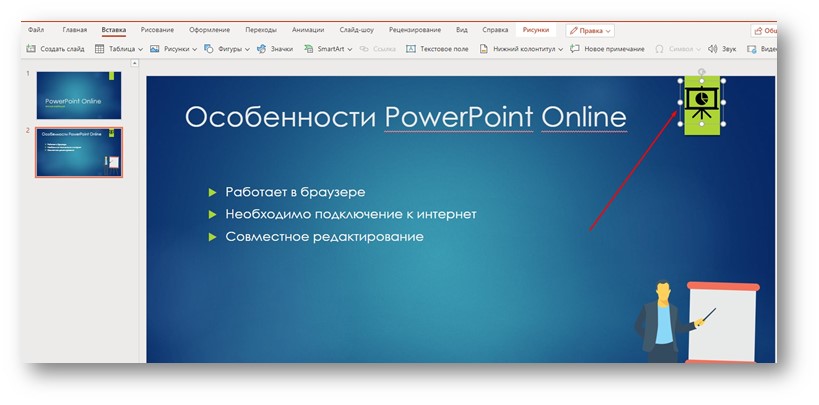
Пошаговая инструкция по установке
Для установки Paint.net необходимы следующие минимальные системные требования:
- ОС Windows 7 и выше.
- Процессор с частотой 1 ГГц и выше (двух- или четырехъядерный).
- Оперативная память не меньше 1 ГБ.
- Свободное место на жестком диске не менее 200 МВ. Необходимо учитывать, что свободное пространство на диске используется приложением под хранение истории, поэтому данное требование напрямую зависит от размера редактируемого файла и количества проводимых операций.
- .NET Framework обязательное требование. Если платформа на компьютере отсутствует, она будет установлена автоматически.
Разработчики приложения позаботились о том, чтобы установить его можно было легко с помощью нехитрых манипуляций:
- Скачиваем пакет установщика и дважды кликаем на значке левой кнопкой мыши.
- В появившемся окне дважды кликаем на значке для запуска установщика.
- Как только файлы будут распакованы и извлечены, установщик начнет фактическую установку.
- Существует два вида установки: Пользовательская и Экспресс.
Пользовательскую установку выбирают при необходимости настройки отдельных параметров вручную, но если этого не требуется, достаточно установить Экспресс, где настройки параметров выставлены по умолчанию. Также нужно указать вариант языка, который будет использоваться, и кликнуть на кнопке Далее.

- В следующем окне будет предложено ознакомиться с лицензионным соглашением. В случае согласия необходимо выбрать «Я принимаю…» и нажать кнопку «Далее», а при непринятии условий дальнейшая установка прекратится.
- При выборе «Пользовательская» установка приложение запросит задать нужные параметры, а также указать каталог установки. Когда нужные параметры будут заданы, кликаем «Далее» для завершения установки.
- Для выхода из программы после завершения установки нажимаем кнопку «Готово». Если у вас установлена галочка рядом с «Запустить paint.net», приложение автоматически запустится.

5 Best PowerPoint Online Presentation Designs (From Envato Elements)
Let’s explore five of the very best PowerPoint designs for your next slide deck. Whether you’re using PPT online or PowerPoint desktop, these work well for a variety of topics.
Each of these PowerPoint templates comes from Envato Elements, the all-you-can-download resource for creatives. Let’s take a look:
1. Be. PowerPoint Presentation Template
A PowerPoint presentation should complement your message. Be does exactly that, with 125 sleek, minimalist slides inside. It also comes with free font icons, and easy-to-edit graphics. In a few clicks, you can make every slide your own.
2. Kalium Corporate PowerPoint Presentation
Want to use PowerPoint online to collaborate with your global team? Turn to Kalium, a refined template for business. It’s professional and elegant, but uses bright colors to keep things interesting. This one works well in PPT online to build slides together.
3. Alisha Brand Template
Alisha is an ideal template for portfolio use. You won’t find these rich layouts in a PowerPoint free download! With rustic, earthy tones, the deck conveys a warm spirit. 34 custom slides are full of content placeholders where you can add your own material.
4. Olivia — Fashion PowerPoint Presentation Template
The best PowerPoint presentation templates make a fashion statement for you. Olivia is the perfect example. Open it in PowerPoint desktop or the PowerPoint web version. Either way, you’ll find over 30 custom slides inside. Bold fonts and sizable images bring your content to everyone’s attention — fast!
5. Creative Agency PowerPoint Templates
Let’s face it: dull PowerPoint slides won’t keep your audience engaged. When you work in PowerPoint online, try to choose bright layouts wherever possible. Creative Agency delivers exactly that. There are 35 colorful slides! Each one features different types of content, like charts, infographics, and timelines.
Visme позволяет сделать креативные презентации
Если представленный список из инструментов для созданий слайдов на ряду с Повер Поинт вам не подошёл. Тогда воспользуйтесь онлайн-сервисом для презентаций Visme, он предлагает вам возможность создать презентацию онлайн.
- Для начала работы с сервисом выполните переход на него, нажмите на кнопку «GET STARTED NOW» и пройдите простейшую регистрацию (или используйте данные вашего аккаунта на «Фейсбук»).
- Затем вы будете перенаправлены на стартовую страницу, и вас спросят, что вы ходите создать (What would you like to create?).
- Выберите «Presentation», затем, к примеру, «Title» (нажмите на кнопочке «Select» в середине данного окошка). Вы перейдёте в режим редактирования данной презентации.
- Слева будут располагаться инструменты для работы с текстом и с графикой, а справа – возможность добавления новых слайдов (с заранее заданными шаблонами размещения объектов на слайде).

Создаём слайд документ с Visme
После создания презентации нажмите на «Publish», перейдите на вкладку «Download» и сохраните вашу презентацию к себе на ПК.
Основные функции
Совместимость файлов, и не важно, где вы их будете просматривать, на телефоне или планшете, они не будут иметь никаких отличий от исходного материала. Все графики и чертежи будут удерживаться на своих местах.
Оформление в высоком качестве.
Знакомый скин Microsoft office поможет без труда начать работу.
Привычные элементы – изображение, диаграмма, анимация и все переходы в меню находятся рядом
Это максимально повышает продуктивность в работе.
Для удобства имеется огромное количество замечательных шаблонов, что сэкономит ваше время при оформлении.
Отличным местом для хранения проектов, являются облачные хранилища, такие как Google Disk, Dropbox и One Drive. Оттуда они с легкостью и в любое время загружаются на устройство.
Над презентацией могут трудиться сразу несколько человек, изменения будут сохраняться на все подключенные устройства.
Существует возможность отправлять свои документы другим пользователям по электронной почте с помощью вложений, прикрепляя гиперссылку. К файлу можно дописать объяснение, если оно нужно.
Встроенная лазерная указка, перья и макросы помогут вам лучше выразить свои мысли во время выступления.
Можно продолжать работу с того места, на котором закончили в предыдущий раз, так как приложение запоминает с какими проектами вы работали. Не имеет значения, с какого устройства будете заходить снова. Как уже упоминалось, для этого нужно хранить ваши документы в облачном хранилище – например, в Облаке Mail.ru.

Microsoft PowerPoint 2003 (основные инструменты)
В ней содержится основной набор для работы со слайдами. Можно вставлять текст, графические элементы, клавиши для управления прокруткой аудио форматов и воспроизведения видео форматов. Так же фононовое звучание способно запускаться при открытии файла. Очень полезная фишка — диаграммы и графики так же присутствует.
Кроме функциональности не маловажно и соответствующие оформление. Привлекательный вид доклада не лишняя деталь, а скорее необходимость
Powerpoint обладает библиотекой готовых решений, что позволит за короткий срок создать визуально привлекательную презентацию.
Существует возможность задействования медиафайлов, расположенных на официальном сайте Microsoft. Такие файлы в интерфейсе называются — клипарт , найти их можно в меню (Clip Art — по английски), в русском интерфейсе использовано название «Картинка».
Онлайн конвертер из PDF в PPT
Некоторые онлайн-сервисы сохраняют итоговые презентации в формате PDF. Однако, после этого файл нельзя отредактировать.
Чтобы внести правки в документ, его нужно преобразовать в формат PPT. Сделать это можно с помощью специальных Интернет-сервисов.
SmallPDF – с помощью этого сайта можно не только просматривать документы. Также есть возможность конвертировать файлы по многим направлениям форматов, включая PDFàPPT.
Сервис не требует регистрации. Выберите на своем ПК нужный PDF, далее он будет загружен на сервис и автоматически преобразован в PPT.

Рис. 18 – загрузка файла на SmallPDF
Чтобы скачать файл, кликните на соответствующем значке в окне сервиса. Также вы можете сохранить презентацию в хранилище Dropbox или OneDrive.

Рис.19 – скачивание конвертированного файла
How to Add Presentations to PowerPoint Online
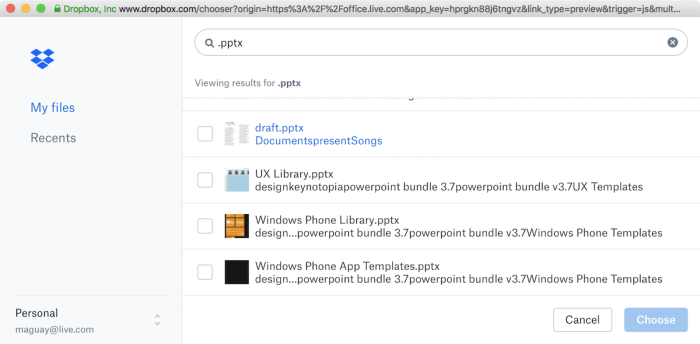
PowerPoint Online is part of Microsoft’s OneDrive file storage. Open a PowerPoint file in OneDrive, and it’ll first show a preview with the option to edit it online.
But surprisingly, PowerPoint Online also works with Dropbox. That gives you another way to open your presentations online. You can save your presentations to either OneDrive or Dropbox, and then when you open PowerPoint Online, you can search through your presentations from both services. Either way, any change you make will automatically be saved to the original file.
The Dropbox integration only works for newer files. To open files, download them first, then upload them to PowerPoint Online or OneDrive. When you open them there, PowerPoint will automatically make a copy then convert the presentation to the new format so you can edit it online.
Or, if you have a PowerPoint file on your computer, open PowerPoint Online first, click the Upload a Presentation button, then select your presentation to upload it to OneDrive and open it for editing in PowerPoint Online at the same time.
Как скачать программу?
PowerPoint — это программа, которая улучшает визуализацию устного выступления и позволяет аудитории сосредоточиться на предмете. Работает по старому принципу слайд-шоу, но использует современные технологии в виде компьютеров и цифровых проекторов.
Продукт входит в пакет Microsoft Office и также доступен как:
- отдельная программа для PC на Windows и Mac;
- часть подписки на PowerPoint в Office 365;
- PowerPoint Online — полностью бесплатная версия PowerPoint, которая может использоваться в веб-браузере;
- приложение для мобильных устройств Android и iOS.
Если вы загружаете программу как отдельный компонент, скачивайте установочный файл только с официального сайта компании Microsoft.
Как создать презентацию онлайн
Сейчас в интернете можно найти немало сервисов такой направленности, но в этой статье мы рассмотрим наиболее популярные и бесплатные из них.
1. PowerPoint Web App – одно из приложений Office Web Apps от компании Microsoft и их службы SkyDrive. Какие же плюсы у данного сервиса – во-первых, для полноценной работы с ним требуется всего лишь регистрация на Windows Live, с помощью которого вы зайдете на SkyDrive, где у вас будет возможность не только создать презентацию PowerPoint онлайн, но и пользоваться другими программами Microsoft Office. Явными плюсами сервиса также хотелось бы отметить отсутствие некоторых второстепенных функций – проще работать, встроенная коллекция шаблонов, автоматическое сохранение.
2. Аналогичный Office Web Apps, но уже от компании Google – Google Документы. Для работы с ним вам потребуется создать учетную запись Google, зайти под созданным аккаунтом, выбрать вменю «Создать» презентацию и начать работу. Также вы можете применять уже встроенные шаблоны, работать параллельно с другими типами документов (текст, таблицы), можно подключить своих друзей и делать презентацию совместно. После того, как все готово, можно сразу же сохранить презентация на виртуальный диск, или скопировать себе на компьютер. В общем, очень удобный интерфейс, много полезных функций и все совершенно бесплатно.
3. Альтернативный англоязычной сервис – SlideRocket (www.sliderocket.com). Данный сервис позволяет после небольшой регистрации полноценно создавать различные презентации, добавлять на них видео, графику, фото, но есть один нюанс – доступ к просмотру готовой презентации возможен только через интернет. Поэтому для кого-то это будет не совсем удобно.
4. Российский, достаточно новый облачный сервис от компании mail.ru. На нем появилась возможность создания презентаций в онлайн режиме. Работать с веб-приложением достаточно просто и удобно. Достаточно зайти на сайт https://cloud.mail.ru/, найти пункт меню «Создать» и из выпадающего списка выбрать презентацию.
Перед вами откроется полноценное онлайн-приложение, которое повторяет все базовые функции привычного MS PowerPoint. С самого начала пользователю доступно редактирование, удаление, создание и сохранения всех презентаций как на свой виртуальный диск, так и напрямую к себе на компьютер. Преимуществом сервиса также является поддержка старых форматов офисных документов типа.doc,.ppt и т.д.
5. Последний из рассматриваемых нами бесплатный онлайн сервис для создания презентаций, аналогичный Google Docs — Zoho Show (www.show.zoho.com). Достаточно легкий в понимании и освоении, содержащий в себе все необходимые функции, включающий базовый набор готовых шаблонов сервис, требующий для полноценной и бесплатной работы только ввод регистрационных данных, также можно использовать аккаунт Google или FaceBook.
Итак, мы рассмотрели наиболее популярные сервисы для создания презентаций без установки дополнительного ПО. Остается только решить, каким из них удобнее пользоваться именно вам!
Создавайте красивые слайды с Zoho
Онлайновый англоязычный редактор для создания презентаций Zoho в чём-то напоминает PowerPoint и Google Slides, обладая простым и удобным функционалом.
- Для работы с ним перейдите на данный ресурс, нажмите на кнопку «Create Presentation».
- Пройдите быструю регистрацию через е-мейл, и вы попадёте в окно создания презентаций.
- Определитесь с темой презентации и нажмите на «Ок» внизу справа.
- Затем вам будет предложено непосредственно создать нужную презентацию (новые слайды создаются путём нажатия на кнопку «+Слайд» слева), а затем, после её создания, нажмите на «Файл» — «Экспорт как» и сохраните презентацию на жёсткий диск вашего ПК.

Сервис Zoho
Создать презентацию бесплатно с Повер поинт онлайн
Если вам необходимо быстро создать презентацию для каких-либо целей, тогда нет прямой необходимости устанавливать платную версию PowerPoint на ваш ПК. Можно воспользоваться бесплатной версией PowerPoint online без регистрации, любезно представленной компанией Microsoft, и в которую можно попасть, используя, к примеру, данные своего аккаунта в Skype.
- Чтобы воспользоваться функционалом данного ресурса перейдите на него https://office.live.com/start/PowerPoint.aspx;
- Нажмите на кнопку «Войти с помощью учётной записи Майкрософт», введите свой логин в Скайпе и пароль (возможно, придётся пройти процедуру сопряжения паролей);
- Кликните на «Новая презентация» и вы перейдёте в режим создания презентаций.
Как известно, подобные презентации состоят из набора слайдов, которые можно организовать различным образом (тексты, графика, тексты плюс графика и так далее). Панель управления данной онлайновой версии Повер поинт по сравнению с стандартной версией чуть упрощена, тем не менее, здесь имеется весь необходимый инструментарий для создания нужных вам слайдов.
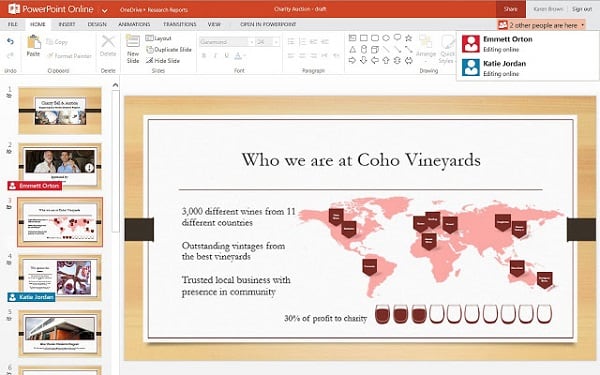
Интерфейс онлайн версии инструмента PowerPoint
Если вы хотите загрузить уже готовую презентацию, то её необходимо для начала поместить в OneDrive – облачное хранилище компании Microsoft (Файл – Открыть – Дополнительные сведения о OneDrive). Уже там будет необходимо загрузить нужный вам файл, нажать на «Редактировать презентацию» и выбрать опцию «Редактировать в браузере».
В целом же процесс создания и сохранения слайдов не особо отличается от обычного «джентельменского» набора функций PowerPoint, все желающие могут воспользоваться имеющимся здесь функционалом, а затем и сохранить созданный файл презентации сначала в облако, а потом и к себе на ПК.
Как создать презентацию PowerPoint на основе Word
Если в какой-то ситуации нет возможности подготовить презентационные слайды сразу в сервисе, вы можете выполнить эту работу в Word, а после перенести все в Power Point Online. Для этого метода примените готовую инструкцию:
- На готовом тексте документа Ворд, нажмите в меню вкладку «Главная».
- Перейдите на блок «Изменить стили», и отформатируйте документ.
- Чтобы использовать часть текста для заголовка будущего слайда, выделите этот фрагмент и кликните «Заголовок 1».
- Часть текста, которая будет представлять текстовое наполнение на слайде, выделите курсором и примените к нему «Заголовок 2».
- Теперь в PowerPoint в верхней панели управления нажмите вкладку «Главная», и перейдите в раздел «Создать слайд».
- Кликните на пункт «Слайды из структуры», откроется диалоговое окно.
- Найдите ранее сохраненный документ Ворд, нажмите на кнопку «Вставка».
- Под каждый выделенный Заголовок 1 в презентации автоматически будет создан отдельный слайд.
PowerPoint (Повер поинт) онлайн сделать презентацию бесплатно
Проведение презентаций уже давно является непреложным атрибутом не только образовательных учреждениях, но и во многих сферах бизнеса. Демонстрация бизнес-стратегии и тактики, привлечение внешних средств, обучение, защита проекта и другие цели – всё это реализуется с помощью иллюстрации слайд-шоу, направленных на решение множества деловых задач. Наиболее известным инструментом для создания презентаций является Power Point – известный программный старожил, первая версия которого датируется ещё 1987 годом. И хотя с тех пор программа пережила не одну модификацию (ныне предлагается уже 15 версия продукта), всё большую популярность на рынке приобретают сетевые модификации и альтернативы Повер Поинт, предлагающие создание презентаций онлайн. В этой статье я расскажу, как сделать c PowerPoint онлайн презентацию бесплатно, какие онлайн-альтернативы к последнему существуют, и как с ними работать.

Microsoft PowerPoint 2007 (стандартный набор)
Релиз отличается от предшественника внешними эффектами. Удобный интерфейс и обновленная библиотека стилей не остались не замеченными.
Связь между PowerPoint 2007 и Excel 2007 — новая удобная «фишка». Утилита обладает функционалом позволяющим вставлять электронные таблицы, гистограммы, обновленный текстовый блок, товарные линейки, различные эффекты, а также абсолютно любые диаграммы. Приемущества связаны ещё и с добавлением объектов SmartArt – блок-схемы с самонастройкой. Графика и текст размещаются в специальных блоках, а их расположение можно строить последовательно, параллельно и пирамидально.
Вставка новых областей и назначение интеграции между областями, сопровождается изменениями графических элементов. Меняются габариты блоков, указатели и линии соединяют нужные ячейки. Powerpoint берет всю техническую часть на себя, пользователь должен лишь ясно сложить в голове структуру и правильно выбрать схему SmartArt.
Студия презентаций 99 Слайдов

Сегодня презентации делают по любому поводу, но с огоньком представить новую информацию, продукт или компанию на слайдах получается у единиц. Все хотят сделать как у Эпл, но чаще выходит коряво и беззубо. А те, кто смотрят, сдерживают зевки или безучастно пролистывают до конца.
За неделю обучения преподаватели вывернут Power Point наизнанку. Расскажут о работе со структурой, текстом, цветом и графикой. Если использовать все его возможности и знать приёмы, презентации станут сильнее и понятнее для читателя.
Курс дистанционный и не привязан к часам и датам. Заниматься можно в любое удобное время. Чтобы пройти все темы за неделю, студенты тратят 1,5 часа в день.
Инструкция по использованию
Создание презентаций в Повер Поинт выведено на визуальный уровень. Разобраться с редактором сможет каждый, кто умеет включать компьютер. Чтобы приступить к созданию презентации, следуйте инструкции:
- Перейдите на главную страницу редактора Повер Поинт и нажмите в блоке Создать презентацию на прямоугольник Пустой файл с цветастым плюсом.
- В левом верхнем углу видно поле Презентация без названия – кликните по нему мышью и введите название файла.
- Ознакомьтесь с базовыми элементами интерфейса – слева находится блок со слайдами, в середине располагается рабочий лист, над рабочим листом видно меню для работы с теми или иными объектами, справа виден ещё один меняющийся блок. В верхней части находится основное меню, в котором находятся практически все функции.
- На экране уже открыт первый слайд – введите заголовок и текст, выровняйте текст, поработайте со шрифтами и размером символов, попробуйте создать нумерованный или маркированный список через меню Формат.
- Выберите тему оформления в правом блоке – общий вид слайда сразу же изменится. Каждому слайду можно назначить отдельную тему.
- Попробуйте вставить какой-либо объект через меню Вставка – изображение с жёсткого диска или через URL, аудио или видео, фигуру из большой коллекции фигур, таблицу или диаграмму.
- Вставьте новый слайд через меню Слайд, добавьте ещё какое-нибудь содержимое.
- Кликните правой кнопкой по слайду в боковой панели, выберите пункт Переход. В правом блоке откроется меню Анимация – выберите эффект, с которым один слайд будет переходить в другой.
- Запустите презентацию нажатием кнопки Смотреть в самом верху редактора, в его правой части.
- Презентация развернётся на весь экран и начнётся её демонстрация – кликайте левой кнопкой мыши по экрану, чтобы переключаться на следующие слайды.
Skillbox

У Скилбокса есть два курса, в которых вопрос создания презентации рассматривается под разными углами
Один — технический про работу с программой PowerPoint, второй — как сделать красиво, логично и чтобы держало внимание во время выступления
- PowerPoint + Google Презентации
Вы научитесь эффектно оформлять слайды, создавать в презентациях таблицы, графики и диаграммы, применять анимацию. Сможете создавать запоминающиеся презентации и использовать все возможности этих инструментов.
Чему вы научитесь
-
Готовить презентации с нуля
Создавать правильно оформленные слайды: вставлять текст, графические элементы, изображения, таблицы и диаграммы. -
Совместно редактировать презентации
Работать с презентацией одновременно с заказчиками или другими членами команды. -
Использовать эффекты и анимацию
Добавлять простую анимацию при показе слайдов и не перегружать презентацию лишними эффектами. -
Работать с таблицами и диаграммами
Создавать и форматировать таблицы и диаграммы, переносить их из текстовых документов. -
Эффектно оформлять презентации
Выбирать подходящий шаблон для презентации или создавать собственный стиль, вставлять и редактировать изображения, добавлять аудио и видео.
- Мастер презентации и публичных выступлений
Вы научитесь создавать эффектные презентации для любой аудитории — клиентов, инвесторов, коллег или студентов. Узнаете, как аргументированно доносить свои идеи, быстро и логично структурировать информацию и выступать в стиле TED.
Чему вы научитесь
Правильно выстраивать логику вашего выступления
Грамотно работать с текстом, структурировать свои мысли и визуализировать идеи.
Выжимать из PowerPoint и Keynote 100% возможностей
Работать с изображениями, фигурами и цветами, создавать шаблоны и мастер-слайды, использовать горячие клавиши.
Круто визуализировать информацию
Создавать инфографику и анимировать любые данные, рисовать понятные таблицы с графиками и диаграммами.
Выступать в стиле спикеров уровня TED
Грамотно и без страха общаться с любой аудиторией, работать с возражениями зала и участвовать в дебатах, завоёвывать внимание аудитории с первого слайда.
Акцентировать внимание на главном
Выделять важные моменты в тексте выступления и размещать их на слайдах.
Создавать презентацию для другого спикера
Задавать правильные вопросы, когда составляете презентацию коллеге или партнёру, чтобы экономить время на подготовку.