Как делать видео. часть 3: съемка и монтаж
Содержание:
- Какие виды слайд-шоу бывают
- Проработка сценария
- Как сделать видео из фото: подготовительный этап
- ШАГ 7. Сохранение проекта
- Как правильно настроить YouTube-канал
- Программа для создания видео ВидеоМАСТЕР: создаем ролик за несколько минут
- Создаём видеоколлаж
- Базовый видеомонтаж: подсказка для новичков
- Что вам понадобится
- Как сохранять свои сторис в Инстаграм
- Supa
- Какие видео снимать на YouTube?
- Какое приложение использовать?
- Vyond (ранее назывался GoAnimate) — программа для создания анимированных презентаций
- Сделать видео из фото в Киностудии
- Как выложить видео в сторис Инстаграма – функции редактора Историй
Какие виды слайд-шоу бывают
Событийные видео на память
После любого мероприятия или празднования можно сделать памятное видео, даже если не было видеооператора
Достаточно чтобы были фотографии, а будут они от профессионального фотографа или со смартфонов друзей – неважно
Собрав слайд-шоу из фотографий, вы можете добавить в него текст, вступительный слайд с названием и датой события, анимированную обложку и много всего остального. Так вместо обычной папки с фотографиями вы получаете интересный ролик с мероприятия — с описанием и анимированными элементами.
Поздравительные открытки
Здесь ролик может состоять просто из красивых изображений, на которые сверху будет наложен текст с пожеланиями. В нашей библиотеке вы сможете найти качественные изображения со свободной лицензией. Это означает, что вам не придется беспокоиться об авторских правах, даже если вы опубликуете такое видео на публичную площадку.
Также можно сделать слайд шоу из фотографий с музыкой. Такой подход будет уместен для поздравления семьи или коллег по работе. Наложите поверх слайд шоу музыку из своей фонотеки или выберите мелодии, которые предлагает библиотека YouTube. В таком виде поздравление будет еще приятнее.
Инфографика
Статистику и прочие данные удобно подавать в формате слайд шоу. Покажите графики и диаграммы, на слайдах выделяйте ключевые тезисы и не прячьте их в большом абзаце текста — человек легче воспринимает информацию такого рода визуально. Также инфографику можно сделать более живой, используя в ней анимацию.
Портфолио
Этот подход больше всего подойдет тем специалистам, чью работу можно показать визуально. Например, дизайнеры, флористы, архитекторы или строители. Наглядный пример всегда лучше множества ссылок на разные порталы и сервисы. Да и структура создания такого портфолио проста – слайд с краткой информацией о проекте и целях, и два-три слайда с уже реализованной работой.
Резюме
Видеорезюме – один из лучших форматов подачи себя. Работодателю легче в нем разобраться и выделить главное, а соискатель может за короткий временной отрезок больше о себе рассказать.
Проработка сценария
Продумайте аватар вашего клиента: как он выглядит, как его зовут, какие у него проблемы и боли. И пишите текст для видео, будто обращаетесь к этому реальному человеку, который может быть заинтересован в вашем предложении. Тогда текст будет звучать более правдиво.
Сперва пропишите тезисы. Я пишу их в фигурных скобках в столбик, а затем уже пишу текст.
Вот пример структуры видео для рекламы на YouTube.
{Отсекаем не целевую аудиторию}
Ты не предприниматель? Тогда пролистывай, только потратишь своё время. (Так начинает своё рекламное видео Александр Высоцкий, чтобы не платить за не целевые 30-секундные показы в формате in-stream рекламы YouTube).
-
{Боль} Можно в виде вопроса: хочешь выучить английский?
-
{Решение} Указываем на действие, шаг, который нужно сделать.
-
{Кто мы?} Очень коротко и не всегда обязательно.
-
{Как мы это делаем} Говорим, чем мы лучше других.
-
{Почему сейчас?} Можно предложить какое-то спецпредложение, лид-магнит или т.п.
-
{Призыв к действию} Скачай, переходи, кликай и т.д.
Вы можете разработать свою собственную структуру сценария. Убрать или добавить пункты в зависимости от длительности видео и месседжа, который адресуете аудитории. Кроме этого, можно менять и порядок блоков. Откройте несколько бизнес видео на YouTube, и посмотрите как построены различные рекламные ролики.
Очевидно, что для Instagram Stories нужно использовать более короткий формат, сразу переходя к сути предложения. Для вдохновения полистайте ленту, сохраните рекламные Stories, которые вас зацепили. Перепишите текст, который произносится в ролике, и разбейте его на смысловые блоки, чтобы разобраться со структурой.
Часто бывает, что написанный текст хорош только на бумаге. Обязательно прочитайте текст в том темпе и с той интонацией, которую планируете использовать во время съемки.
Если вам нужно уложиться в тайминг, но текст тяжело читать, сокращайте. Не используйте сложные формулировки, деепричастные и причастные обороты и сложноподчинённые предложения. Говорите простыми короткими фразами.
Как сделать видео из фото: подготовительный этап
В первую очередь следует определиться с темой будущего фильма. Разумеется, у вас изначально может быть вполне конкретная задача — например, подготовка видео со снимками школьного праздника или выпускного. Или можно сделать видео-воспоминание о летнем отпуске, которое будет приятно пересматривать в виде музыкального видеоролика.
После выбора темы следует набросать небольшой план работы — так вы точно не забудете и не упустите ничего важного. Для примера рассмотрим процесс составления плана ролика на тему «Мой летний отпуск»
Чтобы создать клип из фото:
- Просмотрите фотоматериалы, оставшиеся от отпуска, и расположите их в хронологическом порядке. Лишние кадры удалите.
Если снимков нет в электронном виде, отсканируйте карточки
При необходимости обработайте отобранные снимки в фоторедакторе. Это необязательный шаг, однако качественные, яркие и красивые фотографии — залог удачного видео. Также часто бывают ситуации, когда композиция слегка подпорчена неприятными дефектами — попавшими в кадр незнакомцами, бликами света, неудачным кадрированием и т.д. Большинство этих недостатков можно достаточно быстро убрать в специальных программах.

Обработайте выбранные фотокадры
Продумайте текстовые подписи к снимкам, если они уместны. Иногда отсутствие подписей к фотографиям банально затрудняет восприятие. Текст стоит продумать заранее и сохранить в отдельном файле. Так при монтаже ролика вам не придется мучительно вспоминать, о чем хотелось сказать
Также важно подготовить титры, которые могут показываться как в начале, как и в конце видео. Обычно указывают следующую информацию: название, место действия, участники, тема.
Придумайте и запишите примерные подписи к картинкам
Выберите музыкальное сопровождение. Очень важный этап, так как именно музыка, как правило, задает тон и создает настроение. Если речь о видео из отпуска, то можно взять какую-нибудь веселую и зажигательную мелодию.

Выберите музыку для видеоработы
Определитесь с софтом — вам потребуется функциональная и простая программа для создания видео из фотографий. Можно воспользоваться и онлайн-сервисом, однако велика вероятность того, что за скачивание файла придется заплатить.

Определитесь с программой для создания фильма
ШАГ 7. Сохранение проекта
Вы узнали, как сделать видеомонтаж, и теперь осталось сохранить завершённый проект. Укажите желаемый формат: AVI или HD, для просмотра на мобильных устройствах, для записи на DVD-диск, для публикации в интернете, а также конвертировать в другие популярные видеорасширения. Нажмите «Создать» и и укажите подходящий вариант. Отрегулируйте качество, размер кадра, выберите кодек сжатия и запустите конвертацию.
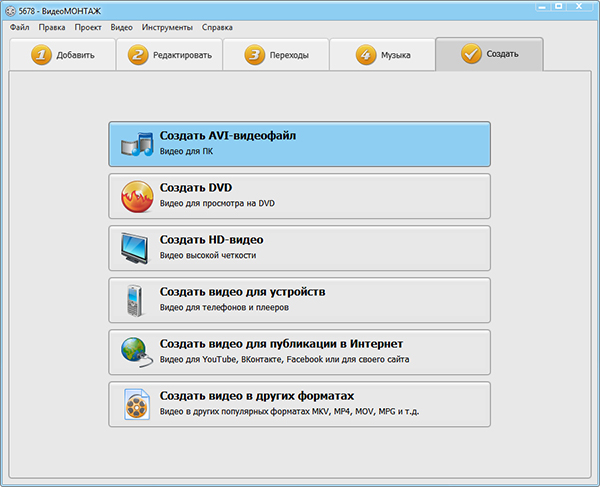
Выберите удобный формат сохранения
«ВидеоМОНТАЖ» — отличная программа для создания видео, благодаря которой вы сможете радовать себя и друзей качественными фильмами. Реализуйте творческие задумки и воплощайте мечты!
Как правильно настроить YouTube-канал
Шаг 3:
Аватар для канала
Чтобы аватар для канала, нравилась и Вам и Вашим зрителям, нужно её поменять, а не оставлять дефаултной.

Для этого наводим курсор мыши на иконку человечка и нажимаем на карандаш.
Появится окно «Изменить значок канала», нажимаем «Изменить» и переходим в Google+, где необходимо загрузить фото, которое будет аватаром канала.

В качестве аватара стоит использовать личную фотографию, стилизованную иллюстрацию своего фото, логотип компании или бренда.
Подробнее: Как сделать аватар канала на YouTube
Шаг 4:
Шапка канала
Далее сделаем красивое оформление канала YouTube. Для этого нажимаем «Добавить оформление канала».

В качестве изображения, которое будет являться оформлением (шапкой) канала YouTube, можно использовать любую картинку или фотографию, которую Вы создадите сами или выбрать из галереи YouTube. Рекомендуемый размер для изображения 2048 на 1152 пикселя.
Мы пока выбрали по умолчанию, но эту картинку лучше использовать, как площадь, где будет описан Ваш канал или размещён какой-то оффер, если это коммерческий канал.
Шаг 5:
Вид страницы
Теперь переходим к настройкам вида. Чтобы настроить канал нажимаем на шестерёнку, рядом с кнопкой подписаться.

Здесь главное включить вид страницы «Обзор». Благодаря этому на Вашем канале появятся вкладки: главная, видео, плейлисты, каналы и о канале.

Шаг 6:
Описание
Зайдя в раздел «О канале», можно сделать описание канала, добавить электронную почту для коммерческих запросов, ссылки на сайт или социальные сети. Максимум можно добавить 5 ссылок. Подробнее: Как сделать хорошее описание YouTube-канала.

Шаг 7:
Логотип
Так же можно добавить логотип канала, для этого снова нажимаем на шестерёнку, и там выбираем «расширенные настройки». Далее заходим в «Фирменный стиль» и нажимаем «Добавить логотип канала». Лучше использовать контрастное изображение в формате .png. Затем выбираем, когда это лого будет показываться: в начале видео, в конце или на всём протяжении.
После этого на Ваших видео будет показываться логотип канала.

В этом же разделе, заходим в раздел «Статус и функции», чтобы подтвердить свой канал. Это делается с помощью подтверждения по SMS.
Далее по теме: Как настроить логотип канала
Шаг 8:
Как сделать канал закрытым и открытым
- Заходим на страницу своего канала и переходим в менеджер видео.
- Рядом с роликом, которые необходимо скрыть жмём кнопу «Изменить».
Шаг 9:
Как добавить первое видео
Ну и на десерт самое сладкое — как добавить видео. Нажимаем стрелочку в правом верхнем углу и выбираем видео на компьютере.

Начинается загрузка. Пока идёт этот процесс, мы можем выбрать название, сделать описание и задать теги.

Затем, если необходима более тонкая настройка, заходим в раздел Расширенные настройки. Здесь можно разрешить или закрыть комментарии (по умолчанию они открыты), разрешить или закрыть доступ к статистики просмотров видео (по умолчанию открыты), выбрать категорию для ролика, поставить возрастные ограничения и прочее.

Теперь нажимаем опубликовать.
Статистика созданного канала и видео
Через некоторое время, когда будет опубликовано несколько роликов, канал начнётся набирать популярность, будут приходить новые подписчики, какие-то из видео начнут «заходить», а другие нет, появится необходимость в изучении статистика канала.
Чтобы перейти в раздел статистики по каналу, на главной страницы канала нажимаем соответствующую кнопку вверху.

В просмотре статистики можно:
- посмотреть статистику за определённый временной отрезок (день, неделя, месяц, год или произвольно);
- общее время просмотра;
- среднее время просмотра;
- количество просмотров;
- комментарии, отметки нравится и не нравится;
- регионы, в которых чаще всего просматривали видео;
- с каких площадок запускалось воспроизведение (с Ютуба или с других сайтов);
- демографические данные аудитории (пол, возраст и прочее.

Детально изучив статистику по всему каналу, можно выявить ролики какого формата интересуют аудиторию, какие ошибки допускаются при создании роликов и под какую аудиторию необходимо создавать контент.
Программа для создания видео ВидеоМАСТЕР: создаем ролик за несколько минут
ВидеоМАСТЕР отличается понятным интерфейсом и удобным управлением на русском языке. Редактор поддерживает все популярные видеоформаты и позволяет легко создавать мини-фильмы в домашних условиях, а также обучающие ролики или обычные семейные видео. Можно объединять неограниченное количество видеофайлов, сохранять эпизоды фильма как гифки, добавлять музыкальные дорожки, провести озвучку и многое другое.
Шаг 1. Установите ВидеоМАСТЕР
Загрузите на компьютер дистрибутив приложения и запустите распаковку двойным щелчком. Чтобы успешно завершить установку, следуйте подсказкам инсталлятора.
Шаг 2. Добавьте видеофайлы
Импортируйте медиафайлы, нажав кнопку «Добавить». Доступно несколько вариантов: экспорт одного файла или целой папки, граббинг видеодорожек с DVD, захват с веб-камеры и загрузка с ВК и YouTube.
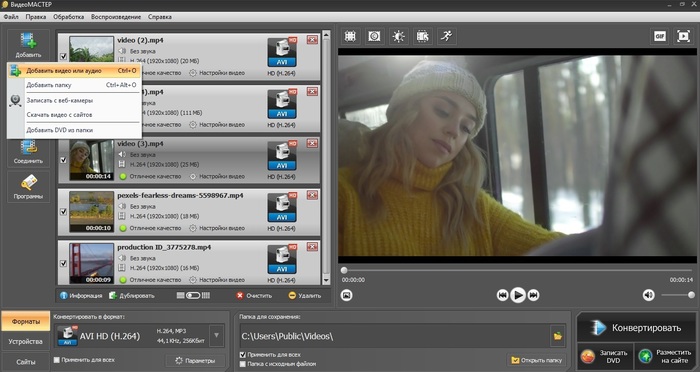
Импортируйте видеофайлы в программу
Шаг 3. Обрежьте видеоролик
Программа для создания видео ВидеоМАСТЕР позволяет легко удалить ненужные части видеоклипа. Для этого нажмите кнопку «Обрезать» в левой колонке. Выберите «Обрезать видео» и продвигайте черные маркеры по краям временного индикатора. Участки, отмеченные серым цветом, будут вырезаны при экспорте.
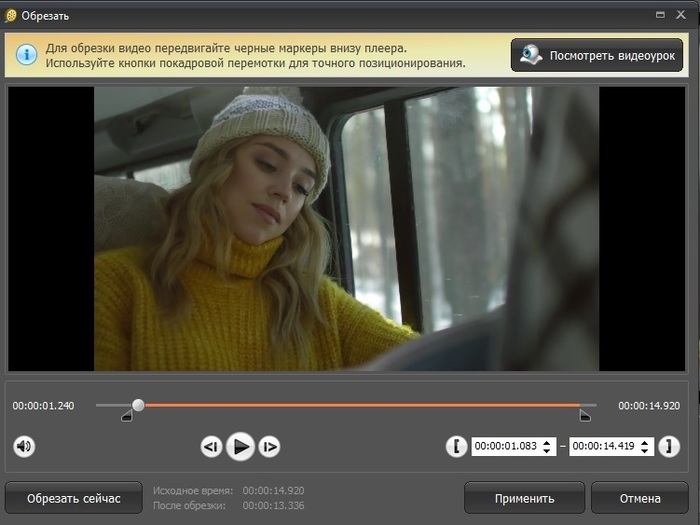
Укажите ненужные отрезки в начале и в конце клипа
Если вы хотите удалить отрывок из середины, выберите функцию «Вырезать лишнее» и маркерами отметьте ненужный фрагмент. Чтобы убрать несколько эпизодов, нажмите «Вырезать еще один фрагмент» в правом столбце и снова укажите чёрными маркерами область для удаления.
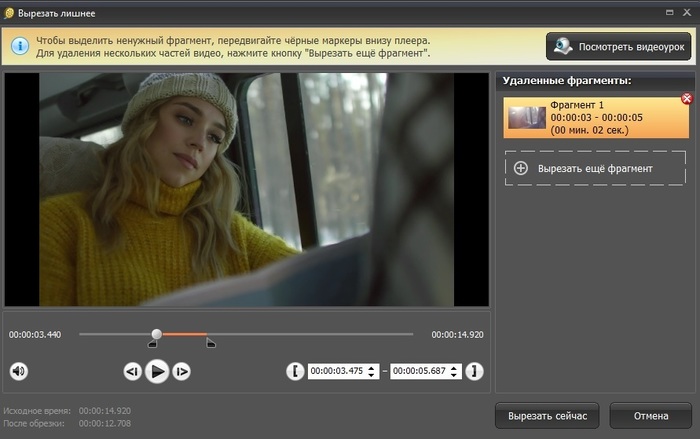
Чтобы вырезать участок из середины фильма, укажите его при помощи черных маркеров
Шаг 4. Отредактируйте видео
Если в видеоролике есть недостатки или вы хотите сделать изображение ярче, нажмите кнопку «Эффекты» в левой колонке. Чтобы исправить контраст и яркость видеоклипа, откройте вкладку «Улучшения» и подберите параметры или примените автоматическое улучшение. Также вы можете сгладить дрожание кадра, отметив пункт «Стабилизация изображения». Если нужно правильно развернуть вертикальное видео, сделайте это во вкладке «Поворот».
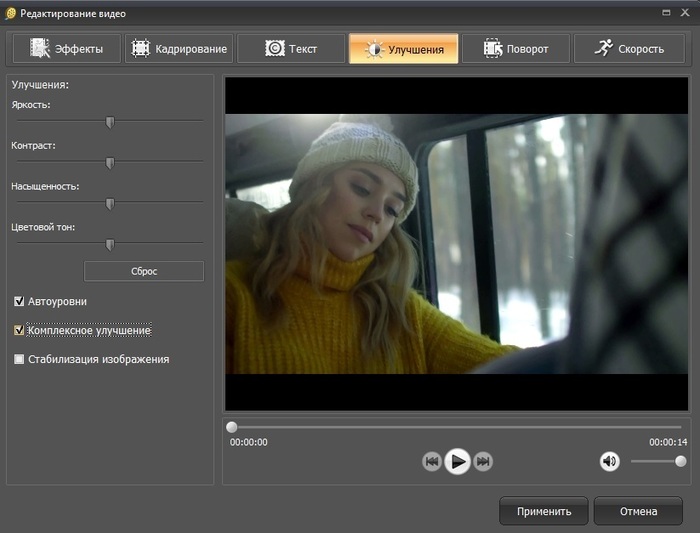
Улучшите видеоролик, применив автоматические настройки
Вы можете защитить клип авторской подписью, водяным знаком или просто добавить какую-нибудь надпись. Для этого перейдите в раздел «Текст». Нажмите «Добавить текст» и установите стиль, размер и цвет заголовка.
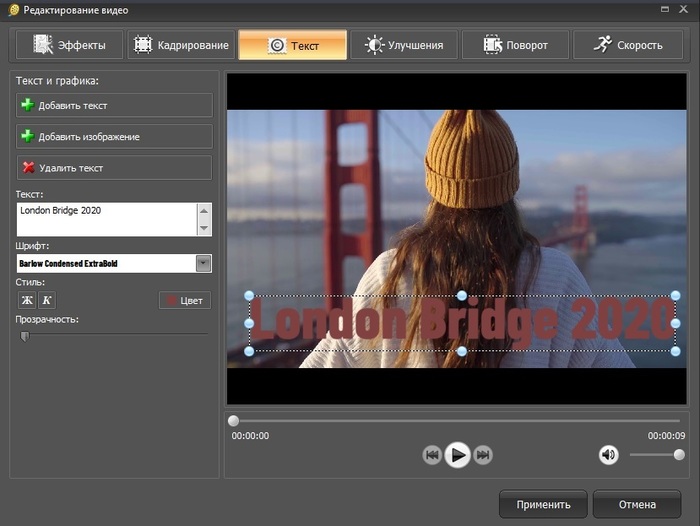
Добавьте заголовок видеоклипа
Шаг 5. Добавьте музыку или озвучку
Разнообразьте свой фильм музыкальной дорожкой или произведите озвучку. Для этого раскройте пункт «Обработка» в верхнем меню, найдите функцию «Работа со звуком» и выберите наложение звука. Нажмите кнопку «Добавить аудио» и импортируйте музыку с вашего компьютера или ноутбука
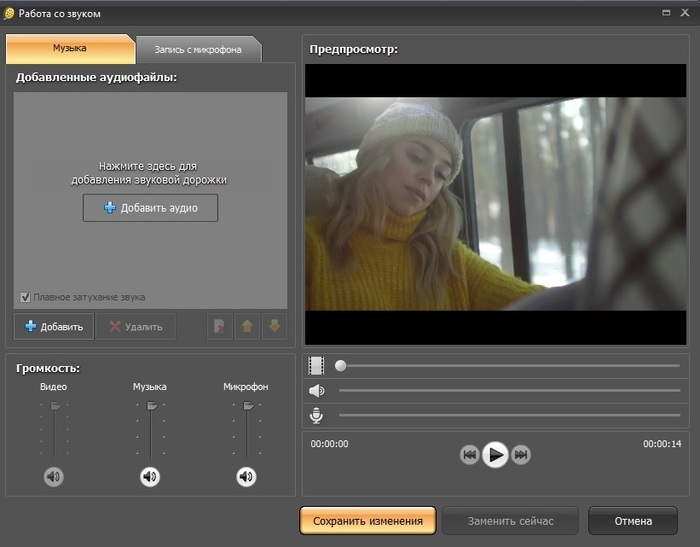
В программе можно наложить звуковую дорожку и провести запись
Чтобы создать видео с войсовером, раскройте вкладку «Запись с микрофона». Нажмите соответствующую кнопку и начните озвучку, параллельно ролику.
Шаг 6. Сохраните видео
Фильм готов, осталось лишь установить параметры экспорта. Кликните кнопку «Форматы» в левом крайнем углу программы и подберите видеоформат и качество: высокое HD или хорошее SD. Если вы создаете фильм из нескольких роликов, отметьте пункт «Применить для всех» под списком опций. Также нужно склеить отрывки — для этого кликните по кнопке «Соединить» в левом столбце. После этого нажмите «Конвертировать» и дождитесь окончания процесса.
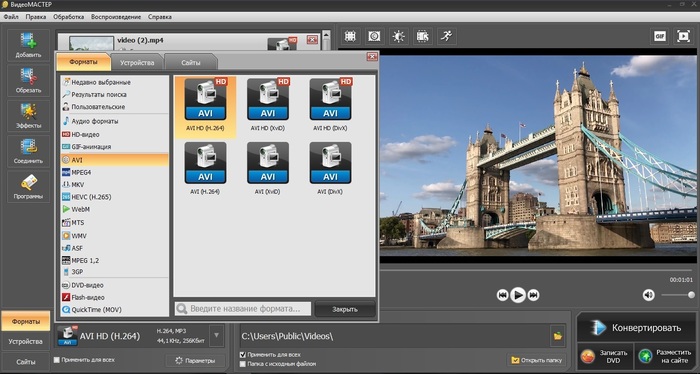
Выберите формат и качество исходного файла
Как видите, создание видеороликов в ВидеоМАСТЕРЕ отнимает буквально несколько минут. Вы можете бесплатно скачать программу и лично убедиться в ее функциональности. Редактируйте клипы, сохраняйте их в десятках форматов для просмотра на ПК или телефоне, встраивайте свой логотип, применяйте художественные эффекты – все это быстро и с легкостью.
Создаём видеоколлаж
Если вы хотите создать коллаж из двух или более клипов, то инструкция, представленная ниже, точно вам пригодится. Главное – точно ей следовать.
Первый шаг: Откройте программу
Если Иншот уже установлен на ваше устройство, то его иконку можно найти в меню приложений. Она имеет красный фон и белый рисунок объектива. Ткните на неё.
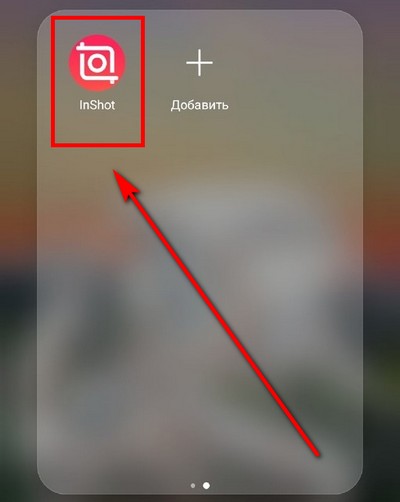
Теперь нажмите на значок под названием «Видео». Вы увидите кнопку «Новый», которая откроет галерею телефона. Нажмите на неё.

Для того чтобы создать коллаж, вам нужна какая-нибудь подложка. Для этой цели отлично подойдёт пустой файл, который занимает первую позицию в списке. Выберите его и нажмите на галочку в нижней части экрана.

Второй шаг: Добавьте ролики
Для этого вам понадобится функция под названием «PIP». Найти её можно в панели инструментов, которая находится в нижней части экрана.
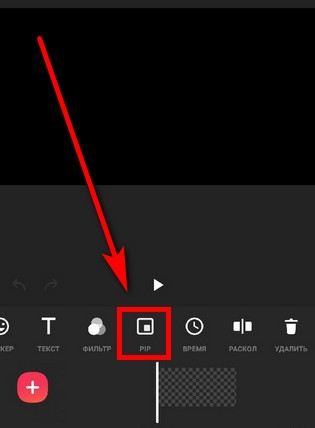
Для того чтобы выбрать ролик, необходимо просто нажать на иконку инструмента.
В результате откроется галерея с вашими видео. Ткните на нужное.

Теперь настройте размеры наложенного клипа и его местоположение. Если вы случайно ошиблись с выбором, удалите клип, нажав на крестик в левом верхнем углу.

Теперь добавьте второй ролик. Для этого вам нужно снова выбрать функцию «PIP». В рабочей области вы увидите иконку со знаком «+». Нужно нажать на неё.
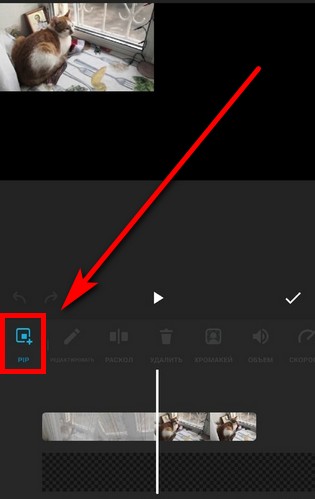
Выберите второй клип и настройте его параметры точно так же, как вы это делали с первым. Только расположить его нужно в другой части подложки.

Длительность пустого файла должна быть равна длительности роликов. Для этого его нужно просто растянуть.
Третий шаг: Сохраните результат
Для этого нажмите на соответствующую кнопку, которая находится в верхней части экрана.

Теперь настройте параметры разрешения и частоты кадров. От этого будет зависеть не только размер файла, но и качество готового контента. Поэтому этот шаг лучше не игнорировать.
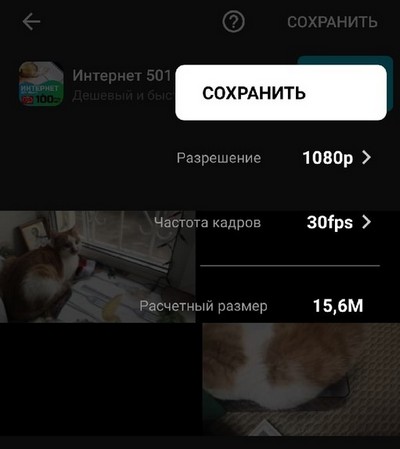
Осталось только дождаться окончания конвертации.
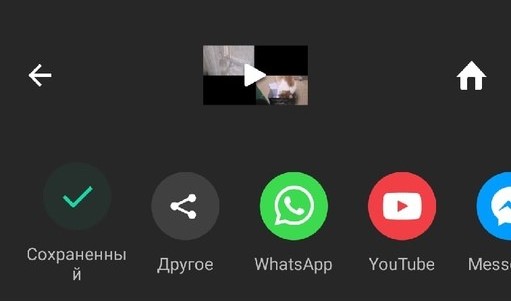
Базовый видеомонтаж: подсказка для новичков
Если не нашли подходящего шаблона или просто хотите проявить больше творчества, смонтируйте видео для Ютуба своими руками. Создание и обработка ролика с нуля тоже не займёт в ВидеоШОУ много времени. 5 шагов – и вы получите качественный результат, который можно будет смело заливать на канал и собирать первых зрителей.

Добавьте ролики на таймлайн
Переместите записи на временную шкалу в нужной последовательности. Если в ролике есть лишние эпизоды, вроде того, как вы выходите из кадра, запинаетесь, чихаете, отвлекаетесь, вы можете удалить их в пару кликов мыши. Нажмите «Редактировать слайд» и используйте команду «Обрезать». Выделите на временной дорожке эпизод, который хотите оставить в видео, а остальное программа удалит автоматически.
1

Создайте интро
Первые секунды ролика решают, будет зритель смотреть его или нажмёт «стоп». ВидеоШОУ предлагает подборку готовых заставок. Выберите дизайн по душе и добавьте в проект.
Заголовок должен быть коротким, но интригующим. Сравните: «Как приготовить шоколадный пирог» и «Рецепт сказочно вкусного пирога». Второе название явно цепляет больше!
Придумали неповторимый способ начать видео? Отлично! Прочитайте инструкцию, как сделать интро для канала YouTube в программе своими руками.
2

Примените или создайте эффекты
Каталог ВидеоШОУ предлагает стильные динамичные эффекты. С их помощью вы сможете перекрасить видео, заставить его перемещаться, приближаться и отдаляться.
Есть идеи для оригинального оформления? Создайте эффекты сами во вкладке «Анимация». Используйте любые элементы – картинки, клипарт, фигуры. Изменения всех объектов в кадре фиксируются с помощью ключевых кадров. Вы сможете увеличить или уменьшить элемент, передвинуть его или повернуть. Каждое новое движение – новый ключевой кадр.
3

Озвучьте проект
Большинство блогеров накладывают фоновую музыку на видео. Это делает ролик целостным и заполняет паузы. В ВидеоШОУ вы сможете комплексно настроить звучание проекта.
В первую очередь выберите мелодию. Использовать любимую песню, скорее всего, не получится – YouTube тщательно соблюдает авторские права. Чтобы избежать проблем, воспользуйтесь «Фонотекой» Ютуба.
Хотите добавить закадровый голос? Запишите комментарии прямо в окне программы и настройте громкость.
4

Сохраните файл для Ютуба
Нажмите красную кнопку «Создать». Сохраните файл-проект, чтобы редактировать видео, если в дальнейшем заметите какие-то мелочи, которые вас не устроят.
Среди режимов экспорта выберите «Создать видео для публикации в Интернете». Софт поможет подогнать параметры ролика под требования хостинга. Установите высокое разрешение (720 или 1080), отрегулируйте качество, частоту кадров, аудио и запустите конвертацию.
5
ВидеоШОУ позволит без труда создать видео для YouTube в домашних условиях и сделать его качественным, стильным и цепляющим. Скачайте редактор и шагните в увлекательный мир блоггинга!
Что вам понадобится
Чтобы понять, а нужно ли вам делать всё самому, или всё-таки стоит обратиться за помощью к профессионалам, посмотрите, что вам потребуется.
-
Помещение
-
Смартфон с камерой
-
Источник постоянного света
-
Устройство для записи звука
-
Микрофон
-
Телесуфлёр
-
Приложение для съёмки
-
Приложение для сведения звука и видео
Не торопитесь закрывать статью, если у вас нет аудиорекордера для записи звука. Всё это можно взять в аренду. А как пользоваться — разобраться не сложно.
Без некоторых девайсов можно обойтись, а монтаж делегировать фрилансеру.
Наличие помощника, который будет вас снимать, значительно упростит задачу. Помощник понадобится, когда потребуется выставить камеру и сделать настройки картинки.
Как сохранять свои сторис в Инстаграм
Благодаря обновлениям социальной сети сохранение своих Историй – дело нескольких минут. Рассмотрим два возможных варианта.
Способ №1: Архивирование и память телефона
Чтобы все ваши сторис автоматически попадали в архив, необходимо включить в настройках соответствующую опцию. Делается это просто.
Запустите Instagram и перейдите в свой профиль. Кликните по кнопке меню и зайдите в настройки аккаунта. Выберите пункт «Конфиденциальность».

В открывшемся окне в разделе «Взаимодействия» выбираем пункт «История».
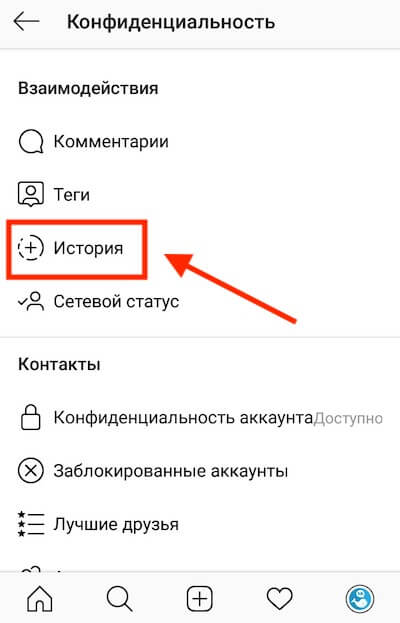
Пролистываем вниз до подраздела «Сохранение», где включаем опцию напротив пункта «Сохранять в галерею», чтобы истории сохранялись в памяти телефона, «Сохранять в архив» — для сохранения в облаке. Для верности можно включить обе опции.

Чтобы увидеть сохранённые таким образом Stories, откройте настройки профиля и нажмите «Архив» в правом верхнем углу.

Если вы хотите сохранить Историю в память телефона, откройте её. Нажмите на кнопку «Ещё», а затем на действие «Сохранить фото».

Способ №2: Актуальные Истории
Данный метод подходит для тех, кто хочет оставить свои Сториз на виду у подписчиков. Зайдите в свой профиль Инстаграм, после чего перейдите в архив или откройте недавно опубликованную сторис.
Выберите нужную вам Историю, тапните внизу окна по «Выделить», когда начнётся воспроизведение контента. После этого Stories сохранится в папку «Актуальное».

В случае необходимости можно отсортировать публикации по разным подразделам, к примеру, «Прайсы», «Условия доставки», «Новая коллекция», «Акции и скидки».
Для этого надо нажать на кнопку «Новое», придумать название для категории и тапнуть по «Добавить».

С этой минуты История всегда будет доступна к просмотру со страницы вашего аккаунта – название категории появится под описанием профиля. После открытия папки начнётся воспроизведение выбранных вами Stories.Подробнее по теме: Как добавить актуальные сторис в Инстаграм
Supa
Этот сервис знаком многим российским блоггерам, так как доступен на русском языке. Суть: выбираете шаблон, добавляете фото, редактируете анимацию, скачиваете готовый результат.
Редактор позволяет добавлять фото и накладывать на них фильтры, анимированные фигуры, иконки, текст, выбирать различные виды анимации, а также загружать фоновую музыку.
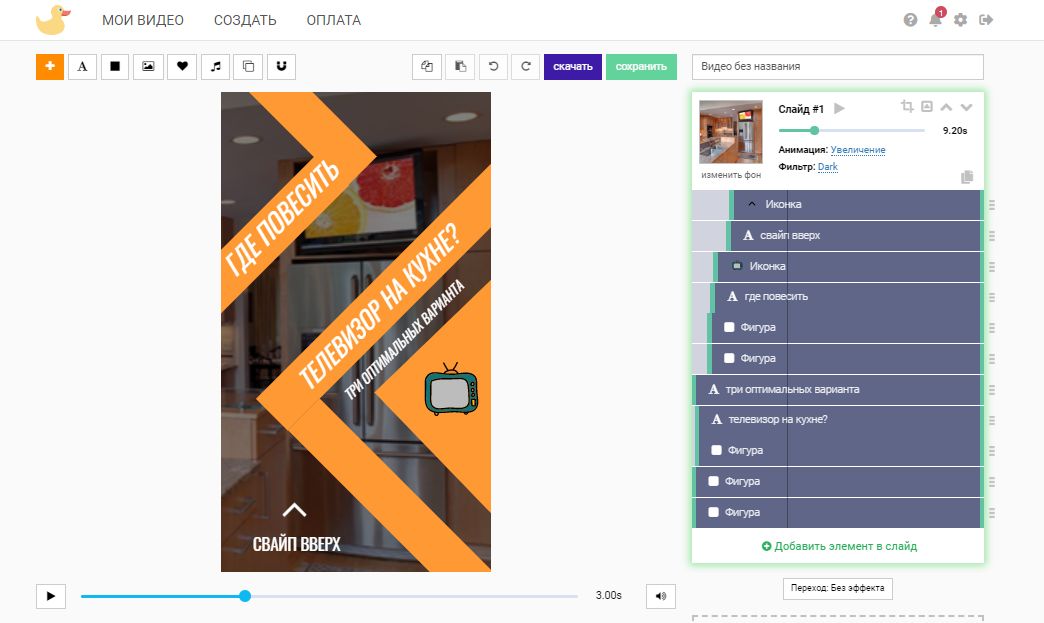 Вот так мы по готовому шаблону сделали обложку для одного из наших материалов для Facebook, ВК и Instagram. Единственная проблема: бесплатно результат можно скачать только в формате MP4 и в слабеньком качестве 480p. Для хайреза придется приобрести у сервиса премиум-подписку.
Вот так мы по готовому шаблону сделали обложку для одного из наших материалов для Facebook, ВК и Instagram. Единственная проблема: бесплатно результат можно скачать только в формате MP4 и в слабеньком качестве 480p. Для хайреза придется приобрести у сервиса премиум-подписку.
Какие видео снимать на YouTube?
Этот вопрос можно разбить на две составляющие. Во-первых, необходимо найти оригинальную тему для нового видео. Во-вторых, мы безусловно хотим, чтобы такое видео посмотрели как можно большее количество человек. Рецепт и прост и сложен.
Слово «полезные» нужно понимать широко. Чтобы определить, будет ли видео полезным, задайте себе три вопроса.
- Чем это видео ценно?
- Как оно помогает людям?
- Какую проблему оно решает?
Рассмотрим влог Кейси Найстета, которого регулярно смотрят более 11 миллионов человек по всему миру. Казалось бы, человек просто снимает свою жизнь. Однако, его видео решают очень важные задачи: вдохновляют, развлекают, мотивируют, рассказывают о новом. В общем, полное попадание по всем пунктам.
Да-да, за каждым вашим видео должна стоять польза для зрителя. Снимаете ли вы котиков, пранки или безумные эксперименты, спросите себя: это рассмешит человека по ту сторону монитора? Это поднимет ему настроение? Он узнает что-то, чего не знал?
Помните, что люди не подписываются на бесполезные каналы, которые не развлекают или ничему не учат. Держите это в голове, что бы вы не собирались снять. Не снимайте просто ради того, чтобы что-нибудь снять. Хорошее видео получится только в том случае, если вам есть, что сказать.
Теперь переходим к поиску идей.
Какое приложение использовать?
Для мобильных устройств разработано огромное количество различных приложений, используя которые можно монтировать видео не только для Инстаграма, но и для Ютуба, других социальных сетей, а также для демонстрации на ПК. Но наиболее продвинутым и удобным следует считать программу Иншот.
Тем более, что она имеет версии не только для Андроида, но и для Айос. Программа достаточно универсально, с её помощью можно обрабатывать не только видео, но и фотографии.
В последнем обновлении был добавлен инструмент Pip. Именно он и позволяет создать эффект картинки в картинке.
На текущий момент этот инструмент доступен лишь в версии для iOS. Владельцам устройств на платформе Андроид следует еще потерпеть некоторое время.
Vyond (ранее назывался GoAnimate) — программа для создания анимированных презентаций
Vyond (GoAnimate) — это сервис для создания графических и рисованных видеороликов. Вы сможете преобразовать в мультфильм обычную презентацию, используя большой набор готовых шаблонов, визуальных эффектов и выбирая движения для своих персонажей. Ваши нарисованные персонажи смогут бегать, прыгать и даже переговариваться на русском языке.
Программа поможет создать полноценное сюжетное видео: вы можете разнообразить видеоряд фоновой музыкой, всплывающим текстом или наложить собственное голосовое аудиосопровждение. Для удобства монтажа есть встроенный плеер для предпросмотра презентации.
Интерфейс программы понятен интуитивно, сможет разобраться даже непрофессионал. Сервис не русифицирован, однако работать в нем несложно. В видео подробно рассказывается, как сделать простой ролик в программе:
Программа платная, базовый пакет обойдется в $39 ежемесячно, профессиональный тариф — 79 долларов, а групповой — 250. Есть демо-версия на 2 недели.
При использовании демо-версии вы сделаете ролики длиной до 30 секунд, но выгрузить их не сможете. В базовом пакете можно создавать неограниченное количество видео расширением до 720р, а также экспортировать файлы на YouTube и другие сайты. На видео будет логотип GoAnimate. В профессиональном пакете качество увеличивается до 1080р, можно убрать или изменить логотип на готовой работе.
Сделать видео из фото в Киностудии
Самая лучшая программа для создания видео из фотографий и музыки – это конечно-же Киностудия. К тому же она полностью бесплатная. Раньше данная программа называлась Movie Maker и поставлялась в комплекте с Windows, но сейчас она отсутствует и её нужно скачивать самому с сайта Макрософт.
Первым делом загрузите Киностудию с официального сайта и установите её.

При установке не забудьте снять лишние галочки, чтобы не установить лишние программы. Нажмите Выбрать программы для установки и оставьте галочку на пункте Фотоальбомы и Киностудия.


По завершению откройте поиск (WIN+Q) и по запросу Киностудия запустите программу.

Теперь можно приступать к работе. Чтобы в Киностудии сделать видео из фотографий, достаточно проделать несколько простых шагов: добавить фото, наложить музыку и переходы и сохраниться. Давайте покажу всё пошагово.
Жмём в программе кнопку Добавить видео и фотографии и указываем нужные фотки на компьютере.


Отлично! Фото добавлены, и мы уже можем просматривать полученный ролик нажав кнопку Play.

Но это только начало. Сейчас нам нужно первым делом поменять очередность фоток. Просто перетащите в начало те фотки, которые больше нравятся. Я отсортировал их вот в таком порядке:

Теперь нужно сделать так, чтобы фотки воспроизводились быстрее. На данный момент у нас длительность по 5 секунд, а нам лучше сделать 2 или 3 секунды. Так видео будет динамичнее и смотреть его будет намного интереснее.
Выделите все фотографии нажав Ctr+A и перейдите на вкладку Правка. Там в пункте Длительность выберите в секундах, сколько должна проигрываться фотография. Я указал 2 секунды.

Теперь нам поверх видео нужно наложить музыку. На вкладе Главная жмём соседнюю кнопку Добавить музыку и указываем любую песню с компьютера.


Под нашими фотками появилась зеленая дорожка, это значит, что аудио на фото наложена. Если попробуем воспроизвести видео, то у нас будут проигрываться фотки и играть музыка.

Всё круто, как сделать видео из фото с музыкой вроде ясно, но ещё не хватает красивых переходов между фотографиями. Предлагаю этот вопрос решить!
Снова выделяем все фотки и переходим на вкладку Анимация. Там есть много переходов. Выбираем любой, кликаем по нему, и он сразу применяется ко всем фотографиям.

Проверяем. Если видим, что одинаковые переходы не очень здесь подходят, то можно их разнообразить. Для этого придётся выделить каждую фотку по отдельности и применить для неё личные переход. Кроме этого можно в секундах задать длительность перехода.

Кстати, обратите внимание, если нажать по стрелочке, то откроется полный список видео-переходов. Там их очень много, прям на любой вкус


Теперь что касается сохранения этого видео. Для этого в правом верхнем углу есть кнопка Сохранить фильм и выпадающий пункт Рекомендуемые для этого проекта. Жмём!

В новом окне даём ролику название и жмём Сохранить.


По завершению фильм будет лежать в указанном, при сохранении, месте. Теперь можно его смотреть.

Как выложить видео в сторис Инстаграма – функции редактора Историй
Разбираем редактор подробнее. Доступные инструменты:
- Отключить звук.
- Добавить ссылку. Функция доступна для аккаунта с 10 000 подписчиками, но Инстаграм собирается скоро снять это ограничение.
- Сохранить сторис – функция пригодится для создания тестовых макетов. Сохранить можно со всеми эффектами и стикерами в формате видео.
- Добавить эффект.
- Добавить стикеры.
- Нарисовать.
- Добавить текст.
 Функции редактора сторис в Инстаграме
Функции редактора сторис в Инстаграме
Большинство функций интуитивно понятны, и редактор видео ничем не отличается от редактора фото в сторис: вы также можете добавлять все доступные стикеры, рисовать на экране и писать текст. Подробнее про украшение текста – в статье «Как сделать красивый шрифт в Инстаграме».