Тормозит видео на ютубе: причины и что делать
Содержание:
- Проблема с драйверами видеокарты и внешние загрязнения компьютера
- Проблема с драйверами видеокарты и внешние загрязнения компьютера
- Аппаратные проблемы
- Для кого актуальна тема тормозящего видео
- Что делать, если видео подвисает при просмотре
- Память телефона
- Глючит Ютуб – очищаем история поиска и просмотра
- Причина 2: Проблемный браузер
- Проблемы сети
- Скорость Интернета
- Как исправить проблемы с воспроизведением онлайн-видео
- Расширение для браузера, youtube и Daum PotPlayer
- Причина 2: процессор
- Проблемы с производительностью ПК
- Обновление драйверов графических устройств
- Что делать если тормозит видео при просмотре?
- Решение проблемы воспроизведения видео
- YouTube глючит и лагает в Yandex браузере: причины и способы устранения неисправности
- Почему тормозит Ютуб на Андроиде
Проблема с драйверами видеокарты и внешние загрязнения компьютера
Явной причиной плохого воспроизведения файлов являются неполадки в работе драйверов видеокарты. Скорее всего, их нужно обновить. А иногда требуется полная переустановка.
Загрязнение компьютера может также повлиять на качество просмотра видео. Проверьте системный блок на наличие пыли и других загрязнений. Для очистки компьютера воспользуйтесь пылесосом и кисточкой. Много пыли бывает на вентиляторах, в том числе и на кулере видеокарты, что мешает работе компьютера в целом.
Мы разобрали основные моменты, почему тормозит видео в «Ютубе». Проделать эти операции под силу даже обычному пользователю. И пусть ничто не мешает наслаждаться просмотром интересных роликов.
Проблема с драйверами видеокарты и внешние загрязнения компьютера
Явной причиной плохого воспроизведения файлов являются неполадки в работе драйверов видеокарты. Скорее всего, их нужно обновить. А иногда требуется полная переустановка.
Загрязнение компьютера может также повлиять на качество просмотра видео. Проверьте системный блок на наличие пыли и других загрязнений. Для очистки компьютера воспользуйтесь пылесосом и кисточкой. Много пыли бывает на вентиляторах, в том числе и на кулере видеокарты, что мешает работе компьютера в целом.
Мы разобрали основные моменты, почему тормозит видео в «Ютубе». Проделать эти операции под силу даже обычному пользователю. И пусть ничто не мешает наслаждаться просмотром интересных роликов.
Аппаратные проблемы
Обычно, при аппаратных недостатках мощностей видео все-таки загружается нормально, но его воспроизведение вызывает такие ощущения, будто интернет приказал долго жить. Так вот в этом разделе хотелось бы остановиться на тех, чьи устройства сложно назвать современными.
На что я рекомендую обратить внимание здесь:
- Процессор. Некоторые современные форматы видео требуют больших процессорных мощностей. Вроде бы и смешно, но лично приходилось видеть как мой i7 пытался задохнуться. Особенно проявляется на телефонах – включили 4К и потеряли свой смарт до перезагрузки. Если давно не меняли термопасту (актуально для ПК и ноутбуков) – в жаркую температуру даже малая нагрузка может заставлять тротлить проц. Т.е. как один из вариантов решения – замерьте температуру.
- Оперативная память. Тесно связано с предыдущим пунктом. Но если в первом случае ничего особенного и не придумаешь, то недостаток оперативы обычно разрешается закрытием ненужным приложений. Особенно актуально для телефонов, где постоянно открыто 100500 игр, мессенджеров и прочих браузеров.
- Мало места на системном диске. Очень актуально. Это больше дополнение к предыдущему разделу. Когда оперативы мало, она начинает выгружаться на жесткий диск. Когда на диске мало место – все начинает люто тормозить.
- Аппаратное ускорениеFlash. И хотя технология флэш уверенно покидает наш мир, многие плееры до сих пор работают на нем. И именно там есть возможность через меню на правую кнопку мыши включить аппаратное ускорение:
Для кого актуальна тема тормозящего видео
Один из наиболее частых случаев, это недостаточная производительность процессора. Как правило, это могут быть компьютеры 2005-2006 годов выпуска, когда первые двухъядерники только начали появляться в продаже. В то время были широко известны Pentium 4, Athlon 64, а затем появились и первые двухъядерные камни — Pentium D и Atlon 64 x2. Но совсем не обязательно, что на новых процессорах все будет гладко — допускаю, что и современные бюджетные CPU могут вас огорчить. Обычно, слабость процессора проявляется тем, что при открытии ролика полоса загрузки (буферизация) улетает далеко вперёд, но несмотря на это, периодически видео запинается. Это говорит о том, что фактически видео загрузилось, но вот с его воспроизведением компьютер решительно не справляется. Скорость работы вашего ПК очень важна, чем она выше, тем лучше. Если вы сталкиваетесь с такой проблемой, проверьте следующий вариант: не стучится ли ваш процессор в потолок своих возможностей? Для этого есть команда ctrl+shift+escape, которая запускает Диспетчер задач Windows.

Конечно же, если Загрузка ЦП 100%, тормоза гарантированы. Я показал на примере Windows 7, но и на других системах всё абсолютно так же.
Но ведь раньше не тормозило!
Вы можете справедливо сказать, что раньше такой проблемы не было и будете совершенно правы. Дело в том, что интернет с годами обрастает множеством тяжеловесных технологий, простые и лёгкие html-сайты, маленькие картинки и даже flash-плеер — уходят в прошлое. На смену им приходят более сложные системы, более красочные и более…прожорливые. Если говорить о Ютубе — раньше видео воспроизводилось через flash-плеер, а теперь через html5. И долгое время было эффективно очень простое решение — принудительно использовать флеш-плеер, например, с помощью расширения для браузера — Magic Actions For Youtube. Не так давно Ютуб сделал одну очень неприятную вещь — просто-напросто отключил возможность применять флеш-плеер вместо html5. Это означает, что расширение Magic Actions For Youtube теряет свою актуальность. Нет, вы конечно можете принудительно включить флеш, но Ютуб просто откажется воспроизводить что-либо.
Что делать, если видео подвисает при просмотре
Когда ютуб тормозит на телефоне — необходимо разобраться в причине проблемы, и принимать решение исходя из этого. Действуем так:
- Пробуем запустить другой ролик, или другой канал с ними. Если ситуация со slow воспроизведением или тормозами повторяется со всеми видео — неполадка не в них.
- Проверяем, не загружен ли смартфон свернутым приложением, браузером или игрой. Обычно их будет несколько. Перегруженный процессор не тянет ютуб как следует. Высвободив ресурсы устройства, оно начнет лучше работать. Достаточно очистить процессы в диспетчере задач или просто перезагрузить девайс.
- Смотрим на скорость интернета. Проверить ее можно специальными приложениями. Если неполадка заключается в проблемах сети и сигнале — стоит подойти ближе к точке Wi-Fi, или выйти на открытую местность, если речь идет о сотовой сети. Бывает, что сеть загружена другим процессом, например — обновлением системы или другой программы.
- Проверяем наличие свободной внутренней памяти. Чтобы ее освободить, следует очистить кэш браузера и приложений, удалить ненужные фото и прочие файлы. Желательно скачать приложение-клинер, которое поможет найти и стереть лишнее.
- Скачиваем программу-антивирус и прогоняем ее по внутренней памяти и SD-карте.
- Переустанавливаем youtube. Очищаем кэш и данные, удаляем и скачиваем программу заново.
- Ютуб может зависать из-за собственного обновления. Свежие версии могут плохо работать с устаревшими прошивками. В таких ситуация стоит откатиться на предыдущие версии приложения. Для этого переходим в Настройки, открываем «Приложения» . В списке находим youtube. И нажимаем «Восстановить» или «Удалить обновления» (зависит от производителя смартфона и программной оболочки), после чего подтверждаем процедуру.
Память телефона
Почему тормозит «Ютуб» на «Андроиде»? Такое может происходить по разным обстоятельствам.
К примеру, иногда память телефона перегружена. В таком случае приложения на устройстве и данные браузера будут работать медленно. При определенных обстоятельствах юзер может заметить отставание звука, зависание роликов и просто медленную работу видеохостинга.
Очистить память телефона можно следующим образом:
- Разблокировать девайс.
- Нажать на кнопку, отвечающую за открытие меню «Открытые приложения». Обычно она расположена слева внизу от дисплея.
- Закрыть движениями пальцев фоновые приложения.
- Открыть из появившегося меню раздел «Процессы». Как правило, чтобы это сделать, нужно кликнуть по кнопке с изображением диаграммы.
- Поочередно завершить все лишние операции.
Теперь можно посмотреть на результат. YouTube и остальные приложения на «Андроиде», скорее всего, начнут нормально функционировать.
Глючит Ютуб – очищаем история поиска и просмотра
Это решение помогает многим. Нужно в самом приложении зайти в настройки и выполнить очистку истории поиска и просмотра.
Если у вас YouTube вообще не запускается, то смотрите решения в статье почему не работает YouTube на телевизоре Smart TV? Не запускается YouTube, выдает ошибку, пропало приложение на телевизоре.
Делаем так: запускаем приложение YouTube на своем телевизоре и переходим в настройки.

Переходим на вкладку «Очистить историю просмотра» и нажимаем на кнопку «Очистить историю просмотра».
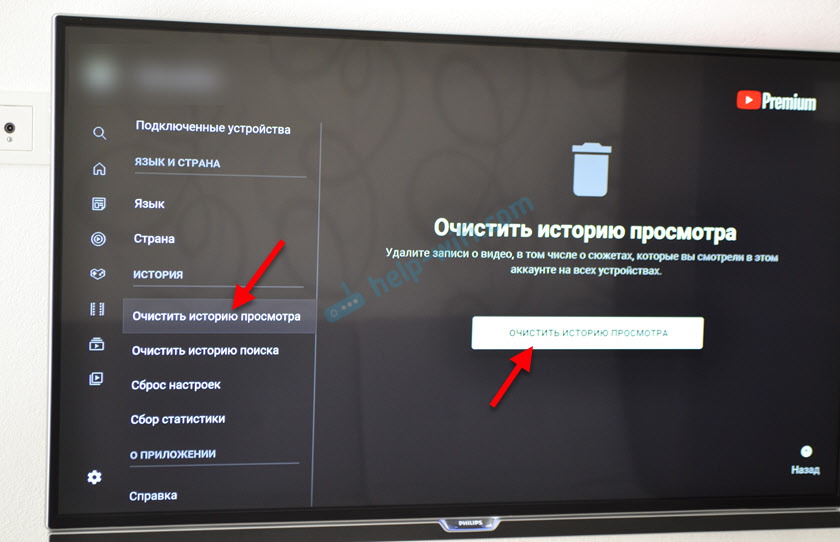
Дальше переходим на следующую вкладку «Очистить историю поиска» и нажимаем на кнопку «Очистить историю поиска».

После этих действий попробуйте запустить просмотр видео. Если видео из YouTube не загружается и не воспроизводится на телевизоре, или другие какие-то проблемы в работе приложения – пробуйте применить следующие решения. Можно еще перезагрузить телевизор или Smart приставку (выключив питание на 10 минут).
Причина 2: Проблемный браузер
Если после проверки соединения оказалось, что все с ним в порядке, а видеозаписи все равно лагают на Ютубе, то причина не в слабой скорости. Возможно, корень проблемы нужно искать в браузере, в котором воспроизводится ролик.
Подробнее об этом:Почему тормозят видеоролики в браузереПочему не воспроизводится видео в браузере
Причина маловероятна, но все же имеет место быть. А заключается она в том, что браузер может быть, так сказать, сломанным. Первопричину самой поломки вряд ли удастся выяснить, так как в целой системе компьютера столько мелочей, что вариаций просто не перечесть.
Чтобы проверить эту гипотезу, самым простым вариантом будет установка другого браузера с последующим воспроизведением в нем того же видео. Если результат будет удовлетворителен и запись станет проигрываться без задержек, значит, проблемы в предыдущем браузере.
Возможно, виной послужила несовместимость Flash Player-ов. Это относится к таким программам, как Google Chrome и Yandex.Browser, так как они данный компонент несут в себе (он встроенный), а у большинства пользователей он установлен отдельно на компьютере. Решением проблемы может стать отключение плагина в браузере или на компьютере.
Урок: Как включить Adobe Flash Player на разных браузерах
Также вы можете попытаться обновить сам браузер. К тому же, вполне возможно, что до этого он работал исправно и воспроизводил ролики без единой заминки, но ввиду того, что браузеры постоянно обновляются, и некоторые их обновления связаны как раз-таки с Flash Player-ом, то сами по себе они могут устареть.
Если вы решите обновить свой браузер, то, чтобы все сделать правильно и без ошибок, можете пользоваться статьями на нашем сайте. В них рассказывается, как обновить браузер Opera, Google Chrome и Yandex.Browser.
Проблемы сети
Т.е. один и тот же роли тормозит на всех ноутбуках и телевизоре – значит дело точно не в аппаратной начинке, а именно в сети. Но что там может быть особенного? Пробежитесь по этим пунктам, попробуйте найти что-то подходящее:
Низкая скорость интернета. А какая скорость интернета у вас по тарифному плану? А то у нас был случай, когда пользователь с aDSl модемом (1 Мбит/с) ругался, что у него тормозит FullHD видео на Ютубе. Для справки – под его требования требовалась полоса минимум в 7 Мбит/с. А лучше всегда брать с запасом. Т.е. если у вас по тарифу менее 30 Мбит/с (актуально и для мобильного интернета, там поголовно нет такой скорости) – есть высокий риск, что видео у вас долго грузится в силу физических ограничений.
Скорость Интернета
Чтобы онлайн-видео не тормозило и не подвисало, для буферизации необходима скорость Интернета не менее 20 Мбит/с. Для видеороликов с качеством ниже 720р допускается и меньшая скорость, но не менее 4 Мбит/с. 20 и 4 Мбит/с – это должны быть не цифры, указанные в качестве граничных планок в тарифе интернет-провайдера. И не общие на всех показатели, которые роутер затем делит на всех подключённых к сети пользователей. 20 и 4 Мбит/с – это должны быть стабильные и реальные показатели на одного человека.

Если основательно решить проблему со скоростью Интернета в ближайшее время не представляется возможным, кое-как противостоять ей можно с помощью режимов компрессии данных в составе браузеров. Это режим «Турбо» на борту Opera и Яндекс.Браузера, а также режим-аналог, реализуемый за счёт установки в Google Chrome расширения «Экономия трафика».

Эти режимы предназначены специально для медленных интернет-соединений. Они работают по принципу сжатия элементов веб-страниц и коррекции буферизации видео.
Если тормоза и подвисания при онлайн-просмотре видеороликов имеют место быть в условиях приемлемой скорости Интернета, необходимо отследить, не используют ли активно ресурс сети какие-то приложения или процессы. Это могут быть обновления Windows, задачи торрент-клиента и прочих программ, взаимодействующих с сетью. Необходимо вызвать диспетчер задач, выстроить по убыванию столбец «Сеть», чтобы активно использующие интернет-трафик процессы и приложения оказались наверху. И разгрузить сеть, закрыв неиспользуемые приложения.

Как исправить проблемы с воспроизведением онлайн-видео
Может быть множество проблем с проигрыванием видео. Если у вас тормозит или вообще не воспроизводится онлайн-видео в Интернете, проверьте скорость Интернет-соединения.
Для этого необходимо зайти на сайт Speedtest.net или скачать мобильное приложения в AppStore или Google Play Market. В результате проверки отобразятся.
- скорость загрузки данных
- скорость передачи данных
- пинг
Пинг и скорость передачи данных не так важны при просмотре видео, поэтому обратите внимание только на скорость загрузки видео. Достаточной скоростью для просмотра видео Вконтакте, на Ютубе и других сервисах, является примерно 512 Кбит в секунду или 0.5 Мегабит
При меньшей скорости возникнут проблемы с просмотром.
При просмотре кино, фильмов, сериалов в высоком разрешении, изображение на экране может воспроизводиться не плавно, рывками, или например отстаёт звук. Причин может быть несколько.
- Проверьте, все ли кодеки необходимые для просмотра фильмов установлены. При необходимости, скачайте и установите новый пакет кодеков, которые можно найти в Интернете.
- «Железо», видеокарта, процессор и др. не поддерживают разрешение проигрываемого видео, это касается Full-HD формата. Для обработки фильма и звука в таком формате, требуются немалые аппаратные ресурсы, которыми обладают далеко не все ноутбуки и компьютеры. Только современные устройства способны воспроизводить такое видео без проблем. Убедитесь что ноутбук зависает и тормозит именно при просмотре видео, а не в целом.
- Рекомендую также обновить драйвер видеокарты. Скачать последнюю версию драйверов для видеокарты Nvidia, ATI, бесплатно, можно на официальном сайте этих производителей. Также рекомендую убрать все ненужные программы из автозагрузки и почистить компьютер или ноутбук от ненужных программ и файлов.
- Добавьте оперативной памяти, почистите вентиляторы, кулеры на процессоре, в видеокарты, на блоке питания, материнской плате и корпусе компьютера ноутбука. Если раньше видео не тормозило, то такие действия вполне могут помочь.
- Сильно тормозить воспроизведение видео, могут антивирусы. Попробуйте на время отключить или по-возможности совсем удалить антивирусное ПО для тестирования. Либо поменяйте антивирус на аналогичный продукт другой компании.
- Проследите также за режимом электропитания, чтобы в его настройках стоял ползунок на пункте максимальная производительность. Для этого зайдите в Панель управления, в соответствующий раздел.
При просмотре видео, следует обращать внимание на наличие свободных ресурсов, например оперативной памяти. Современные модели мобильных устройств оснащаются специальными ускорителями и дополнительными процессорами для плавной и качественной обработки видео
Наиболее остро встаёт этот вопрос при воспроизведении видео высокой чёткости: HD и Full-HD.
При просмотре видео онлайн, желательно закрыть все ненужные программы и окна в браузере. Особенно если вы собираетесь смотреть видео в хорошем качестве.
Отключите все ненужные плагины в браузере, оставьте только самые необходимые.
Существуют программы которые помогают избавиться от подвисания и ускорить медленную загрузку видео. Одна из таких бесплатных программ называется SPEEDbit Video Accelerator.
https://youtube.com/watch?v=hPdkP4EFoco
Расширение для браузера, youtube и Daum PotPlayer

Так и вручную, скачав непосредственно из прикреплённого к этой статье файла: Potplayer Youtube Shortcut, извлечь папку из архива и в настройках Расширений Google Chrome указать путь до каталога, воспользовавшись кнопкой Загрузить распакованное расширение

Ну а, к примеру, для браузера Mozilla Firefox расширение имеет название Воспроизведение Youtube видео в Potplayer. Что называется, не стали заморачиваться

Устанавливаем расширение (в данном примере — на браузер Google Chrome), после установки открываются параметры расширения (если этого не произошло, открываем параметры из меню расширений)

Здесь, думаю, всё понятно. Можете настроить как на скриншоте выше, можете выбрать параметры на своё усмотрение. Никаких особых рекомендаций, главное — удобство использования.
Всё, после настройки расширения открываем страницу youtube, жмём на понравившееся видео колёсиком (это и есть средний щелчок мыши), и, если настройки были сделаны как на скриншоте выше, у нас запустится Daum PotPlayer с воспроизведением выбранного ролика.
Также при открытии ролика в браузере внизу у вас появятся две кнопки: кнопка для воспроизведения файла в PotPlayer и кнопка для добавления файла в плейлист PotPlayer

О способе открытия видеороликов социальной сети vk.com в Daum PotPlayer можно прочитать в соответствующей статье: Воспроизведение видео Вконтакте через Daum PotPlayer
Всем видеороликов без тормозов и без зависаний….
Причина 2: процессор
У вас новая карта, но проблема никуда не исчезла. А способен ли процессор раскрыть потенциал этой карты?
Многие «гении» попросту не задумываются об этом, считая, что дорогой и мощный «видик» избавит от всех проблем.
Для начала усвойте одну простую хитрость. Видео реализует весь свой потенциал только вкупе с мощным процессором и ОЗУ.
Блок питания также важен. Нехватка мощности приведет к тому, что «железо» будет работать не в полную силу, а сам БП очень быстро сломается.
Никто не заставляет приобретать вас Intel Core i7 либо AMD FX-9590, но знание спецификации собственного ПК спасает от ряда проблем.
Проблемы с производительностью ПК
Чем больше вкладок открыто в браузере, тем медленнее он работает, т.к. каждая вкладка занимает определенный объем оперативной памяти ПК.
Своевременное закрытие неиспользуемых вкладок позволяет быстрее загружать видео на веб-страницах и смотреть его без прерываний.
Закрыть лишние вкладки в браузере
Щелкнуть правой клавишей мыши на любой открытой вкладке браузера и выбрать в появившемся меню необходимо действие по закрытию вкладок.

Щелкаем правой клавишей мыши на любой открытой вкладке браузера, выбираем в появившемся меню функцию «Закрыть другие вкладки»
Если необходимо отслеживать несколько сайтов, можно вернуться к закрытым вкладкам позже, открыв их через историю просмотров браузера, или предварительно сохранив их в закладках.

Нажимаем на иконку с тремя полосками, выбираем пункт «История», находим сайт и открываем его
Удалить ненужные расширения
Часто в браузерах имеются установленные расширения, работающие в фоновом режиме. Даже если эти расширения полезны, они являются распространенными «виновниками» замедления работы браузера.
Шаг 1. Внимательно просмотреть установленные расширения, находящиеся на панели инструментов браузера, на предмет удаления тех, которые не нужны.

Выбираем расширения, находящиеся на панели инструментов браузера, для удаления
Шаг 2. Щелкнуть на расширении правой кнопкой мыши и выбрать «Удалить».

Щелкаем на расширении правой кнопкой мыши и выбираем «Удалить»
Шаг 3. На запрос об удалении нажать «Удалить».

Нажимаем «Удалить»
- Щелкнуть «Настройка» (три горизонтальные полоски), выбрать «Дополнительные инструменты» и щелкнуть «Расширения».
Нажимаем по значку трех горизонтальных полосок, выбираем «Дополнительные инструменты», щелкаем «Расширения»
- Щелкнуть левой клавишей мыши по пиктограмме корзины рядом с расширением, которое следует удалить.
Щелкаем левой клавишей мыши по пиктограмме корзины рядом с расширением
Удалить историю просмотров, кэш и личные данные
Очистка кеша, файлов cookie и истории просмотра браузера реально помогает ускорить его работу.
Интернет-кеш содержит картинки посещенных пользователем веб-сайтов, используемые браузером вместо скачивания их из Интернета. Однако, если картинок становится слишком много, их поиск в кеше занимает длительное время, замедляя браузер.
Куки – это файлы данных, определяющие пользователя и его настройки на веб-сайтах. Обычно куки полезны, но их очистка избавляет браузер от поврежденных или ненужных файлов.
Шаг 1. Нажать «Настройка», щелкнуть «Дополнительные инструменты» и выбрать «Удаление данных…».

Нажимаем «Настройка», щелкаем «Дополнительные инструменты» и выбираем «Удаление данных…»
Шаг 2. В графе «Временной диапазон» выбрать из списка подходящий параметр, например «Все время».

В графе «Временной диапазон» выбираем из списка подходящий параметр, например «Все время»
Шаг 3. Выбрать, отметив галочками все пункты, и нажать «Удалить данные».

Отмечаем галочками все пункты, нажимаем «Удалить данные»
Обновление драйверов графических устройств
В первую очередь попробуйте обновить драйвера видеокарты, поскольку некоторые их версии были несовместимы с новыми функциями Youtube, либо они неисправны или устарели. Для этого выполните следующие шаги.
Откройте Диспетчер устройств командой devmgmt.msc из окна Win + R.

В списке установленного оборудования разверните вкладку Видеоадаптеры. Щелкните правой кнопкой мыши на видеокарте и выберите в контекстном меню пункт «Обновить драйверы». Если кроме встроенного графического процессора установлена дискретная видеокарта, нужно обновить оба устройства.

Для обновления первого используйте автоматический поиск обновленных драйверов. Следуйте запросам по завершения обновления.

В случае дискретной видеокарты (AMD или nVidia), загрузите последнюю версию программного обеспечения из сайта производителя. Затем запустите загруженный файл и следуйте инструкциям до завершения установки.

Что делать если тормозит видео при просмотре?
Не все устройства смогли корректно работать с нововведением. Отметим, что подобные проблемы на 80 % связаны с устаревшим «железом» – имеется нехватка системных ресурсов (ОЗУ и чипа производительности). Если ни один из перечисленных ниже способов решения проблемы не помогает, значит нужно заменить компьютер. Воспроизведение роликов на экране смартфона с высокой скоростью не имеет смысла, матрица не сможет обработать высокие характеристики.
Для начала необходимо выставить другие характеристики, более низкие – 32 fps и ниже. Если устройство мощное, но воспроизведение сопровождается лагами – налицо конфликт программ.
Аппаратное ускорение
Для активации аппаратной поддержки:
- провести обновление или установить последнюю версию Flash плеера для браузера Chrome;
- перейти в настройки браузера, выбрать пункт «Система»;
- активировать соответствующий пункт.

Кроме того, можно активировать графический ускоритель. После активации опций необходимо провести перезагрузку системы и выставить настройки ролика в видеохостинге.
Оптимизация персонального компьютера
Способ работает при условии, что на ПК установлена современная мощная видеокарта. Для оптимизации подойдут способы:
- Освободить загрузку процессора. В «Диспетчере задач» проверить строку загрузки, выбрать ненужные или неиспользуемые программы, завершить их.
- Обновление драйвера видеокарты. В разделе «Оборудование» найти видеокарту и провести обновление драйверов до последней версии.
- Снос и новая установка системы – радикальный метод, сопровождаемый потерей нужной информации и настроек. Однако, многие конфликтные ситуации могут быть исправлены. Возможно, что данная операционная система работает некорректно и не поддерживает высокоскоростные просмотры.
Скачайте видеоролик с Youtube
Если видео тормозит и лагает исключительно в браузере, можно скачать его прямо на компьютер. Скачивание производят в нужном формате. Современный ПК сможет обработать такой контент, и пользователь сможет увидеть нужный фильм или клип в отличном качестве.
Программы для скачивания
Чтобы скачать клип на ПК, можно воспользоваться специальным программным продуктом. Например, YouTube 4K Downloader. Утилита позволяет провести скачивание с Ютуб в формате 1080p с fps 60. Открытие проводят встроенным медиаплеером или любым другим сторонним продуктом, который владелец скачал на устройство.
Если все перечисленные способы не помогли избежать торможения при просмотре, значит дело в несовременном и низко производительном «железе».
Решение проблемы воспроизведения видео
Торможение, прерывания и остановки воспроизведения видео на персональном компьютере могут быть вызваны:
- проблемами настройки ПК;
- аппаратными и программными сбоями;
- перегруженностью компьютера выполняемыми задачами.
Чтобы выяснить, почему видео «тормозит» в браузере в конкретном случае, необходимо проанализировать ситуацию.
Проверка производительности ПК
Шаг 1. Перейти на сайт YouTube: https://www.youtube.com/ и выбрать видео для проигрывания.
 Переходим на сайт YouTub, выбираем и воспроизводим видео
Переходим на сайт YouTub, выбираем и воспроизводим видео
Шаг 2. Одновременно нажать клавиши «Shift+Ctrl+Esc».
 Одновременно нажимаем клавиши «Shift+Ctrl+Esc»
Одновременно нажимаем клавиши «Shift+Ctrl+Esc»
Шаг 3. Перейти на закладку «Производительность» и посмотреть загрузку элементов «ЦП» ( центральный процессор) и «Память».
 Переходим на закладку «Производительность» и смотрим на загрузку элементов «ЦП» и «Память»
Переходим на закладку «Производительность» и смотрим на загрузку элементов «ЦП» и «Память»
Если использование ЦП и памяти приближается к 100%, это означает, что они перегружены выполняемыми задачами и проблемы связаны с производительностью ПК. Как решить данную проблему смотрите ниже, в подзаголовке «Проблемы с производительностью ПК».
Проверка воспроизведения видео
Если использование ЦП и памяти в норме, необходимо проверить настройки качества при проигрывании видео.
Шаг 1. Перейти на сайт YouTube: https://www.youtube.com/ и выбрать видео для проигрывания.
Переходим на сайт YouTub, выбираем и воспроизводим видео
Шаг 2. Нажать на значок настроек (в виде шестеренки) в интерфейсе видеоплеера и щелкнуть по графе «Качество».
 Нажимаем на значок настроек, щелкаем по графе «Качество»
Нажимаем на значок настроек, щелкаем по графе «Качество»
Шаг 3. Выбрать качество изображения 720p и 360p и просмотреть, как воспроизводится видео в обоих случаях.
 Выбираем качество изображения 720p и 360p, воспроизводим видео и смотрим результат
Выбираем качество изображения 720p и 360p, воспроизводим видео и смотрим результат
Если видео низкого качества 360p, в отличие от 720p, воспроизводится нормально, скорее всего, проблема связана с аппаратными ограничениями компьютера. Если любое видео не воспроизводится нормально, проблема связана с настройкой ПК.
Обновить драйвер видеокарты
Проблема воспроизведения видео может быть вызвана неправильно работой видеокарты ПК. Даже если на компьютере установлена последняя версия видеодрайвера, необходимо обновить его, т.к. он может вызывать сбои в работе видеокарты.
Шаг 1. Нажать вместе клавиши «Win+R».
 Нажимаем вместе клавиши «Win+R»
Нажимаем вместе клавиши «Win+R»
Шаг 2. Напечатать в меню «devmgmt.msc» и нажать «OK».
 Печатаем в меню «devmgmt.msc» и нажимаем «OK»
Печатаем в меню «devmgmt.msc» и нажимаем «OK»
Шаг 3. Раскрыть меню «Видеоадаптеры», щелкнуть правой кнопкой мыши по видеоустройству и выбрать левой «Обновить драйвер».
 Раскрываем меню «Видеоадаптеры», щелкаем правой кнопкой мыши по видеоустройству, выбираем левой «Обновить драйвер»
Раскрываем меню «Видеоадаптеры», щелкаем правой кнопкой мыши по видеоустройству, выбираем левой «Обновить драйвер»
Шаг 4. Выбрать «Автоматический поиск».
 Выбираем «Автоматический поиск»
Выбираем «Автоматический поиск»
Шаг 5. Подождать, пока программа обновит драйвер.
 Ожидаем завершения процесса обновления драйверов
Ожидаем завершения процесса обновления драйверов
Шаг 6. Нажать «Закрыть», чтобы перезагрузить ПК.
 Нажимаем «Закрыть», перезагружаем компьютер
Нажимаем «Закрыть», перезагружаем компьютер
Отключить аппаратное ускорение в настройках браузера
Неправильное использование аппаратного ускорения может вызвать проблемы с воспроизведением видео в интернет-браузерах.
Шаг 1. Перейти в «Настройки» браузера (три вертикальных точки), щелкнуть по строке «Настройки».
 Переходим в «Настройки» браузера, щелкаем по строке «Настройки»
Переходим в «Настройки» браузера, щелкаем по строке «Настройки»
Шаг 2. Прокрутить открывшуюся страницу вниз и нажать «Дополнительные».
 Прокручиваем открывшуюся страницу вниз и нажимаем «Дополнительные»
Прокручиваем открывшуюся страницу вниз и нажимаем «Дополнительные»
Шаг 3. Найти блок «Система», прокручивая страницу вниз с помощью колесика мыши, сдвинуть (отключить) ползунок или снять флажок с пункта «Использовать аппаратное ускорение (при наличии)».
 В блоке «Система», в пункте «Использовать аппаратное ускорение (при наличии)», перемещаем ползунок в режим отключения
В блоке «Система», в пункте «Использовать аппаратное ускорение (при наличии)», перемещаем ползунок в режим отключения
Шаг 4. Перезапустить браузер.
 Нажимаем «Перезапустить»
Нажимаем «Перезапустить»
Включение файла подкачки в Windows
Если на ПК установлено менее 4 Гб ОЗУ, желательно включить файл подкачки в ОС Windows.
Шаг 1. Нажать «Win+R», напечатать в меню «sysdm.cpl» и нажать «OK».
 Печатаем в меню «sysdm.cpl» и нажимаем «OK»
Печатаем в меню «sysdm.cpl» и нажимаем «OK»
Шаг 2. Выбрать закладку «Дополнительно» и в секции «Быстродействие» щелкнуть «Параметры».
 Выбираем закладку «Дополнительно», в секции «Быстродействие» щелкаем «Параметры»
Выбираем закладку «Дополнительно», в секции «Быстродействие» щелкаем «Параметры»
Шаг 3. Щелкнуть на закладке «Дополнительно» и в секции «Виртуальная память» выбрать «Изменить».
 Щелкаем на закладке «Дополнительно», в секции «Виртуальная память» выбираем «Изменить»
Щелкаем на закладке «Дополнительно», в секции «Виртуальная память» выбираем «Изменить»
Шаг 4. Отметить вверху окна «Автоматически…» и нажать «OK».
 Отмечаем вверху окна «Автоматически…», нажимаем «OK»
Отмечаем вверху окна «Автоматически…», нажимаем «OK»
Шаг 5. Перезагрузить ПК для вступления изменений в силу.
YouTube глючит и лагает в Yandex браузере: причины и способы устранения неисправности
На YouTube создана самая большая коллекция видеофайлов различного направления, жанра и характера. Согласно статистике Google, видеохостингом периодически пользуется практически 2 млрд населения планеты, здесь каждую минуту появляются новые видео и каналы. Испортить впечатление от сервиса могут лишь сбои, бывает, что тормозит Ютуб в Яндекс браузере, непрерывно показывается загрузка или весь веб-браузер начинает сильно лагать. Есть ряд причин, способных привести к проблемам с сервисом, их всех мы сегодня научимся исправлять, обычному пользователю потребуется всего 5 минут времени.
Почему тормозит Ютуб на Андроиде
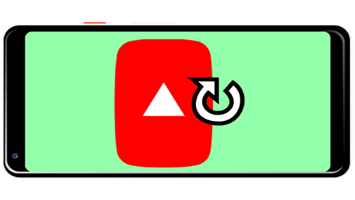
Способ 1: Очистка кэша приложения
Иногда причина проблем с воспроизведением роликов на Ютубе кроется в большом объёме кэша стандартного предустановленного клиента. Следовательно, для её устранения кэш нужно очистить, на «чистом» Android 10 это делается так:
1. Откройте «Настройки» и перейдите к пункту «Приложения и уведомления».
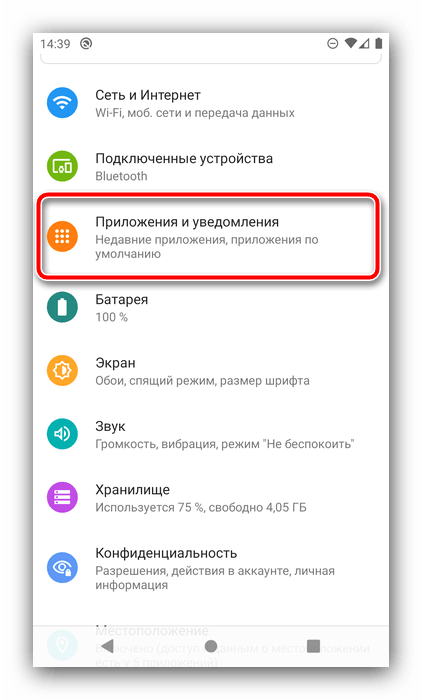
2. Выберите «Сведения о приложениях» – появится перечень всех установленных программ, найдите там позицию YouTube и тапните по ней.
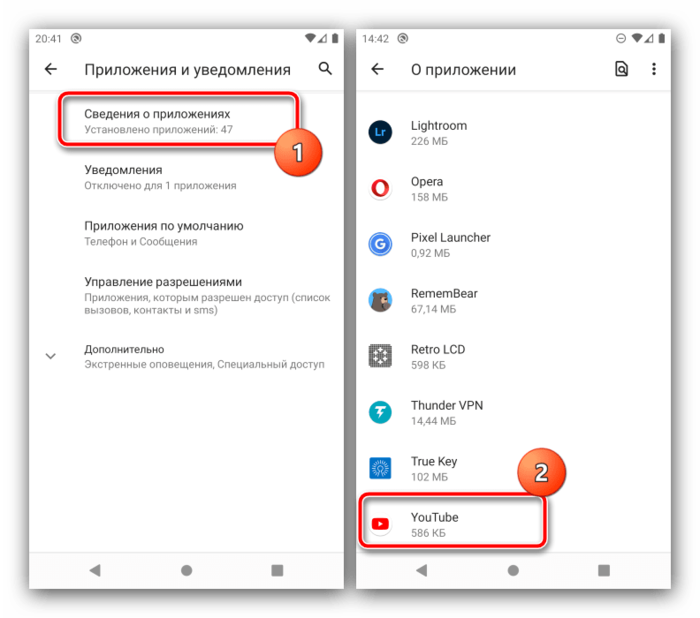
3. На странице софта воспользуйтесь опцией «Хранилище и кэш».
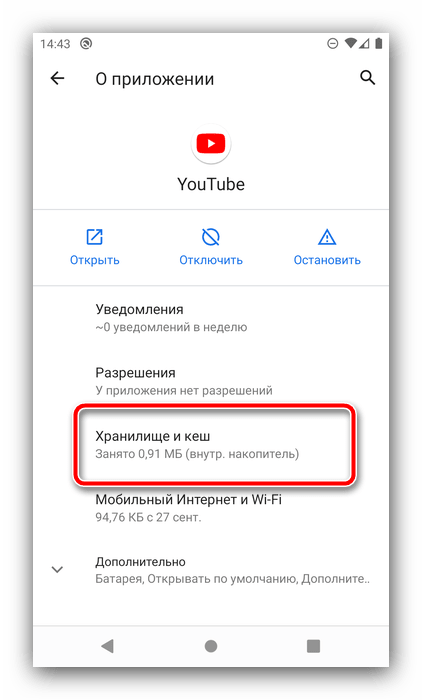
4. Выберите «Очистить кэш».
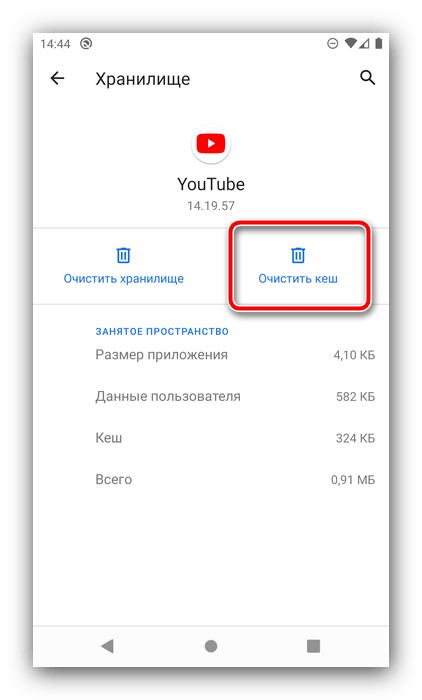
5. Если вместо приложения YouTube для просмотра роликов вы пользуетесь браузером, повторите действия из шагов 2-4 для него.
После выполнения этой процедуры попробуйте открыть клиент YouTube или веб-браузер и запустить воспроизведение любого видео – теперь оно должно проигрываться без проблем. Если же тормоза никуда не делись, воспользуйтесь одним из методов ниже.
Способ 2: Использование стороннего клиента
Многие пользователи критикуют встроенное приложение для просмотра Ютуба, и, откровенно говоря, есть за что: он довольно жестко нагружает устройство, а на смартфонах и планшетах бюджетного сегмента может вообще не работать нормально. К счастью, на Андроид можно установить стороннюю программу для работы с видеосервисом. К сожалению, из-за политики корпорации Гугл все неофициальные клиенты Ютуба отсутствуют в Плей Маркете , поэтому их нужно загружать либо вручную, либо из альтернативных магазинов.
Что же касается самих программ, наиболее достойной внимания мы считаем NewPipe – она разрабатывается энтузиастами открытого ПО, не требует наличия сервисов Google на устройстве и поддерживает даже устаревшие версии Android (4.0-4.3), плюс предоставляет возможность скачивания видео как полноценного ролика или только его звуковой дорожки
Обратите внимание, что приложение пока не поддерживает авторизацию в учётной записи YouTube, поэтому ни ставить лайки, ни оставлять комментарии с его помощью вы не сможете. К минусам НьюПайп можем также отнести и временами появляющиеся баги – они неизбежны, поскольку этот софт всё ещё находится в активной разработке
Разумеется, у средства имеются и альтернативы, однако, как и НьюПайп, они в большинстве своём компромиссны, и часть функциональности официального клиента в них отсутствует.
Способ 3: Проверка качества соединения с интернетом
В некоторых случаях причина, по которой тормозят ролики на Ютубе, до банального проста – вы находитесь в зоне со «слабым» интернет-соединением, из-за чего и наблюдаются проблемы. Обычно о такого рода неполадках сигнализируют индикаторы, как мобильной сети, так и Wi-Fi: одно или два деления сообщают, что качество приёма может быть недостаточным для просмотра клипов в разрешении HD и выше.
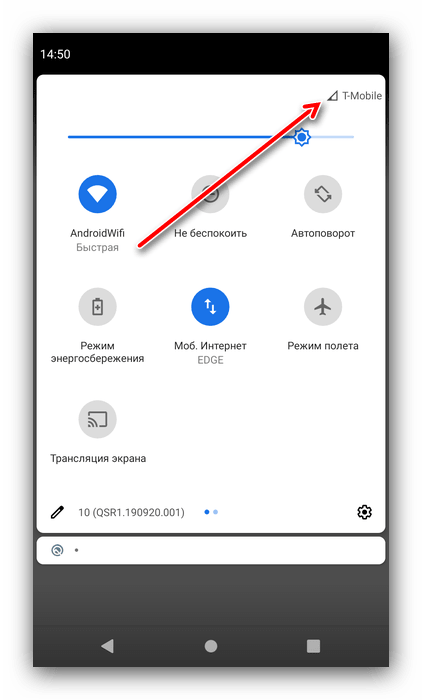
Заодно убедитесь, что рядом с индикаторами нет дополнительных иконок вроде восклицательного знака, который служит ещё одним сигналом проблем.
Способ 4: Замена устройства
За последние несколько лет выросли как мощности Android-устройств, так и скорости интернета. Следствием этого стали возросшие требования софта к аппаратным характеристикам смартфонов и планшетов: девайса с менее чем 3 Гб ОЗУ и чипсетом слабее Qualcomm Snapdragon 400-ой серии уже может не хватать для нормального просмотра сетевого видео. Если рассматриваемая проблема наблюдается именно на таком устройстве, вынуждены огорчить – единственным выходом будет его замена на более мощный экземпляр.