Тормозит видео в браузере
Содержание:
- Почему тормозит видео при просмотре онлайн: аппаратное ускорение браузера или ПК
- Обновить браузер
- Проблема с браузером
- Скорость Интернета
- Тормозит видео: способы решения проблемы
- Основные проблемы
- Аппаратные причины.
- Решение проблемы воспроизведения видео
- Причина 1. Проблемы с интернет-соединением
- Тормозит видео онлайн во всех браузерах: дополнительные способы решения проблемы
- Перегруженность системы запущенными процессами
- Программные причины зависания видеоматериала в браузере
Почему тормозит видео при просмотре онлайн: аппаратное ускорение браузера или ПК
Если с картой всё в порядке, но проблема не уходит – пробуем ускорить браузер и компьютер.
Для начала, самое простое – чистка кэша. Если видео тормозит онлайн во всех браузерах, перейдите в параметры и найдите пункт «Очистить историю посещений» и в меню выбора ставим галочки напротив всех строк, кроме «Пароли». Удаляем. Перезапускаем браузер и пробуем посмотреть ролик в разном качестве. Если зависания до сих пор есть – дело в ПК. Загружаем Ccleaner. После запуска сразу проводим сканирование на мусорные файлы. Удаляем все, что обнаружила программа. Не волнуйтесь, удалять программы самостоятельно клинер не может (Рисунок 4).

Рисунок 4. Окно программы CCleaner с процессом сканирования лишних файлов
После этого идём в раздел «Реестр» (слева – значок четырёх квадратиков). Сканируем. Перед вами окажется большой список – это нормально, если проверка не проводилась больше недели. Выбираем всё и «Исправить». В маленьком окне «Всё выбранное». Перезапускаем программу и повторяем проверку реестра (иногда список отображается не во всём объёме, поэтому и повторяем) (Рисунок 5).
Для профилактики устанавливаем антивирусник (желательно 360 Security, поскольку он бесплатный и включает много опций). Глубоким сканированием проверяем вирусы. Очищаем мусор уже в антивирусе. Перезапускаем устройство.
Чаще всего, эти манипуляции наиболее эффективны, если при просмотре фильмов онлайн тормозит видео.

Рисунок 5.Окно приложения Ccleaner с процессом очистки реестра от ошибок
Обновить браузер
Если проблемы с проигрыванием видео связаны с отсутствием обновлений, можно обновить браузер до последней его версии.
Шаг 1. Нажать в браузере по иконке с тремя точками, затем щелкнуть по строке «Настройки».
 Переходим в «Настройки» браузера, щелкаем по строке «Настройки»
Переходим в «Настройки» браузера, щелкаем по строке «Настройки»
Шаг 2. В левом верхнем углу нажать по иконке «Настройки».
 В левом верхнем углу нажимаем по иконке «Настройки»
В левом верхнем углу нажимаем по иконке «Настройки»
Шаг 3. Кликнуть по строке «О браузере Chrome».
 Кликаем по строке «О браузере Chrome»
Кликаем по строке «О браузере Chrome»
Шаг 4. Если имеется более свежая версия браузера, начнется автоматическое его обновление.
 При наличии обновления процесс начнется автоматически, ожидаем завершения
При наличии обновления процесс начнется автоматически, ожидаем завершения
Проблема с браузером
Частая проблема с браузерами Google Chrome, Яндекс-Браузер и Opera бывает с аппаратным ускорением видео. Эта технология использует вычислительные мощности видеокарты чтобы ускорить раскодировку видео. При этом можно наблюдать сильное торможение видео, иногда покадровое воспроизведение. Для решения или исключения такой проблемы будем отключать, или наоборот включать, аппаратный декодер.
Введите в адресной строке:
chrome://flags/#disable-accelerated-video-decode
Переведите параметр «Hardware-accelerated video decode» в состояние «Disabled». Если оно уже было выключено, то поменяйте на «Enabled». Перезапустите браузер и проверьте воспроизведение видео. Это работает в браузерах Гугл Хром, Яндекс и Опера.
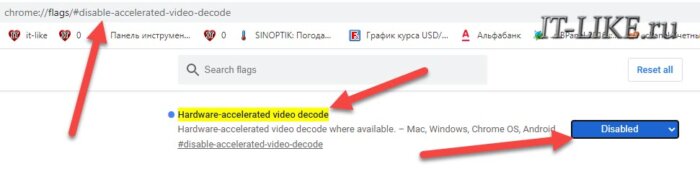
Второй вариант предполагает полное отключение функций видеочипа, в том числе для отрисовки веб-страниц. Пройдите в «Настройки->Дополнительные настройки->Система» или вставьте в адресную строку:
chrome://settings/system
Отключите «Использовать аппаратное ускорение» и перезапустите браузер.
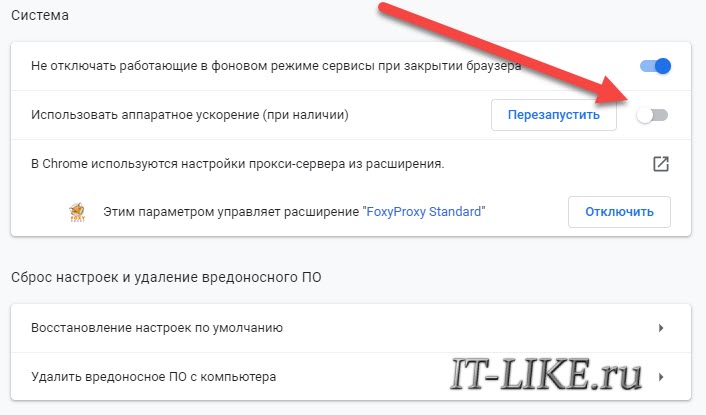
Если последний пункт помог, то не спешите всё так оставлять, т.к. может замедлиться интернет-серфинг. Уменьшайте взаимодействие браузера с видеокартой постепенно, отключая/выключая функции:
chrome://flags/#ignore-gpu-blocklist
chrome://flags/#disable-accelerated–2d-canvas
chrome://flags/#enable-gpu-rasterization
Во встроенных в Windows браузерах Internet Explorer и Microsoft Edge нажмите комбинацию «Win+R» и введите «inetcpl.cpl»:
Перейдите на вкладку настроек «Дополнительно», спуститесь в самый низ и поставьте галку «Использовать программную отрисовку вместо графического процессора»
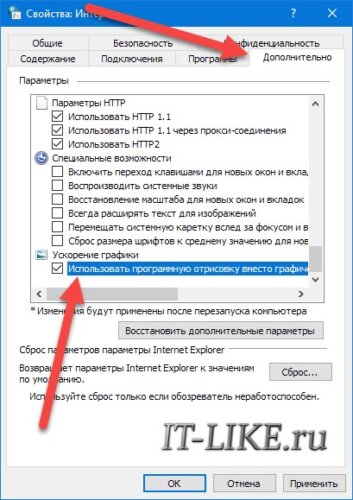
В браузере Mozilla Firefox отключить аппаратное ускорение можно в разделе «Настройки->Общие-> Производительность».
Неправильная работа аппаратного ускорения связана с проблемными драйверами.
Если видео тормозит в одном браузере, то попробуйте в другом, благо есть из чего выбрать.
Чем больше вкладок открыто в браузере, тем медленнее он работает.
Браузеры начинают глючить, когда их долго не чистят. Если в другом браузере видео не тормозит, то удалите закешированные данные. В Google Chrome зайдите в «Настройки->История->История->Очистить историю»:
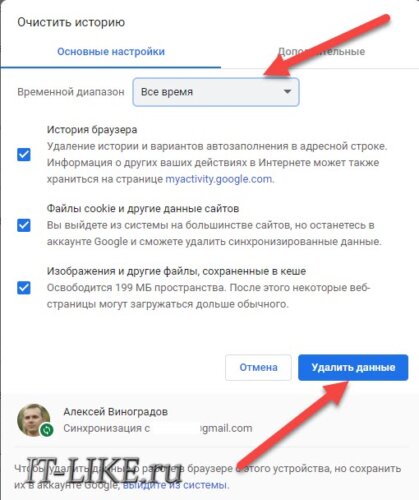
Выберите временной диапазон «Всё время», поставьте все галочки и нажмите «Удалить данные».
Внимание! После удаления «Файлы cookie» понадобится заново вводить пароль на всех сайтах!
Можно попробовать сначала не ставить эту галку, но будет не настолько эффективно.
Часто причиной тормозов являются расширения браузера. Настоятельно рекомендую отключить ВСЕ расширения, даже если это «самое безобидное расширение в мире», типа «Google Таблицы». Сделать это можно в «Настройки->Дополнительные инструменты->Расширения»:

Сначала выключите все расширения. Если помогло, включайте по одному и найдите виновника! Если и это не помогло, то остаётся восстановить настройки браузера по умолчанию. В Хроме в разделе «Настройки->Дополнительные настройки->Система», в Edge и IE на вкладке «Дополнительно» кнопка «Сброс». Дальше только удаление и переустановка браузера.
Скорость Интернета
Чтобы онлайн-видео не тормозило и не подвисало, для буферизации необходима скорость Интернета не менее 20 Мбит/с. Для видеороликов с качеством ниже 720р допускается и меньшая скорость, но не менее 4 Мбит/с. 20 и 4 Мбит/с – это должны быть не цифры, указанные в качестве граничных планок в тарифе интернет-провайдера. И не общие на всех показатели, которые роутер затем делит на всех подключённых к сети пользователей. 20 и 4 Мбит/с – это должны быть стабильные и реальные показатели на одного человека.

Если основательно решить проблему со скоростью Интернета в ближайшее время не представляется возможным, кое-как противостоять ей можно с помощью режимов компрессии данных в составе браузеров. Это режим «Турбо» на борту Opera и Яндекс.Браузера, а также режим-аналог, реализуемый за счёт установки в Google Chrome расширения «Экономия трафика».

Эти режимы предназначены специально для медленных интернет-соединений. Они работают по принципу сжатия элементов веб-страниц и коррекции буферизации видео.
Если тормоза и подвисания при онлайн-просмотре видеороликов имеют место быть в условиях приемлемой скорости Интернета, необходимо отследить, не используют ли активно ресурс сети какие-то приложения или процессы. Это могут быть обновления Windows, задачи торрент-клиента и прочих программ, взаимодействующих с сетью. Необходимо вызвать диспетчер задач, выстроить по убыванию столбец «Сеть», чтобы активно использующие интернет-трафик процессы и приложения оказались наверху. И разгрузить сеть, закрыв неиспользуемые приложения.

Тормозит видео: способы решения проблемы
Тысячи интересных видеороликов ждут в сети, но их просмотр не всегда идеален. Чтобы исправить положение, необходимо, например, проверить подключение аппаратного ускорения, а также узнать, хватает ли ресурсов ПК, возможно, дело в обозревателе или в скорости интернета.
Способ 1: проверка интернет-соединения
Слабое интернет-соединение конечно же влияет на качество видео — оно будет часто подтормаживать. Такое нестабильное соединение может исходить со стороны провайдера.
Если у вас всегда не очень скоростной интернет, то есть, меньше 2 Мбит/сек, то просмотр видеороликов не обойдётся без проблем. Глобальным решением будет сменить тариф на более скоростной. Однако, чтобы узнать, действительно ли всё дело в плохом соединении, желательно проверить скорость, и для этого можно воспользоваться ресурсом SpeedTest.
- На основной странице необходимо нажать «Начать».

Теперь наблюдаем за процессом сканирования. После окончания проверки будет предоставлен отчёт, где указан пинг, скорость загрузки и скачивания.

Обращаем внимание на раздел «Скорость скачивания (получения)». Чтобы просматривать видео онлайн, например, в качестве HD (720p) будет нужно около 5 Мбит/сек, для 360p – 1 Мбит/с, а для качества 480p необходима скорость 1,5 Мбит/сек
В случае, если у вас параметры не соответствуют нужным, то причина в слабом соединении. Чтобы решить проблему с подтормаживанием видео, желательно произвести следующие действия:
- Включаем видео, например, в YouTube или где бы то ни было.

Теперь необходимо выбрать подходящее видеозаписи.

Если есть возможность установить автонастройку, то устанавливаем её. Это позволит сервису самому выбрать нужное качество для воспроизведения записи. А в дальнейшем все видео будут отображаться в уже выбранном, наиболее подходящем качестве.

Способ 2: проверка веб-браузера
Возможно, всё дело в обозревателе, в котором воспроизводится видеозапись. Проверить это можно, запустив то же самое видео (которое не работает) в другом обозревателе. В случае, если запись удачно будет проигрываться, загвоздка именно в предыдущем веб-браузере.
Вероятно, проблема заключается в несовместимости Flash Player-ов. Такой компонент может быть встроен в браузер либо установлен отдельно. Для исправления ситуации возможно поможет отключение данного плагина.
Урок: Как включить Adobe Flash Player
Автоматические обновления браузеров бывают связаны с Flash Player-ом, но сами они могут устаревать. Поэтому желательно освежить версию программы самостоятельно. Узнайте подробнее о том, как обновить известные веб-обозреватели Google Chrome, Opera, Яндекс.Браузер и Mozilla Firefox.
Способ 3: закрытие ненужных вкладок
Если запущено много вкладок, то скорее всего это приведёт к торможению видео. Решение такое — закрыть лишние вкладки.
Способ 4: очистка кэш-файлов
Если подтормаживает видео, то следующей причиной может быть переполненный кэш в веб-браузере. Чтобы узнать, как очистить кэш в популярных веб-обозревателях, читайте следующую статью.
Подробнее: Как очистить кэш
Способ 5: проверка нагрузки на центральный процессор
Нагрузка на ЦП является очень частой причиной зависания всего компьютера, в том числе и воспроизводимых видеозаписей. Сначала необходимо убедиться, что дело именно в центральном процессоре. Для этого загружать ничего не требуется, так как в компоновке Windows уже встроены нужные инструменты.
- Запускаем «Диспетчер задач», нажав правой кнопкой на панели задач.

Кликаем «Подробнее».

Открываем раздел «Производительность». Выбираем график ЦП и отслеживаем его. Внимание обращаем лишь на рейтинг нагрузки на ЦП (показывается в процентах).

Если именно процессор не справляется с работой, то это можно проследить следующим образом: открыть видео и в это время смотреть на данные в «Диспетчере задач». В случае выдачи результата где-то 90-100% – виноват ЦП.
Для решения сложившейся ситуации можно воспользоваться следующими методами:
Подробнее:Чистка системы для её ускоренияУвеличение производительности процессора
Способ 6: проверка на вирусы
Другим вариантом, почему тормозит видео, может быть вирусная активность. Поэтому компьютер нужно проверить антивирусной программой и удалить вирусы, если они будут. Например, в программе Kaspersky просто необходимо нажать «Проверка».

Подробнее: Проверка компьютера на наличие вирусов
Как видим, торможение видеозаписей в обозревателе могут вызывать многие причины. Однако, благодаря вышеописанной инструкции вы скорее всего сможете справиться с данной проблемой.
Опишите, что у вас не получилось.
Наши специалисты постараются ответить максимально быстро.
Основные проблемы
Проблемы в HD-качестве
Большинство пользователей сталкиваются с задержками воспроизведения при просмотре видео в HD-качестве. Причина здесь может крыться либо в недостатке объема оперативной памяти компьютера, либо в невысокой скорости загрузки самого видеофайла на компьютер. Не исключено и сочетание этих двух причин.
Каждый кадр соответствующего HD-формату размера требует места в памяти. Фото таких размеров в формате JPG «весит» около мегабайта. Секундная последовательность, состоящая минимум из 24 кадров – в 24 раза больше. Для комфортного просмотра в HD необходимо минимум 4 гигабайта оперативной памяти, даже если установлена Windows XP. Такое ее количество хватает современным приложениям для работы и остается для процессов, запускаемых другими программами.
Помимо аппаратных ресурсов компьютера, предъявляются требования и к скорости загрузки контента из интернета. Современные провайдеры предлагают достаточно быстрые тарифы, которые покрывают потребности HD-воспроизведения. Но если канал передачи обеспечивает обмен данными с интенсивностью меньшей 5 мегабит в секунду, возникают задержки.
× Браузеры отличаются способом организации отображения мультимедиа, имеют собственные пользовательские настройки безопасности, которые влияют на быстродействие интегрированного плеера. В них могут работать дополнительные подпрограммы – плагины, также способные замедлить этот процесс.
Яндекс
Ситуация, когда «изображение тормозит» и «звук тормозит», встречается в Яндекс браузере, если падает скорость передачи данных. Разработчики этой программы предусмотрели специальный способ работы, помогающий обойти ограничение. Яндекс сжимает и хранит весь трафик на своих серверах, чтобы экономить его пользователю. Интернет-браузер самостоятельно обнаруживает проблемы соединения и при необходимости автоматически включает фирменный турборежим.
Google Chrome
Многие пользуются Chrome браузером (Google Chrome). Медленный интернет, наличие паразитных рекламных модулей и скриптов способно значительно снизить быстродействие как самого браузера, так и интегрированного медиаплеера. Используя Chrome, не стоит забывать его обновлять (по умолчанию процесс автоматический, но некоторые пользователи его отключают). Стоит установить плагин блокировки рекламных модулей, например, Adblock. Более подробно об устранении проблемы смотрите в видео.
Opera
Многим знаком Opera браузер. Программа также имеет турборежим. Весь трафик проходит через сервера компании-разработчика. Трафик особым образом сжимается, сокращаясь в объеме без ущерба для содержания. Браузер также способен распознавать медленное интернет-соединение и предлагает пользователю включить режим экономии. Присутствует собственный модуль блокировки рекламы.
Аппаратные и программные проблемы
Нередко возникают и ситуации, когда несмотря на быстрый интернет, видео все равно воспроизводится с задержками. Тут возможны два варианта. Либо это аппаратные проблемы, либо программные. В случае неисправностей «железа» вариантов много. Если приложения и сама операционная система периодически «зависают», стоит обратиться к специалисту. Можно попытаться решить вопрос своими силами, если подтормаживания наблюдаются лишь при запуске медиаплеера. Это является характерным признаком неполадок на уровне софта. Тогда стоит произвести следующие действия:
- проверить компьютер на вирусы;
- обновить браузер и кодеки;
- увеличить файл подкачки;
- проверить количество работающих в фоновом режиме приложений.
Недостаток в работе Flash Player
Регулярно встречается на длительно работающих операционных системах недостаток в работе Flash Player (встраиваемого в браузер проигрывателя от компании Adobe). Проблема описывается пользователями, как «картинка постоянно тормозит», «изображение тормозит», «ноутбук, нетбук тормозит» и решается довольно просто. Нужно щелкнуть правой кнопкой мыши на воспроизводимом кадре, выбрать в появившемся контекстном меню раздел «параметры». На первой же вкладке появившегося окошка следует снять галочку с пункта «включить аппаратное ускорение».
× Если трудности сохраняются, рекомендуется дополнительно обновить Flash Player, скачав эту программу с официального сайта.
Аппаратные причины.
Если никаких проблем с программным обеспечением не наблюдается — нужно обратить внимание на аппаратную сторону, то есть на комплектующие устройства компьютера. Если компьютер старый, то в первую очередь надо проверять видеокарту
Видео может тормозить потому, что на видеокарте забит пылью радиатор, плохо крутится или вообще остановился вентилятор.

Результатом будет перегрев видеоплаты и само собой начнутся проблемы с воспроизведением видео. В этом случае — выключите компьютер, снимите видеокарту и продуйте её. Если видеокарте более 4-5 лет — есть смысл снять радиатор и заменить термопасту — за несколько лет она просто высохла и вреда от неё теперь гораздо больше, чем пользы.
Ещё одна очень схожая проблема, при которой тормозит не только видео но и начинает притормаживать весь компьютер (а порой и компьютер может просто отключиться) — это перегрев чипов материнской платы либо процессора. И опять же из-за пыли.

Обратите внимание на состояние кулеров (вентиляторов и радиаторов) на чипах и процессоре — обязательно продуйте от пыли и проверьте, чтобы вентиляторы нормально вращались. Если компьютеру более 4-5 лет — желательно поменять термопасту на процессоре.
Так же, стоит обратить внимание на объем оперативной памяти компьютера — её может банально не хватать и компьютер начинает тормозить
Смотрите — Вы купили компьютер, поставили операционную систему Windows 7 или Windows 8 и стали работать: установили антивирус, кучу разных программ и игр. Если за установленными программами не следили — компьютер превращается в программного монстра, пожирающего ресурсы компьютера. В итоге, существующего объема оперативной памяти для работы не хватает. Само собой видео начнет тормозить! Выход такой — либо докупать ещё планки оперативной памяти, либо взяться за программное обеспечение компьютера: удалить лишнее, почистить реестр и установить обновления операционной системы.
Если у Вас ноутбук, то обратите внимание на режим электропитания устройства — возможно у Вас настроен режим жесткой экономии.

При этом видеокарте просто не хватает питания и она начинает притормаживать, а значит будет тормозить видео на компьютере. В этом случае — попробуйте в настройках электропитания выставить Сбалансированный режим и проверить тормозит видео на компьютере после этого или нет.
Решение проблемы воспроизведения видео
Торможение, прерывания и остановки воспроизведения видео на персональном компьютере могут быть вызваны:
- проблемами настройки ПК;
- аппаратными и программными сбоями;
- перегруженностью компьютера выполняемыми задачами.
Чтобы выяснить, почему видео «тормозит» в браузере в конкретном случае, необходимо проанализировать ситуацию.
Проверка производительности ПК
Шаг 1. Перейти на сайт YouTube: https://www.youtube.com/ и выбрать видео для проигрывания.
 Переходим на сайт YouTub, выбираем и воспроизводим видео
Переходим на сайт YouTub, выбираем и воспроизводим видео
Шаг 2. Одновременно нажать клавиши «Shift+Ctrl+Esc».
 Одновременно нажимаем клавиши «Shift+Ctrl+Esc»
Одновременно нажимаем клавиши «Shift+Ctrl+Esc»
Шаг 3. Перейти на закладку «Производительность» и посмотреть загрузку элементов «ЦП» ( центральный процессор) и «Память».
 Переходим на закладку «Производительность» и смотрим на загрузку элементов «ЦП» и «Память»
Переходим на закладку «Производительность» и смотрим на загрузку элементов «ЦП» и «Память»
Если использование ЦП и памяти приближается к 100%, это означает, что они перегружены выполняемыми задачами и проблемы связаны с производительностью ПК. Как решить данную проблему смотрите ниже, в подзаголовке «Проблемы с производительностью ПК».
Проверка воспроизведения видео
Если использование ЦП и памяти в норме, необходимо проверить настройки качества при проигрывании видео.
Шаг 1. Перейти на сайт YouTube: https://www.youtube.com/ и выбрать видео для проигрывания.
Переходим на сайт YouTub, выбираем и воспроизводим видео
Шаг 2. Нажать на значок настроек (в виде шестеренки) в интерфейсе видеоплеера и щелкнуть по графе «Качество».
 Нажимаем на значок настроек, щелкаем по графе «Качество»
Нажимаем на значок настроек, щелкаем по графе «Качество»
Шаг 3. Выбрать качество изображения 720p и 360p и просмотреть, как воспроизводится видео в обоих случаях.
 Выбираем качество изображения 720p и 360p, воспроизводим видео и смотрим результат
Выбираем качество изображения 720p и 360p, воспроизводим видео и смотрим результат
Если видео низкого качества 360p, в отличие от 720p, воспроизводится нормально, скорее всего, проблема связана с аппаратными ограничениями компьютера. Если любое видео не воспроизводится нормально, проблема связана с настройкой ПК.
Обновить драйвер видеокарты
Проблема воспроизведения видео может быть вызвана неправильно работой видеокарты ПК. Даже если на компьютере установлена последняя версия видеодрайвера, необходимо обновить его, т.к. он может вызывать сбои в работе видеокарты.
Шаг 1. Нажать вместе клавиши «Win+R».
 Нажимаем вместе клавиши «Win+R»
Нажимаем вместе клавиши «Win+R»
Шаг 2. Напечатать в меню «devmgmt.msc» и нажать «OK».
 Печатаем в меню «devmgmt.msc» и нажимаем «OK»
Печатаем в меню «devmgmt.msc» и нажимаем «OK»
Шаг 3. Раскрыть меню «Видеоадаптеры», щелкнуть правой кнопкой мыши по видеоустройству и выбрать левой «Обновить драйвер».
 Раскрываем меню «Видеоадаптеры», щелкаем правой кнопкой мыши по видеоустройству, выбираем левой «Обновить драйвер»
Раскрываем меню «Видеоадаптеры», щелкаем правой кнопкой мыши по видеоустройству, выбираем левой «Обновить драйвер»
Шаг 4. Выбрать «Автоматический поиск».
 Выбираем «Автоматический поиск»
Выбираем «Автоматический поиск»
Шаг 5. Подождать, пока программа обновит драйвер.
 Ожидаем завершения процесса обновления драйверов
Ожидаем завершения процесса обновления драйверов
Шаг 6. Нажать «Закрыть», чтобы перезагрузить ПК.
 Нажимаем «Закрыть», перезагружаем компьютер
Нажимаем «Закрыть», перезагружаем компьютер
Отключить аппаратное ускорение в настройках браузера
Неправильное использование аппаратного ускорения может вызвать проблемы с воспроизведением видео в интернет-браузерах.
Шаг 1. Перейти в «Настройки» браузера (три вертикальных точки), щелкнуть по строке «Настройки».
 Переходим в «Настройки» браузера, щелкаем по строке «Настройки»
Переходим в «Настройки» браузера, щелкаем по строке «Настройки»
Шаг 2. Прокрутить открывшуюся страницу вниз и нажать «Дополнительные».
 Прокручиваем открывшуюся страницу вниз и нажимаем «Дополнительные»
Прокручиваем открывшуюся страницу вниз и нажимаем «Дополнительные»
Шаг 3. Найти блок «Система», прокручивая страницу вниз с помощью колесика мыши, сдвинуть (отключить) ползунок или снять флажок с пункта «Использовать аппаратное ускорение (при наличии)».
 В блоке «Система», в пункте «Использовать аппаратное ускорение (при наличии)», перемещаем ползунок в режим отключения
В блоке «Система», в пункте «Использовать аппаратное ускорение (при наличии)», перемещаем ползунок в режим отключения
Шаг 4. Перезапустить браузер.
 Нажимаем «Перезапустить»
Нажимаем «Перезапустить»
Включение файла подкачки в Windows
Если на ПК установлено менее 4 Гб ОЗУ, желательно включить файл подкачки в ОС Windows.
Шаг 1. Нажать «Win+R», напечатать в меню «sysdm.cpl» и нажать «OK».
 Печатаем в меню «sysdm.cpl» и нажимаем «OK»
Печатаем в меню «sysdm.cpl» и нажимаем «OK»
Шаг 2. Выбрать закладку «Дополнительно» и в секции «Быстродействие» щелкнуть «Параметры».
 Выбираем закладку «Дополнительно», в секции «Быстродействие» щелкаем «Параметры»
Выбираем закладку «Дополнительно», в секции «Быстродействие» щелкаем «Параметры»
Шаг 3. Щелкнуть на закладке «Дополнительно» и в секции «Виртуальная память» выбрать «Изменить».
 Щелкаем на закладке «Дополнительно», в секции «Виртуальная память» выбираем «Изменить»
Щелкаем на закладке «Дополнительно», в секции «Виртуальная память» выбираем «Изменить»
Шаг 4. Отметить вверху окна «Автоматически…» и нажать «OK».
 Отмечаем вверху окна «Автоматически…», нажимаем «OK»
Отмечаем вверху окна «Автоматически…», нажимаем «OK»
Шаг 5. Перезагрузить ПК для вступления изменений в силу.
Причина 1. Проблемы с интернет-соединением
Наиболее простая причина заключается в некачественном интернет-соединении. Очень многие провайдеры часто грешат тем, что в пиковые часы или при плохой погоде скорость доступа существенно уменьшается. Кроме того, даже при высокой скорости может наблюдаться нестабильность соединения, когда оно постоянно обрывается. Обычно звонки в техническую поддержку мало чем помогают. Как убедиться в том, что видео тормозит при просмотре через браузер именно из-за проблемы с интернетом?
- Попробовать скачать какой-то файл; наиболее корректно скорость будет отображаться при скачивании через торрент-трекер, так как тогда скорость скачки не ограничивается пропускной способностью сервера.
- Воспользоваться специальным сервисом для проверки скорости соединения. Наиболее авторитетными и достоверными являются: SpeedTest (www.speedtest.net/ru), 2ip (2ip.ru/speed) и Яндекс.Интернетометр (yandex.ru/internet). Перейдите на один из этих сайтов и нажмите кнопку тестирования. Сервисом соединится с удалённым сервером, будет загружен и выгружен файл на, а также определён пинг. Чем выше скорость интернета, тем лучше. Для полноценного просмотра онлайн-видео высокого качества нужна скорость не менее 5–6 мегабит в секунду. Пинг — это время отклика сервера. Чем меньше значение, тем лучше. Для беспроблемного просмотра лучше, чтобы он был не более 150–200 миллисекунд.

Первым делом, убедитесь, что скорость интернет-соединения достаточная
Если вы обнаружили, что скорость интернета низкая, попробуйте переподключиться к сети, перезагрузить роутер, если вы пользуетесь беспроводной Wi-Fi сетью, либо же обратиться в техническую поддержку провайдера, так как проблема может быть и с его стороны. Что делать, если посмотреть видео очень хочется, но увеличить скорость соединения не получилось?
- Большинство онлайн-площадок предлагают в своих плеерах возможность изменить качество проигрываемого видео. Чем меньше разрешение, тем быстрее оно будет грузиться. В большинстве случаев качество автоматически меняется при ухудшении скорости, но, если автоматически качество не изменилась, выберите его вручную. Оптимальным вариантом без особого ухудшения картинки является 360p или 480p.
- Видео онлайн через браузер проигрывается по принципу загрузки файла во временную память компьютера, откуда он уже непосредственно воспроизводится. При достаточной скорости интернета файл загружается быстрее, чем воспроизводится, при медленной скорости — наоборот. Поэтому, если у вас медленное соединение, подождите, пока файл полностью или хотя бы до половины загрузится.
- Если проблемы наблюдаются длительное время, задумайтесь о смене поставщика услуги. Правда, если вы проживаете в районе или городе с минимальным выбором компаний, этот способ вам не подойдёт.
Тормозит видео онлайн во всех браузерах: дополнительные способы решения проблемы
Если ни установка, ни очистка не решила сбои – пробуем каждый из вариантов ниже.
Отключаем от сети ненужные устройства. Если есть другие девайсы, которые потребляют трафик в фоновом режиме (загрузка файлов, музыка) – отключаем их. Скорость увеличится и этого хватит для нормального просмотра. Также, чтобы комфортно смотреть фильм в качестве 720p, нужна скорость не менее 7 Мбит/сек. Скорость узнаём, пройдя спид-тест на любом сайте в поисковике.
https://youtube.com/watch?v=jt2Vuqju968
Убедитесь, что у вас выключен режим VPN. Он подключается к серверам хуже, поскольку проходит через другие страны. Отключите и попробуйте посмотреть.
Если изображение тормозит при просмотре видео онлайн, закройте лишние вкладки – они тоже потребляют сеть.
Не стоит забывать, что неполадки могут быть и со стороны сайта. Если вы точно знаете, что всё в порядке и до этого ролики хорошо работали, посетите ресурс позже, когда неполадки будут устранены.
Перегруженность системы запущенными процессами
На слабых компьютерах видео может тормозить, в случае, если в системе запущенное большое число различных программ и процессов. Причем эти процессы не обязательно облекаются в визуальную оболочку, а могут выполняться в фоновом режиме.
Для того, чтобы просмотреть, какие процессы запущены на компьютере, запускаем Диспетчер задач. Для этого, кликаем по панели инструментов Windows, и в появившемся контекстном меню выбираем пункт «Диспетчер задач». Также можно его запустить, нажав комбинацию клавиш Ctrl+Shift+Esc.

После запуска Диспетчера задач, перемещаемся во вкладку «Процессы».

Смотрим, какие процессы больше всего грузят центральный процессор (колонка ЦП), и занимают место в оперативной памяти компьютера (колонка «Память»).

Те процессы, которые слишком много потребляют ресурсов системы, для возобновления корректного проигрывания видео, следует отключить
Но, при этом, нужно действовать очень осторожно, чтобы не отключить важный системный процесс, или процесс, связанный с работой браузера, в котором производится просмотр видео. Таким образом, для работы в Диспетчере задач, пользователю нужно иметь понятие, за что конкретный процесс отвечает
Некоторые пояснения можно найти в колонке «Описание».

Для отключения процесса, кликаем по его наименованию правой кнопкой мыши, и в контекстном меню выбираем пункт «Завершить процесс». Либо, просто выделяем элемент щелчком мыши, и жмем на кнопку с аналогичным названием в нижнем правом углу браузера.

После этого, появляется окошко, которое просит подтвердить завершение процесса. Если вы уверены в своих действиях, то жмите кнопку «Завершить процесс».

Таким же образом, нужно завершить все процессы, которые в данный момент вам не нужны, и не относятся к системно важным.
Программные причины зависания видеоматериала в браузере
Альтернативными к аппаратным причинам являются причины программные. Устранение указанных причин довольно легко осуществимо, позволяя пользователю быстро и эффективно наладить стабильное воспроизведение вашего видео онлайн. Итак, перейдём к списку программных причин, из-за которых тормозит видео при просмотре онлайн, и определимся с возможностями их решений.
Существенная программная нагрузка на процессор и память
Если на вашем компьютере одновременно работает несколько ресурсоёмких программ, а в вашем браузере открыта уйма вкладок, тогда не стоит удивляться, что у вас при этом медленно работает видео онлайн. Ваш процессор вынужден обслуживать все активные программы и открытые окна браузера, и на «гладкое» воспроизводство видео онлайн его может попросту не хватить.
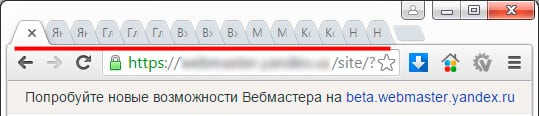 Множество открытых вкладок — одна из причин возникновения проблемы
Множество открытых вкладок — одна из причин возникновения проблемы
Варианты решения проблемы:
Закройте ненужные программы и лишние вкладки браузера, разгрузив, тем самым, ресурсы вашего компьютера. Вполне возможно, что торможение видео при просмотре онлайн прекратится.
Проблемы с Flash Player
Устаревшая или некорректно работающая версия Флеш Плеер – одна из самых распространённых причин появления проблем с воспроизводством видео онлайн.
Варианты решения проблемы:
Поскольку некоторые браузеры имеют встроенный в их функционал флеш плеер, убедитесь, что вы используете самую свежую версию вашего браузера.
Ну и как вариант – стоит попробовать другой браузер (например, если вы пользователь Гугл Хром – попробуйте Мозилла).
Кроме того, бывают ситуации, что в браузере одновременно работают два флеш плеера – тот, который по умолчанию встроен в браузер, и внешний, используемый ОС Виндовс. Для этого один из них (обычно последний) необходимо отключить. К примеру, в Хром это делается следующим образом:
- Набираем в адресной строке chrome://plugins и нажимаем ввод, перед нами откроется список активных плагинов;
- Нажмите на кнопку «Подробнее» справа;
- Найдите в списке Adobe Flash Player;
- Проследите, чтобы в пути его расположения был Хром;
- Если у вас установлен ещё один Адоб Флеш Плеер, нажмите на «Отключить» рядом с ним.
https://youtube.com/watch?v=hPdkP4EFoco
Отключенный аппаратный ускорить в браузере
В ряде браузеров может быть отключен аппаратный графический ускоритель, и это может быть причиной торможения видео онлайн.
Варианты решения проблемы:
Для включения ускорителя в Гугл Хром, введите в адресной строке chrome://flags и нажмите ввод. В списке функций найдите «Переопределение списка программного рендеринга» и нажмите на «Включить» рядом с ним чуть ниже. Перезапустите ваш браузер.
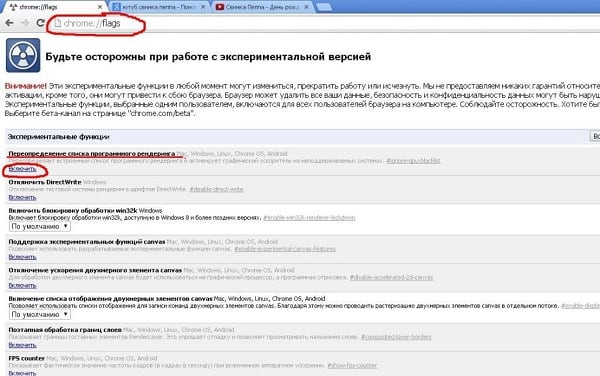 Переопределение списка программного рендеринга
Переопределение списка программного рендеринга
В Яндекс.Браузер вместо упомянутого chrome://flags необходимо ввести browser://flags, а на Мозилле аппаратное ускорение обычно включено по умолчанию (Настройки – Дополнительные, галочка напротив опции «По возможности использовать аппаратное ускорение»).
Также, при воспроизведении видео, кликните на окне с видео правой клавишей мыши, в появившемся окне выберите «Параметры». Кликните на самой левой вкладке (аппаратное ускорение), и поставьте там галочку (Включить аппаратное ускорение). Если такого окна не будет, значит данное видео работает на более стабильной и модерной технологии HTML5.
Проблемы с кодеками
Используемые при воспроизведения видео некорректные кодеки также могут причинами того, что лагает видео онлайн.
Варианты решения проблемы:
 K-Lite Codec Pack
K-Lite Codec Pack
Перейдите в «Установка или удаление программ» и удалите там «K-Lite Codec Pack». Попробуйте использовать плеер со встроенными кодеками (например, Gom Player), или установите свежую расширенную версию K-Lite Codec Pack.
Некорректные драйвера на видеокарту
Причинами торможения при воспроизведении видео онлайн могут быть некорректные или нестабильно работающие драйвера для вашей видеокарты.
Варианты решения проблемы:
 Обновление драйверов с DriverPack Solution
Обновление драйверов с DriverPack Solution
Установите самые свежие их версии с сайта разработчика, или воспользуйтесь функционалом соответствующих программ для установки свежих драйверов (например, DriverPack Solution).
Действие вирусных программ
Также стоит отметить, что в ряде случаев причинами подтормаживания видео онлайн является деятельность на компьютере различных вирусных программ.
Варианты решения проблемы:
Используйте инструментарий антивирусных программ Dr.Web CureIt!, Trojan Remover и другие аналоги для избавления от упомянутых зловредов. 