Загрузка цп 100 процентов, что делать на windows 7,8,10?
Содержание:
- Программные причины перегрузки Windows 10
- Отключаем ненужные расширения
- Как повысить скорость компьютера
- Аппаратные причины перегрузки
- ТОП-5 способов решения проблемы
- Диагностика
- Система прерывает высокую загрузку процессора
- Ищем причину высокой нагрузки
- Что делать, если «Бездействие системы» оказалось вирусом
- Нагрузка на ЦП из-за перегрева
- Что делать, если загружен системный диск?
- Основные причины максимальной загрузки
- Как узнать, сколько ядер на компьютере?
- Нахождение и удаление вирусов
Программные причины перегрузки Windows 10
Вызывать чрезмерную нагрузку процессора могут программные неполадки. Подходы к решению проблемы будут совершенно иными.
Отключение автозапуска программ
Устанавливая программы на компьютер, пользователь редко обращает внимание на дополнительные условия. По этой причине инсталлированный софт начинает автоматически запускаться при каждом включении ПК
Это приводит к повышенной нагрузке на процессор.
В некоторых ситуациях программы не только работают в фоновом режиме, но могут самостоятельно инициировать загрузку дополнительных файлов.
Порядок очистки списка:
- Запустить «Диспетчер задач» нажатием Ctrl + Shift + Esc.
- Перейти во вкладку «Автозагрузка».
- Выделить лишние приложения и нажать на кнопку Отключить.

Деактивация антивируса
Активный антивирус сильно нагружает процессор и память компьютера. Одним из способов решения проблемы является настройка работы подобного ПО или полная деактивация:

- В новом меню кликнуть по Управление настройками.

- Деактивировать параметр «Защита в режиме реального времени»

Можно поменять ранее установленный защитник на менее ресурсоемкий или отказаться от использования. Последний вариант наиболее опасный и подойдет не всем.
Отключение служб
К службам относят небольшие приложения, работающие в фоновом режиме для поддержания работоспособности ПК.
Для увеличения быстродействия системы некоторые процессы можно отключить, например, Windows SysMain (Superfetch) или Windows Search.
Порядок действий:
- Нажать кнопки Win + R, ввести команду services.msc.

- В списке всех используемых служб выбрать нужную позицию.

- Дважды щелкнуть и напротив пункта «Тип запуска» выставить значение «Отключена». Нажать Ок и Применить.

Настройки энергопотребления
Энергопотребление влияет на количество ресурсов, используемых компьютером во время работы. Высокопроизводительный профиль предусматривает увеличение нагрузки на процессор. Для понижения следует перейти к стандартным настройкам.
Нужно сделать следующее:
- Нажать на кнопку Пуск, в строку поиска ввести запрос «Панель управления».
- Открыть нужное приложение.

- Перейти в раздел «Электропитание».

- Выбрать параметр «Сбалансированный», нажать на кнопку «Настройка схемы электропитания».

- Щелкнуть по пункту «Восстановить для схемы параметры по умолчанию», сохранить изменения.

Завершение проблемного процесса
Сильно грузится процессор на Windows 10 по причине неправильной работы одной задачи. Необходимо открыть «Диспетчер задач» посредством сочетания Ctrl + Shift + Esc.
В соответствующем разделе можно увидеть, какой процесс требует больше всего ресурсов ЦП. Желательно выяснить, к какой конкретно программе относится задача, после чего завершить вручную.

Обновление драйверов
Все компоненты компьютера работают под управлением небольших программ, которые называются драйверами. Неправильное функционирование утилит способно вызывать чрезмерную загрузку процессора.
При возникновении неполадки рекомендуется открыть сайт производителя конкретного компонента и скачать последнюю версию нужного драйвера. При необходимости можно воспользоваться специализированным ПО, например, Driver Booster.
После установки новых драйверов потребуется перезапустить компьютер и проверить загруженность процессора.
Отключаем ненужные расширения
Причиной чрезмерного потребления ресурсов могут быть некоторые расширения. Выяснить, какие именно дополнения нагружают процессор на 100% можно опытным путем, просто отключая их и наблюдая за поведением браузера.
Чтобы отключить или удалить расширение:
- Открываем Opera.
- Кликаем по меню в виде трех точек в левом нижнем углу.
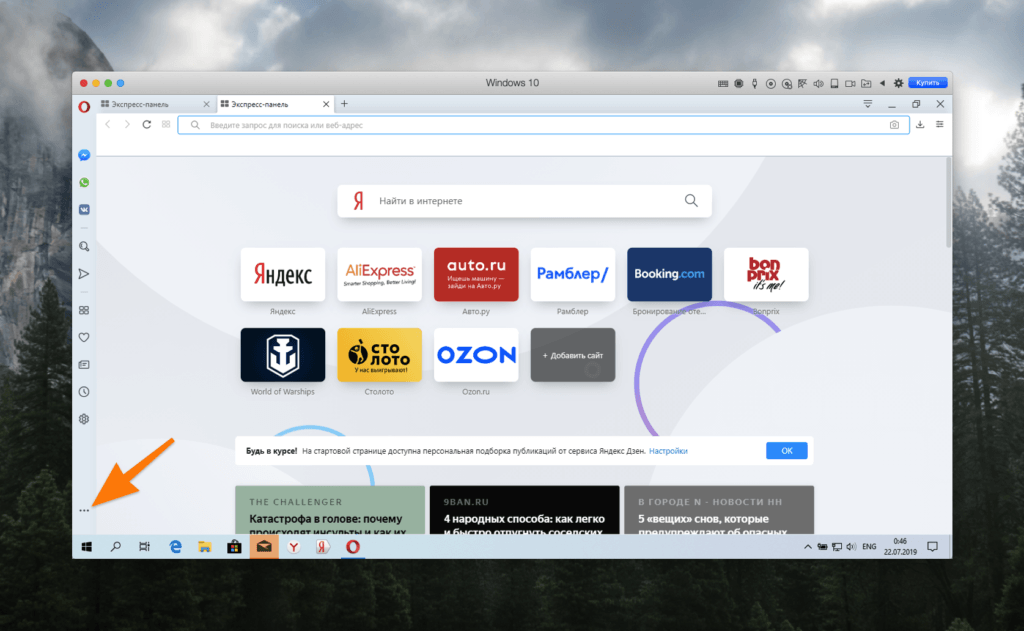
Тут отображаются параметры боковой панели
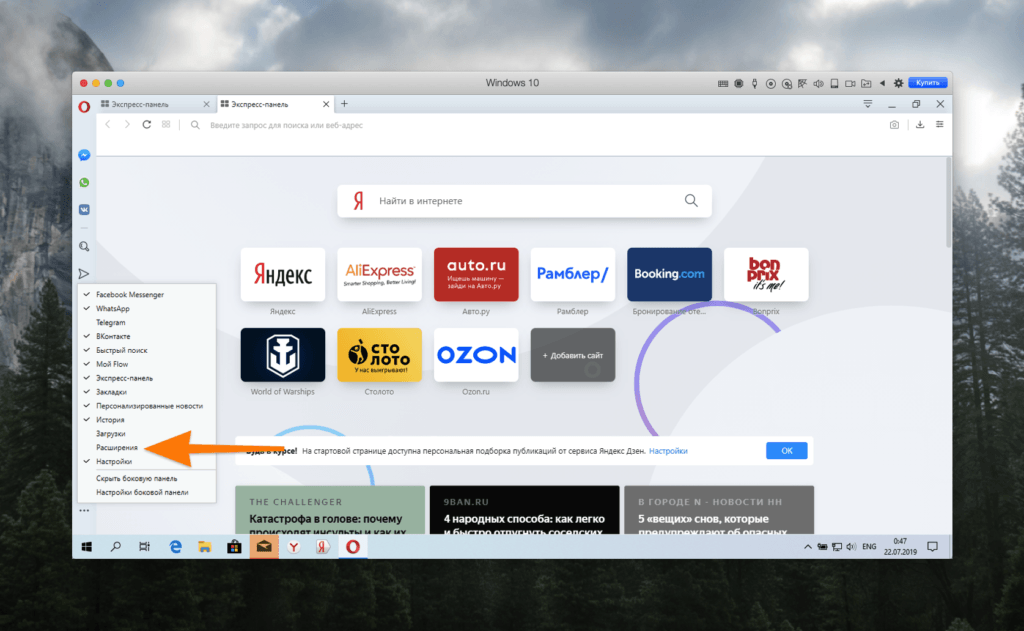
Контекстное меню со списком модулей боковой панели в Opera
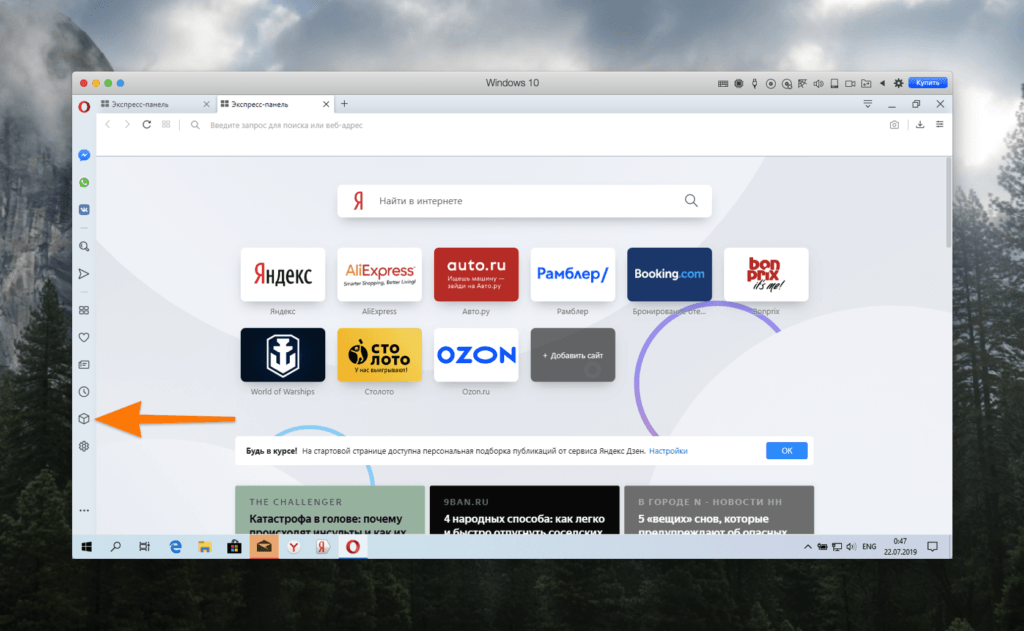
Надо кликнуть по иконке в виде куба
В открывшемся окне появится список установленных расширений. Пробуем удалять или отключать их по одному и тестируем производительность браузера.
- Чтобы отключить расширение, просто кликаем по кнопку «Отключить».
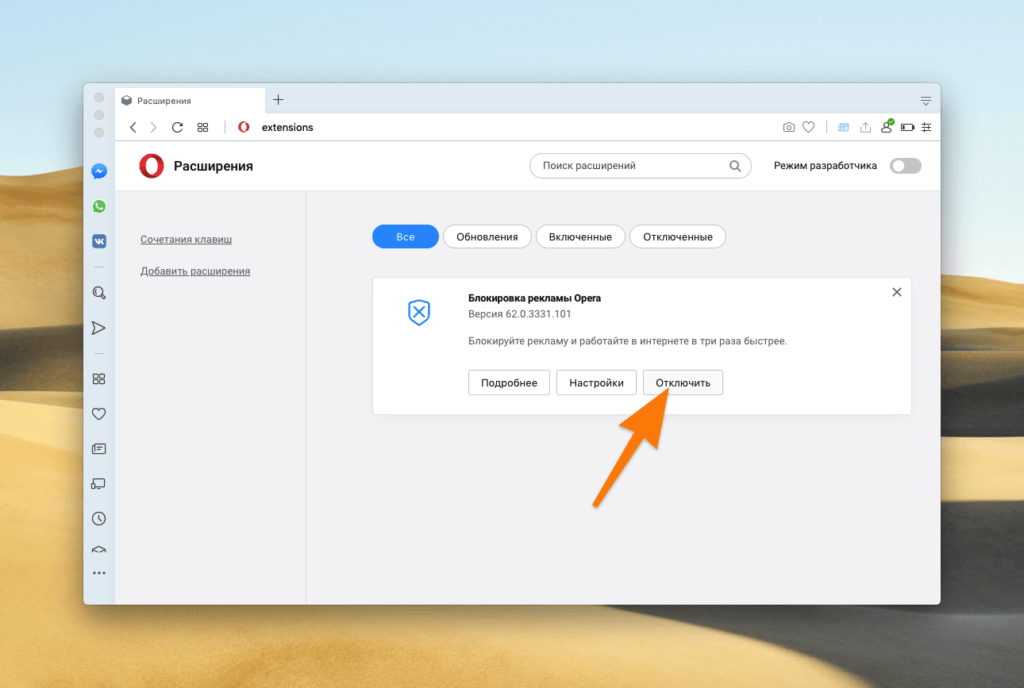
Тут все элементарно
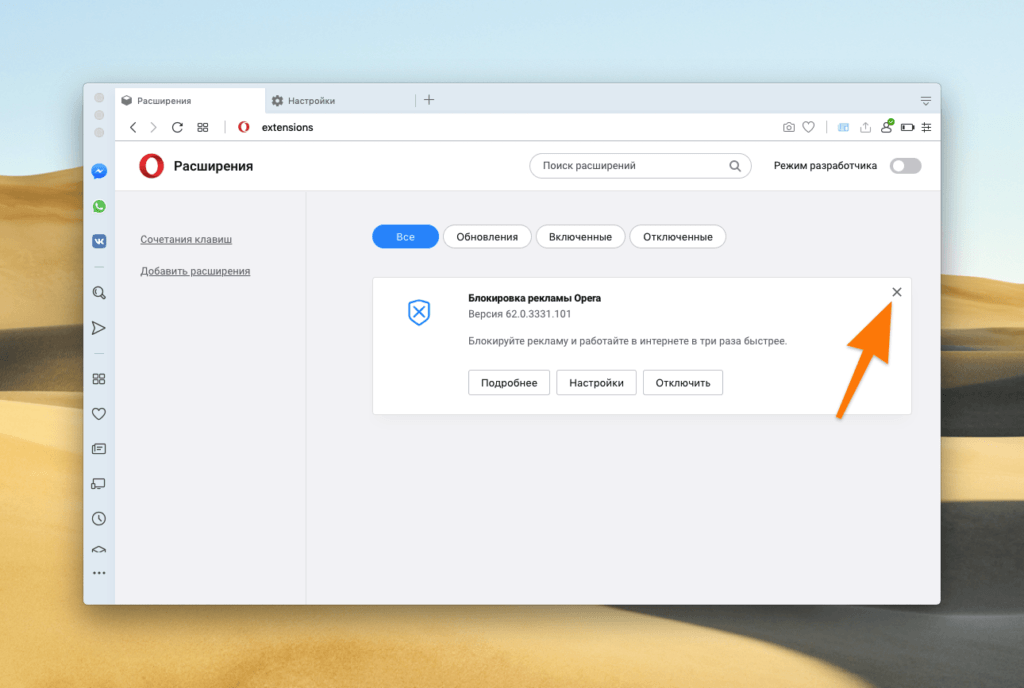
Кнопка удаления расположена в правом верхнем углу карточки расширения
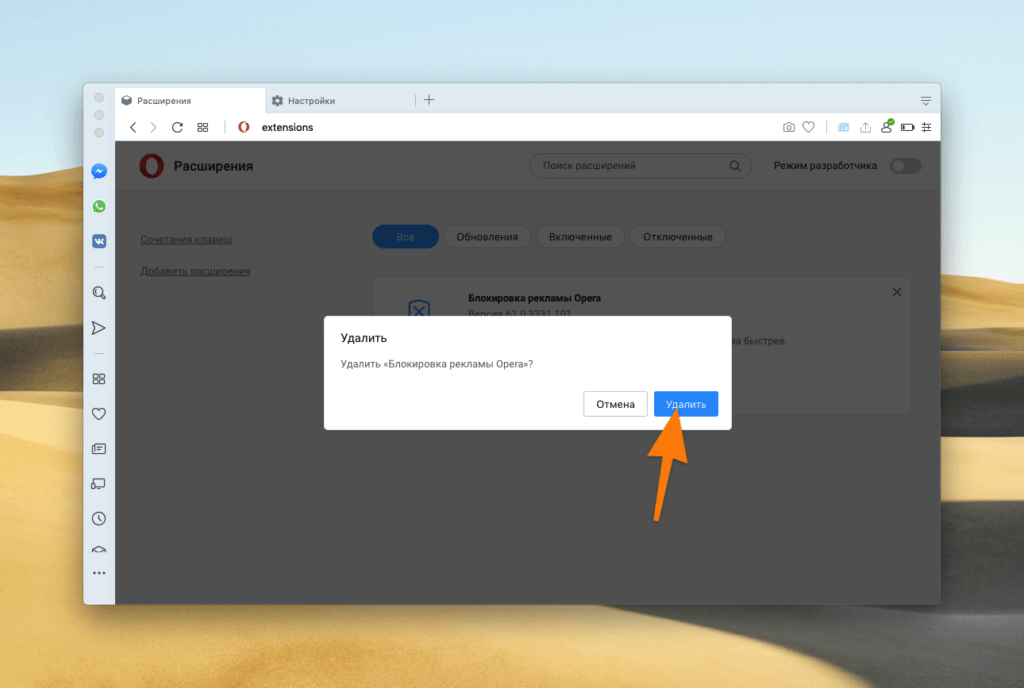
Это защита от случайного удаления
Как повысить скорость компьютера
1. Замена комплектующих (оперативки, жесткого диска, видеокарты или процессора).
«Слабое звено» в сборке определяется при помощи индекса производительности. Предпочтительнее заменить процессор – от скорости обработки данных процессором зависит быстродействие других комплектующих.
2. Очистка жесткого диска, проверка на вирусы.
Дополнительно почистите системный блок компьютера или систему охлаждения ноутбука. Из-за перегрева материнской платы быстродействие ощутимо снижается.
3. Дефрагментация HDD.
Дефрагментация позволяет собрать части информации, хранящейся на диске, в одно целое. Тем самым время на обращение к документу или файлу уменьшается, а общая производительность повышается.
Раздел диска, где хранятся файлы операционной системы, должен содержать как минимум 1 Гб свободного пространства, а весь жесткий диск – не менее 30% от полного объема.
4. Переустановка ОС.
Не обязательно действовать по принципу «семь бед – один ресет». Но если Вы часто загружаете новые программы на компьютер или удаляете старые – части деинсталлированных программ будут оставаться в папках на диске, в записях реестра и т. д. Если Вы не уверены, что правильно почистите реестр или системное хранилище – переустанавливайте Виндовс раз в год.
5. Изменение параметров БИОСа.
BIOS – это подпрограмма, автоматически запускающаяся при включении устройства. Она содержит минимальные настройки ПК.
Зайдите в меню БИОСа (при запуске ОС нажмите F2, F10 или Delete, в зависимости от модели ноутбука) и выставьте оптимальные параметры, отметив пункт «Load Optimal Settings».
Если компьютер тормозит и вы не можете справиться с этим самостоятельно, ты обратитесь в наш ремонт компьютеров ! Выезд мастера и диагностика компьютера производятся бесплатно.
Аппаратные причины перегрузки
Несмотря на расхожее заблуждение, «железо» редко является причиной перегрузки процессора. Процессор скорее уведет систему в перезагрузку или зависнет полностью, чем будет долгое время работать на 100% мощности. Тем не менее такие случаи иногда происходят и пользователю необходимо знать, как от них защищаться.
Устаревшее оборудование
Самой распространенной причиной перегрузки процессора становится устаревание ПК или ноутбука. Программное обеспечение не стоит на месте: если пять лет назад для комфортной работы Google Chrome хватало одноядерного процессора с парой сотен мегабайт оперативной памяти, то теперь несколько тяжелых вкладок могут использовать ресурсы нескольких ядер и несколько гигабайт. В 2018 году для комфортной работы потребуется 4-ядерный процессор с 6-8 гигабайтами памяти.

Меняем устаревшее оборудование
Если на новое железо денег нет, постарайтесь следовать этим советам:
- не запускайте несколько приложений сразу. Это не только затрудняет работу процессора само по себе — заполненная до упора оперативная память создает дополнительную нагрузку;
- по возможности используйте старые версии программ. Да, это может быть неудобно и небезопасно, но старые версии приложений будут гораздо менее требовательны;
- отключите лишние службы и программы в автозагрузке. Это можно сделать во вкладках «Автозагрузки» и «Службы» «Диспетчера задач»;
- старайтесь избегать ситуаций, в которых процессор будет загружен на 100% без особой нужды. Например, не открывайте много вкладок в браузере или видео в 4К-разрешении на небольшом экране ноутбука.

Не запускайте много программ
Оверклокинг
Следующей ситуацией, которая может вызвать перегрузку, является разгон или оверклокинг. В самом по себе разгоне характеристик устройств нет ничего плохого, все крупные производители предоставляют программы для настройки частот работы процессора и видеокарты. Однако, превышение допустимых пределов для процессора может привести к:
- перегреву;
- артефактам изображения;
- ошибкам и вылетам приложений;
- зависаниям;
- 100% загрузке процессора при тривиальных задачах.
Здесь для проверки следует использовать диагностические утилиты, записывающие результаты в лог. Для подробной статистики по всем компонентам подойдет MSI Afterburner.

Программа MSI Afterburner служит для подробной статистики по всем компонентам
Перегрев процессора
Сама по себе высокая температура редко становится причиной перегрузки напрямую, гораздо чаще она выводит процессор из строя или запускает механизмы, снижающие частоты и напряжение на устройстве для его защиты. Температуру на датчиках можно посмотреть в AIDA64.

Смотрим температуру на датчиках с помощью программы AIDA64
Как решить проблему с перегревом?
очистите корпус системного блока от пыли
Обратите особое внимание на радиатор и вентилятор процессора. Для ноутбука процедуру очистки нужно проводить как минимум раз в полтора-два года; если компьютер находится в эксплуатации два года и более, удалите термопасту между вентилятором и крышкой процессора
Нанесите новую равномерным слоем; в случае, когда стандартное охлаждение не справляется или кулер не работает — замените его на более мощный. Желательно, с массивным алюминиевым радиатором с медными трубками; не закрывайте вентиляционные отверстия системного блока при его установке на место.

Следите за чистотой в системном блоке
ТОП-5 способов решения проблемы
На устройстве, где HDD полностью загружен, работать невозможно. Оно очень долго «думает» и не выполняет даже простые команды. Нередко «освободить» место пытаются за счёт отключения грузящих систему приложений. Но подобные действия могут иметь нежелательные последствия. Например, если деактивировать диспетчер очереди печати, для восстановления работы принтера функцию придётся постоянно запускать. И отключение подобных сервисов не гарантирует успеха в снижении нагрузки на HDD.
Деактивация поиска в Windows
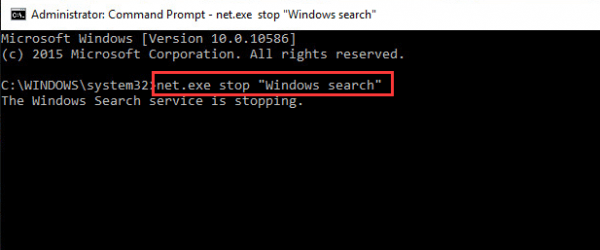
Сервис отвечает за быстрый доступ к данным внутри ОС. Для начала проводник отключают временно. Это поможет убедиться, что проблема полной загрузки HDD связана именно со службой «Поиск в Windows» После перезагрузки ОС сервис опять активируется. Отключают его так:
- Войдя в систему как администратор, запускают командную строку.
- В открывшемся поле вводят net.exe stop “Windows search”.
- Подтверждают нажатием клавиши Enter.
- Тестируют работу ПК.
- Если проблема решена, отключают проводник совсем, нажав Windows + R, введя в командное поле services.msc.
- Находят сервис «Windows search», в появившемся окне после нажатия правой кнопки мыши выбирают «Свойства» – «Тип запуска» – «Отключена».
- Сохраняют настройки, нажав «ОК».
Отключение SuperFetch

Функция разработана для сокращения времени загрузки ОС и часто используемых утилит. Но в последней модификации Windows она выступает причиной полной загрузки HDD. Последовательность шагов для остановки работы сервиса:
- Запускают командную строку от имени администратора.
- Вводят в поле net.exe stop superfetch.
- Нажимают Enter.
Выполнение проверки диска
Если проблема в повреждениях винчестера, выполняют его проверку. Ход работы:
- Выводят командную строку, зайдя в ОС как администратор.
- Вводят chkdsk.exe c: /f. При отображении информации о невозможности проверки сейчас, нажимают Y и Enter для инициации процесса после перезагрузки ОС.
- Нажимают Enter и ждут результатов сканирования.
Отключение виртуальной памяти
Тип накопителя отвечает за расширения объёма ОЗУ на компьютере/ноутбуке. Когда оперативной памяти мало, система выделяет часть основной для записи данных утилит. Отключение этой функции может помочь с полной загрузкой HDD, если выполнить такие действия:
- Нажимают правой кнопкой мыши на «Этот компьютер» – «Свойства».
- Выбирают в левой части окна пункт «Дополнительные параметры системы» – «Дополнительно» – «Параметры» (область «Быстродействие»).
- Находят «Дополнительно», во вкладке «Виртуальная память» нажимают «Изменить».
- Убирают отметку напротив значения «Автоматически выбирать объем файла подкачки».
- Активируют значение «Без файла подкачки», чтобы система не смогла использовать HDD.
Приостановка работы антивируса
Полную загрузку винчестера вызывает и установка дополнительных антивирусных программ. Если на компьютер недавно загрузили Norton, Kaspersky, AVG или другие, их на время деактивируют. Это помогает определить, в них ли причина. Действия не опасны, так как последняя версия системы оснащена собственным «Защитником». Последний способен обеспечить отличный барьер от вредоносного ПО на время деактивации сторонней утилиты.
Не всегда предложенные способы помогают. Причина может быть в заражённости системы вирусами или физическими повреждениями диска. Тогда может потребоваться переустановка ОС или замена винчестера.
Диагностика
Сама по себе высокая загрузка процессора не является проблемой. Все ресурсы могут быть израсходованы при запуске игр, видео сверхвысокого качества, приложений для видеомонтажа, архиваторов, проверках антивируса. В первую очередь необходимо проверить, действительно ли процессор перегружен или причиной медленной работы стали другие неполадки.
Нажмите Ctrl+Shift+Esc, чтобы открыть «Диспетчер задач» и кликните на колонку «ЦП» для сортировки. Также в диспетчер можно попасть, нажав Ctrl+Alt+Del и выбрав нужный пункт в появившемся меню.
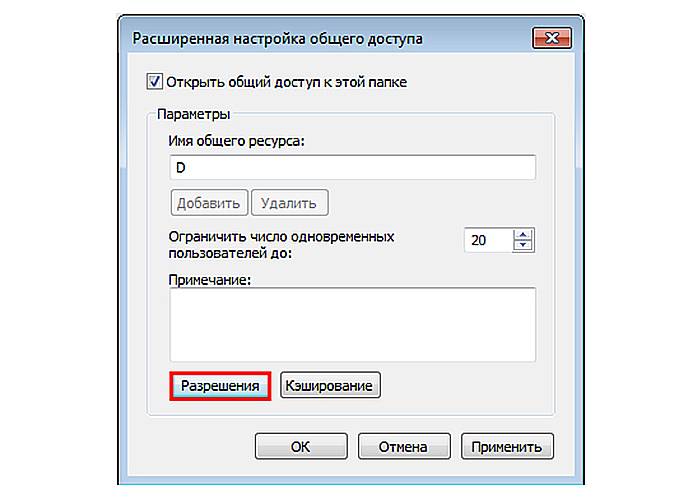
В норме список задач должен выглядеть примерно так. При высокой загрузке одна или несколько задач будет отнимать большую часть процессорного времени. Если одно из приложений забирает себе 50-100% мощности постоянно — это может быть симптомом проблемы.
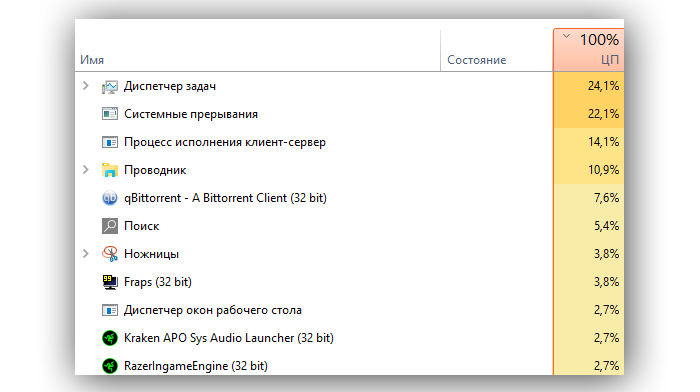
Например, на скриншоте практически половину мощности процессора i5-2500k занимает «Диспетчер задач» и системные прерывания, чего быть не должно.
Система прерывает высокую загрузку процессора
Если системные прерывания занимают более 5-10% процессорного времени, у нас проблема. Это может произойти из-за проблем с оборудованием или драйвером. Лучший способ исправить это — перезагрузить компьютер один раз и посмотреть, вернется ли проблема. Иногда это огромное отставание для процессора, и оно остается в курсе. Перезапуск исправит это иногда. Тем не менее, если вы снова увидели высокую загрузку процессора, вот как это можно исправить.
Будет сложно определить, какое оборудование вызывает проблемы. Так что исправление этого потребует терпения и времени.
1] Обновление драйверов оборудования
Возможно, проблема связана с драйвером ружья. Настало время обновить его.
- Зайдите в Настройки> Обновление и Безопасность
- Проверьте, ожидается ли обновление, связанное с драйверами. Если да, пожалуйста, обновите их все.
2] Откат драйверов оборудования
Если недавнее обновление драйвера вызвало эту проблему, вы можете откатить драйвер до предыдущей версии. Вы можете проверить историю обновлений Windows, чтобы выяснить последние обновления. Вполне возможно, что в новом драйвере есть неустановленная проблема, и она не совместима с текущей версией Windows.
3] Отключите внешнее оборудование
Теперь, когда вы уверены, что драйверы не являются проблемой, пришло время удалить внешнее оборудование, такое как мышь, клавиатура, принтер, внешний жесткий диск, веб-камера и так далее. Убедитесь, что диспетчер задач открыт, и удалите их один за другим. Если вы заметили огромное изменение в системе, прерывает использование процессора после удаления конкретного оборудования, то вы знаете, виновник.
4] Отключить и включить оборудование
Если вы не хотите удалять их, вы также можете отключить оборудование в диспетчере устройств. Это может быть применено и к внутреннему оборудованию.
- Откройте диспетчер устройств (WIN + X + M).
- Перейдите к устройству, которое вы хотите отключить.
- Щелкните правой кнопкой мыши и выберите отключить устройство.
Обязательно отключайте по одному устройству за раз
Дайте минуту или две и обратите внимание, произошел ли сдвиг в использовании ЦП для точного определения оборудования. Если изменений нет, включите устройство, которое вы только что отключили, а затем перейдите к следующему устройству. Если вы видите изменение, вы знаете, что вызывало прерывание системы из-за высокой загрузки ЦП в Windows.
Если вы видите изменение, вы знаете, что вызывало прерывание системы из-за высокой загрузки ЦП в Windows.
Вот совет. Убедитесь, что вы не отключили диск, необходимый для поддержания работоспособности вашей системы.
5] Проверьте аппаратный сбой
Опять нелегкий способ узнать, но вы можете:
- Используйте инструмент S.M.A.R.T или встроенную функцию Windows, чтобы проверить, не вызывает ли проблема жесткий диск.
- Проверьте свой блок питания.
- Используйте встроенный в Windows инструмент диагностики памяти, чтобы проверить наличие проблем с оперативной памятью на аппаратном уровне.
-
Для другого оборудования вы можете использовать средства диагностики Windows, такие как
- Монитор надежности (Панель управления \ Все элементы панели управления \ Безопасность и обслуживание)
- Монитор производительности (перфмон.EXE)
Эти инструменты должны помочь вам выяснить аппаратный сбой на вашем компьютере с Windows 10.
6] Обновите свой BIOS/UEFI
Обновления BIOS были самыми игнорируемыми обновлениями несколько лет назад. Это было главным образом потому, что их нужно было обновлять извне, но теперь, когда Windows способна обновлять BIOS или современный UEFI, обновляйте его.
Всегда лучше обновить BIOS, следуя инструкциям, доступным на веб-сайте вашего производителя. Поэтому убедитесь, что вы знаете, что делаете, или кто-то на вашей стороне, кто может сделать это для вас.
Сообщите нам, помогли ли эти советы устранить системные прерывания при высокой загрузке ЦП в Windows 10.
Другие публикации о процессах, использующих большие ресурсы:
- lsass.exe прекращен и проблемы с высокой загрузкой процессора или диска
- Проблемы с высоким использованием ЦП на узле провайдера WMI
- Работник установщика модулей Windows потребляет много ресурсов ЦП и диска
- Менеджер окон рабочего стола dwm.exe потребляет высокую загрузку процессора
- iTunes высокая загрузка процессора
- OneDrive проблема высокой загрузки процессора
- Ntoskrnl.exe высокая загрузка ЦП и диска
- Менеджер окон рабочего стола dwm.exe потребляет высокую загрузку процессора
- Windows Driver Foundation с использованием высокой загрузки ЦП
- VSSVC.exe высокое использование диска
- Wuauserv высокая загрузка процессора
- Windows Shell Experience Host использует высокий процессор
- Windows Image Acquisition Высокая загрузка ЦП и дисков.
Ищем причину высокой нагрузки
Поводов для данного действия может быть несколько. Впрочем, от самых банальных, до различных незаурядных, которые просто так, за 5 минут не устранишь
При этом, очень важно учитывать мощность компьютера
Вот основные причины:
- Открыто слишком много окон (вкладок);
- Большое количество активных процессов. Бывает такое, что вы закрыли игру, а процесс продолжает работать;
- Устаревшая версия программы;
- Банальные вирусы;
- Аддоны, расширения, плагины. Они могут нагружать процессор и не давать ему нормально функционировать. Особенно, если были запущены не с лицензионных порталов.
Возможно, причины не совсем в браузере:
- Конфликт драйверов. Если у вас не Windows 10, устанавливать драйвера приходится вручную. Возможно, вы установили устаревшие “дрова” или несовместимые с данной ОС;
- Svchost.exe тоже может негативно влиять на ЦПУ. Точнее, его вирусный аналог. Под этот файл часто маскируются различные вируса, а отличить настоящий, нужный svchost достаточно трудно. Но, возможно;
- Обычная пыль, загрязнения, жаркое помещение, сломанный вентилятор и тд.
Что делать, если «Бездействие системы» оказалось вирусом
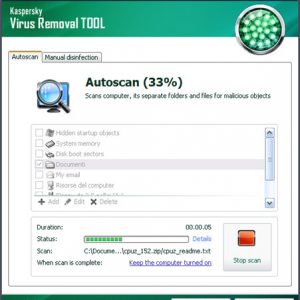
Если имеется подозрение, что под процессом «Бездействие системы» в диспетчере задач скрывается вирус, нужно как можно скорее от него избавиться. Как было отмечено выше, чаще всего под данным процессом маскируются вирусы «майнеры», которые используют ресурсы компьютера пользователя для производства биткоинов. Одним из наиболее эффективных бесплатных средств для устранения «майнеров» с компьютера является Kaspersky Virus Removal Tool.
Если после проверки компьютера антивирусом Kaspersky Virus Removal Tool сохраняются подозрения, что вирус остался в системе, попробуйте проверить устройство другими приложениями. Не исключено, что под личиной бездействия системы скрывается Malware, Adware или троян.
Чтобы минимизировать вероятность заражения процесса «Бездействие системы» вирусным кодом, рекомендуется иметь в наличие на компьютере установленным и работающим в фоновом режиме постоянно антивирус. Кроме того, загружайте из интернета программы и игры только с проверенных сайтов, а также не нажимайте на подозрительные баннеры и избегайте ресурсов, которые могут нанести вред компьютеру, о чем пользователя предупреждает браузер. При установке приложений, особенно загруженных бесплатно, всегда проверяйте в пользовательском соглашении, не будут ли установлены на компьютер вместе с основной программой и другие – «партнерские».
Нагрузка на ЦП из-за перегрева
Ключевым параметром для стабильной работы компьютера является его температура. Если ЦП начинает перегреваться, то пользователь замечает нестабильную работу системы, зависания, «синий экран» и внезапные выключения ПК.
Чтобы узнать температуру ЦП следует воспользоваться сторонними программами, например Aida 64 .
Перегреваться компьютер может по нескольким причинам
- Загрязнение . Компьютер или ноутбук требует постоянной очистки (раз в 6-12 месяцев), потому что за время использования в нём скапливается пыль, которая ухудшает работу кулеров и теплопередачу радиатора, тем самым способствуя перегреву.Решение : отнести компьютер в сервисный центр для его очистки или же самостоятельно открыть боковую крышку и аккуратно, но тщательно удалить всю скопившуюся пыль. (Если вы владелец ноутбука, то придётся нести в сервисный центр)
- Неисправности кулера . Главной задачей кулера является непрерывная подача холодного воздуха на радиатор для охлаждения ЦП. В случае его неисправности компьютер начинает сильно перегреваться. Убедиться в неисправности можно самостоятельно, следует открыть боковую крышку компьютера и посмотреть нормально ли вращается кулер (нет ли каких-то скрипов, потрескивание)Решение : Если кулер действительно неисправен следует немедленно обратится в сервисный центр для последующей его замены.
- Высокая температура в помещении . Эта проблема очень актуальна в летнее время года, дома и на улице жара, следовательно, кулер будет затягивать горячий воздух. Из-за этого его эффективность в плане охлаждения существенно падает.Решение : Можно самостоятельно открыть боковую крышку компьютера и направить туда обычный вентилятор. Для ноутбуков выпускают специальные подставки с охлаждением.
Что делать, если загружен системный диск?
Завершение текущей задачи
Клацнуть правой кнопкой мышки по панели задач, найти в списке «Диспетчер» и открыть его. Или зажать одновременно комбинацию клавиш Alt+Ctrl+Delete
Во вкладке «Процессы» обратить внимание на столбец «Диск», где указывается общая загруженность.
Теперь нужно проверить, какой процесс так грузит систему, и завершить его:
- Кликнуть левой кнопкой мышки по столбцу «Диск», чтобы упорядочить значения в порядке убывания. В самом верху будет название службы или приложения, из-за которой наблюдается загруженность на 90% и выше.
- Выделить службу и нажать «Снять задачу».
- Во вкладке «Производительность» кликнуть по кнопке «Открыть монитор ресурсов».
- Перейти во вкладку «Диск». Отметить галочками процессы по очереди и смотреть их уровень на графике.
- Выделить правой кнопкой мышки конкретный процесс и выбрать «Завершить».
Отключение уведомлений
- Открыть «Параметры», клацнув правой кнопкой мышки по значку «Пуск».
- Перейти в «Систему», далее – в «Уведомления и действия».
- В поле «Получать уведомления от приложений и других отправителей» перевести ползунок в состояние «Выкл.». Здесь же можно отключить опцию «Получать советы, подсказки и рекомендации…», а ниже – уведомления от конкретных программ.
Отключение системных служб
- Защитник.
- Факс.
- NVIDIA Stereoscopic 3D Driver Service.
- Общий доступ к портам Net.Tcp.
- Маршрутизатор AllJoyn.
- Удостоверение приложения.
- Шифрование дисков BitLocker.
- Поддержка Bluetooth.
- Лицензии клиента ClipSVC, но могут неправильно работать приложения магазина.
- Браузер компьютеров.
- Перечислитель переносных устройств.
- Ввод планшетного ПК.
- Географическое положение.
- Hyper-V: интерфейс гостевой службы/обмен данными/пульс/завершение работы в качестве гостя/сеансы виртуальных машин/синхронизация времени/виртуализация удаленных рабочих столов/запросы на теневое копирование томов.
- Датчики/наблюдение за датчиками/данные датчиков.
- Функциональные возможности для подключенных пользователей и телеметрия.
- Xbox Live.
- Биометрическая служба.
- SysMain (Superfetch).
- Media Center.
- Вызвать системное окно с помощью клавиш Win+R, ввести в поисковое окно команду services.msc и нажать Enter.
- Откроется окно со списком служб. Там же указано их состояние. Двойной клик по активной службе (во вкладке «Расширенный») слева отобразит меню с описанием и вариантами действий.
Отключение обновлений
- Необходимо открыть «Параметры». Далее зайти в «Обновление и безопасность» – «Центр обновления» – «Дополнительные параметры».
-
Снять галочку с пункта «При обновлении Windows получать обновления для других продуктов Майкрософт».
- Открыть Microsoft Store, зайти в свой аккаунт. В «Настройках» в поле «Обновлять приложения автоматически» передвинуть ползунок на «Выкл.»
Исправление работы драйверов AHCI
- Кликнуть по значку «Пуск» правой кнопкой мышки и открыть «Диспетчер устройств».
- На официальном сайте производителя материнской платы найти драйвер AHCI, SATA (RAID) или Intel RST и загрузить его.
- Запустить скачанный драйвер или распаковать архив. В «Диспетчере» клацнуть правой кнопкой мыши по полю «Стандартный контроллер…» и нажать «Обновить». Выполнить поиск на компьютере, затем указать папку с файлами драйвера и нажать «Далее».
В том случае, если не получилось найти официальный драйвер AHCI или он не устанавливается:
4. Выбрать «Свойства» стандартного контроллера, клацнув по нему правой кнопкой мыши. Перейти на вкладку «Сведения». В поле «Свойство» выбрать вариант «Путь к экземпляру устройства».
5. Одновременно зажать клавиши Win+R, ввести в поле поиска regedit и нажать Enter. В левом меню перейти к следующему разделу: HKEY_LOCAL_MACHINESystemCurrentControlSetEnumСкопированный_путь_из_пункта_1Device ParametersInterrupt ManagementMessageSignaledInterruptProperties.
6. В меню справа дважды клацнуть по MSISupported, откроется окно, вписать значение 0.
7. Перезагрузить компьютер.
Дефрагментация файлов
- Вызвать «Свойства» диска С, кликнув по нему правой кнопкой мыши.
- В открывшемся окне перейти на вкладку «Сервис» и нажать «Оптимизировать».
- По очереди выделять каждый диск и нажимать «Анализировать». Если после проверки значение будет от 10% и выше, кликнуть на «Оптимизировать».
Изменение режима питания
- Перейти в «Параметры» – «Система» – «Питание и спящий режим» – «Дополнительные параметры питания».
- Откроется новое окно с «Электропитанием», включить «Высокую производительность».
Основные причины максимальной загрузки
Причин максимальной загрузки ЦП на 100% в Windows XP, 7, 8, 10 может быть несколько и у каждой свои пути решения. Наиболее распространённая причина – это потребление определённой программой или службой всех ресурсов процессора. Так же это могут быть сбои в работе службы из-за чего она начинает вести себя не стабильно.
Многие не придают большого значения чистке ПК от пыли и замене термопасты, что приводит к перегреву, тем самым давая большую нагрузку на ЦП.
Чтобы точно убедиться, в чём причина большой нагрузки процессора, требуется провести ряд диагностических манипуляций для её выявления.
Как узнать, сколько ядер на компьютере?
Чтобы определить, сколько на компьютере ядер , не нужно устанавливать новое ПО на устройство. Воспользуемся встроенными инструментами Windows.
Меню Пуск → правый клик по «Компьютер» → Диспетчер устройств.
В появившемся окне разворачиваем ветвь «Процессоры». Число элементов в выпадающем списке – это и есть количество ядер на ноутбуке/компьютере.
Второй способ, как определить число ядер :
- Кликните правой клавишей мышки на пустом пространстве панели быстрого доступа.
- В списке выберите «Запустит диспетчер задач».
- Откройте вкладку «Быстродействие».
- Вверху окна – несколько окошек хронологии загрузки ЦП. Число окошек равно числу ядер процессора. По графикам в окошках видно, насколько загружена центральная память за прошедший период времени.
Для 7, 8 и 10 версий Windows выпускают ноутбуки с четырехядерными процессорами. Поэтому, если на Вашем устройстве меньше четырех ядер, для увеличения быстродействия устанавливайте подходящую версию ОС.
Нахождение и удаление вирусов
Если проблемой загрузки ЦП является вирус, то его можно отследить в диспетчере или же программой Process Explorer. Вирусы часто маскируются под системные процессы, чтобы пользователь не мог их удалить. Чаще всего этим процессом является svchosts.exe, что создаёт проблемы с распознаванием в нём вируса, даже опытному пользователю.
Что делать, если MX Player не воспроизводит звук AC3
Чтобы распознать вирусы, нужно загрузиться в «Безопасном режиме».
Если у вас Windows XP, 7 – следует при загрузке ПК нажимать F8, чтобы появилось «чёрное» окно, в котором выберете загрузку в «Безопасном режиме».
Windows 8, 8.1, 10 – требуется нажать Win+R, ввести команду msconfig, перейти в раздел «Загрузка», кликнуть по OC Windows и установить галочку «Безопасный режим», сохранить и перезапустить ПК.
После того, как попали в «Безопасный режим» можно начинать проверку на вирусы. В интернете существует достаточно программ, которые проверяют ПК на вирусы без установки. Одна из таких Dr.Web Cureit. Это может помочь снять нагрузку.