Тормозит компьютер. что делать?
Содержание:
- Вирусы и прочие раздражители
- Чистка реестра и отключение автозапуска ненужных программ
- Определение, почему компьютер работает медленно с помощью программы WhySoSlow
- Программы в автозагрузке
- Визуальные эффекты
- Файл подкачки
- Компьютер тормозит при использовании браузера
- Состояние и износ жесткого диска
- Автозагрузка или Автозапуск программ
- Нехватка оперативной памяти
- Шаг 10. Настройка файла подкачки
- Компьютер тормозит из-за вирусов
- Недостаточно места на логическом диске Windows
- система стала очень долго загружаться
- 7.Очистка реестра и операционной системы
- Автозагрузка «замусорена»
- Проблемы с компонентами компьютера
- Устранение неполадок запуска
- Заключение
Вирусы и прочие раздражители
Интернет – основной источник вирусов, троянов и прочей программной «заразы». Она очень любит проникать в нашу систему, заменяя файлы на вредоносные, тем самым разрушая целостность ОС. Чтобы быть более-менее уверенным в том, что на компьютер не прошмыгнет вирус, нужно обзавестись программой-изолятором, т.е. антивирусом. Список самых популярных представителей выглядит так:
- Касперский;
- NOD 32;
- Avast;
- Dr.Web;
- Norton;
- Panda;
- Avira и т.д.
Очень сложно выбрать лучший среди всех представленных, поэтому ограничимся следующим: антивирус обязателен к установке. 100% гарантии он не дает, но значительно улучшает общую защиту ОС от внешних раздражителей. Рекомендуется постоянно держать программу в актуальном состоянии, систематически обновляя рабочие базы. Да и на вирусы стоит проверять не реже раза в месяц.

Чистка реестра и отключение автозапуска ненужных программ
Если тормозит ноутбук, как это исправить — этим вопросом задаются многие пользователи. С запуском гаджета происходит автоматическую активацию многих программ, которые не нужны юзеру. Впоследствии это приводит к нарушенной работе ноутбука. Чтобы избежать системный проблем, необходимо провести ручную чистку реестров и отключение автоматического запуска программ. Если компьютер медленно загружается, что предпринять:
- Зайти в меню «Пуск».
- Нажать на стандартные программы.
- Отыскать папку «Автозагрузка» и кликнуть по ней.
- Убрать из списка все утилиты, которые не должны загружаться в автоматическом режиме.
Как показывает практика, многие утилиты, запускающиеся с включением ноутбука, оказываются ненужными для пользователя и вообще им не используются. Если ноутбук долго грузит файлы, необходимо попробовать очистить реестр. Эта процедура необходима для полноценной и правильной работы аппаратуры. По мере использования компьютера его реестр пополняется новыми записями, которые касаются установки и По, подключения различных устройств. Через какое-то время реестр полностью заполняется. Это становится причиной торможения системы и некорректной работы некоторых программ.
Своевременная очистка реестров помогает оптимизировать систему и ускорить работу ноутбука. Провести ее можно самостоятельно либо при помощи профильных утилит. Профессионалы советуют использовать второй вариант. Для совершения процедуры программу Ccleaner.

Определение, почему компьютер работает медленно с помощью программы WhySoSlow
Не так давно в свет вышла бесплатная программа для определения причин медленной работы компьютера — WhySoSlow. Пока она в бета-версии и нельзя сказать, что ее отчеты очень хорошо показывают то, что от них требуется, но тем не менее такая программа есть и, вполне возможно, в будущем обрастет дополнительными возможностями.
На текущий момент времени интересно лишь взглянуть на главное окно программы: она показывает преимущественно аппаратные нюансы вашей системы, которые могут служить причиной того, что компьютер или ноутбук тормозит: если вы видите зеленую галочку — с точки зрения WhySoSlow все в порядке с данным параметром, если серую — сойдет, а если восклицательный знак — то не очень хорошо и может приводить к проблемам со скоростью работы.
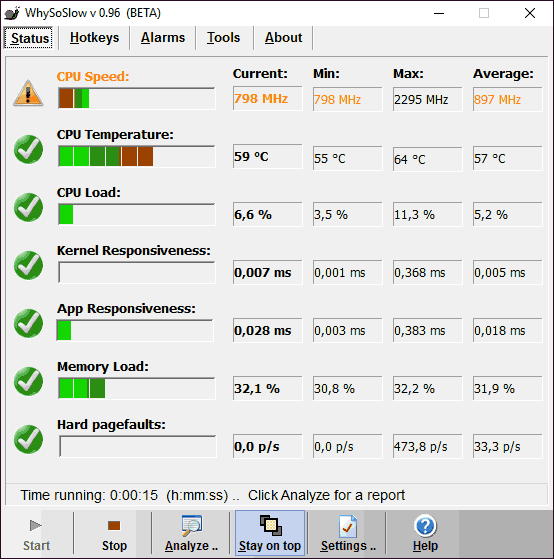
В программе учитываются следующие параметры компьютера:
- CPU Speed — скорость процессора.
- CPU Temperature — температура процессора.
- CPU Load — загрузка процессора.
- Kernel Responsiveness — время доступа к ядру ОС, «отзывчивость» Windows.
- App Responsiveness — время ответа приложений.
- Memory Load — степень загруженности памяти.
- Hard Pagefaults — сложно объяснить в два слова, но, приближенно: количество обращений программ к виртуальной памяти на жестком диске вследствие того, что необходимые данные были перемещены туда из оперативной памяти.
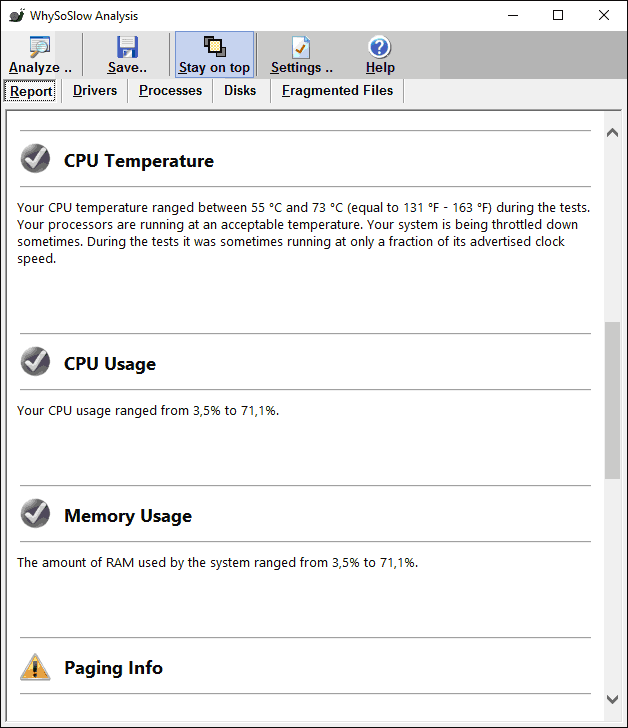
Я бы не стал сильно полагаться на показания программы, да и к решениям она начинающего пользователя не приведет (разве что в части перегрева) но взглянуть все равно интересно. Скачать WhySoSlow можно с официальной страницы resplendence.com/whysoslow
Программы в автозагрузке
Программы, неважно, полезные они или нежелательные (о которых поговорим в отдельном разделе), которые запускаются автоматически вместе с Windows — вероятно, самая частая причина медленной работы компьютера. Всякий раз, когда по просьбам мне доводилось изучать «почему тормозит компьютер», в области уведомлений и просто в списке автозагрузки я наблюдал значительное количество самых разных утилит, о назначении которых владелец часто ничего и не знал
Всякий раз, когда по просьбам мне доводилось изучать «почему тормозит компьютер», в области уведомлений и просто в списке автозагрузки я наблюдал значительное количество самых разных утилит, о назначении которых владелец часто ничего и не знал.
Насколько смог, подробно описал, что можно и нужно убрать из автозагрузки (и как это сделать) в статьях Автозагрузка Windows 10 и Как ускорить Windows 10 (Для Windows 7 с 8 — Как ускорить компьютер), возьмите ее на вооружение.
Если кратко — все то, чем вы не пользуетесь регулярно, кроме антивируса (а если вдруг у вас их два, то с вероятностью 90 процентов, ваш компьютер тормозит именно поэтому). И даже то, чем пользуетесь: например, на ноутбуке с HDD (которые на ноутбуке медленные) постоянно включенный торрент-клиент может снижать производительность системы на десятки процентов.
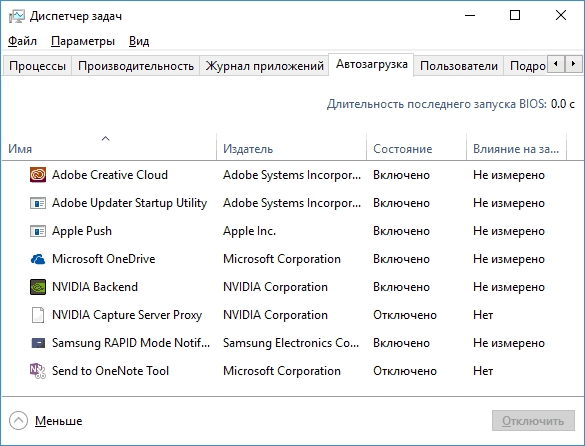
Полезно знать: установленные и автоматически запускаемые программы для ускорения и очистки Windows очень часто больше тормозят систему, чем оказывают положительный эффект на нее, причем именитость утилиты тут абсолютно не играет роли.
Визуальные эффекты
Седьмым шагом к вашему быстрому компьютеру является отключение ненужных визуальных эффектов. Последние так же создают нагрузку занимая часть вычислительной мощности вашего процессора.
Расскажу как я добиваюсь баланса визуальных эффектов и производительности.
Вызываем свойства вашего компьютера и в левой части выбираем Дополнительные параметры системы.
В открывшемся окне в поле Быстродействие нажимаем кнопку Параметры…
Выбираем Обеспечить наилучшее быстродействие и нажимаем ОК внизу окна.
Все сразу станет «некрасивым». Затем на рабочем столе вызываем контекстное меню (кликаем правой кнопкой мыши по пустому пространству рабочего стола) и выбираем Персонализация.
Меняем тему. В итоге у вас получится приличный интерфейс и хорошее быстродействие. Больше о персонализации можно почитать тут.
Седьмым шагом является управление визуальными эффектами операционной системы.
Файл подкачки
Если вы играете в «тяжелые» игры или пользуетесь серьезными программами, а компьютер немного притормаживает — рекомендую увеличить файл подкачки.
Для того чтобы узнать как это сделать прочтите статью: как увеличить файл подкачки на компьютере?
После применения технических способов компьютер все так же притормаживает и зависает, необходимо переходить к механике. А именно нужно проверить систему охлаждения вашего пк. Если температура ЦП(центрального процессора), видеокарты или жесткого диска превышает 50 градусов пора провести глобальную чистку и продуть радиаторы, кулеры. Если компьютер старенький то возможно у вас высохла термо-паста.
Если не торопясь пройдете по всем этапам этой статьи вы на собственном опыте увидите результат. Во время чтения появились непонятные моменты, напишите мне через форму обратной связи — Задать вопрос и я вам обязательно помогу.
Предыдущая записьКак записать видео с экрана компьютера?
Следующая запись Как обновить браузер opera до последней версии бесплатно!
Компьютер тормозит при использовании браузера
Проблема. Многие сталкиваются с этой непонятной проблемой. И компьютер не самый слабый, и скорость интернета высокая, а тормоза есть. Такое может случиться, если Вы используете устаревший браузер, если открыто большое количество вкладок или если запущено видео высокого качества (Full HD или HD).
Решение. Для начала убедитесь, что Вы используете актуальную версию браузера. Закройте все ненужные вкладки, если таковые имеются. Затем в диспетчере задач во вкладке “Процессы” ищем программу, которая тянет больше всего ресурсов. Возможно, это приложение зависло и его нужно завершить, возможно процессор нагружает вирусный процесс. Об этом мы говорили ранее. Также не забываем время от времени чистить кэш браузера.
Состояние и износ жесткого диска

Техника не вечна, любое устройство на вашем компьютере имеет свой срок жизни или, как говорят производители, ресурс. Жесткие диски размагничиваются, появляются битые сектора и прочие напасти. И, к сожалению, падение производительности жесткого диска может легко сделать даже самый быстрый компьютер весьма медленным. Проблема заключается в том, что многие процессы в компьютере связаны с записью и считыванием информации с диска. Поэтому стабильно хорошее состояние винчестера — залог хорошей производительности компьютера.
К сожалению, любой диск рано или поздно приходит в непригодность. Однако, часто срок жизни диска зависит от вас самих. И чем лучше вы будете к нему относится, тем дольше он будет радовать своей скорости. Вот несколько полезных советов.
- Отслеживайте состояние жесткого диска специальными программами (см. обзор)
- Периодически проводите дефрагментацию дисков. Не рекомендую полагаться только на механизмы Windows, так как иногда они «разочаровывают»
- Не подвергайте системный блок тряске, стукам и прочим активным действиям. Даже если вам «ну очень хочется выразить свое негодование». Из-за них крутящиеся механизмы внутри дисков быстрее изнашиваются, что приводит к падению скорости и, как следствие, к тормозам на компьюетер
- Старайтесь не держать диск постоянно нагруженным. В отличии от серверных дисков, обычные жесткие диски просто не рассчитаны на такие нагрузки, из-за чего быстрее изнашиваются.
Примечание: Кстати, если у вас SSD диск, то будет полезно прочитать про то, как продлить срок жизни SSD.
Автозагрузка или Автозапуск программ
Когда вы устанавливаете ту или иную программу, то велика вероятность, что она «поселится» в автозагрузке, т.е. будет запускаться каждый раз, когда вы включаете компьютер. Зачем это надо? Ну, например, есть программы, которыми вы пользуетесь всегда: Outlook, Punto Switcher. Запускать их каждый раз вручную накладно. Но есть и программы, которые вам абсолютно не нужны в автозагрузке: Photoshop, например, который запускает своего агента вместе с загрузкой операционной системы. Что делает этот агент? Он проверяет наличие обновлений и занимает кусочек оперативной памяти, которого вам так может не хватать.
Только представьте: программ в автозагрузке становится все больше и больше, это приводит к тому, что при старте компьютера вся оперативная память (ну или большая её часть) забита ненужными фоновыми программами. А когда вы открываете свой любимый браузер, то бедному компьютеру просто неоткуда взять память для быстрой его загрузки, он начинает использовать файл подкачки и т.д. Вот вам и тормоза!
Как очистить автозагрузку от ненужного хлама: нажмите Windows+R -> Введите «msconfig» -> нажмите Enter -> Перейдите на вкладку «Автозапуск».


Во вкладке «автозапуск» снимите галочки со всех программ, которые вам не знакомы. Это не навредит вашему компьютеру в любом случае: когда вы покупаете новый компьютер, то в этом списке нет вообще ни одной программы. Ну и если вы поняли, что отключили что-то нужное, то всегда можно зайти туда и поставить галочку снова.
Нехватка оперативной памяти
Проблема. Самая банальная причина, почему тормозит компьютер это нехватка оперативной памяти. Как уже говорилось ранее, с каждым годом программы становятся все более требовательными к железу. Маленький объем оперативной памяти достаточно часто становится “узким” местом компьютера и причиной появления неприятных тормозов. Проверить уровень загруженности оперативной памяти очень просто. Для этого нажмите комбинацию клавиш Alt+Ctrl+Del и перейдите во вкладку “Быстродействие”.

Решение. У банальных причин банальные решения. Вам необходимо увеличить объем оперативной памяти. Этот простой на первый взгляд способ имеет несколько подводных камней. Владельцам оперативки старых стандартов (DDR) придется потратить много сил, чтобы найти подходящую планку памяти. Да и стоить она может дороже, чем аналогичная по объему нового стандарта (DDR2 или DDR3). Радикальное же обновление оперативной памяти может потянуть за собой обновление материнской платы и процессора.
Если желания или возможностей покупать новую оперативную память нет, то попробуйте почистить старую. Сделать это можно с помощью специальных программ (например, RAM PowerUp или Memory Cleaner). “Съедать” оперативку могут и вирусы, но мы поговорим об этом дальше.
Шаг 10. Настройка файла подкачки
Файл подкачки — это системный файл на жестком диске, который используется при нехватке оперативной памяти.
Проще говоря это дополнительная оперативная память, за счет памяти на жестком диске.
Если на ноутбуке оперативной памяти 2-4 гб, то максимальный размер файла подкачки установите не менее 2048 мб.
Для этого зайдите в свойства системы, как в предыдущем шаге — Дополнительные параметры системы — Дополнительно — Параметры. Вместо визуальные эффекты перейдите на вкладку Дополнительно и нажмите Изменить, как показано на рисунке ниже.
 Настройка файла подкачки windows 10
Настройка файла подкачки windows 10
Укажите исходный и максимальный размер, нажмите Задать и Ок. После перезагрузите ноутбук.
После проделанных шагов, ваш ноутбук должен работать быстрее.
Итак, давайте подведем итоги, что мы сделали:
- Проверили производительность и загруженность процессора.
- Хватает ли оперативной памяти для работы.
- Проверили жесткий диск на износ.
- Проверили на перегрев процессора.
- Настроили автозагрузку системы.
- Очистили файловую систему и реестр.
- Удалили ненужные программы и отключили ненужные службы.
- Почистили от вирусов.
- Отключили визуальные эффекты.
- Настроили файл подкачки.
Если ничего не помогло, то остается последний вариант — переустановка windows 10.
Если вы по каким-то причинам сами не справились, то оставьте заявку в группе ВК — Ремонт компьютеров и ноутбуков. Мастер в ближайшее время свяжется с вами для уточнения времени и стоимости работ.
 Помогу решить проблему с ПК или ноутбуком. Вступайте в группу VК — ruslankomp
Помогу решить проблему с ПК или ноутбуком. Вступайте в группу VК — ruslankomp
Компьютер тормозит из-за вирусов
Проблема. Вот мы и добрались до вредоносных программ, которые очень часто становятся неожиданным ответом на вопрос, почему тормозит компьютер. Вирусы бывают самые разные. Есть достаточно “безобидные”, которые по-тихому отошлют Ваши пароли злоумышленнику и самоудалятся, а есть настоящие злодеи, которые будут волнообразно заражать разделы Вашего компьютера, что приведет к появлению тормозов, зависаний и других вполне предсказуемых последствий.
Первые признаки заражения и повод задуматься о проведении срочных антивирусных мероприятий:
- Зависание компьютера на “ровном” месте (при одновременном открытии 10 программ и 3 браузеров не в счет).
- Невозможность удаления файлов или папок
- Появление странных сообщений об ошибках
- Навязчивая реклама в браузерах
- Увеличение времени полного включения компьютера
- Невозможность запуска некоторых программ
- Не получается открыть диспетчер задач (комбинация Alt+Ctrl+Del не помогает)
- В простое процессор загружен до 100%
Решение. При вирусном заражении следует проверить компьютер антивирусной утилитой Kaspersky Virus Removal Tool. Она достаточно эффективно просканирует Ваш компьютер и удалит все вредоносные программы. Если до заражения у Вас не был установлен антивирус, пора задуматься об его установке. Если антивирус у Вас был, пришло время его менять (если компьютер работал на последнем вздохе, то защищает он не очень хорошо).
Неплохой способ защитить компьютер от вирусов это установить фаервол. Связка антивирус плюс фаервол демонстрирует отличные результаты в плане защищенности от вирусов. Очень много пользователей сами того не замечая заражают свой компьютер посещая сайты взрослой тематики. Если Вы уже и решили дать глазам отдохнуть, то не следует нажимать на всевозможные заманчивые объявления (обнови Windows, скачай антивирус, обнови flash плеер). Подобная реклама на взрослых сайтах это лишь попытка установить вредоносную программу на Ваш компьютер.
Недостаточно места на логическом диске Windows
Тут уж придётся попыхтеть и разобраться – какие файлы оставить, а какие можно и удалить. Это дело, конечно, муторное – всё равно что в кладовке или гараже порядок наводить. Пока не взялся готов всё повыбрасывать, а в процессе уборки оказывается, что всё нужно. Тем не менее, если Ваш «питомец» тормозит, сделать это придётся.
Но для успокоения совести перед этим нелёгким делом можно произвести очистку диска средствами Windows. Правой кнопкой жмём на системный диск, выбираем «Свойства», «Общие», «Очистка диска»:

В следующем окне выбираем, что будем удалять и «ОК». Там ничего сложного нет, думаю разберётесь.
Вот , пожалуй и все основные причины медлительности компьютера. Есть, конечно и другие. Например чисто по «железу», но мы их разбирать не будем и ограничимся только этими основными. Надеюсь, теперь у Вас не возникнет вопрос: почему тормозит компьютер что делать c Windovs 7?
Удачи Вам! До скорых встреч на страницах блога «ПенсерМен».
система стала очень долго загружаться
- Windows 10
- Производительность и обслуживание
- ПК
Ответы (7)
Независимый консультант
Надо перезагрузиться раз 5, удалить файлы штатной утилитой Очистка диска, выполнить оптимизацию
Проанализируйте настройки и отключите то, что не используйте.
( например: печать, беспроводный интернет или проводный и так далее )
Этот ответ помог 21 польз.
Это помогло устранить вашу проблему?
К сожалению, это не помогло.
Великолепно! Спасибо, что пометили это как ответ.
Насколько Вы удовлетворены этим ответом?
Насколько Вы удовлетворены этим ответом?
Благодарим за отзыв.
Этот ответ помог 8 польз.
Это помогло устранить вашу проблему?
К сожалению, это не помогло.
Великолепно! Спасибо, что пометили это как ответ.
Насколько Вы удовлетворены этим ответом?
Насколько Вы удовлетворены этим ответом?
Благодарим за отзыв.
Независимый консультант
Вот некоторые рекомендации по производительности:
Не рекомендую для ускорения Windows 10:
- Отключать файл подкачки Windows 10 — часто рекомендуется, если у вас значительный объем оперативной памяти, для продления срока жизни SSD и подобных вещей. Я бы этого делать не стал: прежде всего, с большой вероятностью прироста производительности не будет, а некоторые программы и вовсе могут не запускаться без файла подкачки, даже если у вас 32 Гб RAM. При этом, если вы начинающий пользователь, вы можете даже не разобраться, а почему, собственно, они не запускаются.
- Постоянно « чистить компьютер от мусора » . Некоторые на ежедневной основе или автоматическими средствами вычищают с компьютера кэш браузеров, чистят реестр, очищают временные файлы с помощью CCleaner и похожих программ. Несмотря на то, что использование таких утилит может быть полезным и удобным (см. Использование CCleaner с умом ), ваши действия не всегда могут приводить к желаемому результату, нужно понимать, что именно делается. Например, очистка кэша браузера нужна лишь при проблемах, которые в теории можно решить с помощью нее. Сам по себе кэш в браузерах предназначен именно для ускорения загрузки страниц и действительно её ускоряет.
- Отключать ненужные службы Windows То же, что и с файлом подкачки, особенно если вы в этом не очень разбираетесь — когда возникнет проблема с работой Интернета, программы или чего-то еще, вы можете не понять и не вспомнить, что вызвано это как раз отключенной «ненужной» службой.
- Держать в автозагрузке программы (да и вообще, использовать их) « Для ускорения компьютера » . Они могут не только не ускорять, но и замедлять его работу.
- Отключать индексацию файлов в Window s За исключением, возможно, тех случаев, когда на вашем компьютере установлен SSD.
Держать Windows 10 обновленной (впрочем, это не сложно, поскольку обновления устанавливаются принудительно), следить за состоянием компьютера, программ в автозагрузке, наличием вредоносного ПО.
Если вы чувствуете себя уверенным пользователем, используете лицензионный или бесплатный софт с официальных сайтов , давно не сталкивались с вирусами, то возможно рассмотреть вариант использования только встроенных средств защиты Windows 10 вместо сторонних антивирусов и фаерволов, что также позволит ускорить работу системы.
Следить за свободным местом на системном разделе жесткого диска. Если его там мало (меньше 3-5 Гб), это почти гарантированно приведет к проблемам с быстродействием
Более того, если ваш жесткий диск разделен на два и более разделов, рекомендую использовать второй из этих разделов только для хранения данных, но не для установки программ — их лучше ставить на системный раздел (если у вас два физических диска, этой рекомендацией можно пренебречь).
Важно: не держать на компьютере два и более сторонних антивирусов — большинство об этом знают, но сталкиваться с тем, что у кого-то работа с Windows стала невозможна после установки двух антивирусов приходится регулярно.
Также стоит учитывать, что причины медленной работы Windows 10 могут быть вызваны не только чем-то из вышеперечисленного, но и множеством иных проблем, иногда более серьезных: например, выходящий из строя жесткий диск, перегрев и другие.
7.Очистка реестра и операционной системы
Программ по очитске реестра довольно много, одна из них CCleaner.
Можно выделить две основные операции:
Очистка операционной системы(временные файлы, дампы, журналы, корзина), данных браузеров(Кэш, cookie, история, пароли, значения по умолчанию).Если вы не помните свои пароли от сайтов, то после этой операции все сохраненные пароли пропадут и вам придется вспоминать или восстанавливать их.
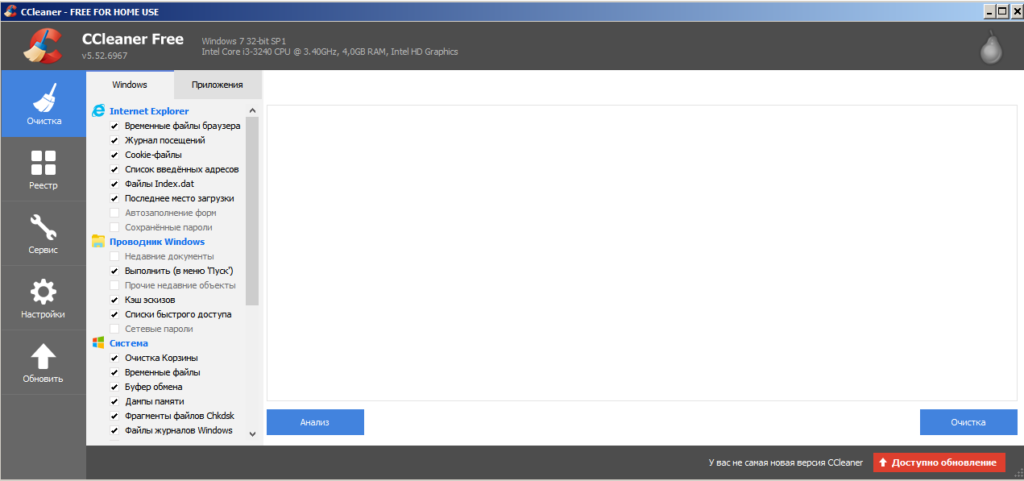
Чистка реестра
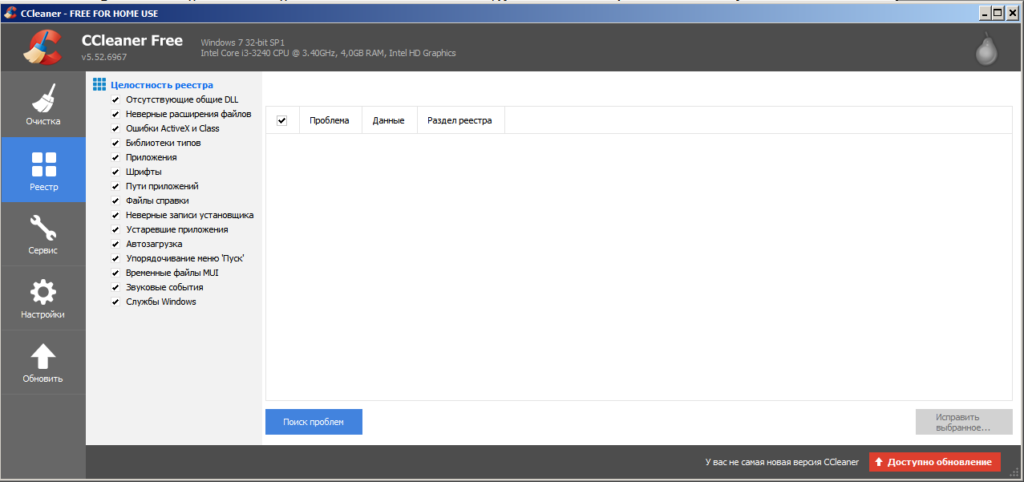
Прежде чем чистить реестр, обязательно создайте его
резервную копию – программа сама предложит это действие
Для обеих операций нажимаете кнопки ‘Анализ'(Поиск проблем) затем ‘Очистить'(Исправить)
Автозагрузка «замусорена»
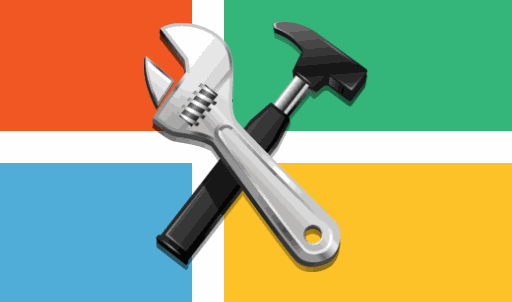
Если вы часто устанавливаете программы, то могли заметить, что многие из них пытаются всяческим образом напомнить о себе. И одним из таких проявлений является установка своего запуска в автозагрузке, чтобы стартовать вместе с Windows. Когда таких программ одна или две, то это редко сказывается на производительности, но когда таких программ десятки, то компьютер потихоньку начинает тормозить.
Чтобы справиться с этой напастью необходимо открыть интерфейс автозагрузки и почистить список от лишних программ. И вот инструкция:
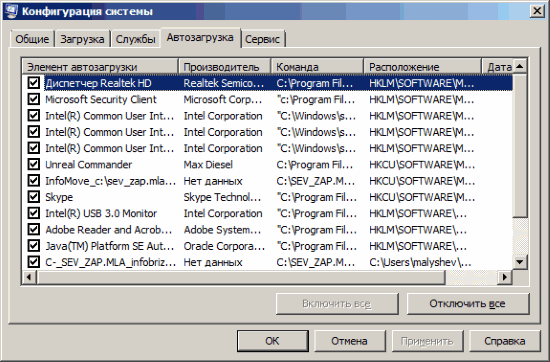
- Нажмите комбинацию «WinKey (клавиша Windows) + R» или откройте строку поиска в меню Пуск
- Напишите «msconfig» (без кавычек) и нажмите Enter
- В открывшемся окне перейдите на вкладку «Автозагрузка» (как показано на рисунке выше)
- Отключите ненужные программы
Тем не менее, проявляйте осторожность, если вы не знаете зачем предназначена та или иная программа, то советую вначале прочитать о ней в интернете. К сожалению, отключение некоторых из них может сказаться в обратную сторону на производительности компьютера
Так, например, последние версии процессоров поставляются вместе со специальным программным обеспечением, которое позволяет на полную мощь использовать возможности процессоров.
Проблемы с компонентами компьютера
Компьютер вдруг стал сильно греться, издавать странные звуки и параллельно зависать? Значит, что-то в нём сломалось или неладно. Поэтому он и лагает. Перегрев – явный признак того, что на компьютер идёт чрезмерная нагрузка, а ещё того, что в нём слишком много пыли.
Для нормальной работы с современными программами и браузерами необходимо достаточное количество оперативной памяти и мощности процессора. То есть, эти компоненты необходимо заменять. Изучите те программы, которые вы используете, и затем сделайте вывод – что именно нужно изменить. Хотя рекомендуется менять системный блок или ноутбук в целом – замена пары плашек оперативной памяти или процессора не сильно поможет, если видеокарта или материнская плата не способны переносить такие нагрузки.
Если компьютер достаточно мощный, и Windows на нём уже очищен от всего лишнего, но всё равно он греется и шумит – значит, пора очистить его от пыли и поменять термопасту на процессоре. Лучше доверить делать такую работу профессионалу, то есть – отнести в сервис-центр. Особенно если это ноутбук. Специалисты лучше выяснят причину, почему происходят неполадки
Ещё одна причина, почему зависает система и появляется шум – сломавшийся жёсткий диск. Это выражается в том, что все процессы на ПК внезапно зависают и начинают выполняться дёргано, неравномерно. Жизнь сохраняет только курсор мышки. В процессе этого диск начинает издавать нехарактерные для него звуки, а затем всё внезапно приходит в норму. Нужно немедленно выкачать с такого диска все данные и озаботиться его проверкой и заменой, если это необходимо.
Устранение неполадок запуска
Частыми причинами, по которым не запускается обозреватель, могут быть ошибки при установке, неполадки в ОС, действия вирусов и т.д. Далее мы рассмотрим поочерёдно такие проблемы и узнаем, как их устранить. Итак, приступим.
Читайте подробнее о том, как убрать неполадки в известных веб-браузерах , , , Mozilla Firefox.
Способ 1: переустановка веб-браузера
Если в системе произошёл сбой, то это вполне вероятно и привело к тому, что браузер перестал запускаться. Решение следующее: переустановить веб-обозреватель, то есть, удалить его с ПК и установить заново.
Читайте подробнее о том, как переустановить известные браузеры Google Chrome, Яндекс.Браузер, Opera и Internet Explorer.
Важно, чтобы при загрузке веб-браузера с официального сайта, разрядность загружаемой версии совпадала с разрядностью вашей операционной системы. Узнать, какая разрядность ОС, можно следующим образом
- Нажимаем правой кнопкой на «Мой компьютер» и выбираем «Свойства».

Запустится окно «Система», где нужно обратить внимание на пункт «Тип системы». В данном случаем у нас 64-разрядная ОС.

Способ 2: настройка антивируса
Например, изменения, вносящиеся разработчиками обозревателей, могут быть несовместимы с антивирусом, установленным на ПК. Для решения этой проблемы, необходимо открыть антивирус и посмотреть, что он блокирует. Если в списке найдётся название браузера, то его можно добавить в исключения. Следующий материал рассказывает, как можно это сделать.
Урок: Добавление программы в исключение антивируса
Способ 3: устранение действий вирусов
Вирусы поражают разные части системы и воздействуют на веб-браузеры. В результате последние работают некорректно или могут вовсе перестать открываться. Для того, чтобы проверить, действительно ли это действия вирусов, необходимо провести проверку всей системы антивирусом. Если вы не знаете, как произвести проверку ПК на вирусы, то можете ознакомиться со следующей статьей.
Урок: Проверка компьютера на наличие вирусов без антивируса
После проверки и очистки системы, необходимо перезапустить компьютер. Далее советуется рекомендуется обозреватель, удалив его прежнюю версию. Как это сделать, рассказано в пункте 1.
Способ 4: исправление ошибок реестра
Одна из причин того, почему не запускается браузер, может крыться в системном реестре Windows. Например, в параметре AppInit_DLLs может находиться вирус.
- Чтобы исправить положение, жмём правой кнопкой мышки «Пуск» и выбираем «Выполнить».

Далее в строке указываем «Regedit» и кликаем «ОК».

Запустится редактор реестра, где нужно перейти по следующему пути:
Справа открываем AppInit_DLLs.

В норме значение должно быть пустым (или 0). Однако, если там стоит единица, то, вероятно, из-за этого и будет загружаться вирус.

Перезагружаем компьютер и проверяем, работает ли обозреватель.
Вот мы и рассмотрели основные причины, по которым обозреватель не работает, а также узнали о том, как их решить.
Опишите, что у вас не получилось.
Наши специалисты постараются ответить максимально быстро.
Заключение
В этой статье мы привели 7 шагов для повышения быстродействия компьютера. Основными моментами, как мне кажется, являются чистка компьютера от пыли и профилактика компьютера на вирусы и проверка системных файлов. Старайтесь регулярно следовать хотя бы части этих рекомендаций и ваш компьютер не перестанет вас радовать.
Так же рекомендую статью на похожую тему — Оптимизация системы средствами Windows. Недавно написал статью про Безопасность в интернете. Надеюсь вам будет интересно.
Буду рад если вы поделитесь своими методами увеличения быстродействия компьютера в комментариях. Мне будет интересно.