Что делать, если в браузере не воспроизводится видео и топ-6 решений
Содержание:
- Стандартный видеопроигрыватель.
- Не воспроизводится онлайн-видео
- Не воспроизводится на компьютере видео, а звук есть: подробное решение проблемы
- VPN и прокси
- Почему не работает Ютуб в Яндекс.Браузере
- Не воспроизводится видео в ВК причины:
- Установка кодеков
- Как подключить Samsung Galaxy к компьютеру через USB
- Блокировщики рекламы
- Использование сторонних проигрывателей
- Mozilla firefox
- Отключение аппаратного ускорения.
- Основные причины, по которым «Инстаграм» не воспроизводит видео, и способы решения проблем
- На компьютере
- Не воспроизводится видео на компьютере, в чем может быть причина?
- Проблемы совмещение кодеков на одном ПК
- Обновляем драйверы видеокарты
- Почему не воспроизводится видео на компьютере?
- Основные причины
Стандартный видеопроигрыватель.

Для того, чтобы проигрыватель Windows Media перестал выдавать подобную ошибку на ПК при открытии видео, нужно установить в систему необходимый для конкретного видеофайла кодек. Для пользователей, которые не имеют желания глубоко вникать в суть проблемы, существуют глобальные решения – пакеты наиболее популярных кодеков.
Самый популярный подобный пакет – K-Lite Mega Codec Pack, его можно легко найти при помощи поисковика. Пакет распространяется бесплатно и позволяет обеспечить вашу систему максимальным разнообразием кодеков.
Скачав пакет, запустите его установку:

пусть вас не пугает тот факт, что установка производится на английском, просто жмите ‘Next’ и программа сделает все за вас. Если не уверены в том, нужен ли вам тот или иной кодек, оставьте стандартный профиль, не стоит ничего изменять:

После установки пакета перезагрузите компьютер и убедитесь, в том, что видеофайлы стали воспроизводиться. У меня, например, сразу же заработали контейнер MKV и флеш-видео FLV.
К сожалению, не все проблемы со стандартным проигрывателем Windows Media на этом заканчиваются. В связи с тем, что у него имеются ограничения в поддерживаемых форматах, которые сложно обойти, многие пользователи предпочитают сторонние проигрыватели.
Не воспроизводится онлайн-видео
В таком случае многое зависит от используемого браузера и встроенных в него компонентов. Популярный модуль для работы с веб-приложениями Adobe Flash Player не всегда работает корректно. Может потребоваться его обновление. Например, в Google Chrome это делается с помощью команды chrome://components/, введенной в адресную строку.

Возможно, поможет отключение аппаратного ускорения для декодирования видео. Для этого пропишите в адресную строку команду: . В других браузерах, работающих на движке Chromium, процедура выполняется аналогичным образом , только в адресе вместо «chrome» нужно писать «browser» (для Яндекс.Браузера).
- Как сделать видео из фотографий?
Не воспроизводится на компьютере видео, а звук есть: подробное решение проблемы
Для исправления возникшей ситуации необходимо установить кодек либо видеоплеер, где кодеки уже встроены.
В Интернете кодеки представлены просто огромным многообразием, представленным разными производителями и наборами. Выбирать подходящий нужно внимательно, поскольку часто с установкой кодека происходит инсталляция дополнительных рекламных расширений, в дальнейшем мешающих работе в сети либо затрудняющих серфинг.

В ходе установки выбирать следует все кодеки, имеющиеся в том наборе, что был скачан. Многие не утруждают себя выставлением «галочек» там, где они требуются. Из-за этого, установив такой набор, видео все равно не начинает воспроизведение. Поэтому, внимательно выставляйте «галочки» возле требуемых кодеков.
Скачать K-Lite Codec можно здесь — https://www.codecguide.com/download_kl.htm
VPN и прокси
Вследствие несколько чрезмерной заботы государства о гражданах некоторые видео в Интернете можно посмотреть только с использованием специальных программ и плагинов — в частности, известнейшего Browsec. Если фильм не загружается или не воспроизводится и решить проблему перечисленными выше средствами не удаётся, необходимо отключить VPN:
Щёлкнуть по значку плагина.
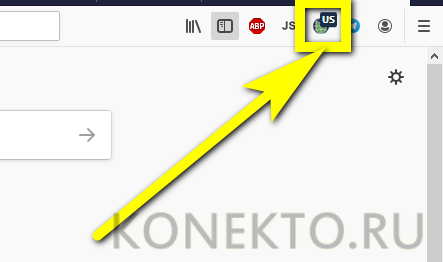
Передвинуть ползунок в положение Off и перезагрузить страницу.
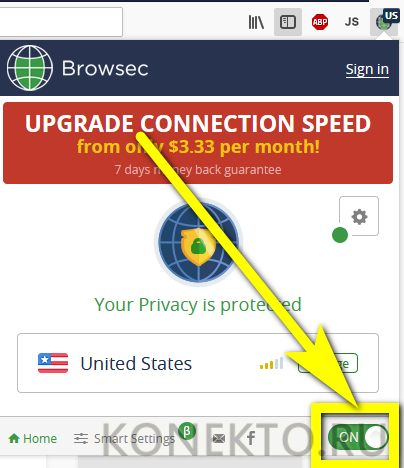
В случаях, когда посмотреть ролик без VPN нельзя, следует попробовать сменить провайдера: нажать на кнопку Change.
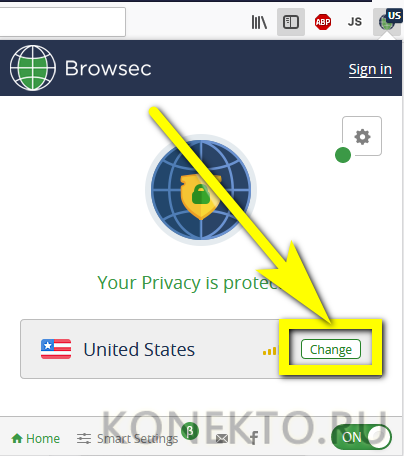
И выбрать в списке другую доступную локацию, обращая внимание на приблизительную скорость соединения
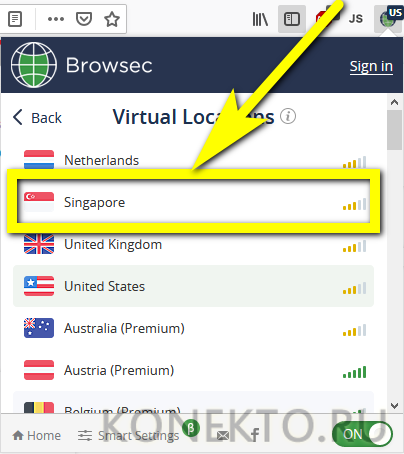

Почему не работает Ютуб в Яндекс.Браузере
Нет четкого и определенного решения проблемы, препятствующей просмотру видео на Ютубе. Кому-то достаточно просто очистить кэш и куки браузера, чтобы все снова заработало. Другим же пользователям придется бороться с вирусами и их последствиями. Не стоит забывать, что стабильный интернет тоже может подводить. И если при переходе на сайты с текстом и изображениями это не так заметно, то самый «тяжелый» контент — видео — просто не будет грузиться.
Также мы кратко пройдемся по редким причинам, которые, тем не менее, могут встретиться у любого из пользователей Яндекс.Браузера.
Переполненный кэш
Как ни странно, но именно заполненность кэша любого веб-обозревателя и является основной причиной, по которой не работает видео на YouTube. Дело в том, что перед воспроизведением сервис кэширует несколько секунд ролика, чтобы пользователь мог смотреть его без прерываний и перематывать вперед. Но если кэш браузера будет переполнен, то с буферизацией могут возникнуть проблемы. Следовательно, чтобы избавиться от мусора в браузере, нужно его очистить.
- Зайдите в меню Яндекс.Браузера и выберите «Настройки».

Внизу страницы нажмите на кнопку «Показать дополнительные настройки».

В блоке «Личные данные» нажмите на кнопку «Очистить историю загрузки».

В открывшемся окне выберите период «За все время» и установите галочку рядом с пунктом «Файлы, сохраненные в кэше».

Остальные галочки можете снять, поскольку эти параметры не влияют на решение текущей проблемы. Нажмите на кнопку «Очистить историю».
Затем перезагрузите страницу с видео или браузер, и повторите попытку воспроизведения видео.
Иногда удаление кэшированных файлов может не помочь, тогда стоит попробовать очистить куки браузера. В этом случае нужно проделать все то же самое, что и в первый раз, только галочку нужно будет поставить рядом с параметром «Файлы cookie и другие данные сайтов и модулей».

Вы также можете очистить и кэш, и куки одновременно, чтобы не терять время и заодно почистить браузер.
Вирусы
Нередко видео не воспроизводится потому, что это не дает сделать вирусное или вредоносное ПО. В этом случае достаточно отыскать источник всех бед и устранить его. Это можно сделать антивирусными программами или сканерами.
Измененный файл hosts
Отдельным пунктом хочется выделить частое явление — следы, которые оставляют после себя вирусы. Они меняют содержимое файла hosts, которое не позволяет совершать разные действия, например, смотреть видео на YouTube.
-
Чтобы проверить hosts, пройдите по следующему пути:
- Нажмите правой кнопкой мыши по файлу hosts и выберите пункт «Открыть с помощью».

Из предложенных программ выберите Блокнот и откройте им файл.

Если есть записи ниже строки 127.0.0.1 localhost, то удалите их все. Обратите внимание, что в некоторых случаях после этой строки может быть строчка ::1 localhost. Ее удалять не нужно, а вот все, что находится ниже нее, необходимо. В идеале hosts должен быть такой:

Сохраните и закройте файл, а затем еще раз попробуйте воспроизвести видео.
Другие возможные проблемы
Не всегда Ютуб не работает из-за вышеперечисленных причин. Иногда проблема может заключаться в следующем:
Теперь вы знаете, какие причины могут повлиять на работу сайта YouTube в вашем Яндекс.Браузере. Хочется добавить, что иногда пользователям советуют переустановить Adobe Flash Player или включить аппаратное ускорение в плеере Ютуба. На деле же эти советы потеряли свою актуальность уже давно, поскольку с 2015 года этот популярный сайт отказался от поддержки флеш плеера, и с тех пор работает на HTML5. Поэтому не тратьте свое время на совершение бесполезных действий, которые в итоге не помогут решить проблему.
Опишите, что у вас не получилось.
Наши специалисты постараются ответить максимально быстро.
Не воспроизводится видео в ВК причины:
Социальная сеть Вконтакте позволяет пользователям не только обмениваться друг с другом разного рода информацией, но и загружать различные медиафайлы. К тому же большая часть людей пользуется данным сервисом исключительно для того, чтобы либо просмотреть какой-то ролик, либо прослушать музыкальную композицию.

Но иногда в системе происходит сбой и видео перестаёт работать. По этой причине, в сегодняшней статье мы поговорим о том, что делать если не воспроизводится видео в ВК.
Но перед этим давайте с вами рассмотрим основные причины почему вы столкнулись с такой проблемой:
- Проблемы интернет соединения на вашем компьютере или мобильном устройстве.
- Сбои в работе социальной сети или высокая нагрузка на сервера где расположены файлы.
- Проблемы в вашем браузере (кеш, внутренние ошибки из за плагинов или устаревшей версии браузера)
- Проблемы связанные с работой флеш плеера Adobe Flash Player
- Материал который вы пытаетесь посмотреть нарушает чьи либо авторские права или содержит в себе недопустимый контент.
- Проблемы на вашей пк: работа антивируса, устаревшие драйвера видео карты.
- Ошибка на мобильном в приложении вк «Ваше устройство не может воспроизвести это видео попробуйте выбрать низкое»
- Во время загрузки произошла ошибка код ошибки 4
- Во время загрузки произошла ошибка код ошибки 3
Основные проблемы мы разобрали теперь давайте рассмотрим способы их решения.
Установка кодеков
Если с драйверами все в порядке, приступайте к проверке другого компонента, необходимого для воспроизведения видео – кодеков. Их отсутствие приводит к тому, что видео не открывается или воспроизводится рывками. Другая типичная ситуация – в проигрывателе отображается черный экран, но при этом звук есть.
Кодеки следует отличать от форматов видео. Допустим, встроенный проигрыватель Windows Media умеет воспроизводить файлы в формате AVI. Но в этот формат может быть запаковано видео, кодированное DivX, XviD или x264. В итоге получается, что формат одинаковый, но некоторые файлы не открываются. Чтобы устранить этот недостаток, необходимо установить пакет кодеков.
Для Windows подходит K-Lite Codec Pack. Чтобы наверняка устранить проблемы с воспроизведением, скачивайте версию K-Lite Codec Pack Standard.
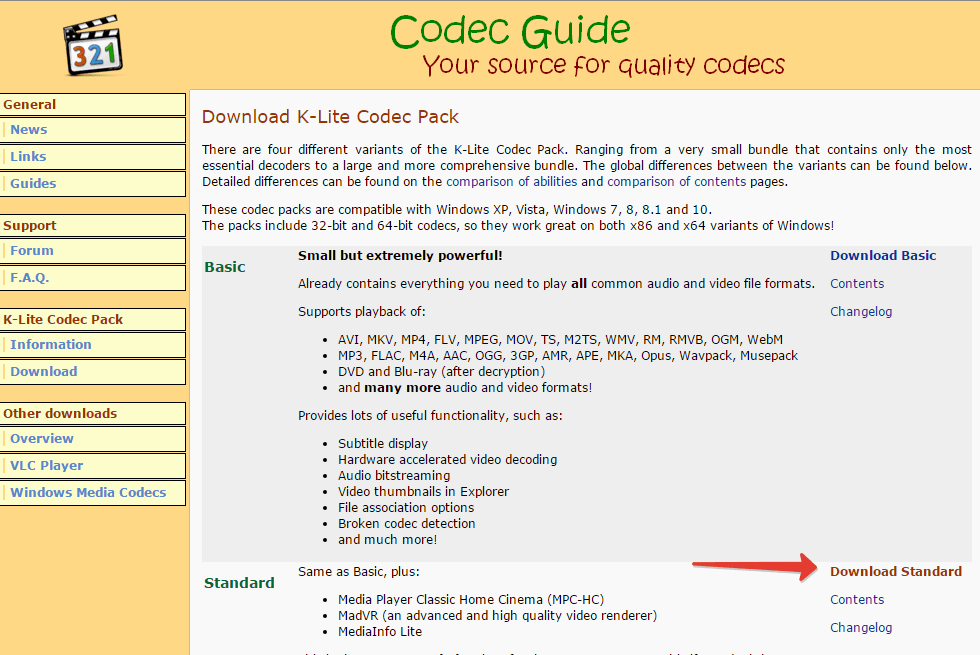
- Запустите установщик, выберите режим «Advanced».
- Выберите профиль 1 «Standart playback», чтобы добавить максимальное число кодеков. Первым пунктом, кстати, отмечен проигрыватель Media Player Classic. Не снимайте с него отметку, он обязательно пригодится.
- Выберите, с каким плеером ассоциировать файлы (то есть какой проигрыватель будет запускаться при открытии видеофайла).
- Укажите, какие именно форматы необходимо ассоциировать с проигрывателем. Аудио желательно не отмечать, только видео. Для этого есть удобная кнопка «Select All Video».
После завершения установки попробуйте воспроизвести видео, которое ранее не открывалось. Запускаться оно будет в том проигрывателе, который вы выбрали при установке кодеков.
Как подключить Samsung Galaxy к компьютеру через USB
Подключение смартфона Samsung Galaxy с помощью кабеля USB к компьютеру — безусловно, самое простое из возможных решений. Однако его недостаток в том, что нам нужен кабель, а он не всегда есть под рукой.
Есть два требования к кабелю. Первые — это соответствующие USB-разъемы, подходящие для ноутбука и смартфона, то есть USB на одном и microUSB или USB типа C на другом.

Второй — кабель, который не может быть самым дешевым, предназначен только для зарядки или укушен собакой, кошкой или хомяком. Обычно такой кабель можно использовать для зарядки телефона (хотя мы не рекомендуем это делать), но чаще всего они не передают данные.
Соединяем компьютер со смартфоном Galaxy при помощи кабеля. Компьютер определяет смартфон, иногда устанавливает драйвера. Теперь нам нужно настроить телефон. На панели уведомлений должно появиться окно для подключения телефона в качестве мультимедийного устройства или камеры и т. Д. Первый вариант позволяет передавать все виды мультимедиа и управлять файлами телефона с компьютера. Второй позволяет передавать фотографии напрямую в графические программы.
Мы используем подключенный телефон как дополнительный диск — мы видим всю файловую структуру, можем перемещаться по ней и копировать данные.
Блокировщики рекламы
Если юзер добросовестно выполнил предыдущие инструкции, но видео всё так же не открывается или, начав проигрываться, пропало через несколько минут, необходимо попробовать отключить программу для блокировки рекламных баннеров — встроенную в браузер или самостоятельно скачанный плагин.
В первом случае (на примере Оперы) временно отключить блокировку рекламы можно следующим образом:
Запустить браузер и щёлкнуть по расположенному в левом верхнем углу логотипу продукта.
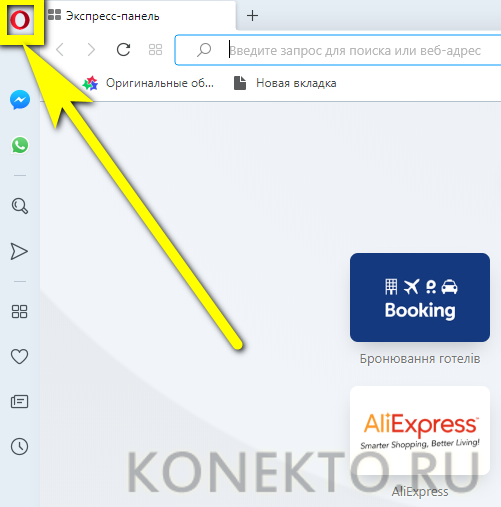
Перейти в «Настройки».
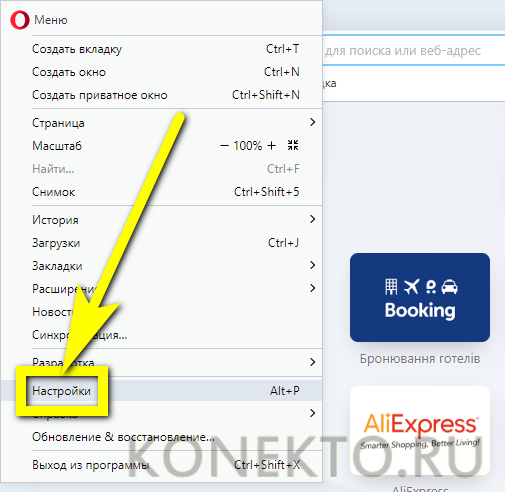
И передвинуть ползунок в поле «Блокировать рекламу» в положение «Отключено».
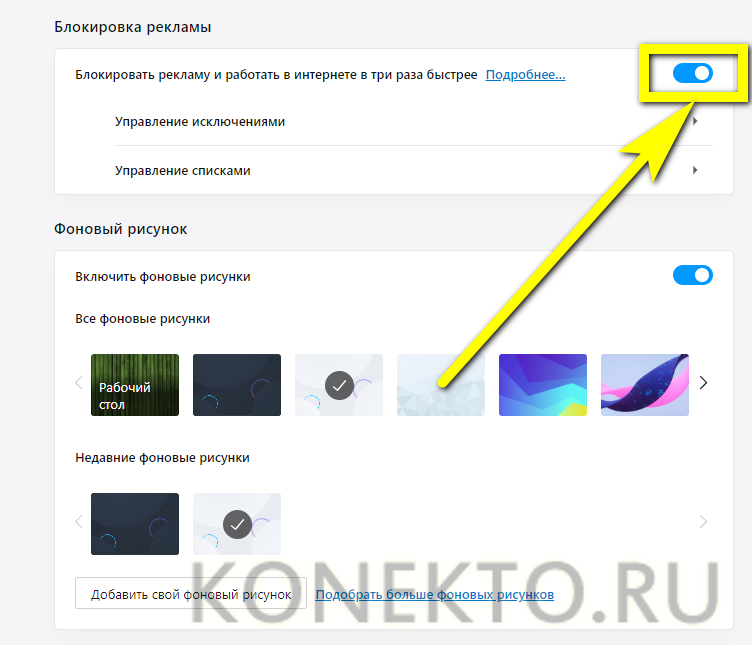
Чтобы не разрешать всю возможную рекламу, пользователь может добавить интересующий сайт в исключения. Для этого нужно, снова включив блокировку.

Нажать на кнопку «Управление исключениями».
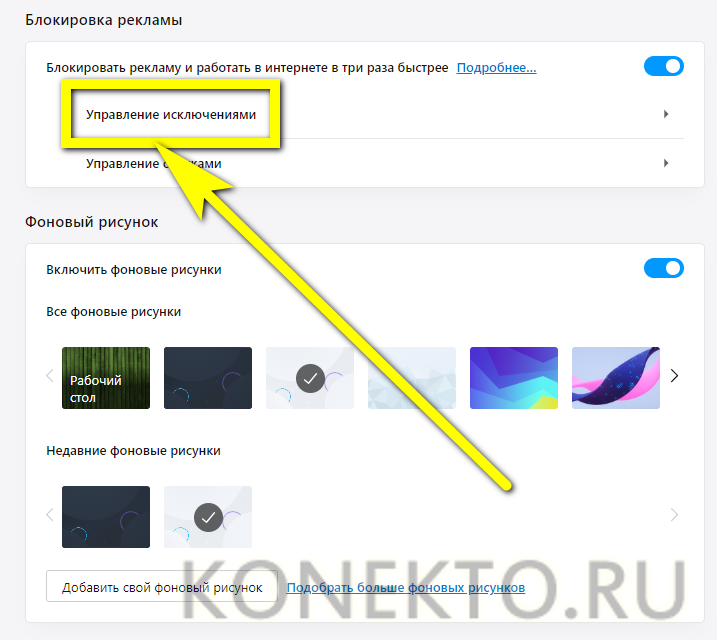
И внести веб-ресурс в список избранных.
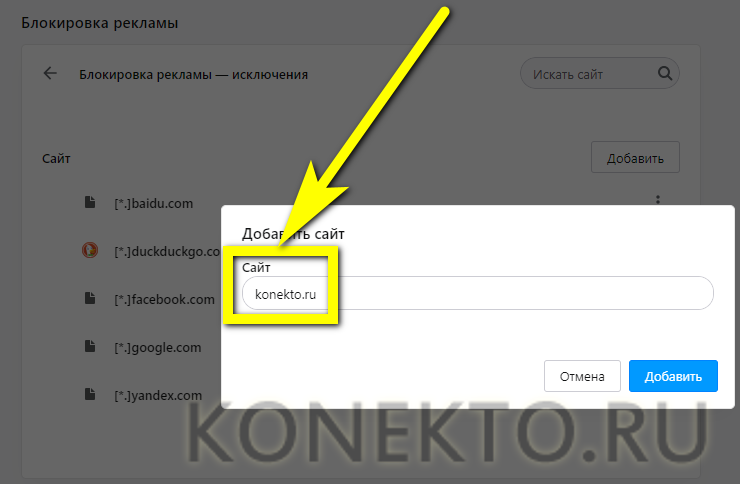
Если реклама, а вместе с нею и видео не воспроизводится в результате работы стороннего плагина (скорее всего, это одна из модификаций AdBlock), владельцу компьютера потребуется:
Перейти на сайт и нажать на значок плагина в верхней горизонтальной панели.
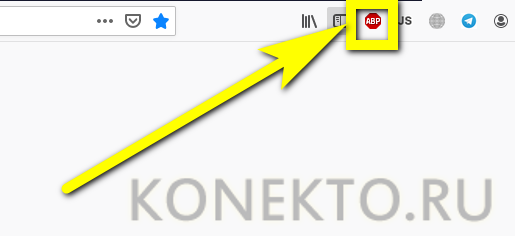
В зависимости от версии продукта — нажать на кнопку «Отключить» или переместить ползунок в соответствующую позицию.
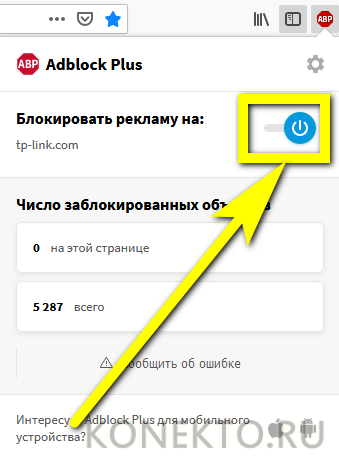
Теперь, если требуется, пользователь должен обновить страницу; проблема, по которой компьютер не показывает видео из Интернета, должна быть решена. А если нет, не стоит отчаиваться: впереди ещё несколько вариантов «починки» браузера.
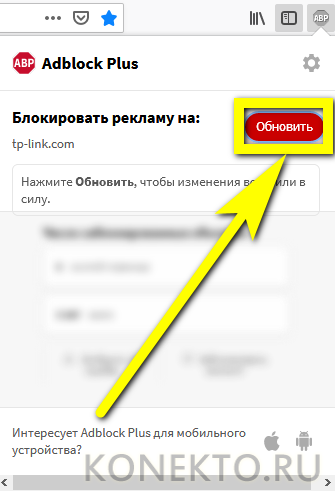
Использование сторонних проигрывателей
Можно не устанавливать пакеты кодеков, а просто забросить проигрыватель Windows Media и начать пользоваться более мощными и функциональными медиаплеерами. Для воспроизведения разных форматов видео можно порекомендовать следующие программы:
- KMPlayer – универсальный проигрыватель для воспроизведения файлов любого формата.
- GOM Player – предлагает функцию Codec Finder, которая отвечает за автоматический поиск отсутствующих кодеков в интернете.
- VLC Player – поддерживает практически все известные кодеки, без проблем воспроизводит видео в формате MTS с видеокамер и фотоаппаратов.
Все перечисленные проигрыватели имеют встроенный кодек-пак, умеют воспроизводить видео из интернета и битые файлы. Для сравнения, в Windows Media Player нет ни одной подобной функции, а, например, Media Player Classic, который устанавливается вместе с K-Lite Codec Pack, при попытке воспроизвести поврежденный файл выдаст ошибку.

Кстати, если видео не воспроизводится в стороннем проигрывателе, имеющем собственный кодек-пак, то имеет смысл удалить K-Lite Codec Pack. Так вы устраните конфликт кодеков, установленных в системе и добавленные вместе со сторонним медиаплеером.
Mozilla firefox
Фаерфокс в последнее время особенно активно развивается, довольно часто получая обновления с новыми функциями и инструментами. Нередко именно новшества становятся причиной тех или иных проблем в его работе, и торможение или полное отсутствие возможности воспроизвести видео вполне может оказаться одной из таких.
Решений в таком случае как минимум два – дождаться выхода версии с исправлениями или, наоборот, откатиться к предыдущей и более стабильной. Нередко ролики в браузере не запускаются из-за сторонних дополнений или конфликта таковых. Значительно реже, но случается и так, что причина кроется в вирусах, активность которых может выходить за рамки отдельной программы и распространятся на всю операционную систему. Более подробно о проблеме и возможных вариантах ее решения мы ранее писали в отдельной статье.
Подробнее: Что делать, если не работает видео в Mozilla Firefox
Отключение аппаратного ускорения.
На видео, нажмите правой кнопкой мыши и выберите пункт “Параметры”:

Еще способ решения проблемы от Александра – ниже его комментарий:
Есть еще один способ запустить видео, если оно остановилось, а бегунок грузится. В панели инструментов найти flash player, открыть вкладку Хранилище, выбрать “запретить сайтам хранение информации на этом компьютере”, нажать на кнопку “удалить все”. После этого у меня все заработало.
Спасибо Александр за совет!
Решение проблемы от Натальи:
Если в Опере появляется сообщение – “файл на найден” или не загрузился – попробуйте отключить Opera turbo.
Спасибо за совет, Наталья!
Способ решения проблемы от Саши – ниже его комментарий:
Катя, решил такую проблему удалением программы UBar (не знаю откуда взялась и что делает), после чего перезапустил браузер. Откройте список программ через панель управление и проверьте на наличие «лишних».
Спасибо, Саша, за совет!
Если же у вас при попытке просмотра видео онлайн зеленый экран (черный или белый), то читайте эту статью как убрать зеленый экран и заставить видео работать.
Основные причины, по которым «Инстаграм» не воспроизводит видео, и способы решения проблем
Неправильной работе плеера в социальной сети могут способствовать следующие причины:
- Недостаточная скорость интернета, исчезновение мобильного сигнала. В таком случае рекомендуется подключиться к более стабильной сети или Wi-Fi. После этого попытаться просмотреть ролик повторно.
- Устаревание прошивки смартфона. Считается самой распространенной причиной проблем с воспроизведением. Обновлять операционную систему можно как вручную, так и автоматически. Новая версия Instagram совместима с операционными системами Андроид 5.1, iOS 8.0 и выше. Для проверки типа прошивки надо перейти в раздел настроек, найти пункт «Мое устройство», активировать функцию «Обновление». Эти действия помогают быстро справиться с возникшей проблемой.
- Сетевые сбои. Для устранения неисправностей нужно вызвать контекстное меню телефона, удерживая кнопку ON/OFF. В новом окне выбрать вариант «Перезагрузить устройство». Гаджет перезапускается в течение 20 секунд. После этого снова открыть приложение социальной сети. Найти любое видео, попытаться начать воспроизведение. Если проблема не исчезла, можно попробовать другие способы решения проблемы, например, переустановку приложения.
- Неподходящий формат контента. В Instagram можно выкладывать ролики, снимаемые на камеру смартфона. Выкладывать контент, получаемый с помощью профессионального оборудования, сложнее. Если используемый формат не поддерживается программным обеспечением, воспроизведение становится невозможным. Избежать этого помогает публикация файлов с разрешениями MPEG4, MKV, AVI, F4V. Технику для съемки следует дополнять специальным оборудованием и софтом. Если причиной проблем становится неподдерживаемый формат, на дисплее появится соответствующее сообщение.
- Засорение кеш-памяти устройства. Блогеры часто жалуются на прерывание воспроизведения клипов. В этой ситуации на экране появляются сообщения о неисправностях. От кеш-памяти зависит время получения данных, скорость работы программ. При сбоях нужно очистить хранилище временных файлов. Для этого перейти в раздел настроек, выбрать вариант «Мое устройство», пункт «Хранилище». В нижней части списка найти строку «Очистка», кликнуть на нее. При правильном выполнении действий все ненужные файлы удаляются.
- Устаревшая версия мобильного приложения. Часто пользователи деактивируют автоматическое обновление, из-за чего некоторые функции социальной сети начинают работать некорректно. Проверить необходимость обновления можно через каталог App Store или Play Market. Ввести авторизованные данные учетной записи, перейти в раздел «Мои приложения». В нижней части страницы присутствует список обновлений. Найти «Инстаграм», нажать кнопку «Обновить». Более простым способом считается удаление программы с повторной установкой.
- Неверное использование IGTV. Канал неправильно работает из-за багов операционной системы, отсутствия звукового сопровождения. Воспроизведение в IGTV начинается всегда, однако видео имеет помехи. Для просмотра иногда требуется установка вспомогательного софта. Кнопка перенаправления на платформу активна не на всех гаджетах.
На компьютере
Если ролик не открывается на компьютере или ноутбуке, то причины могут быть разные:
- Отсутствие Adobe Flash Player. Проблема кроется в устаревшем плагине. Обычно это происходит не только в случае с одной ОК, но и на любом портале.
Ошибка выглядит так: записи нет, лишь черный экран и текст с просьбой обновить программу для корректного воспроизведения. Свежую версию всегда можно получить с оф. веб-портала. Здесь требуется выбрать ОС, наименование интернет-обозревателя и тапнуть «Загрузить».
После скачивания вылетит окно, которое предложит автоматически перезагрузить ПК. Соглашаемся. После повторного включения неполадка должна устраниться. Это самая популярная причина.
- Некорректная работа интернет-обозревателя. Если страницы открываются медленно, video не включается и обнаруживаются иные ошибки, то дело в устаревшем браузере. Любому пользователю разрешено посмотреть данные о нем. Если он недостаточно свежий, загрузите обновления.
После этого баг должен устраниться.
- Старые драйвера video card. Если с программой и flash плеером все хорошо, но видеозапись все равно не включается, либо тормозит и дергается, то на ПК загружены неактуальные драйвера видеокарты.
Их также следует постоянно обновлять. Для этого необходимо знать модель адаптера. Чтобы ее найти, посетите раздел «Видеоадаптеры» в «Диспетчере устройств».
- Изменения файла hosts. Если не работает запись, то причина заключается в проникновении шпионского ПО, которое изменило файл hosts. Чтобы это исправить, требуется посетить C:/Windows/System32/drivers/etc. Здесь откроется папка, которая нам нужна. Далее разрешено скопировать содержимое в ворд или блокнот. Удалите все, что там находится и сохраните изменения.
- Некорректная работа ОС. Рекомендуется восстановление системы. Чаще всего баги получаются из-за проникновения опасного вируса. Если его не нашло соответствующее ПО, то требуется произвести возврат виндоус к определенному дню. Для этого откройте «Панель управления» и кликните «Восстановление».
Выберите «Запуск». Здесь предлагается щелкнуть точку отката из предложенных. Это дата, до которой требуется «вернуть» ОС. Нужно выбрать верный период — то время, когда ролик в ОК открывался.
Однако их может не быть. В этом случае воспользуемся радикальной мерой и переустановим windows. В результате должна решиться не только проблема с записями, но и получится исправно работающая «операционка».
- Вирусы в ПК. Если ролики все еще не включаются, скачайте и запустите антивирус. Портал работает с ошибками, потому что вредоносное ПО коллекционирует информацию о деятельности пользователя и осуществляет отправку на подозрительные сервера.
Так, расходуется много трафика и некоторые опции в браузере функционируют плохо. Проверьте устройство на вирусы. В windows имеется встроенный защитник. Можно воспользоваться им, либо загрузить профессиональный антивирус.
- Устаревший кодек. Если не открывается запись в ОК, возможно установлен старый пакет программ, который не позволяет файлам воспроизводиться корректно. Скачайте обновленный кодек с сайта разработчика. Загрузите программы, улучшающие качество видеоклипа и звука.
Не воспроизводится видео на компьютере, в чем может быть причина?
Вопрос от пользователя
Подскажите, пожалуйста, с одной проблемой: у меня некоторые видео на компьютере отказываются воспроизводится (иногда звук есть, но отображается просто черный экран; иногда вообще ничего нет, просто ошибка).
Загружал кодеки, но как-то не помогло
(остальная часть вопроса вырезана как не информативная)
Вообще, судя по описанию, вероятнее всего отсутствие какого-то кодека в системе (и, то, что вы устанавливали какой-то набор кодеков — может ничего не гарантировать, в нем вообще могло не быть нужного кодека). Я уж не говорю про то, что тот же K-Lite Codec Pack идет в нескольких комплектациях и при установке можно указать, какой вариант вам нужен (полный или выборочный) . Разумеется, от этого зависит набор кодеков в системе.
Ладно, как бы там ни было, в этой статье укажу последовательно наиболее распространенные причины подобный проблемы. И так.
Примечание!
Если у вас проблема с онлайн-видео, то для начала рекомендую обновить Adobe Flash Player — https://ocomp.info/ustarel-adobe-flash-player.html
Проблемы совмещение кодеков на одном ПК
Стоит заметить, что чрезмерное количество скаченных кодеков рано или поздно приведут к проблемам с воспроизведением видео и аудио. Потому что различные кодеки могут плохо совмещаться с другими версиями и в связи с этим они не заменяют друг друга и могут быть одинаковых форматов, но от различных разработчиков. Что делать в таких ситуациях?
Вначале удалите все пакеты кодеков с ПК. Зайдите в «Пуск», далее «Панель управления», откройте «Удаление программ». Там вы увидите скаченные пакеты кодеков, постарайтесь удалить все. Для этого, выделите программы и нажмите на клавиатуре «Delete».

Перезагрузите компьютер и воспроизвести проблемное видео, скорее всего проблема будет устранена.
Бывают ситуации, что даже после удаление кодеков, они остаются в системе. Вам придется удалить их с реестра, но стоит быть аккуратней, поскольку это может привести к переустановке операционной системе. Только так вы решите проблему.
Обновляем драйверы видеокарты
Еще одним важным условием для корректного воспроизведения видео-файлов можно назвать нормальную работу драйверов видеокарты. Здесь ситуация схожая со стандартными кодеками. С каждой версией Windows база драйверов расширяется, но есть графические адаптеры, которые остаются без внимания разработчиков. К тому же, новые версии программного обеспечения для видеокарт появляются довольно часто.
Проверить работоспособность видеоадаптера очень просто. Зайдите в свойства компьютера и выберете пункт «Диспетчер устройств». В появившемся окне откройте «Видеоадаптеры» и если увидите желтый восклицательный знак, значит, устройство работает не правильно.
На официальном сайте разработчиков можно скачать, как актуальный драйвер отдельно, так и программу для настройки видеокарты. У Nvidia — это Geforce Expirience. У AMD — это Radeon Software. Предпочтительнее выбирать именно программы, потому что вы сможете регулярно следить за обновлениями драйверов.
Почему не воспроизводится видео на компьютере?
Зачастую, люди пользуются компьютером в качестве домашней мультимедиа системы. Но случаются ситуации, когда желанный фильм, который вы долго искали и хотели посмотреть не воспроизводится. И вы наблюдаете картину, когда плеер выдает сообщение о невозможности прочитать видеофайл. Или мы не можем наблюдать фильм, однако, звук наш компьютер производит. Почему иногда не воспроизводится видео на компьютере? В этой статье, подробно распишем инструкцию что делать в таких ситуациях. Если будете соблюдать рекомендации, то вы сможете насладиться просмотров своего любимого фильма.
Одной из главных проблем воспроизведения фильмов – это содержание разных форматов хранения видео. Потому что на сегодняшний день их существует огромное количество, как известные нам AVI, MOV, ASF, MKV, OGG, так и другие малораспространенные.
Давайте разберемся что такое «кодек».
«Codec» с английского языка переводится как программа, которая кодирует или декодирует разные сигналы. В этой статье будет про кодирование исключительно видеосигнала. Кодирование помогают сжать из изначального огромного потока до подходящих размеров данных для того, чтобы каждый человек мог передавать и хранить видео с разумным размером файла.
Видеофайлы кодируются различными кодеками, в зависимости от которых имеют и различный формат. К примеру: в известном формате MKV использует такие кодеки, как H.261, H.263 или другие. Однако, для просмотра мы должны предоставить системе нужные ей программы для декодирования изображения.
Основные причины
К ним относятся:
- Устаревшая версия плагина Adobe Flash Player.
- Баги в обозревателе.
- Неактуальный драйвер видеокарты.
- Плохой пакет кодеков.
- Изменения в
Рассмотрим каждую причину подробнее.
Adobe Flash Player
Если не воспроизводится видео в одноклассниках, а также на других веб-площадках, проблема заключается в некачественной утилите. Об этом сообщит любой , на котором вы попытаетесь проигрывать клип.

Неполадка возникает так: отображается черный экран и всплывает текст с требованием обновить софт для корректного запуска. Свежая версия всегда представлена в официальном источнике. Здесь следует выбрать ОС, наименование браузера и кликнуть «Загрузить».
После скачивания всплывет окно, предлагающее автоматический перезапуск устройства. Щелкаем «Окей». После перезагрузки все должно заработать. Это самая популярная причина, по которой video не воспроизводится.
Некорректная работа обозревателя
Если он работает медленно, клип не включается и «выпадают» другие ошибки, то дело в устаревшем браузере. Любой пользователь может просмотреть сведения о нем. Новые версии скачиваются с официальных источников.
Если информация указала на неактуальность данных, просто скачайте обновление. Делается это быстро. Через пару минут баг должен устраниться.
Не забывайте регулярно очищать от «мусора» программы. Для этого:
- Откройте историю. Тапните в самом низу кнопку «Очистить».
- Здесь откроются варианты элементов, которые можно деактивировать.
После манипуляций все элементы будут работать быстрее.
Неактуальные драйвера видеокарты
Если с обозревателем и флэш плеером все хорошо, но видеозапись все равно включается некорректно, может тормозить и дергаться, скорее всего на ноутбук установлены несвежие драйвера видеокарты.
Их также необходимо регулярно обновлять. Для этого требуется знать название модели. Данной информацией владеют не многие пользователи. Именно поэтому владельцы «затягивают» с обновлением данных.
Чтобы выполнить манипуляции, требуется:
- Кликнуть «Пуск».
- Затем выбрать «Панель управления».
- Далее посетить «Диспетчер устройств». Под кнопкой «Видеоадаптеры» находится его имя.
Скопируйте наимеование и введите в адресную строку. Скачивайте обновления только с официальных интернет-порталов.
Кодек
Если не загружается видеоролик в соц.сети, возможно установлен недостаточно хороший пакет программ, который не позволяет файлам воспроизводиться корректно. Установите обновленный кодек с площадки разработчика.
Загрузите профессиональный и многофункциональный набор — K-Lite Codec Pack. Он улучшает качество просмматриваемых файлов.
Изменения файла hosts
Если не работает видео в одноклассниках, то возможно причина в измененной папке hosts. Чтобы это исправить, нужно:
- Ввести данный путь: C:/Windows/System32/drivers/etc. Здесь отобразится нужный нам вид файла.
- Скопируйте его содержимое в блокнот или любую текстовую программу.
- Щелкните «delete» и сохраните изменения.