Почему не показывает видео в яндекс браузере
Содержание:
- Первые действия, если не открывается видео в Яндекс браузере
- Расширения, блокирующие работу Flash Player в Яндекс Браузере
- Другие проблемы и способы их решения
- Решение
- Почему Яндекс браузер не воспроизводит видео Андроид?
- Корректировка файла hosts
- Специфические причины потери звука
- Отключение блокировщиков рекламы
- Проблемы при воспроизведении видео
- Проверка версии Adobe Flash Player
- Проверка версии «Яндекс.Браузера»
- Проблемы с компьютером или телефоном
- Удаление вирусов с компьютера
Первые действия, если не открывается видео в Яндекс браузере
Иногда сбои совсем незначительные и не требуют особых действий по их устранению. Ещё до начала серьёзной работы рекомендуем выполнить несколько простых методов, которые часто срабатывают.
Устраняем простые проблемы:
Выходим из браузера и заново открываем приложение. Самый простой способ исправить временный сбой в работе веб-обозревателя.
- Перезагружаем компьютер. Сбой в системных файлах мог случиться случайно, а после перезагрузки Windows всё восстанавливается в исходное состояние.
-
Переподключаем интернет. Можем выдернуть кабель и через 10 секунд его снова подключить. То же самое доступно на программном уровне. Нажимаем ПКМ по соединению с сетью (значок монитора) в правом нижнем углу и выбираем «Центр управления сетями и общим доступом». Переходим в изменение параметров адаптера. Кликаем ПКМ по активному подключению и выбираем «Отключить». Повторно включаем связь с интернетом.
- Проверяем возможность включения видеороликов на другом сайте. Часто не загружаются видео в браузере от Яндекса без вины пользователя или провайдера, а из-за проблем со стороны сервера. Скорее всего сейчас ведутся технические работы или проходит DDoS-атака. На сайте DownDetector отображаются все жалобы на проблемы использования различных популярных сервисов. Если неисправность глобальная, здесь обязательно отобразится большое количество жалоб. В подобных случаях единственный выход – ожидать восстановления работы сайта.
Если пользователь всё ещё не может смотреть видео в Яндекс браузере, следует перейти непосредственно к способам решения неполадки.
Рекомендуем:
Расширение для Яндекс браузера для скачивания видео
Расширения, блокирующие работу Flash Player в Яндекс Браузере
Некоторые расширения, в том числе и блокировщики рекламы могут запрещать доступ к видеоматериалам в сети интернет.
Зайдите в Меню – Дополнения и попробуйте отключить блокировщики рекламных объявления, если они установлены. После чего попробуйте открыть видео без них. Если оно работает, вам требуется либо изменить настройки и внести исключения, чтобы можно было смотреть видео в интернете, либо просто отключить работу данных расширения.
Еще возможно у вас установлены такие дополнения, которые просто блокируют работу Flash-плагина. Такие расширения, как правило в своем названии имеют слово “Noflash”, “BlockFlash”, или что-то вроде этого. Если в расширениях браузера вы заметили подобные названия, просто удалите, либо выключите их.
Еще можно попробовать отключить вообще все аддоны. Возможно существует конфликт между плагином и аддоном, в следствии чего видео и не хочет показывать.
Другие проблемы и способы их решения
Если вышеуказанные способы не помогли решить проблему переходим к более точечному выявлению причины.
Режим Турбо
Режим турбо разработали для слабых ПК и низкоскоростного интернета. В идеале он должен сжимать трафик и ускорять работу браузера, но часто эта функция работает не совсем как нужно и при высокоскоростном интернете, если она включена это может провоцировать сбои. Отключите в настройках Турбо. Выставьте здесь режим «Выключен».
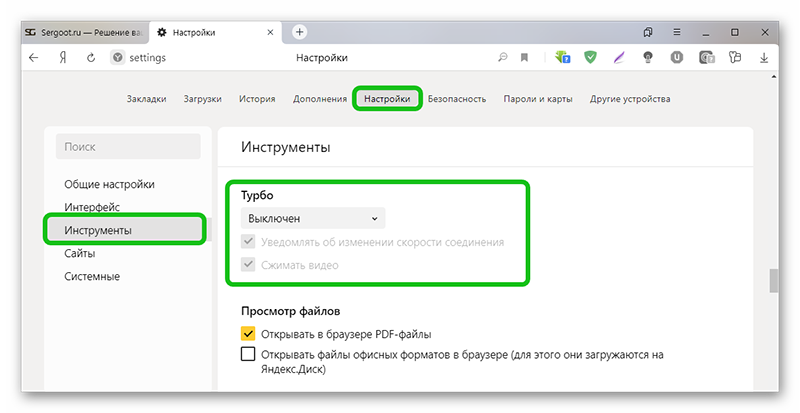
Аппаратное ускорение
Аналогичная история с аппаратным ускорением, но с отличием, что она разработана для мощных компьютеров. Если у вас среднестатистический ПК, то включенная функция аппаратного ускорения скорее вызовет проблемы с воспроизведением видео чем что-то там ускорит. Блок с данной опцией находится в настройках браузера в самом низу в разделе «Производительность».
Низкая скорость интернета
Если не загружается Ютуб в Яндекс Браузере виновником может быть скорость интернета. От неё напрямую зависит как быстро будет подгружаться в буфер видео и как будет воспроизводиться. Если у вас низкоскоростной интернет переключите качество видео с HD или FullHD на 320p или 480p. Качество, конечно, будет хуже, но зато можно смотреть фильм без прерываний.
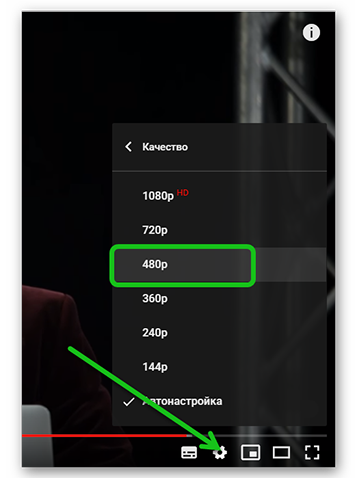
Проверьте скорость интернета с помощью сервиса Speedtest. На сайте нажмите кнопку «Начать» и дождитесь окончания проверки. Для получения точных данных тест нужно провести несколько раз
Обратите внимание значения Ping. Он должен быть маленьким, а скорость загрузки и выгрузки высокой
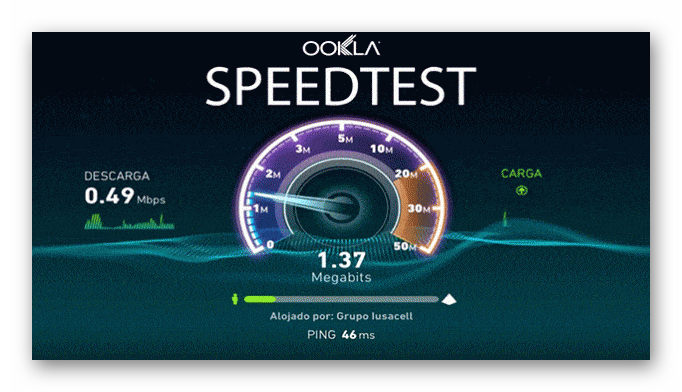
Если скорость после проверки сильно отличается от заявленной в вашем тарифном пакете обратитесь к провайдеру. Во время поломок провайдеры могут переключать пользователей на удаленные вышки и узлы распределения, чтобы не оставлять пользователей без интернета, но при этом сильно падает скорость интернета.
Дополнения
Дополнения в браузер, это отличные инструменты, помогающие решить массу задач. Но здесь стоит помнить о чувстве меры. Каждое дополнение, это отдельный процесс, который забирает на себя часть системных ресурсов. Если дополнений много, то с большей долей вероятности, в работе браузера возникнут какие-то неполадки или, как минимум, он будет тормозить.
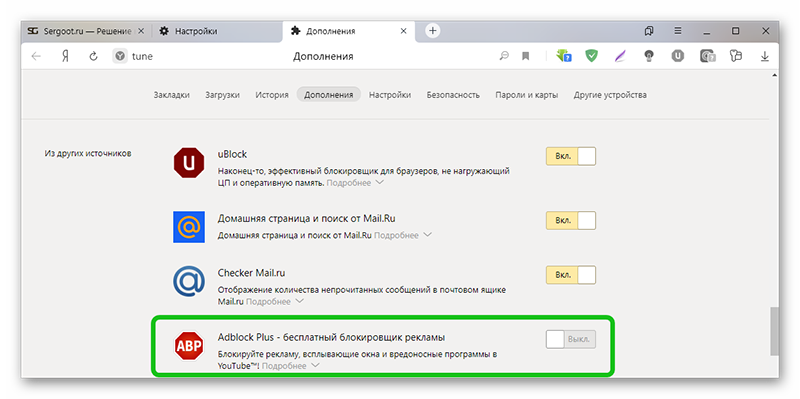
И, конечно, особое внимание стоит уделить блокировщикам рекламы. Они и создают основные проблемы на ряду с тем, что блокируют назойливую рекламу и на Ютубе в том числе
Отключите блокировщики в настройках или удалите их и проверьте теперь, скорее всего проблема заключается в каком-то расширении с пометкой add.
Активные загрузки
Если вы качаете фильмы или тяжелые игры через браузер или торренты, интернета на всё может просто не хватить. Отключите активные загрузки и проверьте как работает видео.
Настройки файла hosts
Вирусы на ПК могут изменять системные файлы, один из таких это файл hosts. Если вирусы внесли изменения в него, то возможны самые различные проблемы, вплоть до того что видео на Ютубе не будет воспроизводится, пользователь будет видеть только черный экране в плеере или видео будет прерываться.
- Чтобы исправить проблемы пройдите по пути —
- Откройте файл hosts с помощью обычного блокнота. Выполните на файле правый клик мыши и в контекстном меню выберите «Открыть с помощью». Из предложенных вариантов выберите «Блокнот».
- Все записи после строк и удалите. Сохраните изменения, нажав «Файл»/«Сохранить». Или на клавиатуре нажмите Ctrl + S.
Переустановка браузера
Если ничего не помогло переустановите браузер. Перед удалением выполните синхронизацию с аккаунтом Яндекс, чтобы сохранить все пользовательские данные или экспортируйте данные в другой обозреватель или в HTML-файл.
- Удалите его через «Пуск»/«Панель управления»/«Удаление программы».
- В окне мастера деинсталляции отметьте галочкой пункт «Удалить пользовательские данные».
- Дальше откройте папки пользователя по пути — и удалите здесь полностью папки с названием Yandex.
В редакторе реестра также можно по имени файла Yandex найти записи и удалить их.
- Чтобы открыть редактор реестра нажмите комбинацию клавиш Win + R и в диалоговом окне впишите команду regedit.
- Здесь в меню «Правка»/«Найти далее» впишите в диалоговом окне запрос Yandex и удалите все найденные записи, содержащее в имени файла Yandex.
Если боитесь рыться в редакторе реестра, это можно сделать с помощью утилиты CCleaner. В разделе «Реестр» достаточно включить «Поиск проблем» и потом «Исправить найденные».
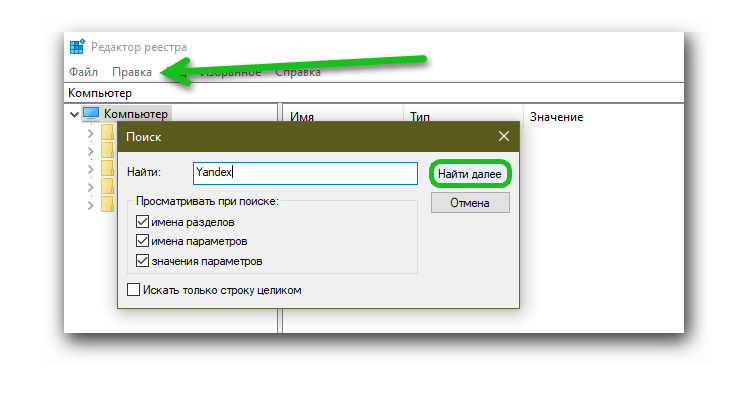
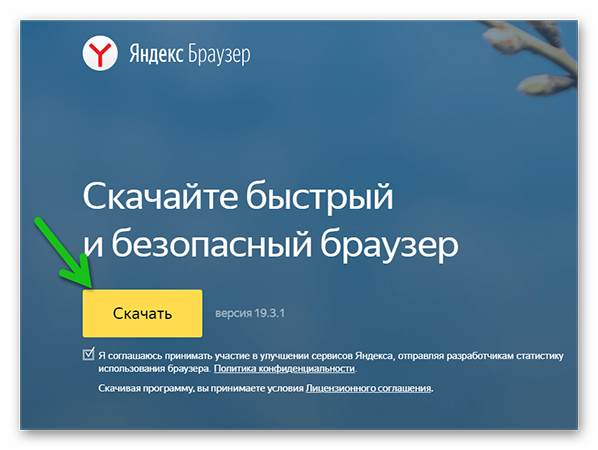
Заключение
Когда с воспроизведением видео возникают проблемы, это не может не расстроить. Но как мы уже убедились ситуацию можно исправить. Стоит проявить чуточку терпения и выполнить определенные манипуляции по выявлению и устранению проблемы.
Решение
На некоторых ресурсах советуют проверить скорость Интернет-соединения. На что пользователи отвечают, что с этим все нормально. На самом деле дело не в интернете. Все дело в браузере. И иногда в самой операционной системе. Итак, перейдем к решению проблемы.
Обновление
Вполне вероятно, что вы используете старую версию веб-обозревателя, в которой присутствует данная проблема. Для того, чтобы решить проблему придется обновить веб-обозреватель. Обычно он обновляется самостоятельно. Но иногда этого не случается.
Хорошая новость заключается в том, что обновить веб-обозреватель можно вручную. И для этого не придется делать ничего сверхъестественного. Все выполняется при помощи обычных настроек браузера. Вот подробная инструкция по этому поводу:
- Запускаем Яндекс.Браузер.
- Далее нажимаем на кнопку с тремя горизонтальными полосками.
- Затем щелкаем по пункту «Дополнительно».
- В появившемся контекстном меню кликаем по надписи «О браузере».
- Появится окно, которое расскажет все о текущей версии веб-обозревателя. Если она не актуальна, то там будет кнопка «Обновить». Ее и нужно нажать.
Само обновление будет происходить в автоматическом режиме. От пользователя больше ничего не потребуется. После завершения установки новой версии браузер перезагрузится. Теперь можно снова пробовать запускать видео.
Чистка кэша
Если тормозит Ютуб в Яндекс.Браузере, то можно попробовать очистить кэш. В этом хранилище собраны все данные сайтов, которые были когда-либо посещены. И если размер кэша довольно внушительный, то видео просто не сможет загрузиться.
Также раздутый кэш отрицательно влияет на общую производительность веб-обозревателя. Поэтому почистить его нужно. Особенно, если вы пользовались браузером продолжительное время. Вот инструкция, рассказывающая о том, как это сделать:
- Запускаем программу.
- Жмем комбинацию клавиш Ctrl + H.
- Откроется окно с сайтами, посещенными в данном веб-обозревателе. Жмем на кнопку «Очистить историю».
- В окошке выбора параметров выставляем временной промежуток «За все время».
- Отмечаем галочками пункты: «Просмотры», «Загрузки», «Файлы, сохраненные в кэше» и «Файлы cookie…».
- Нажимаем на желтую кнопку.
Процесс начнется немедленно. Он займет всего несколько секунд. После этого требуется перезапустить веб-обозреватель. Только после рестарта можно переходить на нужный сервис и пытаться запустить требуемое видео.
Освобождаем оперативную память
Если на вашем компьютере установлен малый объем ОЗУ (до 4 гигабайт), то вполне вероятно, что браузеру просто не хватает RAM для нормальной работы. Отсюда и тормоза при воспроизведении видео с различных сайтов.
Можно попробовать освободить немного оперативной памяти. Это положительно скажется на скорости работы веб-обозревателя. Вполне возможно, что и проблема с видео решится. Просто закройте все лишние программы, вкладки и т. д.
Устраняем вирусы
Еще одна распространенная причина, по которой виснет Яндекс.Браузер при просмотре видео может быть связана с наличием вирусов в операционной системе Windows. Они могут существенно замедлять работу компьютера и веб-обозревателя.
Поэтому от них нужно избавляться. Лучше всего для этого подходит продукт «ESET Smart Security». Это не только антивирус, но и файервол, который успешно борется с различными угрозами. Скачать программу можно с официального сайта разработчика. А сделать нужно вот что:
- В системном трее ОС Windows находим значок антивируса (он там появится сразу после установки) и кликаем правой кнопкой мыши по нему.
- Откроется меню с возможными действиями. Здесь кликаем по пункту «Открыть ESET Smart Security».
- Отобразится основное окошко. Перемещаемся на вторую вкладку, которая находится в левом столбце.
- Далее в правой части окошка выбираем «Выборочное…».
- Теперь придется выбрать объекты сканирования. Нужно отметить все, кроме оптических приводов компакт-дисков.
- Кликаем по опции запуска.
Процесс проверки операционной системы на наличие вирусов начнется немедленно. Если антивирус что-то найдет, то он быстро удалит или изолирует угрозу. Затем нужно будет выполнить рестарт компьютера и потом снова проверить воспроизведение видео в браузере.
Почему Яндекс браузер не воспроизводит видео Андроид?
В текущей главе своеобразное заключение компьютерных неполадок при проигрывании роликов, которые относятся и к мобильной версии браузера. Ещё здесь отмечены основные отличия в реализации способов:
- Обновление. Скорее всего выполняется автоматически при подключении к Wi-Fi-сети. Единственное исключение – апгрейд заблокирован через настройки приложений. Извлечение программы из блокировок приведёт к её автоматическому обновлению.
- Режим Турбо. Нажимаем на три точки внизу браузера или справа от поисковой строки и переходим в «Настройки». Касаемся пункта «Режим Турбо» и переводим его в состояние «Выключен».
- Аппаратное ускорение. В Android не применяется.
- Flash Player. Управление модулем в мобильной версии не поддерживается.
- Дополнения. Находясь на любом сайте жмём на троеточие, выбираем «Дополнения» и открываем «Ещё дополнения». Отключаем все расширения, вмешивающиеся в работу Flash-плеера и подключение (VPN или Proxy). То же самое справедливо и в отношении блокировщиков рекламы. Если не проигрываются ролики с какого-то региона, напротив – устанавливаем ВПН.
- Загруженная сеть. Всё то же самое, что и в варианте для ПК, временно останавливаем скачивание и загрузка роликов начнётся. Ещё вероятно, что Yandex браузер не показывает видео из-за высокой нагрузки на интернет со стороны других устройств данной Wi-Fi-сети. Лучше временно ограничить скорость скачивания на ПК, планшете и смартфоне.
- Hosts. Мобильного аналога нет.
- Антивирус. Выключаем антивирусное ПО через окно управления приложениями (обычно находится справа от кнопки «Домой»).
Корректировка файла hosts
Если не работает и не загружается Ютуб в Яндекс браузере, проверьте содержание файла hosts. Нередко разные вирусы вносят в него изменения, из-за чего пользователь не может зайти на видеохостинг. Для проверки перейдите по пути C:WindowsSystem32driversetc. Далее сделайте такие шаги:
- Откройте файл, который находится внутри, с помощью блокнота или другой похожей программы.
- Изучите содержание. Если под строчкой 127.0.0.1 localhost имеются посторонние данные, уберите их. Если там имеется строка 1 localhost, ее необходимо оставить.
- Сохраните документ и проверьте, ушли проблемы или нет.
Если Яндекс браузер так и не воспроизводит видео YouTube, причина в другом, поэтому продолжайте проверять приведенные выше варианты.

Специфические причины потери звука
Эти причины наименее вероятны, но не исключены. Поэтому их будет полезно упомянуть, когда звук не восстанавливается рассмотренными выше способами.
Ошибка видеодрайвера
В большинстве современных видеокарт присутствует разъем HDMI или DisplayPort, по которому вместе с видеосигналом передается и многоканальное аудио. Такая схема актуальна при подключении к компьютеру телевизора или монитора со встроенными динамиками. Если вы пользуйтесь таким интерфейсом, то проверьте целостность кабеля и обновите драйвер вашей видеокарты.
Неисправность дискретной звуковой карты
Скачки напряжения бытовой электросети, механические повреждения или неисправности блока питания могут вывести из строя внешнюю звуковую карту. Если вы обладатель таковой, то извлеките ее и подключите Mini-Jack 3.5 мм напрямую в разъем материнской платы.
Повреждение системных файлов Windows
Вирусные атаки и ошибочные действия пользователей часто ведут к нарушениям в работе системы. Некоторые исполнительные файлы системного раздела диска могут быть удалены. Для возвращения в исходное состояние используйте последнюю точку восстановления Windows или воспользуйтесь командой проверки «sfc /scannow» в командной строке.
Отключите плагины браузера
Редко, но метко причиной «немоты» web-браузера является конфликтное дополнение. Это может быть эквалайзер или приложение захвата звука, перехватывающее управление на себя. Отключите такое дополнение в соответствующем разделе главного меню обозревателя.
Отключение блокировщиков рекламы
В «Яндекс.Браузер» встроен ряд аддонов (дополнений, расширений) — небольших утилит, которые реализуют дополнительные возможности во время работы в интернете. Отдельной группой подобных расширений являются блокировщики рекламы. Их функция заключается в том, чтобы при загрузке страницы распознавать подозрительные flash-элементы и не запускать их. Иногда под такой запрет попадают и обычные видеоматериалы, поэтому рекомендуется отключить блокировщик.
Это делается так:
-
Открываем меню «Яндекс.Браузера» и выбираем «Дополнения».
-
В перечне установленных расширений находим те, которые блокируют рекламу, и отключаем их соответствующим тумблером.
- Перезапускаем браузер.
Проблемы при воспроизведении видео
Если в Яндекс.Браузере при просмотре видео в интернете черный экран вместо картинки, виной может быть работа конфликтующего расширения. Попробуем решить эту проблему:
- Открываем меню программы.
- Выбираем «Дополнения».
- Пролистываем страницу в самый низ.
- В последнем блоке переключаем маркеры в положение «Выкл».
- Проверяем, заработало ли видео.
- Дальше включаем расширения по одному, чтобы определить какое именно расширение вызвало проблему.
Бывают случаи, когда звук есть, а видео не показывает в Яндекс.Браузере. Эту проблему также несложно исправить. Для этого нужно отключить аппаратное ускорение в настройках обозревателя:
- Опять открываем «Настройки».
- Переходим в раздел «Системные».
- В графе «Производительность» снимаем галочку с пункта «Использовать аппаратное ускорение, если возможно».
- Для применения настроек программу необходимо перезапустить.
В случае если этот способ не сработал отключим этот параметр в списке экспериментальных функций:
- Вводим в адресную строку browser://flags и жмем Enter.
- На новой странице с помощью функции поиска находим параметр Hardware-accelerated video decode.
- Переключаем его в положение Disabled.
- Кликаем на кнопку Relaunch для перезагрузки программы.
Расширения, блокирующие работу Flash Player
Мы все знаем, что реклама — это двигатель торговли. Но часто ее бывает уж очень много. Например, в Ютубе, при просмотре сборников популярных мультфильмов, каждые 10 минут запускается рекламный ролик. Тогда мы начинаем искать способы избавиться от этой рекламы, устанавливая различные расширения. Некоторые из них работают хорошо и блокируют навязчивую и неприемлемую рекламу на сайтах. Но по невнимательности можно установить и блокировщики Флеш-плагинов. В этом случае пока работает это расширения, видео на сайте, который использует данную технологию, работать не будет.
Заражение компьютера вирусами
Причиной неработающего видео в обозревателе может быть вирусное заражение компьютера. Как правило, кроме этой проблемы, заражение сопровождается еще массой проблем и симптомов:
- Не открываются файлы и папки.
- Не удаляются программы.
- Компьютер стал работать заметно медленнее.
- В обозревателе много навязчивой рекламы
- Посетите страницу https://free.drweb.ru/download+cureit+free/.
- Щелкните ЛКМ по отмеченной кнопке.
- Дождитесь загрузки утилиты.
- Запустите исполняемый файл.
- В новом окошке согласитесь с условиями использования и нажмите на «Продолжить».
- А затем кликните мышкой по кнопке запуска проверки.
Проверка версии Adobe Flash Player
Основным компонентом, который отвечает за работу медийных элементов внутри браузера, является плагин Adobe Flash Player. Как и в случае с браузером, если его версия неактуальна или файлы программы повреждены, то могут начаться проблемы с воспроизведением видео, а также с аудио-контентом, играми и даже с отображением рекламных надписей.
Для проверки версии плеера можно использовать специальный веб-сервис от компании Adobe.
Делаем следующее:
-
Переходим на страницу проверки версии Flash Player и нажимаем «Проверить сейчас».
- Если проверка выдала негативный результат (Flash Player не установлен или версия его неактуальна), то нужно скачать и установить плагин или переустановить его поверх старой версии.
Переустановка Flash Player
Переустановка (она же установка, обновление и исправление) Flash Player проходит быстро и исправляет до 90 процентов всех проблем, связанных с работой плеера.
Выполняем следующие действия:
- Переходим на официальную страницу для загрузки плагина.
-
Выбираем операционную систему и браузер (в нашем случае Chromium), затем нажимаем кнопку «Загрузить».
-
Дожидаемся конца инициализации и загрузки, затем запускаем скачанный файл.
- Установка проходит в автоматическом режиме. Если появится окно с требованием закрыть браузер — закрываем. После установки Adobe Flash Player желательно перезагрузить компьютер.
Включение плагина проигрывателя
Последняя «внутренняя» причина, по которой Flash Player может не запускаться, заключается в том, что он, возможно, отключён в настройках плагинов. Такую ситуацию легко исправить, достаточно сделать следующее:
-
В адресной строке обозревателя пишем browser://plugins и нажимаем Enter.
-
В списке плагинов находим Adobe Flash Player и ставим галочку у настройки «Запускать всегда».
- Перезапускаем браузер.
Проверка версии «Яндекс.Браузера»
Начинать диагностику проблемы необходимо с наиболее простых вариантов и постепенно двигаться к более сложным. Первое, что может влиять на воспроизведение видеороликов — это версия браузера. Если обозреватель устарел, то может нарушиться его взаимодействие с плагином Flash Player, в результате чего проигрыватель видео не будет работать должным образом.
Для проверки версии «Яндекс.Браузера» делаем следующее:
- Щёлкаем по кнопке с тремя горизонтальными линиями, которая расположена рядом со значками управления окном, и открываем меню «Яндекс.Браузера».
- Открываем пункт «Дополнительно», а затем в выпавшем меню выбираем строку «О браузере».
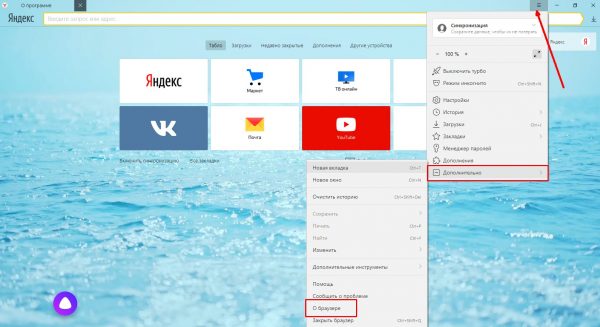
Открываем пункт «О браузере» в разделе меню «Дополнительно»
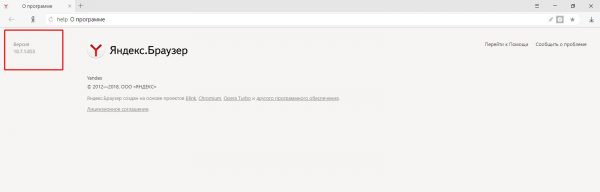
Версия браузера показана в левом верхнем углу окна
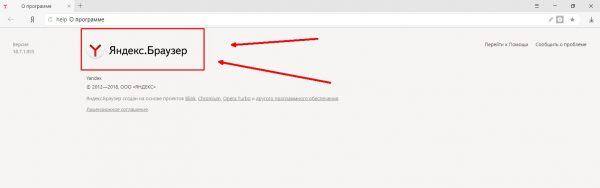
Щелкаем по значку «Яндекс.Браузер» для запуска проверки наличия обновлений
Проблемы с компьютером или телефоном
Часто потоковое видео не работает из-за сбоев в работе операционной системы устройства. Это может быть обновление, устаревшие драйвера или конфликт между приложениями. Разберемся, как действовать при возникновении самых распространенных проблем.
Проверяем обновления Windows
Операционная система регулярно загружает и устанавливает обновления, которые необходимы для стабильной работы Windows. Процесс скачивания компонентов значительно уменьшает скорость интернета, поэтому следует проверить это в Центре обновления.
Инструкция, как зайти в Центр обновления на Windows 10:
- Перейдите в параметры системы. Для этого щелкните по меню «Пуск» и слева выберите иконку в виде шестеренки. Также действует комбинация клавиш Win + I.
- Вверху кликните по «Центр обновления Windows».
- В открывшемся окне будет отображаться прогресс загрузки обновлений, если они есть. В этом случае следует дождаться, пока все компоненты будут установлены.
Отключаем ненужные приложения
Некоторый софт работает в фоновом режиме, нагружая систему и используя оперативную память компьютера. Также для его работы может требоваться интернет, что замедляет его общую скорость.
Закрыть лишние программы можно следующим образом:
- Кликните правой клавишей мыши по нижней панели задач и выберите «Диспетчер задач». Можно применить комбинацию Ctrl + Alt + Del, затем выбрать соответствующий пункт.
- Во вкладке «Процессы» выделите ненужное.
- Нажмите на кнопку «Снять задачу», которая расположена внизу.
Проделайте это со всеми работающими процессами, которые могут нагружать систему. После этого можно проверить, как работает видео в Яндекс браузере.
Обновляем драйвера видеокарты
За воспроизведение медиа файлов отвечает графический адаптер. Если драйвера, необходимые для его стабильной работы, устарели, то возникают проблемы, из-за которых видео нет, есть только звук.
Для обновления ПО видеокарты, сделайте следующее:
- Откройте Диспетчер устройств. Для этого воспользуйтесь системным поиском или диалоговым окном «Выполнить». Чтобы его вызвать, нажмите комбинацию Win + R, затем пропишите команду devmgmt.msc и нажмите на «ОК».
- Раскройте меню «Видеоадаптеры» и кликните по устройству левой кнопкой мыши.
- В контекстном меню выберите «Обновить драйвер».
- Откроется окно, где нужно выбрать «Автоматический поиск».
- Дождитесь, пока пройдет проверка на наличие актуальной версии драйверов. Если они будут найдены, то автоматически загрузятся и установятся.
Если Яндекс браузер не грузит видео на YouTube, в первую очередь следует проверить скорость интернета. Причиной сбоев в воспроизведении могут стать проблемы с настройками обозревателя или наличием кэша. Не следует забывать про обновление драйверов до актуальной версии на ПК, а также нехватку ресурсов системы для стабильной работы видеохостингов.
Удаление вирусов с компьютера
Если Вы проводите много времени в Интернете, скачиваете различные изображения, файлы и программы, тогда существует вероятность, что Вы заразили компьютер вирусом.
Проверьте компьютер или ноутбук установленной антивирусной программой. Затем выполните сканирование еще каким-нибудь антивирусником. Например, это может быть Dr.Web CureIt. После установки, он не будет конфликтовать с тем антивирусом, который установлен у Вас.

Попробуйте вспомнить, может проблемы с воспроизведением видео на Ютуб начались после того, как Вы установили новую программу на компьютер. Возможно, она и стала причиной вирусов. Попробуйте удалить ее с компьютера.