6 сервисов для создания скриншота веб-страницы полностью
Содержание:
- Варианты взаимодействия
- Как пользоваться программой LightShot
- FastStone Capture
- Как получить скриншот всей страницы сайта на Айфоне
- Возможности сторонних программ
- Monosnap
- Программа Floomby для создания скриншотов
- PicPick
- Пробуем создать, отредактировать и отправить скрин в ВК, с программой SnagIt
- Как правильно делать скриншоты: советы от практика
- Универсальный способ сделать скриншот на любом компьютере: ФотоСКРИН
- Программа LightShot
- Как скопировать фото с помощью инструментов веб-разработчика
- Лучший способ для опытных пользователей – ShareX
- Для чего нужен снимок экрана?
- Скриншотер
Варианты взаимодействия
Способы решения обозначенных проблем приведены ниже.
Установка фирменного приложения
На случай, если оператор останется без интернета, разработчики создали полноценные приложения, работающие оффлайн. Для их установки нужно:
- Скачать дистрибутив можно на официальном портале сервиса. Для этого необходимо выбрать соответствующий элемент и используемую версию Windows.

- По завершении загрузки необходимо выполнить установку приложения.
- После успешной инсталляции утилита запускается автоматически.
- Скриншот записывается во временную память компьютера при нажатии кнопки «Print Screen». После этого на экране появляется инструмент для выделения участка изображения.
Онлайн загрузка на сервер скриншотов
Если установка постоянной утилиты не подходит, рекомендуется воспользоваться аналогичными сервисами, работающими через интернет. Существует множество порталов, позволяющих редактировать изображения.
Сделать скрин с браузера
Самый действенный способ сохранить изображение с браузера – сервис SSmaker.

Онлайн скриншот страницы выполняется в несколько шагов.
- Найти требуемый сайт.
- При необходимости отключить рекламные объявления и расширения, которые не должны попасть в готовое изображение.
- Скопировать URL-адрес требуемого сайта с помощью клавиш «CTRL» и «C».
- Воспользоваться «вставкой» в верхней области сервиса, после чего нажать «Создать».
- Сервис выведет готовый скриншот, а также несколько ссылок для отправки по E-mail, публикации в блогах и в формате HTML.
Стандартный загрузчик
Это привычный механизм выбора желаемого скрина с помощью проводника Windows. При загрузке файлов на удаленный сервер следует помнить о некоторых ограничениях:
- размер файла;
- формат;
- разрешение изображения.
- Чтобы загрузить скриншот, необходимо подготовить картинку. Достаточно воспользоваться клавишей «Print Screen» и сохранить изображение с буфера обмена через Paint.
- Выбрать кнопку «Загрузить», затем в окне проводника виндовс указать путь к искомой картинке. При работе с PriScree.ru описанный элемент будет выглядеть следующим образом:

- Изображение загружается на сервер в течение пары минут, после чего скрин можно будет отредактировать.
Drag-and-Drop
Пользователям также доступен традиционный способ ввода информации на веб-ресурс.
- После подготовки изображения необходимо перейти в раздел «загрузки». Пример на ImgBB:

- Используя механизм перетаскивания с помощью левой кнопки мыши, следует разместить требуемый файл в указанной области, куда указывают подсказки сайта.
Ctrl-V
Классические комбинации «Вставить» или «Обрезать» используются на всех вышеуказанных порталах. Достаточно скопировать скрин во временную память, затем, используя вышеприведенное сочетание кнопок, залить изображение в область загрузки.
Как пользоваться программой LightShot
Создание скриншотов
Сразу после установки программы она автоматически запускается и будет включатся после каждой загрузки вашего компьютера, т. е. вам не нужно будет запускать её вручную каждый раз.
Для того чтобы сделать скриншот, нажмите клавишу PrtScr на клавиатуре (если вам не удобна эта клавиша, то вы сможете поставить другую в настройках).
Как только вы нажмёте PrtScr, экран потемнеет и теперь вам нужно, удерживая нажатой левую кнопку мыши, выделить ту область на экране, которую хотите сохранить в скриншоте. Выделяемая область будет иметь обычный цвет.
Чтобы отменить создание скриншота, например, если выделили случайно не ту область, нажмите клавишу Esc на клавиатуре, либо кнопку отмены на панели инструментов:
Для того чтобы поделиться скриншотом с кем либо, нужно его загрузить на сервер и получить ссылку. Делается это нажатием кнопки с изображением облака:
Справа внизу рабочего стола появится окно подготовки ссылки на скриншот. Когда ссылка появится, нажмите «Копировать».
Теперь эту ссылку вы можете отправить кому угодно и он сможет увидеть ваш скриншот, перейдя по ней!
При создании скриншота его можно простейшим образом оформить, например, что-то выделить, подчеркнуть, написать текст. Для этого рядом с областью, которую вы выделили для скриншота, появляются соответствующие инструменты. Воспользуйтесь ими, если требуется оформить скриншот.
Если вам нужно просто сохранить скриншот на компьютер, а не получать на него ссылку для отправки кому-либо, то нажмите кнопку сохранения:
Вход в свой личный кабинет на LightShot
Через программу Lightshot можно войти в свой собственный аккаунт для того, чтобы именно туда сохранялись все скриншоты (на вашем компьютере это не будет занимать место!) и чтобы вы могли всегда посмотреть все скриншоты, которые ранее делали.
Если не войти в свой аккаунт, то вы точно также можете делать скриншоты, однако вы не сможете посмотреть затем весь список загруженных вами скриншотов.
Вход в свой аккаунт осуществляется либо через ваш аккаунт на Facebook, либо через Google+. Таким образом, у вас уже должен быть создан аккаунт в одной из этих соц.сетей.
Чтобы войти в свой кабинет LightShot, кликните правой кнопкой мыши (далее «ПКМ») по иконке Lightshot в трее и нажмите «Войти».
Выберите одну из 2-х соц.сетей, где у вас есть аккаунт:
Далее вам остаётся ввести логин и пароль от вашего аккаунта в выбранной соц.сети и вы попадёте в свой личный кабинет на LightShot. Теперь, каждый скриншот, который вы через LightShot загружаете на сервер, будет сохраняться в вашем аккаунте и в случае чего, вы сможете войти на сайте в свой личный кабинет и увидеть все сделанные ранее скриншоты.
Полезные настройки программы
Чтобы войти в настройки программы Lightshot, кликните ПКМ по иконке программы в трее и выберите «Настройки.
Из полезных настроек я выделю только 2:
- Автоматически копировать ссылку после загрузки на сервер. Эта опция расположена на вкладке «Основные»:
Если её включить, то при загрузке скриншота на сервер (при нажатии на кнопку «Облако»), вам не потребуется затем нажимать ещё кнопку «Копировать» для копирования полученной ссылки. Ссылка будет скопирована автоматически. А если включена опция «Автоматически закрывать окно загрузки на сервер», то при получении ссылки на скриншот, окно будет закрываться автоматически, что тоже очень удобно.
- Возможность сменить клавишу для создания скриншота. Сменить клавишу можно на вкладке «Горячие клавиш». Изначально там включены 2 клавиши: PrtScr для стандартного создания скриншота выделенной вами области и сочетание клавиш Shift+PrtScr для создания скриншота сразу всего экрана.
При желании вы можете также включить возможность создания скриншота сразу всего экрана и моментального получения ссылки, назначив для этого действия своё сочетание клавиш.
Также вы можете изменить клавиши для функции стандартного создания скриншота выделенной вами обалсти и для фукнции создания скриншота всего экрана, соответственно, указав новое сочетание клавиш (или одну клавишу) в строку рядом с соответствующей опцией.
FastStone Capture
FastStone Capture – это приложение, с помощью которого вы можете сделать снимок экрана или записать видео с экрана рабочего стола. После создания снимка вы можете выбрать действие: отредактировать снимок экрана, отправить по электронной почте, распечатать изображение, экспортировать в Word или Excel. Вы можете установить задержку перед созданием снимка.
В главном окне FastStone Capture Utility откройте раздел «Назначение». Здесь нужно выбрать действие, которое утилита будет выполнять после снятия скриншота.
Чтобы сделать снимок экрана, выберите один из доступных режимов: снимок активного окна, снимок экрана выбранной области, снимок экрана произвольной области экрана (позволяет «нарисовать» любой объект для создания скриншот), захватывая весь экран.
После того, как вы сделаете снимок экрана, откроется редактор изображений. Здесь вы можете изменить размер снимка экрана, отправить файл по электронной почте, отправить снимок экрана в Word, добавить водяной знак или логотип.
Основные преимущества утилиты FastStone Capture:
- поддержка различных способов делать скриншоты;
- возможность записи видео с экрана;
- отправка изображений по электронной почте;
- установить задержку при создании снимков экрана рабочего стола или активных приложений.
- встроенный конвертер изображений в PDF;
- инструмент для редактирования созданных скриншотов;
Недостатки программы:
- нет интеграции с облачными сервисами;
- возможность работы с программой через прокси не поддерживается.
Утилита FastStone Capture имеет английский интерфейс. Цена лицензии 20 долларов, есть бесплатная демо-версия на 30 дней.
Как получить скриншот всей страницы сайта на Айфоне
В отличие от Андроида, на мобильных устройствах от Apple сущесвует не так много способов скриншотинга. Рассмотрим, как сделать длинный скриншот на айфоне, если вам потребовалось сфотографировать веб-страницу.
Через системные функции
Раньше заскринить длинную страницу на айфоне можно было только через функцию «Сохранить в PDF». Однако в iOS 13 была добавлена новая функция, которая позволяет скроллить сайты и документы, если вы просматриваете их в Safari.

Создание скролшота на iPhone
- Откройте нужный сайт или файл PDF в браузере Safari.
- Сделайте скрин, одновременно зажав клавиши громкости и выключения телефона.
- Кликните по превью скрина, чтобы открыть фоторедактор, и отыщите кнопку «Вся страница».
Этот способ подойдет только для веб-сайтов и многостраничных документов. В остальных случаях потребуется установить специальный скриншотер.
Через специальный софт
Давайте разберемся, как заскринить экран Айфона, например, если требуется сфотографировать всю переписку в чате. В этом случае на помощь придет программа Tailor. С ее помощью можно склеивать несколько изображений в один вертикальный коллаж.

Склеивание фотографий в Tailor
- Сделайте серию снимков при помощи клавиш телефона. Старайтесь создавать фотографии так, чтобы в дальнейшем из них получились бесшовные коллажи.
- Загрузите из App Store приложение Tailor — Screenshot Stitching. Откройте в нем скриншоты.
- Софт объединит загруженные фотографии. Для экспорта результата нажмите «Сохранить».
Бесплатная версия Tailor накладывает на экспортированный снимок водяной знак.
Где найти длинные скриншоты после сохранения
То, куда сохраняются созданные фотоснимки, зависит от модели телефона и используемого способа.
- Программа PicPick по умолчанию отправляет картинки в папку «Документы», но пользователь может самостоятельно указать путь экспорта. ShareX также создает одноименную папку в директории «Документы»: именно там после можно найти все кадры.
- Пользователи MacOS, установившие Paparazzi, могут найти фотографии в папке с документами.
- При использовании браузерных расширений на MacOS скриншоты сохраняются на рабочем столе, на Windows — в папку «Загрузки».
- Скриншоты, сделанные встроенными средствами Android, хранятся в папке «Screenshots».
- При использовании сторонних скриншотов на Android фотографии сохраняются в папку программы в директории «Мои файлы».
- На iPhone скроллшоты экспортируются в папку «Файлы».
Возможности сторонних программ
Для некоторых пользователей будет удобнее применить одну из специальных программ, предварительно загрузив ее из Интернета.
Joxi
Панель инструментов, представленная в данном сервисе, позволяет писать текст, рисовать и «размывать» области на снимке с экрана.

Clip2Net
Один из самых популярных сервисов для обмена скриншотами — — позволяет не только создавать и обрабатывать снимки, но и сохранять их на любом сервере. Также каждый пользователь может настроить свои комбинации клавиш для более удобной работы.

В последних версиях разработчики добавили функции записи видео, создания коротких уникальных ссылок для каждого снимка. Сохранить и распечатать картинку можно, воспользовавшись приведенным выше способом.
LightShot
Сервис отличается наличием онлайн редактора, в который легко можно импортировать скриншот прямо из окна программы. Интернет-приложение выполнено настолько качественно, что оно напоминает популярный Adobe Photoshop.

Monosnap
Утилита отличается возможностью делать скриншоты в играх, а также записывать видео с экрана и веб-камеры. Снимки будут еще более наглядными и качественными, если воспользоваться встроенным редактором изображений.
PicPick
В отличие от других подобных программ сервис имеет набор уникальных инструментов для удобной работы со снимками с экрана компьютера. В последней версии предусмотрена линейка, угломер, цветовая палитра, что подойдет как разработчикам, так и обычным пользователям.

https://youtube.com/watch?v=REVrb5Gt8gU
Распечатать картинку можно так же, как и в программе Paint.
Monosnap
Monosnap – это утилита для создания снимков рабочего стола с возможностью захвата изображений с веб-камеры и записи видео. В программе есть встроенный редактор снимков экрана, а созданные изображения можно открывать в сторонних графических редакторах.
После запуска программа сворачивается на панель задач Windows. Щелкните левой кнопкой мыши значок программного обеспечения и выберите в меню режим захвата экрана: определенная область или весь экран.
После того, как вы сделаете снимок экрана, откроется редактор изображений. Здесь вы можете добавить геометрическую фигуру, линию или стрелку. На отсканированное изображение можно накладывать текст. Доступен инструмент для печати изображения через принтер.
Основные преимущества утилиты Monosnap:
- загружать отснятые изображения на веб-сайты через FTP;
- поддерживается возможность настройки качества изображения.
- редактор экрана;
- возможность записывать видео и захватывать изображения с веб-камеры;
Недостатки программы:
нет интеграции с облачным файловым хранилищем.
Моноснап переведен на русский язык. Вы можете бесплатно скачать программу на свой компьютер.
Программа Floomby для создания скриншотов
Так же для создания скриншота вы можете воспользоваться специальными программами от других разработчиков. О лучших утилитах подобного рода и пойдет речь. Начнем с Floomby очень любопытной программы, со своими особенностями.
С помощью этой программы, созданный скриншот, вы можете тут же отправить в сеть интернет. Проще говоря вы моментально получаете url-ссылку на ваш сделанный скриншот из интернета, которую вы в праве отправить кому угодно, воспользовавшись: скайп, почта, социальная сеть вконтакте и т.д. Когда вы впервые войдете в программу, вам будет предложена регистрация для полного доступа к возможностям программы. Вы не обязаны ее проходить ведь все необходимое и так запуститься. Перейдем собственно к делу, внизу на панели задач появился значок синего цвета с английской буквой «f», если вы на него нажмете, всплывет новое окошко программы.

Все достаточно просто: есть желание выделить квадратную или прямоугольную область – нажмите на функциональную кнопку «Фрагмент», также это можно сделать при помощи комбинация клавиш «Ctrl+Print Screen», если надо сделать скриншот экран вашего монитора – поможет кнопка «Экран». К примеру, нужно определённой фрагмент экрана или чего-то другого, для этого нужно выделить его (фрагмент), после чего появиться окошко такого типа:

Здесь присутствуют пару нужных инструментов, которые дают возможность рисовать на сделанном скриншоте. Внизу всплывшего окна нужно ввести новое имя для создаваемого файла, после чего нажмите «Отправить». Сразу после нажатия, на мгновение появиться окно отправки нового файла в интернет, после этого появиться окно следующего типа:
Здесь имеется возможность нажать на кнопочку «Открыть» ссылку в интернет-браузере, откуда можно сохранить готовую картинку (скриншот) на диск. Или нажать на «Копировать» для передачи ссылки другому человеку. Данная ссылка будет выгладить следующим образом floomby.ru/s2/######. Эта ссылка будет храниться в разделе «История» самой программы, тоисть всегда будет доступна в любой момент. Также оттуда можно будет удалять старые, ненужные скриншоты из интернета.
Данную программу можно порекомендовать, если появилась строчная необходимость передать изображение со своего экрана, не тратя время на загрузку картинок в интернет-паутину.
Как сделать скриншот экрана на компьютере простой программой если нет кнопки Print Screen
Бывает такое, что кнопка «Print Screen» просто физически отсутствует на компьютерной клавиатуре, а скриншот экрана очень необходим. Во избежание установки больших и зачастую платных программ, есть возможность воспользоваться возможностями одной небольшой программки под названием SnapaShot, которою не нужно устанавливать (Portable). После запуска данной программы выскочит вот такое тусклое окошко:

Его нужно всего-навсего переместить в ту часть экрана, которую вы хотите сохранить, затем нажать на кнопки: одна из них выполняет функцию копирования в буфер обмена, а другая просто сохранит скриншот (файл изображения) на компьютер. Если вы хотите сделать скриншот полного экрана, надо просто окно программы развернуть на весь дисплей монитора. Собственно говоря, данная программа очень функциональная, помимо выше перечисленного, она может сделать моментальный снимок из любого видео, которое проигрывается.
PicPick
Продвинутый редактор и загрузка в личное облако
Предыдущие варианты предназначены для бытового обмена «скринами» и совместной работы
А вот если вы профессионально работаете со скриншотами, и вам вовсе не нужно, чтобы они лежали где-то в интернете — например, вы технический писатель и документируете закрытую систему — обратите внимание на инструмент PicPick
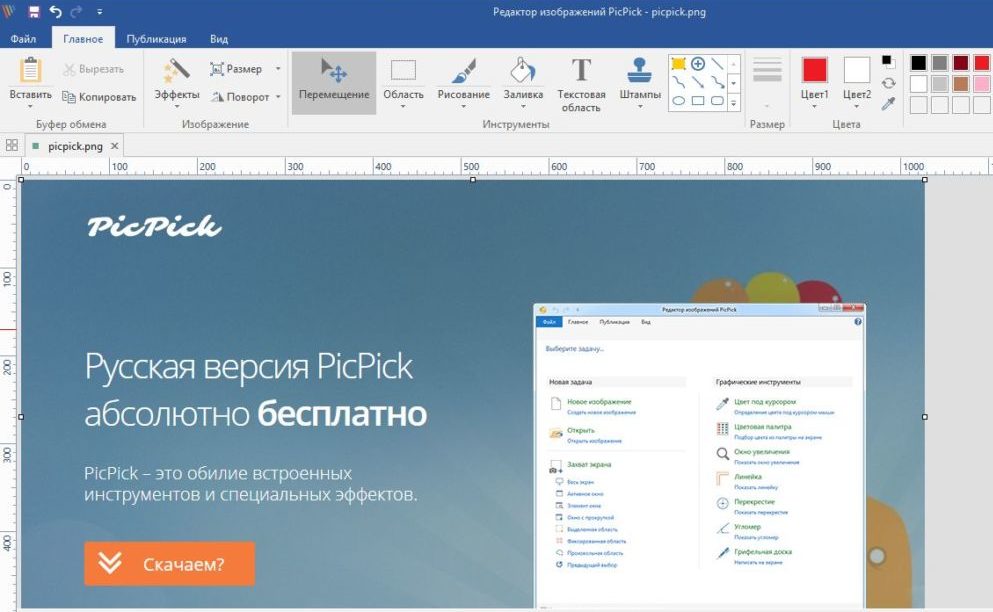 Это достаточно продвинутый редактор для съемки и аннотирования скриншотов, но при этом не перегруженный функциями и обладающий приятным внешним видом. Во многом он напоминает обычный Paint для Windows 7, но намного более функционален именно в плане создания пометок на скриншотах.
Это достаточно продвинутый редактор для съемки и аннотирования скриншотов, но при этом не перегруженный функциями и обладающий приятным внешним видом. Во многом он напоминает обычный Paint для Windows 7, но намного более функционален именно в плане создания пометок на скриншотах.
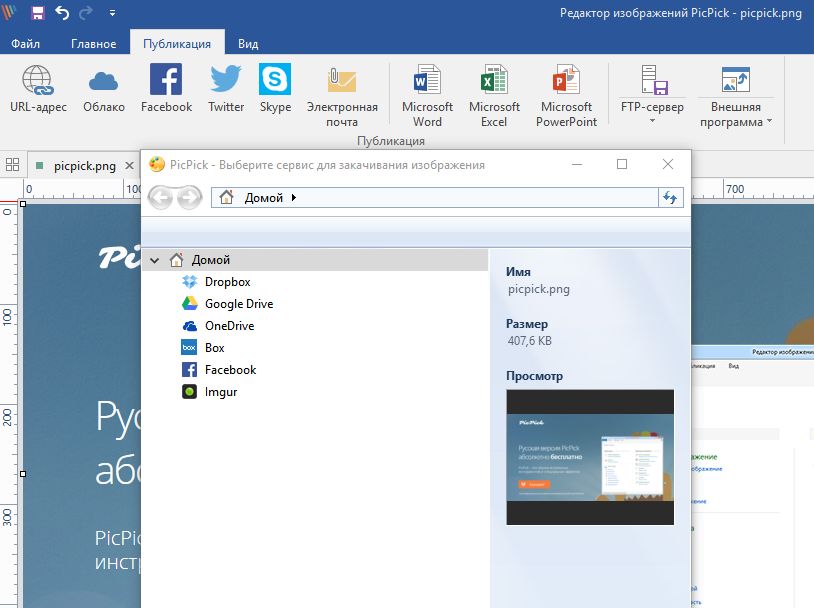 Кроме того, PicPick не только поддерживает экспорт изображений на ПК в разных форматах, но и имеет много функций для загрузки скриншотов в ваши личные хранилища, а не на какой-то чужой сервер в Интернете.
Кроме того, PicPick не только поддерживает экспорт изображений на ПК в разных форматах, но и имеет много функций для загрузки скриншотов в ваши личные хранилища, а не на какой-то чужой сервер в Интернете.
Скачать PicPick
Пробуем создать, отредактировать и отправить скрин в ВК, с программой SnagIt
Еще одна программа, которой я активно пользуюсь в работе. В ней есть встроенный редактор, который автоматически запускается после создания скриншота. И среди элементов оформления присутствуют очень важные штучки — номера шагов, стрелки, примечания и т.д.
Кроме этого, SnagIt умеет не только делать скрины на лету, но и записывать короткие видео. Пример вы можете посмотреть у нас на сайте — в каждой статье есть короткие видео подсказки.
Ниже я выкладываю ссылку на установочный файл, триальной версии программы. Вы всегда можете купить полную версию, на сайте разработчика. А для наших целей хватит бесплатной версии.
Устанавливаем программу. После этого, клавиша PrtScr, будет автоматически запускать захватчик экрана SnagIt.
Итак, давайте попробуем сделать скриншот моей страницы в ВК, где будут показаны шаги, которые нужно проделать, чтобы перейти к настройкам профиля.
Зайдем Вконтакт, перейдем на мою страницу. Откроем меню в правом верхнем углу, и наведем курсор мыши на пункт «Настройки». Вот эту картинку нам нужно сфотографировать.
Нажимаем PrtScr — появляется форма захвата экрана. По аналогии с LightShot, щелкаем и удерживаем курсор, передвигая его для выделения нужной области. Когда закончили — отпускаем. Область будет зафиксирована, и появиться меню, где нужно щелкнуть по кнопке «Запись изображений».
Наш скрин автоматически загрузиться в редактор SnagIt. Давайте оформим его, указав два необходимых шага:
- Открытие меню;
- Выбор пункта «Настройки».
Среди инструментов редактора выберем «Стрелка». В правом блоке меню можно выбрать варианты оформления. Теперь с помощью мыши поставим две стрелки на изображение.
Затем выберем инструмент «Последовательность», и отметим порядок шагов, установив два маркера. Теперь остается сохранить созданный скриншот.
Теперь давайте представим, что скрин с инструкцией по открытию настроек, мы делали для нашего приятеля. Самое время отправить ему изображение.
Переходим к нужному диалогу, щелкаем по значку «Скрепка», и выбираем пункт «Фотография». Теперь загружаем скриншот в ВК, нажав на ссылку «Загрузить фотографию», и выбрав файл на нашем компьютере. Картинка прикрепиться к сообщению — можно отправлять.
Кстати, если вы скинете собеседнику ошибочные данные, всегда можно удалить отправленное сообщение. Но на это есть только 24 часа.
Как правильно делать скриншоты: советы от практика
- Если нужно указать на конкретную кнопку или раздел на скриншоте — используйте стрелки и рамки;
- На одном скрине должен быть 1 цвет для указателей, иначе пользователь будет задаваться вопросом, что означает другой цвет стрелки/рамки;
- Оставляйте по краям пустое пространство (поля), чтобы текст не накладывался на границы скрина;
- Не показывайте на скрине лишние вкладки — их лучше скрыть в настройках браузера или обрезать в редакторе программы;
- Не обрезайте картинки и текст;
- Не показывайте чужие контактные данные на скринах — спрячьте при помощи инструмента «Размытие» (есть у большинства программ);
- Чтобы показать последовательность действий, можно создавать комбинированные скрины;
- Если делаете скрин программы, старайтесь, чтобы на изображении не было пустых зон;
- Для скринов-инструкций можно добавить на изображение поясняющий текст;
- Если текст и элементы на скрине получаются слишком мелкими, можно увеличить размер страницы перед тем, как делать скрин (Ctrl+колесико мышки вверх).
Заключение
Программу для создания скринов стоит выбирать, исходя из ее функционала и задач, которые стоят перед вами.
Если нужно просто сделать снимок экрана, добавить текст и стрелочку, подойдут простые программы: Greenshot, Lightshot и расширения из нашей подборки (Scrnli, Full page simple screen capture).
Если нужна программа с функциональным редактором — выбирайте FastStone Capture. Для хранения созданных скринов в облаке подходят Joxi, Monosnap и ScreenShooter (у первых двух свое облако, у ScreenShooter интеграция с облачными сервисами).
Ну а если функции скринов вам недостаточно и еще нужна программа для захвата видео с экрана, можно смело выбирать FastStone Capture и Monosnap.
Полезные ссылки:
- Сторителлинг для бизнеса
- 11 функциональных тайм-трекеров
- Как пользоваться Google Docs
- ТОП 10 программ для монтажа видео
Универсальный способ сделать скриншот на любом компьютере: ФотоСКРИН
ФотоСКРИН — это многофункциональное средство для создания скринов на ПК и на ноутбуках HP, Леново, Acer, Asus, Samsung и других фирм. Отличием программы является расширенное редактирование, благодаря чему картинку можно подготовить для любой цели, например, добавить пометки, скрыть ненужные фрагменты, наложить графические элементы. Созданные рисунки можно отправить на жесткий диск или загрузить онлайн и создать общедоступную ссылку.
Софт позволяет захватывать рабочий стол несколькими способами: части экрана, всей области и активного окна. Делать это можно вручную или горячими клавишами, благодаря чему вы можете захватывать действия, будь то полноэкранные компьютерные игры или цельный длинный скриншот страницы веб-сайта.
Установка ПО
Скачайте ФотоСКРИН — это полностью бесплатно и не требует регистрации. Чтобы установить скриншотер, запустите инсталлятор двойным щелчком и следуйте подсказкам установщика.
Создание скрина
Чтобы сделать скриншот на ПК, запустите софт и кликните по его иконке в панели задач. Курсор приобретет вид плюсика. Зажмите левую кнопку мыши и обрисуйте на экране кусочек, который нужно будет сохранить как изображение.

Захват выбранного участка в программе ФотоСКРИН
Если вы работаете в полноэкранном режиме, можно сделать снимок экрана на компьютере сочетанием Shift + Print Screen. Таким образом вы сфотографируете весь монитор. Чтобы в этом режиме создать обрезанный скрин, передвигайте границы окна захвата. Также вы можете запустить ручной режим, нажав принтскрин.
Активное окно
Alt
+
PrtSc
Область экрана
PrtSc
Весь экран
Shift
+
PrtSc
Как редактировать и сохранить скриншот
Когда вы разобрались, как сделать скриншот экрана на компьютере, можно приступать к редактированию. Чтобы внести изменения, воспользуйтесь горизонтальной строкой, на которой расположены иконки инструментов.

Встроенный редактор позволяет подготовить изображение для любых целей
- Если вы хотите встроить стрелку, линию или прямоугольник, выделите нужную иконку и щелкните по созданному скрину. Чтобы изменить толщину границ, кликните по иконке в виде горизонтальных линий и передвиньте ползунок.
- Рисуйте на скрине курсором, чтобы добавить пометки маркером или карандашом.
- Прямоугольник с заливкой отлично подойдет для создания «подложки» под заголовок или текстовые заметки.
- Для добавления текста выберите букву Т и нажмите на нужный участок фото. Доступны дополнительные настройки: шрифт, размер, подчеркивание, зачеркивание, курсив.
- Цифра 1 добавляет на картинку нумерацию в порядке возрастания.
- Иконка в виде капли размывает любой участок изображения. Эта функция пригодится, если вы хотите скрыть логотип или другую конфиденциальную либо ненужную информацию.
- Красный прямоугольник выводит цветовую палитру. Таким образом вы можете изменять оттенок любых добавляемых элементов.
Когда вы закончите редактирование, нажмите на кнопку в виде дискеты в столбце сбоку. Выберите формат экспорта: JPG, PNG или BMP и щелкните «Сохранить».

Вы можете переименовать рисунок или оставить название по умолчанию
Где найти скриншоты на компьютере
ФотоСКРИН разрешает самостоятельно указать папку для сохранения. Для этого выделите нужный пункт в левой колонке-проводнике. Если вы примените сохранение без указания места экспорта, фото отправится в подпапку ФотоСКРИН в системной папке Изображения.
Программа LightShot
LightShot – легкая, быстрая программа для создания скриншотов. Поддерживает операционные системы Windows и MacOS, скачать установщик можно с официального сайта.
Пользуюсь этой программой более пяти лет и рекомендую ее всем и вот почему:
- можно выбрать область для скриншота;
- инструменты для работы со скрином – стрелки, прямоугольники, текст и т.д.
- можно быстро поделиться скриншотом;
- загрузка скрина на сервер, для быстрой отправки;
- поиск похожих изображений.
Установка LightShot
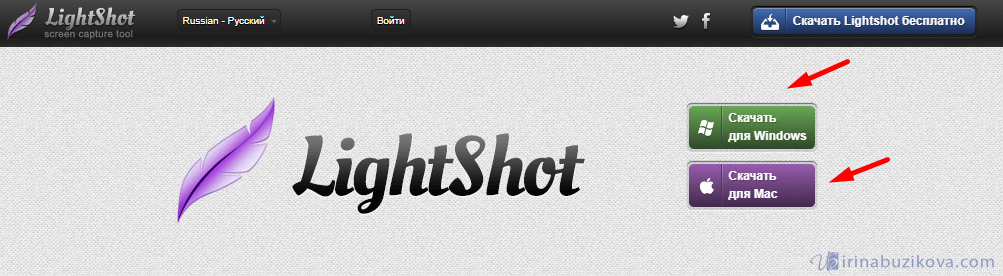
Выбираем желаемый язык установки, нажимаем ОК.
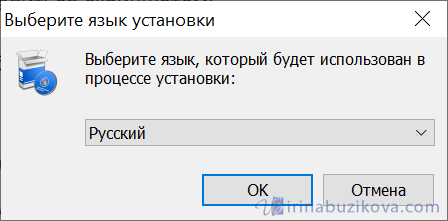
Принимаем лицензионное соглашение, предварительно ознакомившись с ним.
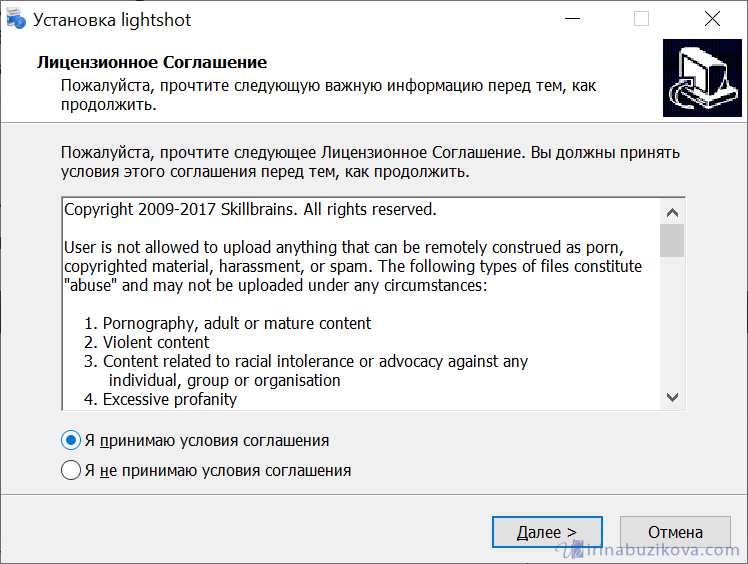
Нажимаем Готово, сняв все дополнительные галочки из пункта Рекомендую.
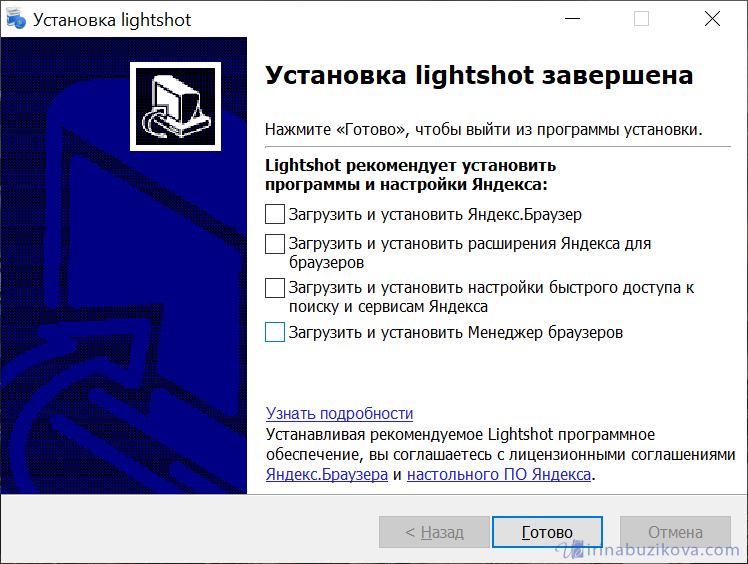
Сразу после установки можно пользоваться программой, но, если нужно контролировать скриншоты (удалять с сервера), тогда необходимо авторизоваться.
Щелкните правой кнопкой мыши по LightShot на панели задач, меню Войти.
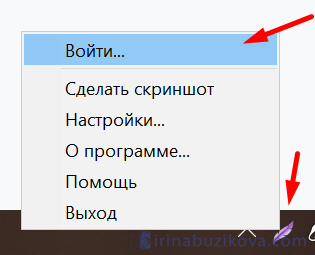
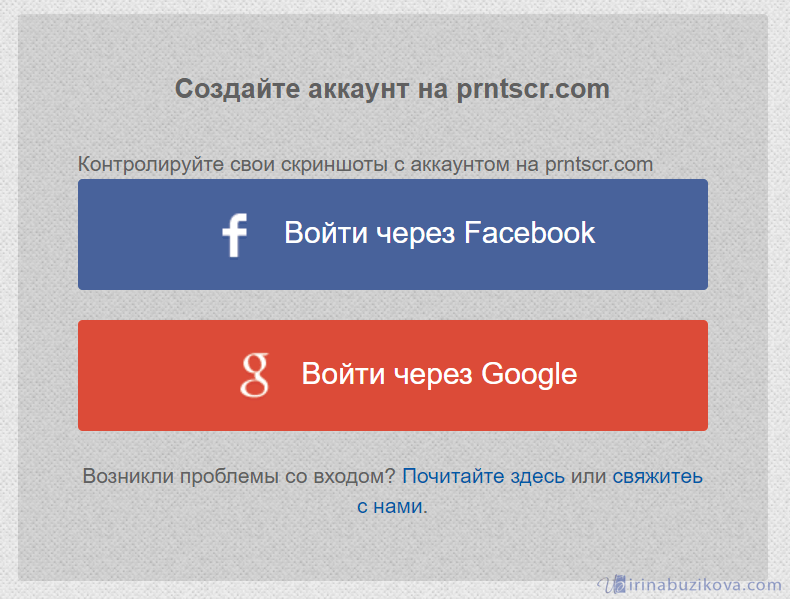
Так выглядит личный кабинет LightShot.
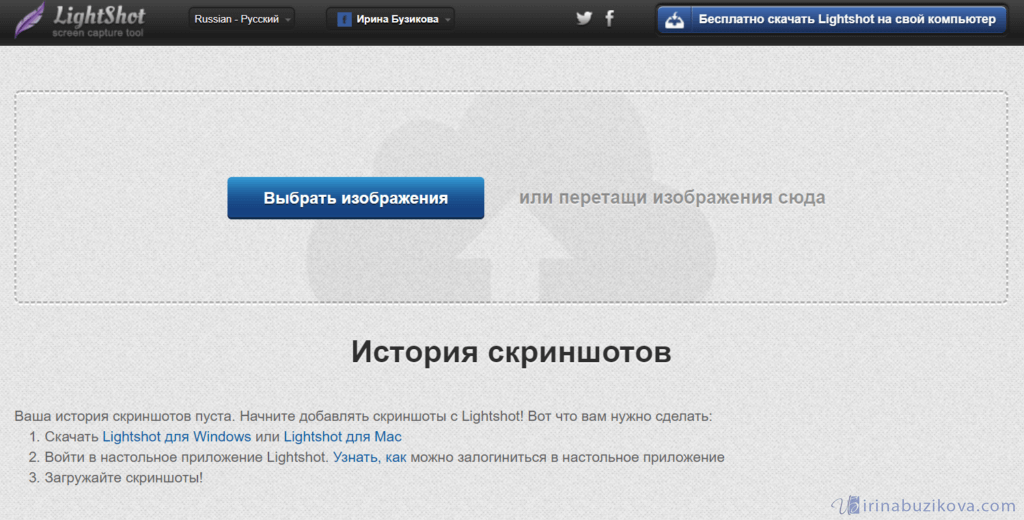
В меню программы нужно проверить авторизацию.

Теперь, когда сделаете скриншот и отправите загрузку на сервер, то скрин появится в вашей учетной записи.
Скриншот можно скопировать, удалить или сделать подпись.
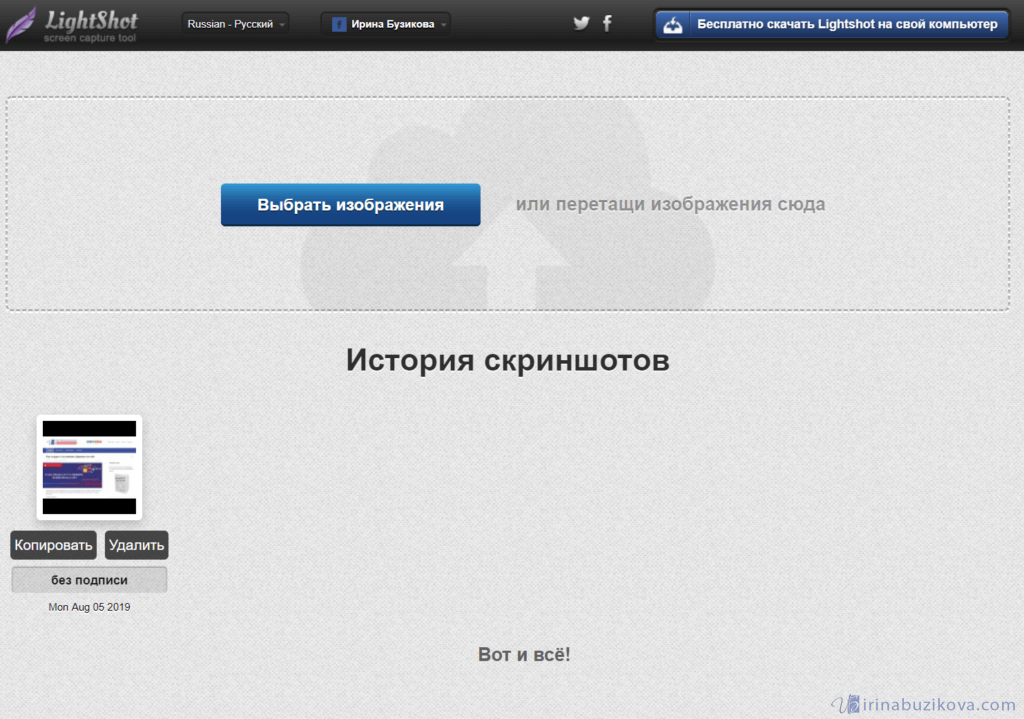
Если не нужно сохранять скриншоты отправленные на сервер программы, в учетной записи, то необходимо из нее выйти.
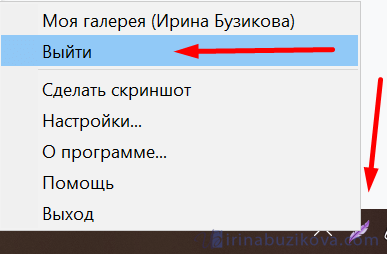
Настройки программы LightShot
Прежде чем начнем разбирать работу с программой, сделаем и посмотрим настройки программы. Щелкаем правой кнопкой по значку программы, расположенного на панели задач, выбираем Настройки.
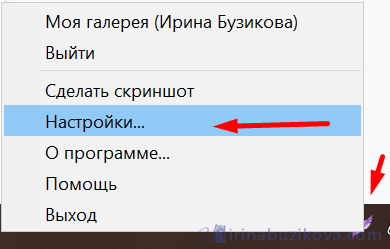
Настроек программы немного, но разделены на четыре вкладки:
- основные;
- горячие клавиши;
- форматы;
- прокси.
В меню Основные, можно настроить, например, сохранение курсора на скриншоте, а также убрать или показывать уведомления о копировании и сохранении.
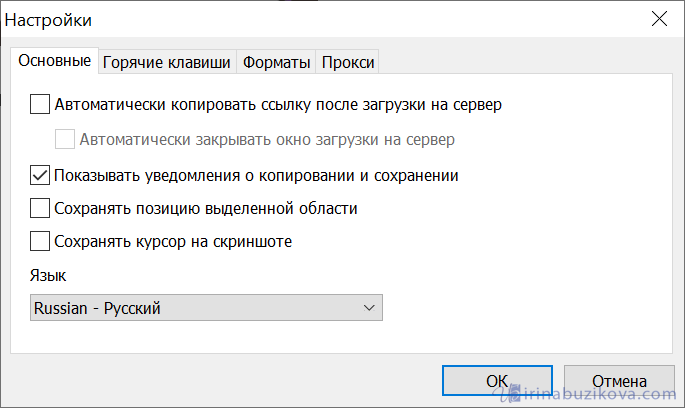
Пункт Горячие клавиши, основной клавишей для создания скринов, можно назначить любую, например, туже клавишу Print Screen, но я назначаю другую – Pause, так как Print Screen использую по умолчанию.
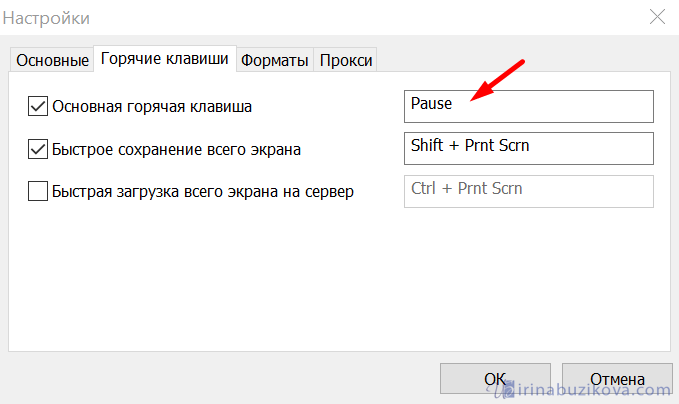
Раздел Форматы нужно выбрать формат загружаемого изображения. На выбор PNG и JPG.
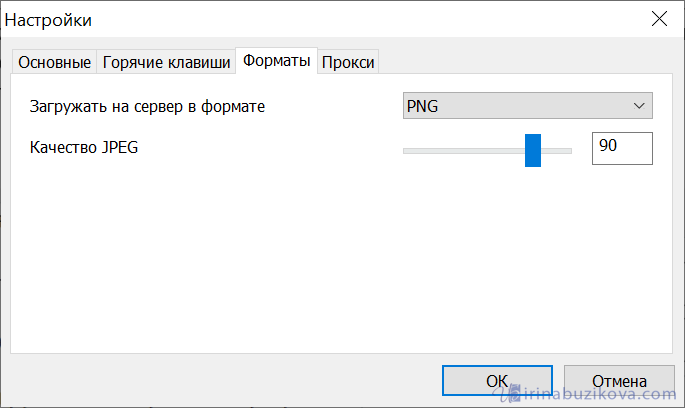
Вкладка Прокси, позволяет использовать и настроить прокси сервера.
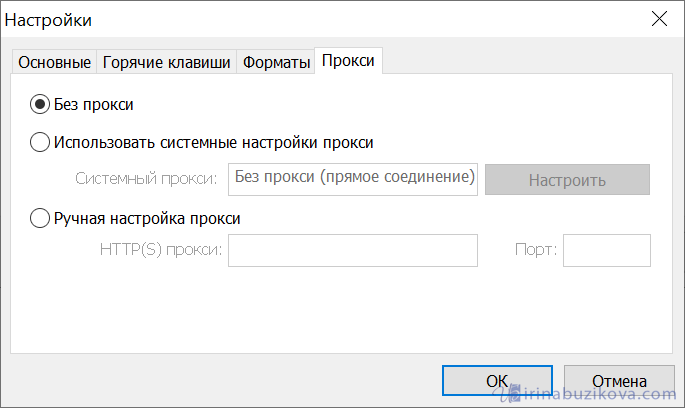
Работа с программой LightShot
Сделать скриншот с помощью LightShot можно двумя способами, первый щелкаем левой кнопкой по значку на панели задач и выделяем нужную часть экрана. Второй – щелкаем клавишу которую установили в настройках, в моем случае Pause.
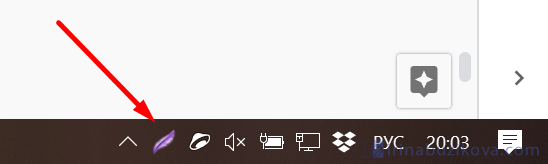
Выделяем необходимую часть экрана, появляется панель инструментов, с помощью которой можно доработать скриншот.
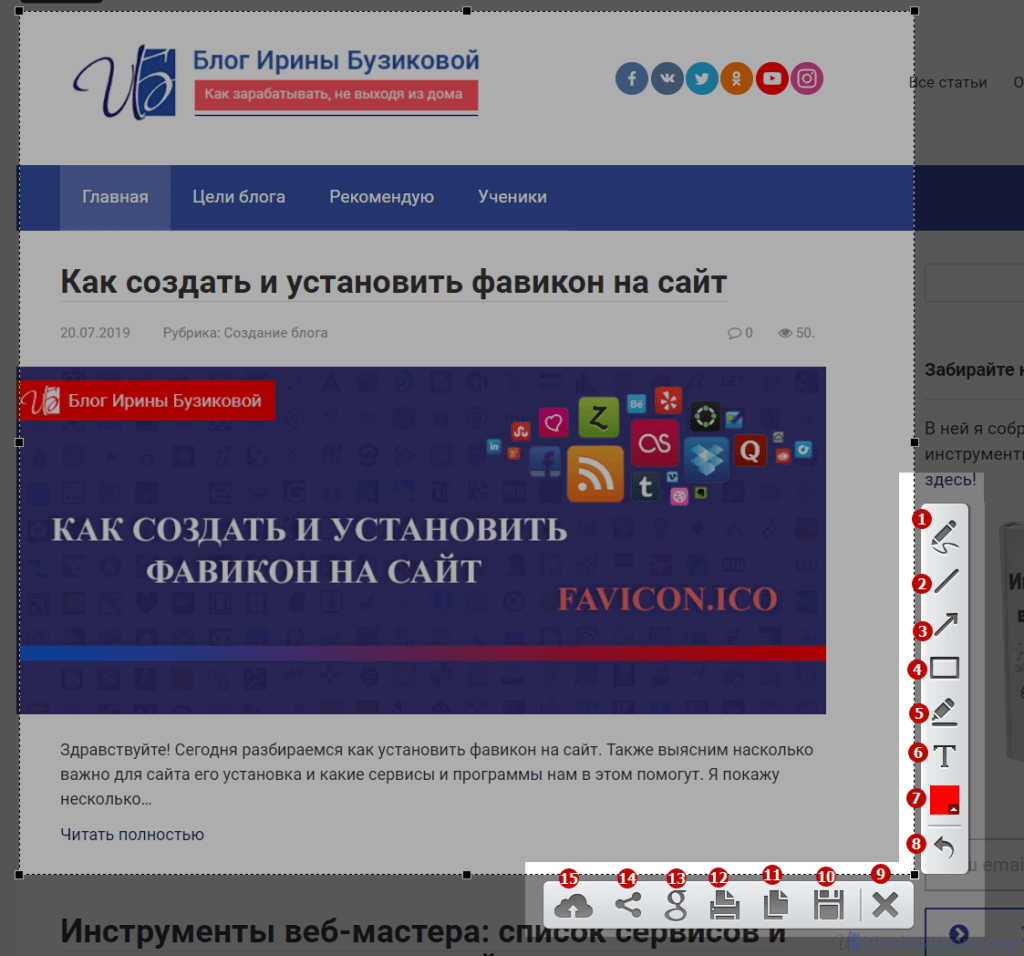
Панель инструментов программы LightShot:
Удобная опция загрузить скриншот на сервер

Как скопировать фото с помощью инструментов веб-разработчика
Если не удалось извлечь изображение рассмотренными выше способами, попробуйте еще один – инструменты веб-разработчика, интегрированные в любой современный веб-браузер.
- На веб-странице с картинкой нажмите F12 или воспользуйтесь клавиатурной комбинацией Ctrl +Shift + I.
Или же вызовите инструменты разработчика через основное меню браузера.
- Воспользуйтесь клавиатурной комбинацией Ctrl + Shift + С для выбора элемента веб-страницы, с которым вы хотите поработать.
- Кликните по картинке.
Дальше придется немного разобраться в исходном коде. Единой инструкции для этого этапа нет, так как сайты не делаются по одному шаблону.
- В общем случае необходимо развернуть контейнер (блок), в котором находится изображение, и навести курсор мыши на ссылку, ведущую на фото. Необходимый URL-адрес располагается в теге src=”ссылка-на-фотографию.jpg”. После наведения на него в окне инспектора появится миниатюра картинки.
- Скопируйте ссылку и вставьте ее в адресную строку браузера. Она может быть очень длинной, состоять из набора символов и не всегда заканчивается расширением файла.
- Сохраните файл изображения на жесткий диск.
Для пользователей, которым нужны расширенные функции с дополнительными функциями и которые не против загрузки сторонней программы, мы предлагаем использовать программу создания снимков экрана ShareX. Например, с помощью этого инструмента вы можете захватывать частичные или полноэкранные изображения в разных форматах, хотя это не все функции:
- При желании вы можете настроить снимок экрана каждые три секунды или использовать встроенную цветовую палитру, а также записывать GIF-файлы, копировать снимки экрана прямо в буфер обмена или даже изменять сочетание клавиш для управления.
- Существуют также расширенные функции, такие как фильтр изображений, размытие определенных областей снимка экрана, добавление текста и просмотр папок для новых изображений (в этом отношении ShareX также можно использовать для изображений, снятых с помощью других инструментов).
- Готовые изображения можно мгновенно загрузить в сам Twitter, Dropbox, OneDrive и еще десяток сервисов всего за пару кликов. Таким образом, вы можете значительно сократить время загрузки снимков экрана.
Для чего нужен снимок экрана?
Бывают ситуации, когда нужно поделиться содержимым экрана с другим человеком или сохранить себе изображение на будущее. Причин может быть несколько:
- На экране что-то непонятное (можно отправить скриншот специалисту, чтобы он объяснил, что это);
- Ошибка в программе или на сайте (отправить снимок экрана разработчику, чтобы он исправил ошибку);
- В качестве доказательства какого-либо события (оплата через Интернет, комментарии в чате и т.д.);
- Необходимо поделиться изображением программы или сайта (как я в IT-уроках);
- Нужно сохранить изображение окна с настройками программы… и т.д.
Если у вас возникла необходимость сделать снимок экрана, инструкции ниже помогут вам в этом.
Скриншотер
Ничего лишнего – и неожиданно полезная функция

Самый простой бесплатный домашний “скриншот”. Только версия для Windows и плагин Chrome. Кириллический домен. Инструкции с уровнем сложности “даже бабушка может понять”. Расширение Chrome не делает ничего лишнего: просто сделайте снимок экрана и поделитесь короткой ссылкой или сохраните файл на диск.

Если установить настольную версию, будет доступен простой редактор аннотаций (есть размытие, в отличие от Lightshot). И некоторые из более простых вариантов развертывания: загрузить в облако, скопировать в буфер обмена, сохранить на диск. Минимализм – наше все.
Но вдруг с помощью Screenshoter можно снимать ролики: короткие ролики длиной до 30 секунд. Они также загружаются в сервис и создаются короткие ссылки для распространения. Вы можете скачать видео на диск в формате MP4.