Microsoft powerpoint
Содержание:
- Содержание
- Canva
- SparkolPro -инструмент для создания простых рекламных видеопрезентаций
- Как сделать презентацию красивой и интересной
- Google Slides
- Как создать презентацию (на примере PowerPoint и «Google Презентаций»)
- Альтернативы PowerPoint
- Как сделать презентацию в PowerPoint
- 3 Kingsoft Presentation
- Особенности Power Point
- Программа презентации Pictochart
- Открываем презентацию онлайн
- Заполните все слайды важной информацией
- Итог
Содержание
Очень многие презентации на SlideShare неудачные. Слайды в них перегружены эффектами, подбор цветов и картинок странный, огромные фрагменты текстов не читаются и навевают скуку, а шаблонные иллюстрации выглядят заезженно и разношерстно.

Виной этому, с одной стороны, доступность программ для презентаций и обилие возможностей внутри них, а с другой — незнание базовых правил изложения и восприятия информации. Вы скажете: «Нужно быть дизайнером, чтобы создать идеальную презентацию!» Да, для идеальной, может, и нужно. Но я расскажу о базовых принципах и покажу, как сделать хорошую презентацию, которая будет работать на свою обучающую цель.
Canva
Это онлайн-редактор, в котором можно создавать визуальные продукты без знания дизайна, в том числе и анимированные презентации. Работает все просто: вы подбираете подходящий шаблон, добавляете картинки, пишете текст, редактируете его стиль, настраиваете анимацию. Дальше можете показывать презентацию онлайн или скачать ее в формате видеоролика, PDF или JPG.
Бесплатно доступны все функции сервиса и десятки готовых шаблонов. За 9,95 $ в месяц Canva даст еще десяток видов анимации и доступ в фотобанк с миллионами картинок.
 Программа для создания презентаций Canva
Программа для создания презентаций Canva
Canva станет отличным решением, если презентацию нужно собрать быстро, а в комнате для выступления есть доступ в интернет. В сервисе нет такой гибкости, как в других решениях, но за счет ограниченного числа шаблонов презентации делают быстрее.
Где работает: онлайн, в любом браузере.
Плюсы:
- огромное количество изображений для фона, великолепные шаблоны;
- в библиотеке большое количество иллюстраций;
- имеется много инструментов для внесения изменений и редактирования.
Минусы:
сложное для освоения программное обеспечение.
Доступность платформы: macOS, Windows, Linux, iOS и Android.
SparkolPro -инструмент для создания простых рекламных видеопрезентаций
SparkolPro — программа для создания видеопрезентаций, анимированных роликов и дудл-видео, в котором рисование персонажей и диалогов разворачивается прямо на экране.
Пример видео, созданного в программе:
Особенность программы заключается в том, что вы сможете создавать персонажей с эффектом прорисовки вручную. Сервис подойдет для маркетологов, можно делать ролики для рекламы товара или услуги.
В программе большая встроенная библиотека готовых шаблонов. Добавляйте в свою видеопрезентацию изображения и текст, закадровый голос или музыку. SparkolPro смонтирует ролик автоматически. Для удобства в программе есть возможность посмотреть небольшой сюжет об изображениях библиотеки и оценить, насколько уместно они будут выглядеть в вашей презентации.
Сервисом SparkolPro можно пользоваться бесплатно в течение месяца. В демо-версии для вас есть три уже разработанных шаблона — осталось только добавить свои данные о преимуществах рекламируемого продукта.
Как сделать презентацию красивой и интересной
Классная презентация — это сочетание важной для аудитории, мотивирующей информации и стильного, запоминающегося оформления. Структура текста, шрифт, дизайн слайдов — каждый из элементов имеет значение
Рассмотрим базовые правила создания презентации, и детали, которые привлекают внимание аудитории
Структура текста и шрифт
Один слайд — одна идея. Ее можно обозначить в заголовке страницы. На примере мы видим вопрос в качестве заголовка. И ответы на него — картинки с подписями. Автор поясняет только один тезис.

Пример слайда с главной мыслью в заголовке
Структура страницы. Сплошной текст без абзацев и отступов никто не будет читать. Подавайте информацию тезисно, используйте списки. Внизу пример понятной структуры: заголовок и пункты списка.

Четкая структура слайда
Шрифты. Не стоит применять более двух видов шрифтов. Выбирайте те, которые поддерживают латиницу и кириллицу. Например, Monserrat или Roboto. Если вы готовитесь к публичному выступлению офлайн, проверьте, будет ли различим шрифт выбранного размера с задних рядов.
Визуальная составляющая
Инфографика
Диаграммы, графики, цитаты привлекают внимание аудитории, наглядно объясняют сложную информацию и заменяют текст по смыслу
В графике на примере ниже можно визуально оценить рост трафика. Также отдельно выделяется курсивом и фигурной стрелкой вопрос для слушателей: «Что будет, если попасть в скандал». Анализировать подобные данные в виде таблицы с цифрами было бы сложно.

Графическое оформление данных на слайде
Единый стиль визуальных элементов. Иконки и иллюстрации в презентации должны быть из одной серии и с одинаковыми параметрами.
Например, в сервисе Canva для дизайна слайдов на боковой панели появляется целая линейка похожих шаблонов, которые можно комбинировать.
Шаблоны слайдов в одном стиле
Однотонный фон. Чтобы текст легко читался, фон должен быть однотонным
Орнаменты и принты отвлекают внимание и мешают визуально
Размещение картинок на слайде. Если изображение занимает весь слайд, чтобы избежать размытости, выбирайте разрешение не меньше, чем разрешение экрана компьютера. Например, 1024х768 или 1920х1080. Для картинок меньшего размера можно примерно посчитать длину и ширину в зависимости от того, какую часть экрана они будут занимать.
Минимум цветов. Дизайнеры рекомендуют для оформления презентации брать не более пяти цветов.
Анимация. Используйте анимацию на слайдах: двигающиеся текстовые блоки и графические объекты добавляют динамики и нравятся зрителю.
Мемы и гифки вносят элемент юмора в выступление и делают его запоминающимся. На примере слайд из презентации о TikTok, в котором мем передает реакцию людей на слова автора.

Мемы в презентации
3D-иллюстрации — новый тренд в презентациях. Хоть они и стоят дороже на фотостоках, но зато более тонко прорисованы и придают объемный эффект.
В бесплатной версии приложения Canva есть серия шаблонов с объемными иллюстрациями:

Пример шаблона с объемной иллюстрацией
Призыв к действию в конце
Вместо фразы «Спасибо за внимание!» на последнем слайде разместите полезную информацию или призыв к действию. Например, контакты компании, QR-код, по которому можно перейти на сайт, или задайте вопрос участникам
Автор слайда придумал отличный способ получить обратную связь от участников презентации:

Пример как собрать обратную связь в конце презентации
Google Slides
Самый распространенный онлайн-сервис для групповой работы. Google Slides предлагает несколько макетов для быстрого начала, но в целом проектирование здесь ведется полностью с нуля. Тем не менее, в интернете можно найти довольно много бесплатных макетов, вам останется лишь отредактировать наполнение.p>
 Скриншот Google Slides
Скриншот Google Slides
При редактировании сервис автоматически сохраняет правки и синхронизирует проект с вашим аккаунтом в Google Drive. Благодаря этому вы можете быть уверены, что не потеряете изменения. Есть также приложение для смартфонов, так что работать с проектами можно буквально из любой точки мира. Готовый макет можно скачать в форматах PPTX (шаблон PowerPoint), odp, pdf, изображения JPG, PNG, SVG и как текст.
Среди особенностей сервиса:
Как создать презентацию (на примере PowerPoint и «Google Презентаций»)
Так как PowerPoint пока еще самая распространенная программа для создания слайдов, рассмотрим пошагово процесс на ее примере (будем работать в версии 2010-го года, но она не сильно отличается от более современной). Параллельно, для тех, кто не использует Windows, будем показывать, как делать то же самое в бесплатных Google Slides.
Выбор формата
Начинать создание презентации нужно с выбора формата. Два самых популярных — 4:3 и 16:9 (для широкоэкранных дисплеев). Раньше стандартом считался формат 4:3, поэтому в версии PowerPoint 2010-го года по умолчанию выбран именно этот формат. Чтобы его изменить, перейдите на вкладку «Дизайн», щелкните на «Параметры страницы», откройте выпадающий список «Размер слайдов» и выберите соотношение 16:9.

Создание нового слайда
На вкладке «Главная» нажмите кнопку «Создать слайд» и выберите макет. По сути, можно нажать на любой макет, так как дополнительные элементы при необходимости всегда можно добавить позже с помощью соответствующих кнопок в разделе «Вставка».

В «Google Презентациях» аналогичная кнопка находится примерно на том же месте, но не имеет названия — просто плюсик.

Выбор фона слайда
Чтобы изменить фон, нажмите на «Стили фона» во вкладке «Дизайн», а затем на «Формат фона». Это же окошко можно открыть с помощью контекстного меню: щелкните правой кнопкой мыши по слайду и выберите «Формат фона».

В этом окне можно выбрать в качестве фона цвет, градиент, текстуру, узор или изображение. С помощью ползунка внизу можно отрегулировать прозрачность, если, к примеру, фоновое изображение делает неразличимым текст на слайде.
Для выбора фона в Google Slides есть отдельная кнопка на панели инструментов.

Можно выбрать цвет, градиент, изображение, а также восстановить (удалить) фон, если это необходимо.
Вставка объектов
Основная работа по оформлению слайдов — это вставка и размещение на них различных объектов (текста, рисунков, таблиц и т. д.). За эту функцию в PowerPoint отвечает вкладка «Вставка». Если макет предусматривал объект, то его можно вставить прямо на слайде.

В презентациях «Гугла» немного по-другому: на панели только несколько элементов (текст, картинка, фигура, линия), все остальное — в разделе «Вставка» главного меню.

Работа с объектами
Когда объект создан/добавлен, его можно перемещать по слайду и настраивать (менять размер, цвет, форму и т. д.). У каждого элемента есть свои настройки (у таблиц — одни, у надписей — другие, у изображений — третьи), изменить которые можно щелкнув по нему, а затем — на появившуюся вкладку «Формат».

В Google Slides при выделении объекта в правой части панели появляется кнопка Параметры форматирования».

Добавление анимации и эффектов
За добавление переходов между слайдами и анимации к объектам в PowerPoint отвечают вкладки «Переходы» и «Анимация» соответственно.

Во вкладке «Переходы» можно также задать параметры смены слайдов: будет это происходить по щелчку или автоматически по истечении определенного времени. Чтобы применить анимацию к объекту, нужно выделить его и на соответствующей вкладке выбрать нужный эффект и настроить параметры. От длительности зависит, насколько быстрым или медленным будет эффект. Задержка указывает программе на продолжительность паузы перед началом анимации.
Настроить переходы в Google Slides можно с помощью одноименного пункта меню «Слайд». Кнопка «Анимировать» на панели инструментов появляется автоматически при выделении объекта.

Сохранение презентации
Это заключительный этап создания презентации. В PowerPoint предусмотрено несколько форматов, в которых можно сохранить готовый файл. Это собственный формат PPT (PPTX — в более поздних версиях), статичные PDF, PNG, JPG, TIFF (в виде изображений можно сохранять как отдельные слайды, так и всю презентацию архивом), а также видеофайлы.

«Google Презентации» позволяют скачать готовый файл в формате PPTX, ODP, PDF, TXT и отдельные слайды в качестве изображений JPEG, PNG и файла формата SVG.

Это было краткое описание процесса создания презентаций. Рассмотрены самые базовые функции. Но их достаточно, чтобы начать делать первые презентации. Со временем, по мере освоения программ, вы начнете открывать для себя новые возможности и даже научитесь использовать доступные инструменты нестандартными способами.
Альтернативы PowerPoint
Другим вариантом является PowerPoint Online, полностью бесплатная версия PowerPoint, которую вы можете использовать в своем веб-браузере. Она предлагает большинство функций настольную версию программы.
Это сигнализирует о большой смене в бизнес-модели компании. Сейчас они сосредоточены на том, чтобы привлечь людей к использованию продукта, а не продавать одноразовые лицензии.
| Альтернатива | Изображение | Совместимость | Описание |
|---|---|---|---|
| Google Slides |  |
Web | Android | iOS | Приложение для создания презентаций онлайн. Google Slides заставляют ваши идеи сиять различными темами, сотнями шрифтов, встроенными видео, анимацией и т. Д. Все бесплатно. Выбирайте из множества готовых презентаций. Импортируйте файлы .pptx и .pps и конвертируйте их в презентации Google. Загрузите свои презентации в формате PDF, PPT или .txt |
| LibreOffice Impress |  |
Windows | macOS | Linux | Impress — поистине выдающийся инструмент для создания эффективных мультимедийных презентаций. Создание и редактирование слайдов очень универсально благодаря различным режимам редактирования и просмотра: «Обычный» для общего редактирования, «Контур» для организации и описания вашего текстового контента, «Примечания» для просмотра и редактирования заметок, прикрепленных к слайду и др. |
| Prezi |  |
Web | Есть возможность использовать ее сразу на нескольких устройствах, делиться с коллегами. Легко использовать. Может работать в режиме офлайн |
| Slides |  |
Web | Самый простой способ создания и обмена красивыми презентациями. Ваши презентации являются частными, что означает, что вы единственный, кто их видит. Редактор слайдов доступен прямо в вашем браузере. Презентации можно просматривать в любом современном браузере, включая мобильный |
| Zoho Slides |  |
Web | Android | iOS | Zoho Show позволяет создавать, представлять, транслировать и публиковать презентации максимально удобным способом. Zoho Show работает в сети — это означает, что вы можете создавать презентации на любых устройствах, независимо от операционной системы. Zoho Show совместим со всеми доступными браузерами. Пригласите своих коллег для редактирования или просмотра вашего контента, где бы они ни находились. Используйте обратную связь в режиме реального времени от своих сотрудников, чтобы улучшить слайды |
Как сделать презентацию в PowerPoint
Шаг 1. Запустите программу.
 Запускаем программу PowerPoint
Запускаем программу PowerPoint
Это основной экран, который вы видите, когда открываете новую презентацию в программе PowerPoint 10. В презентации предполагает создание и изменение слайдов, из которых будет состоять эта презентация. Слайды могут содержать текстовые поля и медиа объекты, такие как фотографии, видео, музыку, графики и многое другое.
Шаг 2. Новая презентация содержит один пустой слайд, предназначенный в качестве титульного. Он содержит два поля, для заголовка или подписи. Нажмите на эти поля и введите текст который вы хотите видеть на титульном слайде.
 Титульный слайд
Титульный слайд
Шаг 3. Теперь вы можете добавить второй слайд. Из-за этого перейдите на панель инструментов и в разделе главное найти кнопку « Новый слайд«. Нажмите на неё чтобы добавить еще одну страницу.
 Добавляем новый слайд
Добавляем новый слайд
Программа предложит вам один из вариантов. Выберите подходящий.
 Выбираем подходящий вариант
Выбираем подходящий вариант
Шаг 4. Заполните слайд. Вы можете отформатировать текст. Для этого используйте стандартную панель инструментов в разделе «Главная». Здесь всё точно так же как в стандартной программе Microsoft Word.
 Заполняем слайд
Заполняем слайд
Вы можете менять цвет, размер, шрифт, наклон, подчёркивание и многое другое.
 Меняем настройки
Меняем настройки
Шаг 5. Главная особенность Microsoft PowerPoint заключается в том, что вы можете добавлять фотографии и графики в презентацию, чтобы улучшить ее внешний вид. В программу встроена огромная библиотека всевозможных картинок, но вы также можете добавлять свои собственные. Вставьте фотографию прямо из поля, которая есть на вашем слайде.
 Кнопка добавления фотографий и изображений
Кнопка добавления фотографий и изображений
Как только вы нажмете на соответствующую иконку, каждая из которых предназначена для вставки отдельного типа медиа, на вашем экране откроется окно выбора.
 Окно выбора изображения
Окно выбора изображения
Выберите подходящую вам картинку и возвращайтесь к слайду. Теперь измените расположение и размер вставленного изображения. Нажмите на него. По периметру изображения появятся квадратики и кружочки.
 Изменяем расположение и размер вставленного изображения
Изменяем расположение и размер вставленного изображения
Нажмите на любой из кружочков и, не отпуская, потащите его в сторону. Картинка увеличится или уменьшится в зависимости от того, куда именно вы перетащили ее край.
 Изменяем размер картинки
Изменяем размер картинки
По этому же принципу вставляются видео, графики и многое другое.
Шаг 6. Шаблоны PowerPoint (часто называемые также темами) — это самый быстрый способ добавить стиль в презентацию. Самый простой способ добавить дизайн к слайду — обратиться к панели инструментов PowerPoint.
 Выбираем дизайн слайда
Выбираем дизайн слайда
Как только вы наведете мышь на один из предложенных стилей, программа автоматически применит его к первому слайду, чтобы вы могли оценить ее.
 Применение дизайна к слайдам
Применение дизайна к слайдам
Выбранный вами шаблон изменит всю презентацию. Шаблоны несут с собой набор шрифтов, цветовых схем и слайд-дизайнов, к которым будет адаптироваться вся ваша презентация. Но вы можете изменить их в разделе “Дизайн”.
 Изменяем цветовые настройки в разделе «Дизайн»
Изменяем цветовые настройки в разделе «Дизайн»
Теперь все слайды будут выглядеть так, как вам нравится.
Как видите, все вполне просто. Вы тоже сможете создать красивую презентацию за 6 шагов. Главное, не забывайте о темах. Это не только набор цветов и шрифтов. Тщательно разработанные темы также содержат предложения по оформлению слайдов, которые могут сделать вашу презентацию более эффектной.
3 Kingsoft Presentation
Пользователям, которые интересуются бесплатными программами для презентаций, стоит обратить внимание на Kingsoft Presentation. Утилиту очень легко освоить благодаря простому интерфейсу — хотя поддержки русского языка здесь нет
Программа запускается на ПК с ОС Windows и позволяет применять для работы изображения, видеоролики и аудио, а также одновременно работать над несколькими проектами, не закрывая их. Она полностью совместима с пакетом MS Office. Последняя особенность означает, что созданные слайд-шоу можно будет открывать и редактировать в PowerPoint — и наоборот.
Скачать программу
Среди других причин выбрать Kingsoft Presentation для творчества — 230 встроенных шрифтов, проверка правописания и «горячие клавиши» для ускорения рабочего процесса. А среди минусов — необходимость использования программы только в составе пакета WPS Office.
При необходимости получить дополнительные возможности (в том числе, продвинутую анимацию) придется отдать $45 за лицензию для одного ПК на Linux или Windows.
Особенности Power Point
Power Point является, пожалуй, самой популярной программой, с помощью которой готовятся презентации. Она долгое время была первой и единственной программой такого рода. Да и сейчас её функциональное наполнение мало с кем может поспорить. Эта программа очень подойдет для новичков, которым нужно за короткий период сделать достаточно качественную презентацию. Она проста в использовании и имеет хорошую базу подсказок и набор эффектов анимации. Хочется отметить что пользоваться им просто и привычно как братским проектом Microsoft Word. Инструкций и советов очень много. Хорошая поддержка.
Программа презентации Pictochart
Сервис подойдет тем, кто совсем не разбирается в дизайне: нужно просто выбрать шаблон и наполнить его содержимым. Кроме привычных картинок и текста в Piktochart можно сделать инфографику, таблицы и графики — удобно использовать для презентаций с большим количеством данных.
Анимация стандартная: движения картинки и плавные перелистывания. Можно добавить всплывающую при наведении курсора информацию. В бесплатном тарифе можно сделать пять презентаций и загрузить не больше 40 Мб своих картинок. Нельзя создать уникальную цветовую гамму, нужно пользоваться шаблонами. На презентации будут водяные знаки сервиса. Для вебинаров и видеоинструкций: 6 программ записи.
 Piktochart — программа презентаций
Piktochart — программа презентаций
За 39 $ в год можно редактировать цветовые схемы, загружать изображения в хранилище на 1 Гб, экспортировать презентации в PDF. Поделиться презентацией можно с помощью ссылки — например, отправить ее в социальную сеть другу или коллегам на электронную почту. Открываются слайды в браузере, поэтому для просмотра нужен интернет.
Где работает: онлайн, в любом браузере.
Плюсы:
- отличный интерфейс;
- есть бесплатный тариф;
- большое количество готовых шаблонов;
- широкие возможности и множество функций.
Минусы
- англоязычный интерфейс;
- бесплатный тариф имеет ограниченные функции;
- отсутствие мобильного приложения.
Открываем презентацию онлайн
Если на компьютере отсутствует PowerPoint либо необходимо запустить презентацию на мобильном устройстве, достаточно перейти на описанные ниже ресурсы. Все они имеют ряд достоинств и недостатков, выбирайте тот, который полностью будет отвечать вашим потребностям.
Способ 1: PPT онлайн
Простой и понятный ресурс для работы с файлами в формате PPTX (поддерживаются и файлы, созданные в более старых версиях PowerPoint с расширением PPT). Для работы с файлом достаточно просто загрузить его на сайт
Обратите внимание на то, что после загрузки файл будет размещен на сервере и получить доступ к нему смогут все желающие. Сервис практически не изменяет внешний вид презентации, однако об эффектах и красивых переходах здесь можно забыть. Загружать на сайт можно только файлы размером не более 50 мегабайт, но в большинстве случаев данное ограничение неактуально
Загружать на сайт можно только файлы размером не более 50 мегабайт, но в большинстве случаев данное ограничение неактуально.
- Заходим на сайт и загружаем презентацию, щелкнув на кнопку «Выбрать файл».
- Вводим имя, если название по умолчанию нас не устраивает, и щелкаем на кнопку «Залить».
- После загрузки и конвертации файл будет открыт на сайте (загрузка занимает считанные секунды, однако время может колебаться в зависимости от размера вашего файла).
- Переключение между слайдами происходит не автоматически, для этого нужно нажимать соответствующие стрелки.
- В верхнем меню можно посмотреть количество слайдов в презентации, сделать показ на весь экран и поделиться ссылкой на работу.
- Внизу доступна вся текстовая информация, размещенная на слайдах.
На сайте можно не только просмотреть файлы в формате PPTX, но и найти нужную презентацию через поисковик. Сейчас сервис предлагает тысячи вариантов от разных пользователей.
Способ 2: Microsoft PowerPoint Online
Доступ к офисным приложениям от Microsoft можно получить и в онлайн-режиме. Для этого достаточно иметь фирменную учетную запись. Пользователь может пройти несложную регистрацию, загрузить свой файл на сервис и получить доступ не только к просмотру, но и редактированию документа. Сама презентация загружается в облачное хранилище, за счет чего доступ к ней можно получить с любого устройства, которое имеет выход в сеть. В отличие от прошлого способа, доступ к загруженному файлу получите только вы, или люди, которым будет предоставлена ссылка.
- Заходим на сайт, вводим данные для входа в учетную запись или регистрируемся, как новый пользователь.
- Загружаем файл в облачное хранилище, нажав на кнопку «Отправить презентацию», которая находится в правом верхнем углу.
- Откроется окно, похожее на декстопную версию программы PowerPoint. При необходимости меняем некоторые файлы, добавляем эффекты и вносим другие изменения.
- Для начала показа презентации щелкаем на режим «Слайд-шоу», который находится на нижней панели.
В режиме запуска «Слайд-шоу» не отображаются эффекты и переходы между слайдами, текст и размещенные картинки не искажаются и остаются, как в оригинале.
Способ 3: Google Презентации
Сайт позволяет не только создавать презентации в онлайн-режиме, но и редактировать, и открывать файлы в формате PPTX. Сервис автоматически преобразовывает файлы в понятный для себя формат. Работа с документом ведется на облачном хранилище, желательно пройти регистрацию — так вы сможете получить доступ к файлам с любого устройства.
- Щелкаем «Открыть Google Презентации» на главной странице сайта.
- Нажимаем на значок папки.
- В открывшемся окне переходим на вкладку «Загрузка» и нажимаем «Выберите файл на компьютере».
- После выбора файла начнется процесс загрузки.
- Откроется окно, где можно будет просмотреть файлы в презентации, изменить, добавить что-либо в случае необходимости.
- Для начала показа презентации щелкаем на кнопку «Смотреть».
В отличие от описанных выше способов, Google Презентации поддерживает воспроизведение анимации и эффектов перехода.
Все описанные выше способы помогут вам открыть файлы в формате PPTX на компьютере, где отсутствует соответствующее программное обеспечение. В интернете есть и другие сайты для решения данной задачи, однако они работают по одному принципу и рассматривать их нет нужды.
Опишите, что у вас не получилось.
Наши специалисты постараются ответить максимально быстро.
Заполните все слайды важной информацией
Перед началом создания презентации нужно хорошенько продумать ее содержимое. Презентация должна быть содержательной, в ней должны быть прописаны основные пункты доклада, присутствовать наглядные картинки или графики. Напишите сначала свое выступление на листке бумаги, а потом уже выделите основные тезисы.
Давайте разберемся, как же вставлять в презентацию различные элементы.
Зайдите во вкладку Вставка. Там сразу увидите, что можно вставить таблицу, рисунки, скриншот экрана (где написано Снимок), фигуры, диаграммы.
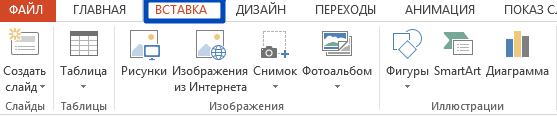
Кликая на каждый элемент будет открываться окошко со списком возможных действий. На самом деле все очень просто и интуитивно понятно. Таблица вставляется так же, как и в Ворде. Нажимаете на Таблица, выбираете количество столбцов и строк. Заполняете таблицу. Цвет таблицы можно выбрать любой, также можно выбрать различные эффекты для ячеек, толщину линий.
Вставить рисунок тоже не составит труда. Нажмите на Рисунки и выберите на своем компьютере, какое изображение вставить. Также можно вставить фото из интернете, нажав на Изображения из Интернета. Откроется окно поиска, где нужно будет ввести название искомого рисунка.
Чтобы вставить в презентацию скриншот любого из открытых окон, нажмите на Снимок. Если Вы пользуетесь старой версией программы и у Вас нет такой кнопки, почитайте, как сделать скриншот здесь.
На кнопке Фигуры найдете много различный фигур. Если же есть необходимость сделать список в рамочках, построить схему и создать другие подобные элементы, воспользуйтесь кнопкой SmartArt. Как видите на скриншоте ниже, в SmartArt есть большой выбор способов упорядочить информацию и донести ее до слушателя.
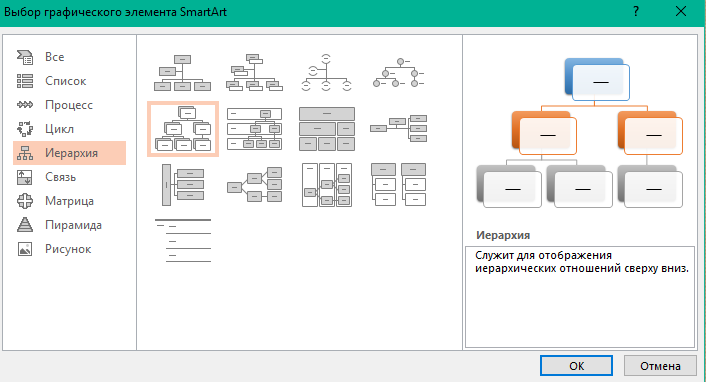
Чтобы вставить диаграмму, нажмите Диаграмма. Откроется окно, где нужно будет выбрать вид диаграммы (линейчатая, круговая, гистограмма, точечная и др.).
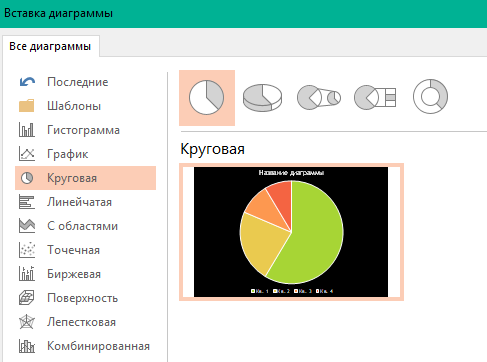
Нажав на Ок, откроется окно из Excel, где нужно будет вписать необходимые числа в таблицу, чтобы программа правильно построила диаграмму или график.
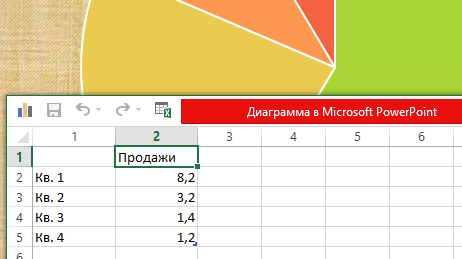
Также во вкладке Вставка есть кнопки Видео и Звук. Нажав на них, можете вставить на слайд видео или музыку с компьютера или с интернета, а также можете записать звук в микрофон.
Итог
Исходя из всего вышесказанного, можно прийти к следующему наиболее оптимальному алгоритму создания презентации, состоящему из 7 шагов:
- Создать нужное количества слайдов
Далеко не всегда пользователь может заранее сказать о том, какая длительность будет у презентации, но лучше всего все-таки иметь представление. Это поможет в дальнейшем гармонично распределить весь объем информации, настраивать различные меню и так далее.
- Настроить визуальное оформление
Очень часто при создании презентации авторы сталкиваются с тем, что уже внесенные данные плохо сочетаются с дальнейшими вариантами дизайна. Так что большинство профессионалов рекомендуют заранее разрабатывать визуальный стиль.
- Распределить варианты компоновки слайдов
Для этого либо выбираются уже существующие шаблоны, либо создаются новые, а затем распределяются по каждому слайду в отдельности, исходя из его назначения. В некоторых случаях этот шаг может и вовсе предшествовать настройке визуального стиля, чтобы автор мог подстраивать параметры дизайна как раз под выбранное расположение элементов.
- Внести все данные
Пользователь вносит все необходимые текстовые, медийные или другие типы данных в презентацию, распределяя по слайдам в нужной логической последовательности. Тут же производится редактирование и форматирование всей информации.
- Создать и настроить дополнительные элементы
На этом этапе автор создает кнопки управления, различные меню содержимого и так далее. Также нередко отдельные моменты (например, создание кнопок управления слайдами) создаются этапе работы с компоновкой кадров, чтобы не приходилось вручную добавлять кнопки каждый раз.
- Добавить вторичные компоненты и эффекты
Настройка анимации, переходов, музыкального сопровождения и так далее. Обычно делается уже на последнем этапе, когда все остальное готово. Эти аспекты мало влияют на готовый документ и от них всегда можно отказаться, потому ими и занимаются в последнюю очередь.
- Проверить и исправить недочеты
Остается лишь все перепроверить, запустив просмотр, и внести необходимые коррективы.
