Восстановление удаленных фото на iphone
Содержание:
- Восстановление из бэкапа телефона
- Как восстановить фото на iPhone X/8/8 Plus – 3 способа
- Как восстановить фото на айфоне из копии в компьютере
- Восстановление удаленных фотографий на iPhone с помощью корзины
- Возвращение заметок и напоминаний
- Вариант 7. Как восстановить удаленные фотографии и видео с помощью судебно-медицинской экспертизы фотографий службой поддержки Reincubate
- Может ли отключение iCloud решить проблему
- Восстановление фотографий через программы
- Использование резервной копии данных
- Восстановление фотографий через iCloud
- Фото iCloud в iPhone
- Скрытые фото или удаленные?
- Восстановление удаленных фото
- Сторонние приложения
- Когда необходимо восстановление фото и возможно ли это
- Использование iCloud
- Мессенджеры
Восстановление из бэкапа телефона
Одним из простых методов, позволяющих восстановить файлы, удаленные из памяти Айфона является возобновление фото и видео из стандартных облачных сервисов. Вне зависимости от разновидности способа, пользовательские файлы будут возвращены на устройство с мест резервного копирования.
Минусом процедуры является невозможность вернуть, то, что было удалено уже после создания резервной копии.
Через icloud со смартфона
Наиболее популярным методом восстановления данных на Айфонге среди пользователей, является создание резервного копирования в сервисе Айклауд. Через программу можно сделать откат изменений до уровня последнего места копии.
Стандартная последовательность процедуры выглядит так:
- Открыть меню Айфона.
- Войти в настройки.
- Здесь потребуется найти раздел основных настроек.
- Пролистать страницу до конца и выбрать Сброс.
- Далее необходимо проскролить окно до вкладки Стереть контент и настройки.
- Выбрать раздел и подтвердить свои действия.
- После сброса данных на экране появится меню настроек через которые можно восстановить файлы.
- Здесь клацнуть на восстановление через Айклауд.
- Следом Айфон затребует ввести пароли для доступа к аккаунту в облачном сервисе.
- Отобразится строка загрузки, после завершения гаджет перезагрузится и войдет в привычный режим работы.
Через itunes с компьютера
Восстановить информацию также можно при помощи резервной копии, сохраненной в облаке Айтюнс. Подобная процедура требует наличия ПК с соответствующей программой.
Из минусов процедуры стоит выделить принудительную утерю информации, установленной на Айфон после создания резервной копии. Таким образом, частью файлов придется пожертвовать в угоду получения стертых фотографий.
Процедура выглядит так.
- Включить ПК и открыть на нем соответствующую программу.
- Подключить к компьютеру Айфон через разъем USB.
- Во всплывшем окне нажать на иконку смартфона.
- Здесь откроется меню, где потребуется выбрать пункт – восстановить из копии.
- Выбрать необходимый резерв.
- Нажать клавишу Восстановить.
- Далее откроется строка синхронизации. После завершения процедуры восстановления информация будет скопирована на устройство.
Программы для восстановления фотографий на Айфон

Отдельно можно воспользоваться сторонними приложениями, способными восстановить данные на Айфоне. Среди общего списка выделяются пять популярных программ:
- iPhone Data Recovery;
- fone – iPhone;
- SmartPhone Recovery PRO;
- Coolmuster Data Recovery;
- iPhone contacts recovery.
Наиболее часто пользователи Айфонов применяют эти приложения, что аргументируется высокой эффективностью и простым интерфейсом.
Среди аналогов выделяется программа iPhone Data Recovery. Универсальный инструмент обладает расширенным возможностями по сравнению с штатным ПО, что гарантирует улучшенную функциональность и простое управление. Также присутствует совместимость с операционками Windows и iOS. Таким образом, восстановить файлы можно на любом компьютере.
Следующий представитель dr.fone – iPhone отлично работает с медиатекой и утерянными файлами любого формата. Минусом для русскоязычного пользователя является полное отсутствие Русского языка. Пользователю придется разбираться на Английском.
Следующий представитель Coolmuster Data Recovery гарантирует максимально полное восстановление данных. Здесь имеется возможность работать с отформатированным или поврежденным Айфоном, что недоступно для большинства аналогов.
Восстановить данные на Айфоне можно разными способами. Последовательность действий зависит от метода удаления и программы.
Как восстановить фото на iPhone X/8/8 Plus – 3 способа
Новые телефоны iPhone 8, iPhone 8 Plus и iPhone X получили модернизированную камеру, которая обеспечивает великолепные снимки и видеоролики. Именно поэтому на смартфонах владельцев огромная коллекция фото и видео, потерять которые было бы просто недопустимо. Если все-таки вы случайно удалили фотографии, есть сразу 3 альтернативных способа, как восстановить фото на айфоне X/8/8 Plus – непосредственно с самого устройства, из резервной копии сделанной в iCloud, либо из файла бэкапа iTunes. Подробное описание каждого из них ниже.
Программа Tenorshare UltData – это самый простой и удобный инструмент для восстановления удаленных и потерянных данных на iPhone. С помощью нее можно восстановить файлы разного типа: фото, видео,контакты , сообщения,заметки и т.д.
Способ 1. Как восстановить фото на iPhone X/8/8 Plus из iCloud
Если на вашем айфоне включена функция резервного копирования данных через iCloud, вы можете легко восстановить удаленные фото с помощью данного способа:
1. Скачайте и установите программу UltData. Запустите ее и подключите ваш iPhone с помощью кабеля USB к компьютеру.
2. В верхней панели меню выберите «Восстановить файл из iCloud». Далее вам необходимо авторизоваться в iCloud с помощью Apple ID и пароля. Затем выберите нужный файл резервной копии и нажмите на кнопку «Далее».
3. Теперь указываем, тип файлов мы хотим восстановить – в нашем случае ставим галочку напротив Фото и нажимаем на кнопку «восстановить»
Обратите внимание, что можно восстановить фото на iPhone X/8/8 Plus, а можно прямо на компьютер
Способ 2. Как восстановить удаленные фото на айфон X/8/8 Plus из iTunes
Как восстановить удаленные фото на айфон X/8/8 Plus из iTunes
Если вы делали недавно резервное копирование данных через iTunes, то можно использовать недавний файл бэкапа, чтобы восстановить удаленные фото на айфоне X/8/8 Plus.
1. После того, как вы скачали и установили программу UltData, запустите ее и подключите ваш айфон с помощью кабеля к ПК.
2. В верхней панели меню выбираем «Восстановления файлы из iTunes». Из предложенного списка резервных копий выберите нужные файлы и нажмите «Начать сканировать».
3. Когда сканирование будет завершено, вам будет предложено выбрать их всех данных те файлы, которые вы хотите восстановить. В левом списке меню выберите пункт «Фото» и выберите нужные фотографии, которые хотите восстановить. Затем нажмите на кнопку «Восстановить». Также можно восстановить фото на айфон X/8/8 Plus, либо экспортировать их на ПК.
Способ 3. Как восстановить фото на айфон 8/8 Plus/X без iTunes и iCloud
Если вы не имеете привычку регулярно делать резервное копирование, тогда можно выполнить восстановление удаленных фото непосредственно с самого устройства. В этом случае вам нужно:
1. В программе UltData выберите в верхнем меню «Восстановить с iOS-устройства». Затем поставьте галочку напротив «Фото» и нажмите «Начать сканировать».
2. После сканирования вам будет доступен предпросмотр фото, выделите нужные и нажмите на кнопку «Восстановить». Готово!
Скачать программу UltData можно на официальном сайте. Доступна пробная и платная версия.
Как восстановить фото на айфоне из копии в компьютере
Если вы сохранили копию на своем компьютере, все ваши изображения хранятся где-то глубоко в данных приложения.
Вы могли бы попытаться добраться до них, но это не принесло бы вам пользу, поскольку каждый файл переименовывается в файл без расширения, без какого-либо имени и попытка открытия закончится неудачей.
В этом случае вы должны использовать дополнительную программу, которая «расшифрует» ваши файлы и сохранит их как обычные изображения.
Чтобы восстановить фотографии таким способом я рекомендую использовать бесплатный инструмент MobiSaver.
После установки и запуска перейдите в раздел «Recover from iTunes» b нажмите «Scan».
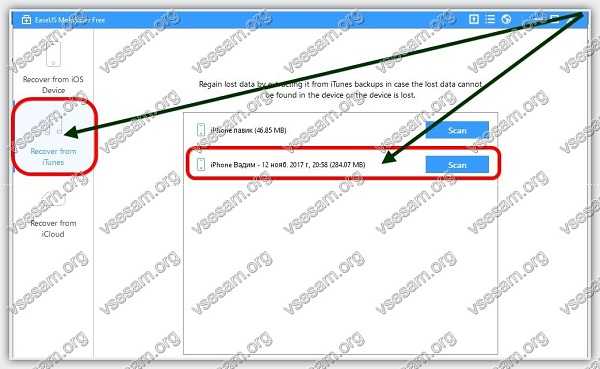
Когда сканирование завершится, программа покажет найденные файлы, которые сможет извлечь из копии.
Там будут контакты, сообщения WhatsApp, журнал вызовов, уведомления, заметки, закладки записи календаря, но вас должны интересовать фото, которые программа отсортировала.
Чтобы сохранить в обычном формате, создайте новую папку (желательно на рабочем столе) и по одному (к сожалению, бесплатная версия не позволяет восстанавливать все ваши снимки за один раз), нажмите на фото в программе, выберите «Recover» и укажите на только что созданную папку. Это может занять некоторое время, но это работает.
Как только ваши фото будут успешно восстановлены, то сможете разместить их снова на своем iPhone или iPad. Если не знаете, как перенести фото с компьютера на айфон, то смотрите инструкцию здесь.
Восстановление удаленных фотографий на iPhone с помощью корзины
Эта методика наиболее простая и быстрая, так как не требует ни подключения к компьютеру, благодаря чему провести восстановление можно в любом месте, в любое время, ни установки дополнительного программного обеспечения, что актуально в условиях ограниченной памяти смартфона.
Принцип действия методики заключается в том, что все файлы, удаляемые со смартфона, на время помещаются в Корзину, из которой могут быть восстановлены в течение месяца, если не было проведено других настроек.
Основной же минус такого подхода в ограниченном сроке хранения фото, а также в том, что работу Корзины легко можно остановить, прекратить, что наиболее часто делают пользователи в условиях нехватки встроенной памяти на устройстве.
Если у вас работает Корзина, то все удаленные фотографии сохраняются в ней в течение одного месяца с момента удаления. Чтобы восстановить фото из корзины, действуйте согласно алгоритму:

Шаг 1. Разблокируйте ваше мобильное устройство, найдите значок Фото и тапните по нему.

Шаг 2. По умолчанию на большинстве айфонов это приводит к открытию альбома Моменты — то есть, открываются все фото и картинки, которые вы самостоятельно снимаете, скачиваете из сети, или которые отправляют вам, например, в мессенджерах, при этом отсортированы они по времени появления на вашем мобильном устройстве от более старых к более новым. Удаленные файлы в данной ленте не отображаются. Для их отображения в нижнем правом углу окна вам необходимо найти кнопку Альбомы с иконкой, изображающей файлы, и нажать на нее.

Шаг 3. Откроется список всех альбомов, созданных вами, или автоматически сформированных системой. Вам необходимо найти альбом Недавно удаленные, который не имеет иконки-миниатюры и обозначен только серым изображением корзины. Нажмите на него для открытия.

Шаг 4. В этом альбоме собраны все фотографии, которые вы удаляли со своего устройства за последний месяц. Причем в нижней части каждого файла подписано количество дней, оставшееся до полного удаления его из памяти айфона. Для восстановления просто найдите нужный вам файл и нажмите на него.
Это приведет к открытию фотографии. В правом нижнем углу экрана нажмите на кнопку Восстановить, после чего появится всплывающее меню, в котором вам потребуется нажать на красную кнопку, чтобы подтвердить восстановление.
После нажатия на эту кнопку восстановление фото произойдет автоматически и не займет много времени
Обратите внимание, на то, что фотография восстановится на то же место, с которого была удалена. То есть если сделана она была несколько месяцев назад, то и искать ее после восстановления нужно среди старых фотографий — не стоит ждать ее появления в конце ленты Моменты
Возвращение заметок и напоминаний
Резервное копирование Iphone в Icloud документов отправляются в облако после его активации на всех имеющихся устройствах. Они могут создаваться самостоятельно в течение определённого времени либо самим пользователем.
Существует 2 метода возвращения потерянной информации:
- посредством web-версии хранилища;
- с помощью инструментов на телефоне.
Для восстановления заметок, напоминаний потребуется выполнить следующее:
- Осуществить открытие iCloud через браузер.
- Сделать подтверждение личного Apple ID.
- Выбрать раздел «Настройки».
- Щелкнуть на строку «Дополнительные».
- Выбрать кнопку «Восстановить файлы
- В появившемся списке архивных данных за разный период времени выбрать нужный вариант.
- Выбрав актуальную версию, рядом щелкнуть на кнопку «Восстановить».
Вариант 7. Как восстановить удаленные фотографии и видео с помощью судебно-медицинской экспертизы фотографий службой поддержки Reincubate
Если более ранние методы не привели вас к вашему файлу, то еще не все потеряно. Мы не слишком подробно рассказываем о магии, которую мы здесь используем, но у нас есть ряд приемов, которые мы можем использовать для вас. ? Обратитесь в службу поддержки и сообщите нам, что вы уже пробовали.
Reincubate iPhone Backup Extractor построен на основе технологии, которую мы называем ricloud API . Это позволяет нам делать довольно сложные вещи, которые уникальны для Reincubate. В некоторых случаях мы можем использовать его для восстановления фотографий из библиотеки фотографий iCloud даже после того, как они были удалены из приложения «Фотографии» через 30 дней, или для извлечения соответствующей фотографии из «частичного снимка», который содержит более старые данные, чем ваша резервная копия iCloud , Если ваши данные были сохранены на незашифрованном диске, возможно, что восстановление диска имеет потенциал.
Может ли отключение iCloud решить проблему
Многие думают, что iCloud отвечает за возврат удаленных фотографий. Поэтому отключение iCloud должно решить проблему, так как это остановит непрерывную синхронизацию. Но это далеко от истины.
iCloud не имеет к этому никакого отношения. Чтобы лучше понять это, вам нужно знать, что происходит, когда вы удаляете фотографии с iPhone. Несмотря на то, что мы подробно рассмотрели это в нашем специальном посте (вы должны его прочитать), мы расскажем вам суть здесь.


Результат удаления фотографий зависит от двух вещей – включен iCloud или нет. Если он выключен, фотографии будут удалены только с телефона. Но если он включен, они будут удалены со всех ваших устройств Apple с одной и той же учетной записью Apple. Так что о их восстановлении с помощью iCloud речи не идет.
Однако многие другие вещи могут быть ответственны, и решения для них упомянуты ниже. Но, как и в любом онлайн-инструменте, ошибка может появиться в любой момент. Итак, после выполнения решений, упомянутых ниже, вы можете попробовать отключить iCloud. Прочтите, что происходит, когда вы отключаете iCloud на своем iPhone.
Давайте проверим другие решения.
Восстановление фотографий через программы
Все методы, которые мы описали, изначально подразумевают или оперативное вмешательство, когда еще не прошло 40 дней с момента удаления данных или восстановление из бекапов. Но что делать, если вы никогда не создавали бекапы, а фотографии очень нужны? В этом случае придется подключать «тяжелую артиллерию» в лице специализированных программ. Мы рассмотрим сразу несколько инструментов, которые по нашему мнению являются одними из лучших:
- Tenorshare iPhone Data Recovery;
- iSkysoft;
- EaseUS MobiSaver.
Сразу скажу вам, что программа платная. Да, можно использовать и бесплатную версию, но у нее есть определенные ограничения. В целом стоимость этой утилиты обойдется вам примерно в 3000 рублей.
В этой программе предусмотрено несколько вариантов восстановления:
- Из бекапа iTunes;
- Из бекапа iCloud;
- С вашего устройства.
Нас интересует третий вариант, так как в двух других требуется бекап, да и подобные операции легко выполняются штатными средствами Apple.
- Установите Tenorshare iPhone Data Recovery на своем компьютере и запустите;
- Подключите iPhone и подождите, пока программа определит новое устройство;
- Выберите пункт «Восстановить с устройства iOS», укажите тип файлов, которые необходимо будет найти и нажмите внизу кнопку «Сканировать»;
- В течении нескольких минут будет осуществляться поиск всех файлов по указанным параметрам (в нашем случае фото), и если данные будут найдены, появится вкладка, в которой можно будет все восстановить одним кликом. При этом остальную информацию на вашем устройстве эта процедура не задевает.

Программа iSkysoft
Еще один интересный инструмент, который поможет вам извлечь фотографии со смартфона. Сразу предупреждаем, что программа доступна только в англоязычной версии и требует оплаты полной версии. Вот что вам необходимо будет сделать:
- Скачайте программу и установите на своем компьютере;
- Подключите iPhone к ПК и запустите iSkysoft;
- Выберите пункт Data Recovery и дождитесь, пока система определит ваш смартфон;
- Выберите типы файлов, которые вам необходимо найти (в нашем случае это Photos) и нажмите в правом нижнем углу кнопку Start Scan;
- После сканирования выбираете список файлов и восстанавливаете. У вас есть 2 варианта: можно сохранить сразу на iPhone или на компьютер.

Программа EaseUS MobiSaver
Последний инструмент в нашем списке, не поддерживающий русский язык. Есть как бесплатная, так и платная версии. В free-версии вам будет доступен лишь ограниченный список опций, поэтому, если у вас большой список файлов для восстановления, необходимо будет оплатить полный доступ. Стоимость составит 60 долларов.
- Загрузите программу и установите на компьютере;
- Подключите свой iPhone и запустите EaseUS MobiSaver;
- Как только система определит новое устройство, кликните по вкладке Recover from iOS Device;
- Из списка выберите устройство, на котором будет осуществляться поиск данных и нажмите Scan;
- Система автоматически запустит процесс и покажет вам все типы данных, которые можно извлечь;
- Выбираете необходимые файлы и нажимаете Recover.

Использование резервной копии данных
Как восстановить удаленное фото на Айфоне, если срок хранения файла в корзине истек, или кто-то стер снимок намеренно? В этом случае поможет только резервная копия, которая может храниться в iTunes или iCloud в зависимости от того, какой способ создания бэкапа был выбран.
Восстановление из iTunes
Если вы создавали резервные копии на компьютере через iTunes, то сможете быстро восстановить удаленные фотографии. Главный недостаток этого способа – замена информации на ту, что хранится в резервной копии. Нельзя извлечь только фотографии, данные будут заменены полностью
Поэтому прежде чем восстанавливать iPhone 6 из резервной копии, убедитесь, что вы не потеряете ничего важного
- Подключите телефон. Запустите на ПК iTunes и нажмите на значок iPhone.
- В поле «Обзор» нажмите «Восстановить из копии». Появится окно, в котором необходимо выбрать бэкап с датой, когда фотография еще была на устройстве.

Если такой копии не существует, но нет смысла выполнять восстановление – вы просто откатите информацию к предыдущему состоянию, но фотография при этом не появится.
Восстановление из iCloud
Если резервные копии хранятся не на компьютере, а в хранилище iCloud, то для их использования придется сначала стереть настройки и контент с iPhone. Однако прежде чем делать это, необходимо убедиться, что нужная резервная копия вообще существует. На iPhone 6 и 7 нужно пройти путь Настройки – Имя – iCloud – Хранилище iCloud – Управление хранилищем. Здесь вы увидите список бэкапов с датами создания. На устройствах с iOS 10.2 и более ранними версиями путь чуть короче: Настройки – iCloud – Хранилище – Управление хранилищем.
Если вы видите, что нужная резервная копия есть, приступайте к удалению контента и настроек:
- Откройте раздел «Сброс» в основных настройках.
- Выберите «Стереть iPhone». Подтвердите выполнение операции.
После сброса настроек и контента появится окно первоначальной настройки, в котором будут разные варианты восстановления. Вам нужно выбрать «Восстановить из копии iCloud». Устройство потребует ввести пароль для получения доступа к хранилищу.
Необходимо установить подключение к интернету через Wi-Fi, так как восстановление подразумевает передачу большого объема данных. Если фотография действительно хранится в составе бэкапа, то после завершения восстановления вы найдете её в альбомах.
Опубликовал ProfiAppler Не забывайте читать комментарии, там тоже много полезной информации. Если на ваш вопрос нет ответа, а на более поздние комментарии есть ответ, значит ответ на ваш вопрос содержится в статье, уважайте чужое время.
Восстановление фотографий через iCloud
Многие пользователи делают бекапы, которые хранятся в облачном хранилище iCloud. Основное преимущество сервиса заключается в регулярности обновляемой информации. Как правило, новые фотографии, документы, прогресс из игр и данные из приложений, а также другая попутная информация систематически сгружается в iCloud при наличии интернет-соединения, если ранее вы активировали данный пункт.
Восстановить из iCloud можно не только фотографии, но и другую информацию, однако стоит учесть, что вам придется делать полный сброс вашего телефона, как и в первом случае, только данный процесс будет осуществлен в ручном режиме, а уже потом вы будете восстанавливать данные из облачного сервиса, заново указывая пароль и учетную запись. И так, выполняем следующие действия:
Зайдите в «Настройки» вашего устройства и выберите вкладку «Основные»;

Пролистните список до самого конца, пока не найдете пункт «Сброс». Кликните по нему;

Здесь нажмите по вкладке «Стереть контент и настройки»;

- Ваш смартфон в результате данной процедуры будет несколько раз перезагружен, и как только вся информация с него будет удалена, запустится мастер первоначальной настройки;
- Выбираете пункт «Восстановить из копии iCloud» и указываете логин и пароль от учетной записи, к которой и был привязан данный сервис;
- Как только авторизация будет пройдена, система автоматически начнет процесс загрузки данных из облака. В некоторых случаях данная процедура может занимать до нескольких часов, в зависимости от объема скачиваемой информации и скорости интернета.
Внимание! Мы рекомендуем вам перед сбросом проверить, когда была создана последняя копия в iCloud, чтобы не сбрасывать до заводских настроек просто так. Для этого зайдите в «Настройки» своего аппарата и в верхней вкладке кликните по учетной записи;. Для этого зайдите в «Настройки» своего аппарата и в верхней вкладке кликните по учетной записи;
Для этого зайдите в «Настройки» своего аппарата и в верхней вкладке кликните по учетной записи;

Далее найдите пункт iCloud и нажмите «Хранилище», после чего нажмите «Управление»;

Здесь вам необходимо перейти в раздел «Резервные копии» и просмотреть, когда же были созданы бекапы, чтобы примерно понять, будет ли в облаке именно та информация, которую вам необходимо восстановить.
Фото iCloud в iPhone
Некоторые пользователи забывают о такой интересной фишке в Apple, как «Фото iCloud». Суть этой опции заключается в том, что система автоматически загружает фотографии в облако, как только появляются новые изображения на смартфоне. Также с этой опцией отлично сочетается «Фотопоток» — данные автоматически загружаются на всех устройствах, которые используют эту же учетную запись. Чтобы проверить, были ли включены эти опции, выполните действия:
- Откройте «Настройки» айфона и кликните по своему Apple ID;
- Нажмите по пункту iCloud и перейдите во вкладку «Фото»;
- В данном меню вам нужно найти соответствующие пункты и посмотреть, чтобы они были активированы (Фото iCloud или Фотопоток).
Активированы? Отлично! В данном случае можете просмотреть все свои устройства, где была использована эта же учетная запись, ведь на каком-нибудь iPhone или iPad фотографии могли быть сохранены. Но на самом деле это не все! Если вы устанавливали программу iCloud на компьютер, используя тот же Apple ID, скорее всего, копии фотографий были сохранены на жестком диске.
В данном случае нужно лишь скачать заново iCloud для ПК, если он отсутствует, и авторизоваться под своей учетной записью. Далее в программе заходите в «Настройки» и смотрите, где у вас сохранены фотографии, загружаемые с облака. Если вы не удаляли данную информацию, то все фото, ранее скачанные с iCloud, останутся в этой директории и вы с легкостью сможете восстановить их.
Скрытые фото или удаленные?
Прежде всего необходимо понять, не попали ли ваши фото в папку скрытых. Пользователи редко используют эту функцию, поэтому могут забыть о ее применении. Часто в этой ситуации они считают, что файл удален.
Чтобы проверить директорию скрытых файлов, необходимо зайти в «Галерею». Найдите в ней папку «Скрытые». Откройте этот раздел, найдите нужные фото и выберите в меню вариант «Отобразить». После этого вы сможете увидеть фотографии в ленте.
Как восстановить фото на Айфоне стандартными способами
После того как вы убедились, что файлы все-таки удалены, необходимо понять, возможно ли на Айфоне восстановить удаленные фото. Разработчик предусмотрел несколько вариантов стандартных утилит, позволяющих не потерять файлы безвозвратно.
Восстановить фото из корзины

Прежде всего владельцам iPhone стоит знать, что все фотографии после удаления помещаются в «Корзину». В ней они хранятся 30 дней и только потом полностью стираются из памяти устройства. В этом случае очень просто восстановить удаленные фото
Айфон 5, 6 или 7 у вас – не важно, принцип на всех устройствах одинаков:
- откройте из главного меню раздел «Фото»;
- выберите в нижней части вариант отображения альбомами;
- вам нужна папка «Недавно удаленные»;
- нажмите кнопку «Выбрать» и отметьте файлы;
- в верхней части экрана нажмите на слово «Восстановить».
Фотографии переместятся в те альбомы, в которых хранились ранее. Этот способ хорошо подходит в тех случаях, когда вы только что удалили фото и сразу заметили ошибку.
Восстановление фото из резервной копии на iTunes

Не пропустите:
- Точная, дешевая копия iPhone – какой из китайских клонов лучше выбрать?
- Как разблокировать iPhone, если забыли пароль – все способы для…
- Как восстановить данные на компьютере или флешке, если удалили?
Если вы регулярно подключаете свой смартфон к компьютеру и синхронизируете его содержимое с iTunes, то можно восстановить фотографии с помощью этой программы. Учтите, что восстановление из резервной копии в этом случае приведет к потери части данных, которые были созданы после сохранения точки восстановления. Этот способ стоит использовать только в том случае, если вы потеряли важные фотографии.
Посмотрим, можно ли на Айфоне восстановить удаленные фото. Для этого вам необходимо вспомнить, создавали ли вы резервные копии на компьютере, а затем действовать согласно инструкции:
- Подключите свой телефон к компьютеру. Зайдите в iTunes и нажмите на изображение своего смартфона.
- Перед вами появится меню, в котором необходимо нажать на кнопку «Восстановить из копии».
- Оцените шансы на восстановление нужных фото. Если вы копировали данные уже после удаления фото или до того как они были сделаны, то не стоит предпринимать никаких действий – этим способом вы восстановить картинки не сможете.
- Если резервная копия способна вернуть вам утраченные файлы, то необходимо нажать на кнопку «Восстановить».
Можно восстановить и из облачного iCloud

Большинство пользователей решают проблему, как восстановить удаленные фото на Айфоне 7, при помощи облачных хранилищ.

Делать это нужно по инструкции:
- Зайдите в раздел основных настроек и выберите пункт «Сброс».
- Затем остановитесь на варианте «Стереть контент и настройки».
- Подтвердите свои действия кнопкой «Стереть iPhone».
- Через некоторое время перед вами появится окно первоначальной настройки. Вам необходимо выбрать вариант «Восстановить из копии iCloud».
- Введите логин и пароль, которые вы используете для доступа к облачному хранилищу.
- Дождитесь восстановления содержимого смартфона.
В этом случае также важно, чтобы резервная копия в хранилище была сделана в тот момент, когда фото еще не были удалены. При восстановлении информации вы потеряете данные, которые вносились на телефон последними
Восстановление удаленных фото
Если владелец Айфона непреднамеренно удалил важные для него фотографии, то он в некоторых случаях может их восстановить. Для этого понадобится проверить настройки iCloud и iTunes, чтобы убедиться, включены ли необходимые функции для сохранения данных на устройстве.
Способ 1: Папка «Недавно удаленные»
Проблему с возвращением удалённых фотографий можно решить, просто заглянув в альбом «Недавно удаленные». Некоторые пользователи не знают, что после удаления фото из общего альбома оно не исчезает, а переносится в «Недавно удаленные». Срок хранения файлов в этой папке составляет 30 дней. В Способе 1 статьи ниже описано, как именно восстановить файлы из этого альбома, в том числе и фото.
Подробнее:
Способ 2: Резервная копия iTunes
Данный вариант подойдёт тем, кто создавал резервную копию всех данных на устройстве в программе iTunes. Если пользователь делал такую копию, то он может восстановить ранее удалённые фото, а также другие файлы (видео, контакты и т.д.).
- Подключите iPhone к компьютеру и войдите в программу iTunes. По необходимости войдите в свой аккаунт Apple ID.

Нажмите на значок вашего устройства вверху экрана.

Перейдите в раздел «Обзор» в меню слева и выберите «Восстановить из копии».

Подтвердите свой выбор, нажав на «Восстановить» в появившемся окне.

Способ 3: Резервная копия iCloud
Для восстановления фотографий этим методом следует проверить, включена ли у юзера функция создания и сохранения резервных копий iCloud. В настройках также можно узнать, есть ли нужная по дате копия для возвращения утерянных файлов.
- Перейдите в настройки смартфона.

Выберите пункт «Учетные записи и пароли».

Найдите «iCloud».

В открывшемся окне пролистайте вниз и нажмите на «Резервная копия в iCloud».

Убедитесь, что эта функция включена (ползунок передвинут вправо), резервная копия существует и она подходит вам по датам, чтобы восстановить утерянные фотографии.

После проверки наличия резервной копии iCloud перейдём к сбросу всех настроек.
- Откройте настройки Айфона.
Найдите пункт «Основные» и нажмите на него.

Пролистайте в самый низ и тапните по «Сброс».

Для решения нашей проблемы нужно выбрать «Стереть контент и настройки».

Подтвердите свой выбор, введя код-пароль.

После этого устройство перезагрузится и появится окно первоначальной настройки iPhone, где нужно выбрать пункт «Восстановить из копии iCloud».

С помощью программы iTunes, а также iCloud можно с легкостью восстановить даже давно удаленные фотографии на Айфоне. Единственное условие — функция резервного копирования заранее должна быть включена в настройках для постоянного обновления копий.
Опишите, что у вас не получилось.
Наши специалисты постараются ответить максимально быстро.
Сторонние приложения
Еще один простой и достаточно быстрый способ восстановления файла – использование сторонних приложений. Принцип действия их одинаков – они восстанавливают фотографию по остаточным данным в реестре и памяти устройства. Негативная черта способа в том, что он предполагает задействование сторонних программ и способен восстановить не любую картинку.

Wondershare Dr.Fone – вам нужно запустить сканирование и из всех найденных файлов, которые можно восстановить выбрать нужный вам и тапнуть по нему и запустится процесс восстановления.
Теперь вы знаете, как на айфоне восстановить удаленные фото
Когда необходимо восстановление фото и возможно ли это
Если однажды вы не обнаружили свои любимые фотографии в айфоне, это могло быть вызвано следующими причинами:
- Сбросом настроек iPhone.
- Случайным нажатием неверной кнопки при обработке или сохранении фотографий.
- Сбоем в работе устройства.
Какой бы ни была причина отсутствия фотографий на вашем гаджете, шанс восстановить их остаётся всегда. Главное, что стоит запомнить — необходимо заняться восстановлением немедленно, а кроме этого выполнить ещё ряд действий:
Прежде чем приступить к восстановлению, ознакомьтесь со всеми способами, оцените свои технические возможности и начните с самого простого — возможно, именно он позволит без лишних временных затрат вернуть все данные.
Использование iCloud
Еще один способ восстановления удаленных с айфона данных с использованием только возможностей разработчика операционной системы – использование iCloud. Для большинства айфонов можно настроить возможность автоматической синхронизации с облаком, а у многих новых моделей данная возможность работает по умолчанию.
В такой ситуации фотографии и другие данные и файлы автоматически выгружаются в облако, а когда пользователь просматривает их, они фактически снова подгружаются в смартфон.
Если такая возможность настроена, то вы сможете восстановить нужные картинки из облака. Основное отличие от предыдущего метода – синхронизацию не требуется проводить принудительно, однако требуется сначала удалить с устройства все данные.
Для этого действуйте следующим образом:

Шаг 1. Сначала сбросьте айфон – откатите его до заводских настроек. Для этого пройдите по пути Настройки→Основные→ Сброс. Необходимый пункт находится в нижней части списка.

Шаг 2. После нажатия на данный пункт появится список вариантов сброса данных. В нем вам надо выбрать пункт Стереть контент и настройки – тапните по нему. После этого подтвердите свои действия нажатием кнопки Стереть во всплывающем меню. Это запустит процесс сброса, который способен занять от нескольких минут до нескольких часов.

Шаг 3. Как только процедура сброса будет полностью завершена, вам потребуется снова включить айфон, и в первом же меню из всех предложенных вариантов выбрать Восстановление из облачного хранилища.

Шаг 4. Появится окно запроса логина и пароля для входа в облако – введите их и дождитесь окончания процесса.
Недостаток методики в том, что ради восстановления одной фотографии вам придется сбросить весь смартфон, а также в том, что если резервная копия не создавалась облаком, то данный способ не действует.
Мессенджеры
Прежде чем прибегать к помощи сторонних утилит, можно, так сказать, «перешерстить» все свои мессенджеры, в которых, скорее всего, остались некоторые фотографии. Например, если вы отправляли их своим друзьям или вам они были отправлены другими участниками.
Зайдите в программу на своем устройстве и посмотрите переписку с теми участниками, которые вам отправляли фото или вы им. Учтите, что данные хранятся на сервере определенное время, поэтому некоторая информация может быть удалена. Сначала советуем вам посмотреть, есть ли вообще переписка и какие-либо вложения с конкретным участником:
Откройте программу WhatsApp и зайдите в «Настройки»;

Кликните по пункту «Данные и хранилище», после чего перейдите в раздел «Хранилище»;

- Выберите конкретного пользователя, с которым у вас был диалог и нажмите на него, чтобы просмотреть данные. Здесь система отобразит количество вложений для каждого типа, например, фотографий, видео, документов;
- Если переписка есть, и вложения тоже, то открываете диалог с этим пользователем и просматриваете список фотографий, попутно сохраняя их на свое устройство. В том случае, если изображение не загружается, нажмите по нему. Оно будет скачано заново с серверов, если не было полностью удалено.
Это одна из самых лучших социальных сетей в плане сохранения информации, вложений и диалогов. Так как данные хранятся на серверах компании, то вся ваша переписка за все годы с легкостью может быть просмотрена с любого устройства, используя лишь единую учетную запись. Чтобы посмотреть фотографии, которые вы, возможно, отправляли собеседникам, достаточно авторизоваться с мобильной версии ВК или зайти с компьютера в браузере со своей учетной записи и открыть диалог с конкретным участником.

iMessage
Даже если вы удалили фотографию со своего устройства, она может присутствовать в отправленных или принятых сообщениях, как в iMessage, так и в обычных SMS. Достаточно зайти в iMessage и просмотреть переписку с пользователями. Если найдете вложения, можете кликнуть по фотографии и сохранить ее.
