Онлайн панорамы городов с использованием google карты
Содержание:
- Google Street View — панорамы городов онлайн бесплатно
- Как составить маршрут путешествия в этом сервисе?
- Как удалить данные за день
- The Secret Door
- Google Maps
- Как запросить данные о местоположении пользователя
- Поиск местоположения в Google Maps
- Значения цветов и символов в условных обозначениях
- Азия
- Советы по созданию нескольких панорам
- Как изменить хронологию
- Как удалить фотографии
- Как удалить данные за день
- Другие возможности навигации
- Play music while navigating
- Как найти человека в Google Maps
- Гугл Карты онлайн (Google Maps) — город, улица, дом
- Как посмотреть, где вы были
Google Street View — панорамы городов онлайн бесплатно
Первым из инструментов, позволяющим нам совершить виртуальное путешествие с человечком по улицам городов, является популярный «Google Street View» (в переводе — «Вид Улиц от Гугл»). Первоначально он был запущен в 2007 году для нескольких городов в Соединённых Штатах, но позже его функционал распространился на тысячи городов по всему миру.
«Google Street View» является функцией сервисов «Google Maps» и «Google Earth». Он предоставляет конструкцию окружающей реальности на основе миллионов панорамных фотографий, сделанных как компанией Гугл, так и обычными пользователями. Благодаря таким совместным усилиям любой пользователь сервиса Google Maps может с человечком ходить по улицам разных странам мира, и насладиться открывающимися панорамными пейзажами.
Для использования карт Гугл для прогулок по улицам выполните следующее:
- Перейдите на Гугл Карты;
-
В поисковую строку слева введите название нужного города для просмотра его улиц с человечком, и нажмите на ввод. Сервис отобразит нужный город;
-
Теперь нам необходимо активировать режим просмотра улиц. Для этого справа снизу кликните на кнопку с изображением человечка;
-
Некоторые из улиц карты города будут помечены синими (бирюзовыми) линями. Это означает, что данная улица доступна для панорамного просмотра;
-
Кликнув на нужную часть такой окрашенной синим цветом улицы вы сможете перенестись в режим её просмотра;
-
Для движения по улицам вы можете пользоваться курсором на клавиатуре, а также стрелочками на самой карте.
Кроме перечисленных выше действий, вы можете активировать режим просмотра улиц в Гугл Мапс. Кликнув на кнопку с человечком внизу справа, и не отжимая левую кнопку мыши перенесите человечка на нужную улицу на карте, после чего отпустите кнопку мышки.
Зажав левую кнопку мыши перенесите человечка на нужную улицу для просмотра
С помощью мыши вы можете увеличивать или уменьшать масштаб отображения картинки, вертеть «головой» в разные стороны и так далее. Для увеличения-уменьшение отображения также используйте кнопки в виде плюса и минуса, размещённые на экране внизу справа.
Мобильной реализацией данного сервиса является приложение «Просмотр улиц» (Андроид, iOS).
Как составить маршрут путешествия в этом сервисе?
Следующая возможность это планирование маршрутов, например, от точки А до точки Б.
В поле для поиска с правой стороны вверху есть стрелочка в синем ромбике. Нажимаем на этот указатель и набирайте в появившихся полях: откуда вы хотите ехать и куда добраться.
Для примера давайте построим маршрут с Краснодара в Сочи, и какие есть варианты добраться туда.

При начале ввода Google сразу подбирает варианты-подсказки, чтобы нам не вводить полностью данные. Выбираем местоположение точки А и точка Б конечный маршрут, например аэропорт, если нужно. Сервис сразу прокладывает маршрут, и в левой части экрана он прописывает, на чем можно добраться. Можно переключиться и посмотреть проложенный на Google карты маршрут, например, для поездки на машине, поезде или в общественном транспорте и т. д.
Сразу показывается подсчет по километражу и времени, сколько вы будете добираться до конечной точки, таким образом можно планировать маршруты, и, не выходя из дома понять, на чем вы сможете добраться и сколько примерно понадобиться на это время.
Кроме того есть возможность планировать составные маршруты, то есть можно указывать необязательно именно две точки, можно нажать плюсик и добавить еще третью точку, например, город Белоречинск и сервис построит нам маршрут Краснодар — Белоречинск — Сочи.

Все расстояние можно будет посмотреть «по шагам», в этом случае он пропишет вам буквально каждый шаг, где повернуть, как туда проехать и если вы будете путешествовать, например, на машине, то четко будете понимать, как доехать. А если у вас на смартфоне стоит приложение Google карты, то вы в реальном времени можете передвигаться с ее помощью, и Gps будет вести в нужном вам направлении.
Как удалить данные за день
Важно! Удаленные данные из истории местоположений нельзя будет восстановить в хронологии. Если у вас включена история приложений и веб-поиска, но вы удалите историю местоположений, ваши геоданные могут по-прежнему сохраняться в аккаунте при использовании других сайтов, приложений и сервисов Google
Например, данные о местоположении могут сохраняться в результате действий в Google Поиске и на Картах. При определенных настройках камеры эта информация добавляется в сведения о фото.
- Откройте приложение «Google Карты» на устройстве Android.
- Нажмите с вашим значком профиля «Хронология» .
- В правом верхнем углу экрана нажмите на значок календаря выберите день.
- Нажмите «Ещё» Удалить данные за день.
The Secret Door
The Secret Door – это еще один развлекательный сервис, который базируется на Гугл картах. Название «Секретная дверь» не зря намекает на загадочную и волшебную атмосферу.

Идея настолько же проста, насколько и гениальна. Открывая «дверь», вы попадаете на панорамный снимок случайно области, которой может быть городская улица, музей, заповедник, магазин сувениров – абсолютно произвольная панорама из Гугл. Сервис редко «закидывает» в локальные панорамы, чаще всего попадаются те, по которым можно гулять.

Некоторые локации угадываются сразу, другие без подсказки не отгадать.
Управление The Secret Door такое же простое, как и сам сервис
- Чтобы начать виртуальное путешествие, кликните по двери (войти).
- Для смены локации кликните по надписи «Take me someone else» (Дай мне что-нибудь другое), тогда сервис сразу перенесет вас в какую-нибудь иную область. Либо вернитесь к двери с помощью «Return to the Door» и откройте ее снова.
- Если хочется узнать, куда именно вы попали, кликните надпись: «Просмотр на Google картах».

На мой взгляд, The Secret Door – отличный убийца времени. Вроде бы только сел, глядь, а уже полтора часа прошло. Единственное, что я бы записал ему в минус – это однообразное звуковое сопровождение. Оно неплохо воспринимается первые 3-5 минут, потом надоедает. Чтобы расслабиться как следует, рекомендую отключить звук на сайте в браузере, а фоном поставить свою любимую музыку.

Но будьте осторожны! Проходя через очередную «Секретную дверь» можно заблудится в лабиринте миров Гугла.
Обложка: панорама с сервиса Яндекс.Карты
Google Maps
Google Maps в представлении не нуждается. Без преувеличения – это самая популярная онлайн карта в мире. С ее помощью можно:
- посмотреть карту мира или населенного пункта;
- проложить маршрут в реальном времени;
- узнать расписание движения общественного транспорта;
- вызвать навигацию (для мобильной версии);
- просмотреть панорамы улиц и многое другое.
В Google Maps содержится сотни тысяч планов и детальных аэрофотоснимков нашей планеты. И даже орбитальные снимки Луны и Марса.
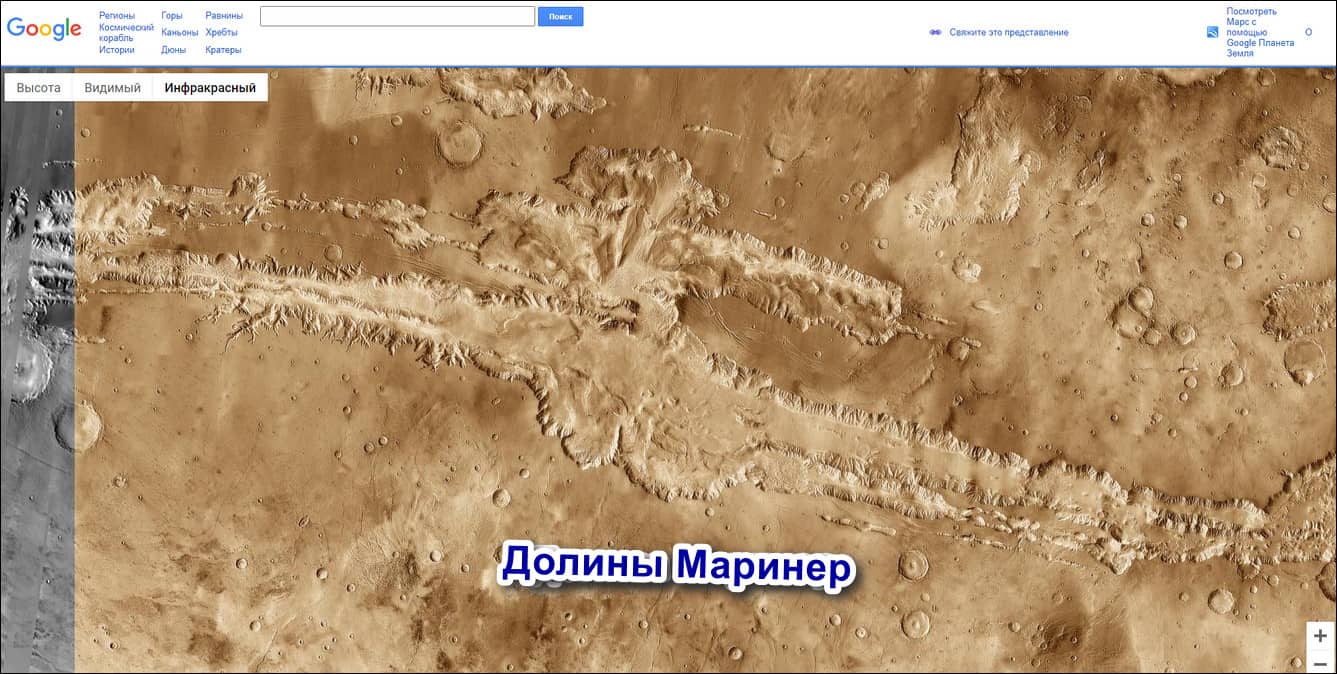
Что касается панорамных фото, на этот счет Гугл может предложить детальные снимки всех крупных городов и природных достопримечательностей на Земле.
Как виртуально прогуляться по карте Гугл
- Найдите интересующее место.
- Перетащите мышкой человечка, который находится на панели справа внизу, в место, где есть панорамные снимки (выделены голубыми линиями или кружком).
Кликая мышкой по снимку, вы сможете перемещаться по местности.

Просмотр панорамы в сервисе Гугл Карты по умолчанию доступен только в браузере, в мобильном приложении такой возможности нет. Для доступа к снимкам с телефона на базе Андроид установите программу Google Street View (Google Просмотр улиц).
Принцип работы в приложении принципиально не отличается от сервиса Гугл Карты на компьютере:
- Найдите интересующее место.
- Максимально приблизите карту, а затем нажмите кнопку «Искать в этой области».
После этого сервис откроет ближайшую к центру панораму. Чтобы перемещаться по снимку, проведите по голубой линии на себя. А если такой линии нет, значит, это одиночный кадр без возможности виртуального перемещения.
Как запросить данные о местоположении пользователя
Как определить местоположение пользователя
Если другой пользователь поделился с вами местоположением, вы сможете видеть его на карте.
- Откройте приложение «Google Карты» на телефоне или планшете Android.
- Нажмите с вашим значком профиля Передача геоданных.
- Нажмите на фото профиля пользователя, которого хотите найти.
Примечание. Если у вас смартфон Pixel, вы можете посмотреть местоположение пользователя с помощью Улиц в AR-режиме.
Как запросить данные о местоположении пользователя
Если вы уже открывали доступ к своему местоположению другому пользователю (или он открывал доступ вам), вы можете отправить ему в Google Картах запрос, чтобы узнать, где он находится.
- Откройте приложение «Google Карты» на телефоне или планшете Android.
- Нажмите с вашим значком профиля Передача геоданных.
- Выберите пользователя, который уже открывал вам доступ к своему местоположению.
- Нажмите Запросить Запросить.
Выбранный пользователь получит уведомление с вашим адресом электронной почты и сможет:
- посмотреть ваш профиль и понять, кто запросил у него данные о местоположении;
- открыть вам доступ к своему местоположению;
- проигнорировать запрос;
- заблокировать вас (вы больше не сможете запрашивать доступ к местоположению этого пользователя).
Примечание. Вы также можете обратиться за помощью к Google Ассистенту.
Как скрыть или показать местоположение пользователя
Как скрыть местоположение пользователя
Если вы не хотите видеть на своей карте местоположение пользователя в режиме реального времени, вы можете его скрыть. Вы можете возобновить показ местоположения в любое время.
- Откройте приложение «Google Карты» на телефоне или планшете Android.
- Нажмите на значок пользователя на карте.
- Нажмите на значок «Ещё» в нижней части экрана.
- Нажмите Скрыть.
Примечание. Вы можете сделать так, чтобы местоположение определенного пользователя никогда не появлялось у вас на карте. Подробнее…
Как снова показать скрытое местоположение
- Откройте приложение «Google Карты» на телефоне или планшете Android.
- Нажмите с вашим значком профиля Передача геоданных «Ещё» .
- Нажмите Скрытые «Ещё» Показать на карте.
Как отклонить запрос или заблокировать пользователя
Если вы не хотите делиться данными о своем местоположении с каким-либо пользователем Google Карт, отклоните запрос или заблокируйте этого пользователя.
- Чтобы отклонить запрос, нажмите Нет. Геоданные передаваться не будут.
- Чтобы заблокировать пользователя, нажмите Заблокировать. Данные о вашем местоположении перестанут быть доступны, и этот пользователь больше не сможет их запрашивать. Подобная блокировка также повлияет на то, сможет ли пользователь связываться с вами в других сервисах Google.Подробнее о блокировке пользователей…
Как разблокировать пользователя
- Откройте приложение «Google Карты» на телефоне или планшете Android.
- Нажмите на значок своего профиля Передача геоданных.
- В верхней части экрана нажмите на значок «Ещё» Заблокированные пользователи.
- Нажмите на значок «Удалить» рядом с именем нужного пользователя.
Поиск местоположения в Google Maps
-
Начните с поиска места или конкретного адреса
Затем используйте колесо прокрутки мыши или кнопки «плюс» и «минус» в правом нижнем углу карты, чтобы приблизиться к дороге как можно ближе, в идеале, пока не увидите название улицы или здания.
Перетащите карту с помощью мыши, если вы не приближаетесь к определенному месту, которое вам нужно.
-
Нажмите человечка (Pegman), чтобы увидеть доступные в Street View улицы
Чтобы увидеть, какие улицы доступны для просмотра улиц в заданной области, до которой вы увеличиваете, нажмите на маленький желтый значок Pegman в правом нижнем углу экрана. Это должно выделить некоторые улицы на карте синим цветом, что означает, что дорога была отображена для просмотра улиц.
Если ваша дорога не выделена синим цветом, вам нужно искать другое место. Вы можете найти другие места поблизости, используя мышь для перетаскивания карты, или можете просто поискать другое место.
Нажмите на любую часть синей линии в точном месте по вашему выбору. Карты Google «волшебным образом» преобразуются в Google Street View при увеличении области.
Быстрый способ прыгнуть прямо в Просмотр улиц без выделения дорог – перетащить Пегмана прямо на улицу.
-
Используйте стрелки или мышь для навигации по области
Теперь, когда вы полностью погружены в Просмотр улиц для места, которое выбрали, вы можете исследовать его, перемещаясь по 360-градусным изображениям.
Чтобы сделать это, просто используйте клавиши со стрелками на клавиатуре, которые позволяют перемещаться вперед и назад, а также поворачиваться. Чтобы увеличить изображение, нажмите клавиши со знаком «минус» или «плюс».
Другой способ – использовать мышь, чтобы найти экранные стрелки, которые позволяют вам двигаться вверх и вниз по улице. Чтобы развернуться с помощью мыши, перетащите экран влево и вправо. Чтобы увеличить, просто используйте колесо прокрутки.
-
Найти дополнительные параметры в просмотре улиц
Когда вы закончите изучать Street View, вы всегда можете вернуться к Google Maps для просмотра вида сверху. Для этого просто нажмите маленькую горизонтальную стрелку назад или красную булавку в левом верхнем углу.
Если вы нажмете на обычную карту в нижней части экрана, вы можете превратить половину экрана в режим просмотра улиц, а другую половину – в обычный вид сверху, что упрощает навигацию по близлежащим дорогам.
Чтобы использовать ту же перспективу Street View, в которой вы находитесь, используйте маленькую кнопку меню в левом верхнем углу. Под этим общим меню есть ещё одна опция, которая позволяет вам видеть область просмотра улиц с более раннего времени. Перетащите шкалу времени влево и вправо, чтобы быстро увидеть, как этот пейзаж изменился за эти годы!
-
Загрузите приложение Google Street View
У Google есть обычные приложения Google Maps для мобильных устройств, но они также создают специальное приложение Street View для просмотра улиц и других интересных мест, используя только ваш телефон.
Google Street View доступен для устройств iOS и Android. Вы можете использовать приложение, чтобы исследовать новые места, как с компьютера.
Вы также можете использовать приложение Google Street View для создания коллекций, настройки профиля и отправки собственных 360-градусных изображений с помощью камеры вашего устройства (если она совместима).
Значения цветов и символов в условных обозначениях
Интересные места рядом
На карте вы можете увидеть небольшие маркеры, которыми отмечены интересные места. Они могут относится к различным категориям.
Еда и напитки:
Розничная торговля:
Активный отдых:
Экстренные службы:
Городские службы:
Подробнее о маркерах…
Загруженность дорог
Цветовые обозначения
Цвет обозначает загруженность дорог.
- Зеленый – свободно.
- Оранжевый – движение затруднено.
- Красный – серьезные затруднения (чем темнее цвет, тем больше загруженность).
Примечание. Ваш маршрут отмечается на карте серыми и голубыми линиями.
Символы дорожных инцидентов
На Google Картах отмечаются разные дорожные инциденты:
- ДТП ;
- дорожные работы ;
- перекрытия дорог ;
- прочее .
Чтобы посмотреть дополнительные сведения об инциденте, нажмите на значок.
Примечание. Перекрытые участки дороги отмечаются красной пунктирной линией.
Общественный транспорт
Линии метрополитена, железные дороги и маршруты автобусов отмечены на карте линиями разных цветов. Чтобы посмотреть дополнительные сведения о маршруте и расписании движения, нажмите на значок станции .
Такие значки могут выглядеть по-разному, например , и .
Примечание. Как правило, цвета линий на Google Картах соответствуют цветам на схемах компаний-перевозчиков. Например, Сокольническая линия Московского метрополитена отмечена на Google Картах так же, как на всех схемах, – красным цветом.
Велодорожки
Различные цвета обозначают виды велодорожек.
- Темно-зеленый – дорожки, на которых запрещено движение автомобилей.
- Зеленый – автомобильные дороги, на которых одна из полос предназначена для велосипедистов.
- Пунктирная зеленая линия – дороги, которые не имеют выделенной полосы, но подходят для велосипедистов.
- Коричневый – грунтовые дороги.
РельефГоры, каньоны и другие формы рельефа показаны цветными изолиниями с указанием высот над уровнем моря (серые цифры).
Просмотр улицМеста, где доступен Просмотр улиц, отмечены на карте голубыми линиями.
Азия
- Армения : Российская компания Яндекс предлагает панорамы улиц Еревана .
- Бангладеш : Бангладешская компания Barikoi, предлагает street360 для Дакки .
-
Китай : Tencent Maps предлагает просмотр улиц во многих городах Китая, включая Шэньчжэнь , Шанхай , Пекин , Гуанчжоу , Нанкин , Сучжоу , Фучжоу , Сямынь , Сиань , Чэнду , Куньмин , Ухань , Лицзян , Дали , Санья , Уюань , Урумчи , Харбин , Чанчунь , пустыня Гоби , включая Лхасу и другие малонаселенные места, и в настоящее время расширяет свое покрытие на другие города Китая.
- Карты Baidu покрывают большинство городов на уровне префектур и некоторых округов Китая。
- City8 , китайская компания, предлагающая панорамы улиц с 2006 года.
- Услуга просмотра улиц Гаоде прекратилась в 2014/15 году.
- Индия : WoNoBo , ныне не существует. Vidteq ныне несуществующий
- Япония : Location View , ныне не существует. Apple Look Around (представленный в Apple Maps ) обеспечивает просмотр улиц Токио , Осаки , Киото и Нагои .
- Казахстан : Российская компания Яндекс предлагает панорамы улиц Астаны , Алматы и Караганды .
- Кувейт : приложение Kuwait Finder от правительства Кувейта обеспечивает просмотр улиц на большей части страны.
- Малайзия : Urban Explorer , малазийская компания, предоставляет платные услуги 3D-просмотра улиц по всей Малайзии. Также предоставляет услуги трехмерного картографирования помещений.
- Южная Корея : поскольку Google не обновлял свое ограниченное покрытие Кореи с 2014 года, внутренние службы предлагают гораздо более актуальное и часто обновляемое полное покрытие. Карты Daum, доступные для ПК и смартфонов, обеспечивают актуальное покрытие улиц для большей части страны: Служба конкурентов Naver Maps также предлагает современные виды улиц и самолетов для большинства страны.
- Таиланд : MapJack предоставляет виды на юг страны.
- Северная Корея : сингапурский фотограф Арам Пан создал веб-сайт под названием « КНДР 360», на котором представлены панорамы многих достопримечательностей. На российском троллейбусно-трамвайном сайте собрано несколько видеороликов страны на карте.
- Узбекистан : Российская компания Яндекс предлагает панорамы улиц Ташкента , Самарканда , Шахрисабза , Бухары , Хивы и других населенных пунктов.
- Вьетнам : «Phophuong360.vn» предлагает вид на некоторые улицы Хошимина. Панорамы также доступны на Google Maps через Photosphere . WONAV.com предлагает просмотр улиц для выбранных мест, включая Вонг-Тау , Ханой , Са Па , а панорамы также доступны через Photosphere.
Советы по созданию нескольких панорам
- Убедитесь, что батарея телефона полностью заряжена, а в памяти достаточно места для сохранения изображений.
- Зафиксируйте камеру на высоте 1,2–1,8 м, закрепив ее на моноподе, штативе или шлеме.
- Монопод. Во время съемки держите камеру прямо над собой и не поднимайте голову слишком высоко.
- Штатив. Не стойте на линии съемки.
- Шлем. Следите, чтобы во время съемки голова оставалась в одном положении. Старайтесь не трясти камеру.
- Делайте снимки через каждый метр (два небольших шага) в помещении и через каждые 3 метра (пять шагов) под открытым небом.
- Фотографируйте с дорожек и проходов, чтобы было проще соединять панорамы.
- После съемки на улице переходите в помещение.
- При съемке в помещении не сохраняйте более 100 снимков в одну коллекцию.
Как изменить хронологию
Если в хронологии неправильно указано место или дата его посещения, вы можете изменить эти данные, выполнив указанные ниже действия. Также у вас должна быть включена история приложений и веб-поиска.
- Откройте хронологию на компьютере.
- Найдите неправильно указанное место и нажмите на стрелку вниз .
- Выберите нужное место или найдите его через поиск.
- Чтобы изменить дату посещения, нажмите на нее.
Примечание. Если история приложений и веб-поиска отключена, вы не сможете изменять места и действия в хронологии, но сможете удалить историю местоположений за день или за все время.
В хронологии можно просматривать снимки из Google Фото. Чтобы настроить эту возможность, выполните следующие действия:
- Откройте хронологию на компьютере.
- В правом нижнем углу страницы нажмите на значок настроек Настройки хронологии.
- В разделе «Хронология» найдите пункт «Google Фото».
- Чтобы фотографии в хронологии не отображались, выключите эту функцию.
- Чтобы фотографии отображались в хронологии, включите эту функцию.
Примечание. Если вы удалите снимки из хронологии, они и их метаданные сохранятся в Google Фото.
Как удалить фотографии
Когда вы загружаете снимки в Google Фото, они появляются в хронологии. Если вы удалите их из хронологии, они сохранятся в Google Фото.
- Откройте хронологию на компьютере.
- Установите флажки в правом верхнем углу всех снимков, которые нужно удалить.
- Выберите Удалить фото.
Как удалить данные за день
Важно! Данные об истории местоположений удаляются из хронологии без возможности восстановления.Если у вас включена история приложений и веб-поиска, но вы удалите историю местоположений, ваши геоданные могут по-прежнему сохраняться в аккаунте при использовании других сайтов, приложений и сервисов Google. Например, данные о местоположении могут сохраняться в результате действий в Google Поиске и на Картах
При определенных настройках камеры эта информация добавляется в сведения о фото.
- Откройте хронологию на компьютере.
- Выберите нужный день.
- На панели слева нажмите на значок корзины в правом верхнем углу.
- Нажмите Удалить данные за день.
Другие возможности навигации
You can play, pause, skip, and change music without minimizing Google Maps navigation.
- On your Android phone or tablet, open the Google Maps app .
- Нажмите с вашим значком профиля Настройки Настройки навигации Управление воспроизведением.
- Choose a media app Next Okay.
- Чтобы изменить настройки мультимедиа, нажмите с вашим значком профиля Настройки Настройки навигации Музыкальное приложение.
- Controls for the media player you’ve chosen will show at the bottom of the screen in Google Maps navigation.
Choose your default music service with Google Assistant
You can select your preferred music streaming service to be your default music source when you use Google Assistant while navigating.
- На телефоне или планшете Android скажите «Окей, Google, открой настройки Ассистента».
- Under «Popular settings,» tap Music.
- Choose a music service. For some services, you may be asked to sign in to your account.
Как сообщить о проблемах на дороге
Как сообщить о камерах фиксации скорости и авариях
Находясь в пути, вы можете делиться с другими пользователями информацией о маршруте, например отмечать:
- Пробка
- ДТП
- Передвижные радары
Примечание. Создавайте сообщения, только когда это безопасно.
Как добавить сообщение
- Откройте приложение «Google Карты» .
- Включите навигацию.
- Нажмите на значок сообщения выберите нужный вариант.
- Сообщение появится в том месте карты, где вы находились в момент его создания. Автор указан не будет.
Как посмотреть оповещения других пользователей
Оповещения, добавленные другими пользователями, появляются, когда вы приближаетесь к отмеченным в них местам. В зависимости от ваших настроек, также может прозвучать голосовое предупреждение.
Достигнув места, с которым связано оповещение, вы увидите вопрос «Это правильная подсказка?». Нажмите Да или Нет, чтобы указать, актуально ли ещё это сообщение.
Как посмотреть информацию об ограничении скорости
Примечание. Эта функция доступна лишь в некоторых регионах.
В некоторых странах и регионах во время навигации на экране появляется информация об ограничении скорости.
В зависимости от региона максимальная скорость может быть указана в белом прямоугольнике с черной рамкой или в белом круге с красной границей .
Показ информации об ограничении скорости можно отключить в настройках навигации:
- Откройте приложение «Google Карты» на устройстве Android.
- Нажмите с вашим значком профиля Настройки Настройки навигации.
- В разделе «На автомобиле» отключите параметр Ограничение скорости.
Важно! Информация об ограничении скорости, которая отображается в приложении, носит исключительно справочный характер. Во время движения обязательно следите за дорожными знаками
Как отключить голосовые подсказки во время звонков
В режиме навигации вы можете отвечать на телефонные звонки, но если вы при этом не отключите голосовые подсказки, то они все равно будут слышны.
- Откройте приложение «Google Карты» на устройстве Android.
- Нажмите с вашим значком профиля Настройки Настройки навигации.
- Включите или отключите подсказки во время звонков.
Как изменить голос для воспроизведения подсказок
Вы можете изменить голос, который используется в режиме навигации и в программах чтения с экрана.
- Откройте приложение «Настройки» на телефоне или планшете.
- Нажмите Язык и ввод.
- Выберите Синтез речи.
- Под заголовком «Синтезатор по умолчанию» выберите другой голос.
- Он будет использоваться в навигационных подсказках и установленных на телефоне приложениях.
Как выбрать другой язык
- Откройте приложение «Google Карты» на устройстве Android.
- Нажмите с вашим значком профиля Настройки Настройки навигации.
- В разделе «Звук и голос» нажмите Выбор голоса.
- Укажите нужный язык.
Как найти человека в Google Maps
Это очень актуальная штука для родителей, которые переживают о том, где бывают их дети, но не могут контролировать их физически. А Google Maps позволяют легко и просто следить за тем, какие места посещает ваше чадо, независимо от вашего фактического местонахождения.
Прежде, чем вы получите доступ к информации о перемещениях своего чада или другого близкого вам человека, необходимо проделать несколько несложных манипуляций:
- На смартфоне отслеживаемого запустите Google Maps;
- Откройте настройки профиля — «Передача геоданных»;
Отправить ссылку может быть удобно в том случае, если вы отслеживаете другого пользователя с устройства, на котором у вас нет доступа к своему аккаунту Google. Например, на рабочем компьютере. Достаточно просто открыть ссылку и отслеживать перемещения своего чада (или за кем вы там следите) в браузере.
А если вы отслеживаете пользователя с личного устройства, гораздо удобнее отправить геоточку по почте. В этом случае вы сможете взаимно поделиться с тем человеком своим местоположением, и тогда вы будете контролировать перемещения друг друга в реальном времени.
Гугл Карты онлайн (Google Maps) — город, улица, дом
Используя кнопки управления, можно приближать местность к масштабам улиц и домов. Прокручивая колёсико и передвигая мышью с зажатой левой кнопкой, можно сместить карту на интересующую местность и увеличить детализацию объектов.
Используя постоянно обновляемую информацию карт в реальном времени, можно найти спутниковое изображение любой точки мира. Управление картой Гугл в реальном времени осуществляется:
колёсиком (увеличение и уменьшение) и сдвигом мышью с зажатой левой кнопкой;
ввести название населённого пункта и адреса. В подсказках будет указана принадлежность здания к социальным объектам и учреждениям. Также можно выполнить поиск по координатам местности
Детализация Google Карт напрямую связана с заселенностью города. Например, города-миллионеры позволяют рассмотреть отдельные здания, автомобили и деревья. Населенные пункты с численностью 50 000-700 000 вряд ли будут иметь такие подробные фотографии. С помощью передвижных автомобилей, сканирующих проезжие дороги, карты Гугл 2018 года дают просмотр панорам улиц в реальном времени практически во всех городах и небольших населённых пунктах России.
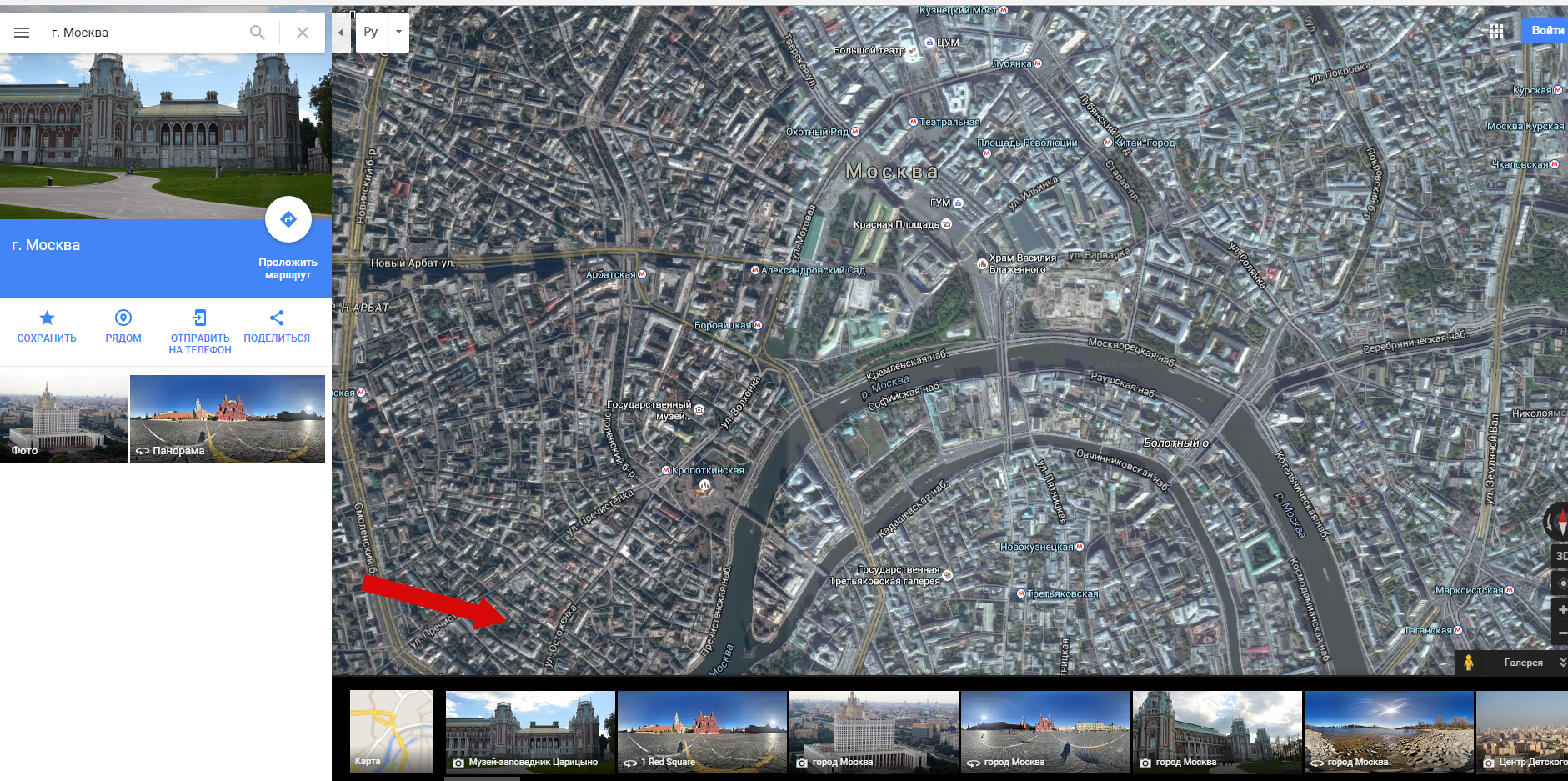
Крым, а также такие крупные города России, такие как: Москва, Санкт-Петербург, Новосибирск, Нижний Новгород, Екатеринбург, Казань, Омск, Челябинск, Самара, Ростов-на-Дону, Уфа, Красноярск, Воронеж, Пермь, Волгоград, Краснодар, Саратов, Ульяновск, Тюмень, Череповец, Вологда — доступны к просмотру панорам улиц 3D в Гугл картах в первую очередь.
Приблизив карту в реальном времени, можно нажать на фотографии внизу экрана и посмотреть панораму улицы, вращая на 360 градусов.
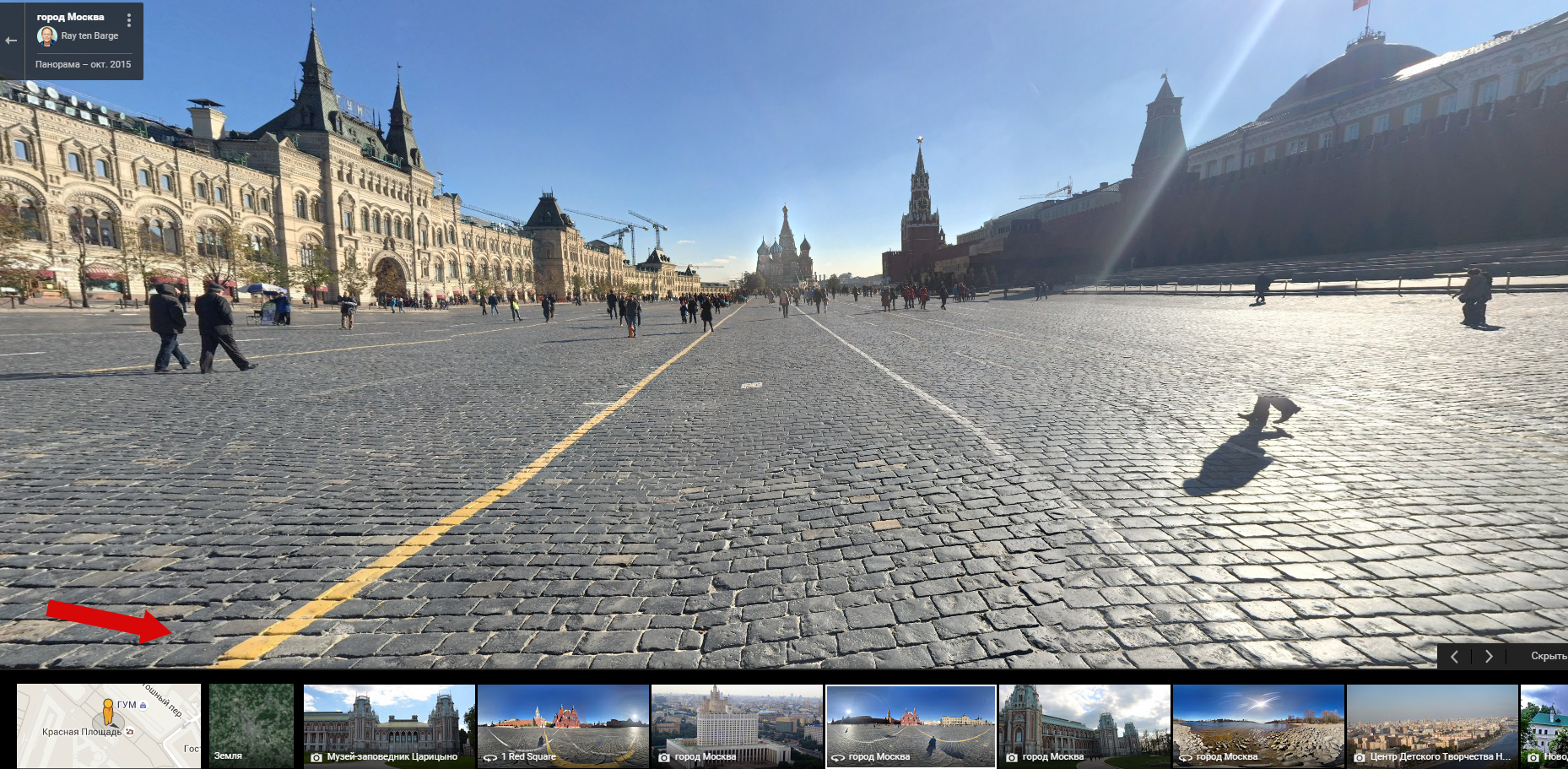
Выбрав точку на дороге, можно перемещаться («ходить» по улицам) в заданном направлении (происходит это с помощью javascript, распространенной системой, работающей практически на всех устройствах).

Двигаться можно не только по крупным улицам, но и по небольшим второстепенным проезжим частям.
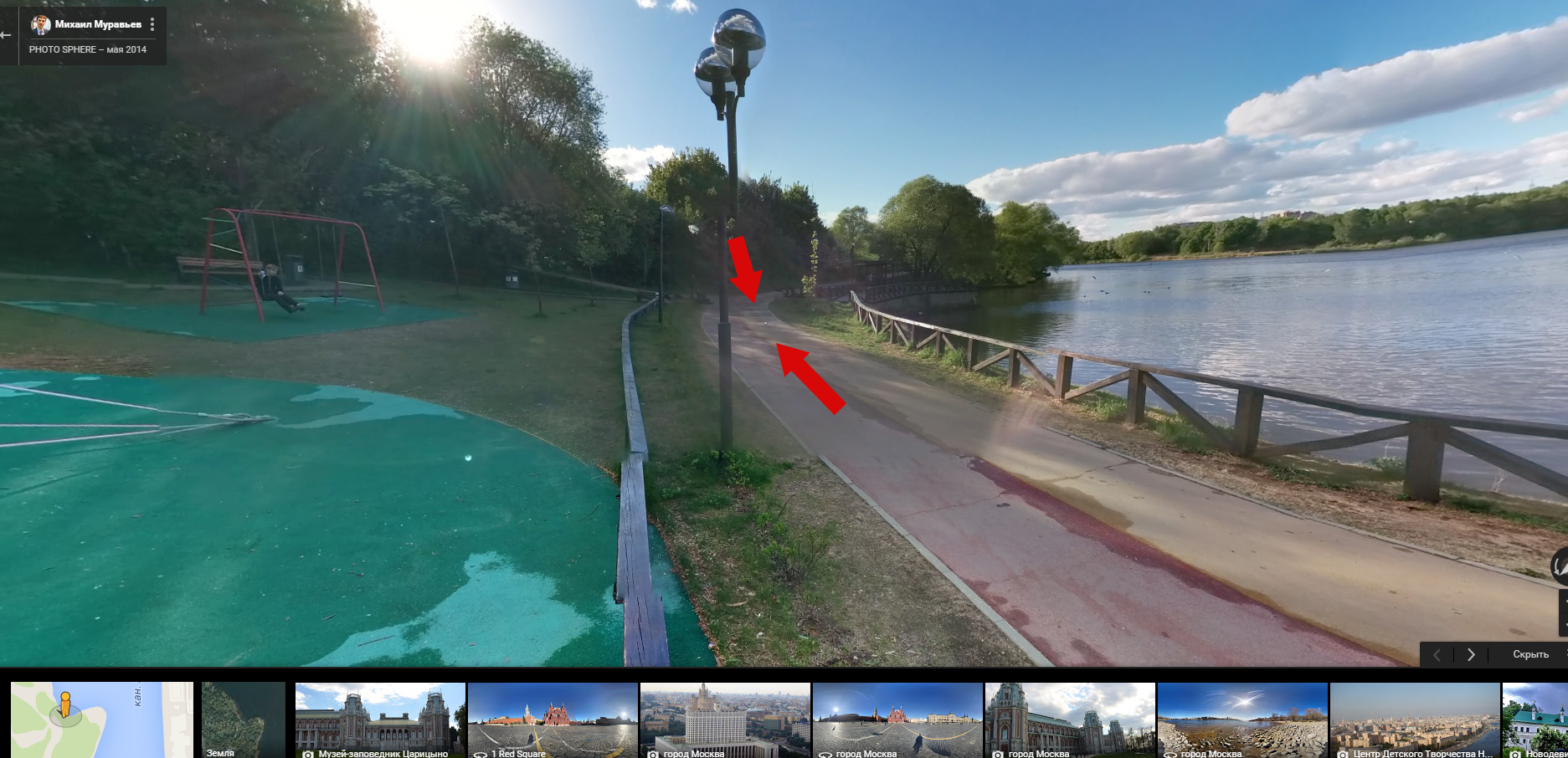
Ещё одним немаловажным достоинством данного ресурса является полное отсутствие рекламы, несмотря на то, что это крупнейший онлайн-сервис карт в мире. Большинство подобных сервисов располагают на своих ресурсах рекламу или имеют определённую стоимость (например, карты Навител).
Также можно отметить высокое технологическое обеспечение, используемое при создании сервиса и средства снятия информации (спутники и передвижные транспортные средства с камерами).

Все снимки имеют качественное высокое разрешение и профессионально проработанные технологии при объединении отдельных снимков в панорамное изображение 360 градусов.
Компания Google, создав доступный сервис Гугл Карты 3D онлайн, сделала настоящий прорыв на высоком уровне. Множество организаций и отдельных технологических отраслей непрерывно пользуются его информацией. Поэтому, замена снимков на новые происходит в режиме реального времени.
Как посмотреть, где вы были
Вы можете посмотреть места, которые посетили, и расстояние, которое преодолели, а также способ передвижения (например, пешком, на велосипеде, на машине или общественным транспортом). Расстояния указываются в милях или километрах, в зависимости от страны.
- Откройте Google Карты на компьютере.
- Войдите в тот же аккаунт Google, что и на мобильном устройстве.
- В левом верхнем углу страницы нажмите на значок меню .
- Выберите «Хронология» .
- Выберите день, месяц и год.
Совет. Чтобы посмотреть места, которые вы недавно посещали, нажмите на значок меню Ваши места Посещенные.
Как посмотреть, когда вы были дома или на работе
Если вы добавили рабочий и домашний адреса, они будут появляться в хронологии.Также эта информация может использоваться в других продуктах и сервисах Google.
Подробнее о том, как добавить домашний и рабочий адреса…