Как перенести фото с iphone на компьютер
Содержание:
- Как скачать фото с iPhone на ПК используя Wifi
- Как напрямую перекинуть фотографии и видео с iPhone на компьютер Windows
- Функционал iCloud
- Используем сервис iCloud
- Способ № 5. Используем WhatsApp
- Как скинуть фото с iPhone на компьютер с Windows через кабель
- Перенос в Windows
- Как скопировать фото с Айфона на MAC
- Как отправить фото с айфона на компьютер с помощью электронной почты
- Как перекинуть фото с айфона на компьютер с помощью WiFi
- Как перекинуть фото через почту и мессенджеры
- Как скинуть фото с iPhone на MAC
- Резервное копирование фотографий с помощью Dropbox, Google Диска или другой облачной службы
- Как перенести фотографии на компьютер Windows
Как скачать фото с iPhone на ПК используя Wifi
Если нет желания пользоваться кабелем, то реально переместить файлы беспроводным путем. Процедура несложная, но требует некоторых подготовительных действий. Сначала нужно синхронизировать оба устройства, выполнить сопряжение:
Один раз придется все же использовать шнур USB. После соединения открываем на компьютере программу iTunes и в списке слева кликаем по наименованию Вашего гаджета. Затем сверху выбираем вкладку «Обзор», просматриваем перечень опций и активируем «Синхронизацию WIfi» (ставим галочку в нужном месте):

Теперь для отправки файлов с Apple телефона на ноутбук достаточно открыть параметры мобильного девайса (раздел «Основные»), войти в меню беспроводной синхронизации (iTunes – Wifi) и нажать на кнопку сопряжения:
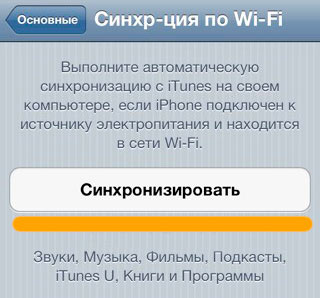
В области уведомления появиться значок с двумя стрелочками, который сигнализирует о режиме отправки данных. Открывайте файловый менеджер, выбирайте снимки и переносите их в любую папку ноутбука.
Как напрямую перекинуть фотографии и видео с iPhone на компьютер Windows
Прямая передача изображений со смартфона на компьютер с ОС Windows происходит очень просто. Следуйте этим инструкциям:
- Подключите ваш iPhone к ПК с ОС Windows, предпочтительно используя кабель, который поставляется с телефоном. Как только ПК обнаружит ваш телефон, запустится Автозапуск (AutoPlay), который предложит несколько вариантов взаимодействия с устройством.
- Выберите «Импорт изображений и видео». Система направит вас далее, и вам будет предложено выбрать, какие изображения или видеоролики вы хотите сохранить на компьютере. После того, как вы сделаете свой выбор, файлы будут перенесены на компьютер. Вы также можете выбрать «Стереть после импорта», установив флажок рядом с указанной опцией.
- После завершения передачи файлов, можете отключить телефон от компьютера.
Данный способ очень удобен и прост. Так вы получаете возможность передавать фото на ПК буквально в несколько кликов, без необходимости установки дополнительного ПО.
Сбрасываем фото на компьютер c Windows без iTunes
Пользователи, которые брезгливо морщатся при слове «iTunes», должны быть довольны тем фактом, что перенести фото с Айфона на компьютер можно и без применения этой программы. Собственно, большинство владельцев iPhone пользуется именно таким способом – незачем тревожить iTunes без веской на то причины.
Чтобы скачать фото на ПК, понадобится USB-кабель. После того как подготовите его, следуйте инструкции:
Шаг 0 (предварительный). Создайте на компьютере папку, куда вы скинете фотографии, и запомните ее местоположение.
Шаг 1. Соедините смартфон с ПК кабелем.
Шаг 2. Подождите несколько секунд, пока компьютер определит Айфон. После того как вы услышите характерный для подключения по USB звук, можно действовать дальше.
Шаг 3. На экране смартфона появится запрос «Доверять этому компьютеру?» — нажмите «Доверять».
Шаг 4. На мониторе компьютера вы увидите окошко «Проводник».
Кликните по варианту «Открыть устройство для просмотра файлов».
Шаг 5. Зайдите во внутреннее хранилище устройства — «Internal Storage».
Шаг 6. Откройте папку DCIM – внутри вы увидите еще несколько папок, каждая из которых наполнена фотографиями и видео.
Количество папок в DCIM зависит от числа фотографий, которые вы делали за все время пользования Айфоном: после первой тысячи снимков создается вторая папка, и новые фото сохраняются уже в ней.
Шаг 7. Вырежьте фото из папок – используйте комбинации CTRL+A («Выделить все») и CTRL+X («Вырезать»).
Шаг 8. Вставьте снимки в папку, которую подготовили на предварительном этапе – для этого вы можете использовать комбинацию CTRL+V.
Нужно соблюдать очередность – приступайте к вырезанию фото из следующей папки только после того как будет завершено копирование из предыдущей, иначе компьютер выдаст ошибку.
Вернуть фотографии в память смартфона тем же способом не удастся – придется задействовать iTunes. Поэтому расчищая память на Айфоне, действуйте предусмотрительно и взвешенно.
Функционал iCloud
iCloud, или «облако» помогает хранить фото и другие файлы вне памяти смартфона. Что бы ни случилось с вашим айфоном, все нужные данные останутся в облачном пространстве с индивидуальным доступом.
iCloud с бесплатными 5 Гб памяти есть у каждого владельца iPhone. Дополнительный объем можно покупать, оплачивая его каждый месяц.
Чтобы перенести фотографии с мобильного девайса в хранилище, нужно:
- Войти в приложение iCloud через меню или «Настройки».
- Проверить количество доступной памяти.
- Найти ниже пункт «Фото» и нажать на него.
- В открывшемся меню выбрать «Медиатека iCloud».
Теперь все существующие и последующие изображения будут автоматически перемещаться в «облако».
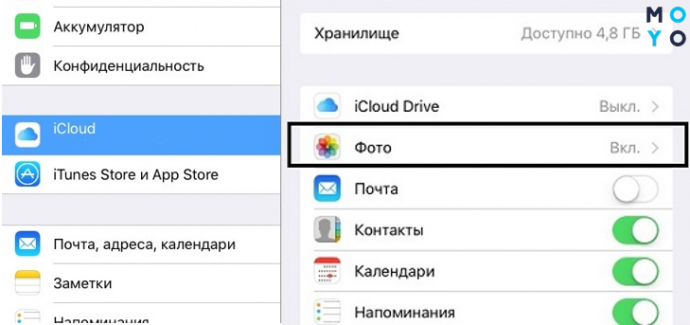
Можно иметь доступ к хранилищу и перемещать данные с любого компьютера в любом месте. Для этого нужно:
Если не знаете, как выгрузить фото из iCloud на iPhone автоматически, нужно включить опцию «Мой фотопоток».
Исходя из сотни отзывов пользователей iCloud, можно выделить основные преимущества и недостатки хранилища:
| Плюсы | Минусы |
|---|---|
| Есть возможность увеличить объем памяти | Дополнительные гигабайты платные |
| Доступная синхронизация со всеми устройствами | Сначала нужно ознакомиться и освоиться с функционалом. Новичку может быть многое непонятно |
| Совместимость с Windows и Android | «Облако» поддерживает iOS не ниже v 8.0 |
| Удобный функционал | — |
| Быстрая работа | — |
А вы знаете: 8 советов, как освободить память на iPhone, iPad
Используем сервис iCloud
Один из самых универсальных способов – это iCloud, который представляет собой отдельный облачный сервис для всех устройств от Apple. Чтобы воспользоваться им, у вас по умолчанию должна быть активирована данная опция в айфоне, так как изначально изображения копируются в iCloud, а уже оттуда вы их скачаете, авторизовавшись со своего компьютера в десктопной версии. Также стоит отметить, что по умолчанию в этом сервисе вам предоставляется только 5 Гб свободного пространства, но его всегда можно увеличить, если купить подписку.
И так, изначально вам нужно активировать синхронизацию изображений с устройства на iCloud. Для этого в своем айфоне выполняете следующие действия:
Зайдите в «Настройки» своего аппарата и кликните по вкладке с вашей учетной записью. Она располагается в первом пункте (рассматривается в iOS 12);

Далее перейдите в пункт «iCloud» и зайдите в «Фото»;


Здесь вам нужно активировать пункт «Фото iCloud», чтобы система автоматически копировала все ваши снимки в облачный сервис.

На этом процесс подключения облака закончен. Теперь все изображения, создаваемые на iPhone, будут автоматически при наличии Wi-Fi сгружаться в iCloud, а уже оттуда вы сможете делать с ними все, что угодно. Теперь наша задача – это скопировать их на компьютер. Как это сделать?
- В браузере на компьютере перейдите по адресу – icloud.com и авторизуйтесь под тем же Apple ID, который используется на вашем устройстве;
- Система автоматически запросит у вас подтверждение, чтобы убедиться, что это именно вы осуществляете вход с браузерной версии. В этом случае на ваш смартфон придет уведомление, в котором будет информация о подключении, геологации, где нужно будет нажать «Разрешить»;


Далее вам на это же устройство будет отправлен код в виде всплывающего оповещения, который необходимо будет ввести в браузере. Как только вы это сделаете, зайдете в iCloud;


Здесь кликаете по вкладке «Фото» и выбираете из списка те изображения, которые вам необходимо перенести на ПК;

Если вы хотите, например, загрузить сразу несколько фотографий, просто удерживайте CTRL на клавиатуре, и при этом ПКМ мыши выделяйте то, что вам нужно;

- Далее вверху в правой части страницы нажмите на кнопку для загрузки данных. Они будут скачаны по одному в порядке очереди и сохранятся в директории, которая по умолчанию используется для загрузок в вашем браузере;
- При желании вы также сможете перенести любые изображения со своего ПК на устройство, поэтому данный метод универсален для любых действий с подобными типами файлов.
Способ № 5. Используем WhatsApp
Если приложение установлено на нескольких телефонах или планшетах с сим-картой, можно через приложение передать файл с iPhone на другое устройство, которое может иметь другую операционную систему, например, Android.
Затем, подсоединив это устройство к ПК через шнур для передачи данных (т.е. используя его как флешку), можно скачать файл на компьютер. Можно также скачать файл на флешку, подсоединив OTG-кабель, если конфигурация девайса это позволяет.
Подведем итоги
Современные технологий предоставляют много возможностей для обмена данными между яблочными устройствами и персональным компьютером. В данной статье перечислены только некоторые из них. Характерно, что для большинства способов не нужно подсоединять шнур для передачи данных от девайса к ПК.
Все описанные способы подходят для загрузки на ПК не только фото, но и видео.
Как скинуть фото с iPhone на компьютер с Windows через кабель
Самый простой способ перенести фотографии с мобильного устройства на компьютер под управлением Windows — это подключить его через USB-провод. Достаточно взять штатный Lightning кабель, подключить его с одной стороны к компьютеру (USB), а с другой стороны к телефону, после чего начать перенос данных. Рассмотрим пару вариантов, как при таком подключении это сделать проще всего.
Обратите внимание: После подключения iPhone к компьютеру, на мобильном устройстве появится сообщение, в котором необходимо указать, что вы доверяете тому компьютеру, к которому подключили смартфон
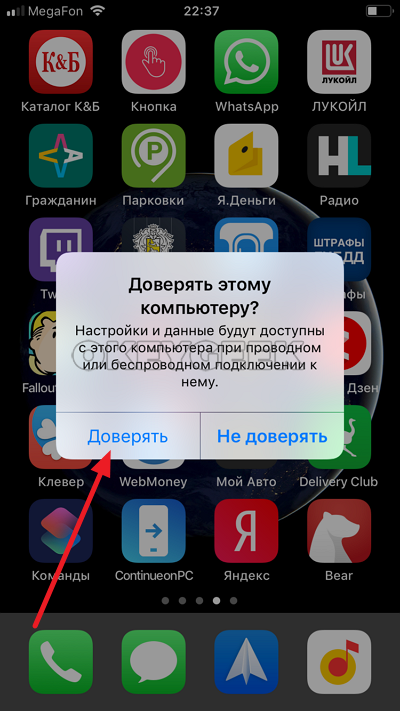
Через приложение «Фотографии» в Windows 10
Чтобы перенести фотографии с iPhone на компьютер под управлением Windows 10, можно использовать стандартное приложение «Фотографии». Откройте его через «Пуск» или через поиск.
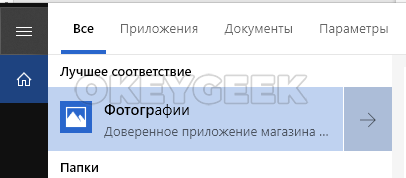
В приложении «Фотографии» в правом верхнем углу есть кнопка «Импорт», которая отвечает за перенос фотографий с подключенных устройств. Нажмите на нее и выберите вариант «с USB-устройства».

Начнется поиск подключенных USB-устройств, после чего приложение позволит выбрать, с какого конкретно устройства нужно перенести фотографии, если их подключено несколько. Выберите в списке iPhone.
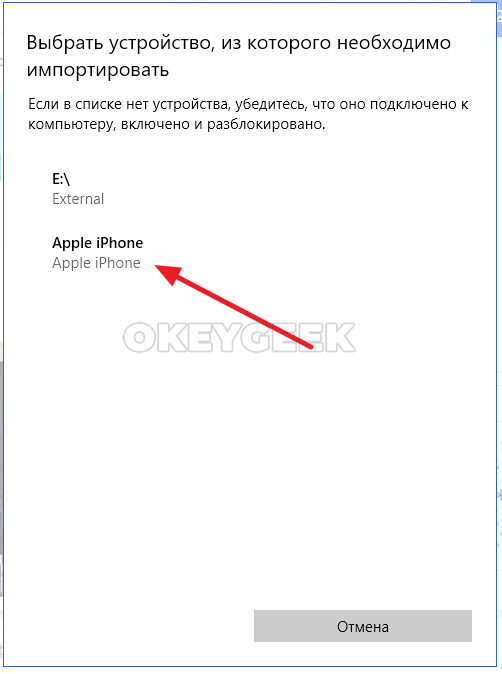
Дальше появится возможность выбрать, какие конкретно фотографии вы хотите импортировать с iPhone на компьютер. Выберите необходимые и нажмите «Импортировать выбранные».
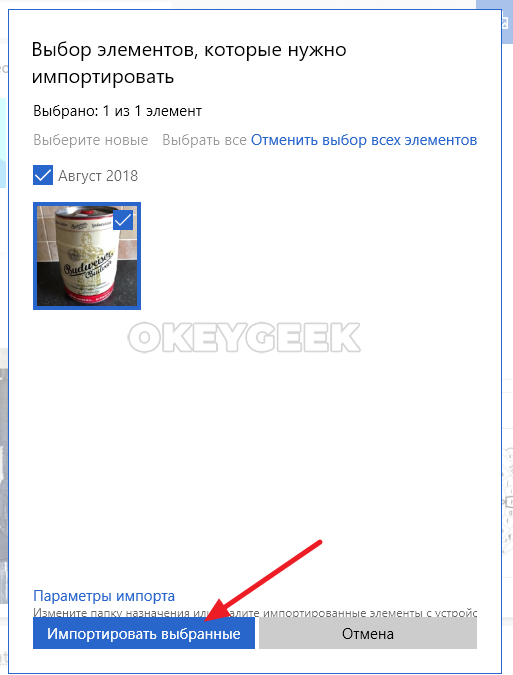
Обратите внимание: В нижней части окна выбора фотографии на импорт есть кнопка «Параметры». Нажмите на нее, чтобы перейти в настройку параметров импорта
Здесь можно настроить папку, в которую будут перенесены фотографии, а также выбрать способ их группировки. При необходимости, можно установить функцию удаления фотографий с iPhone после переноса на компьютер.

Через «Проводник» напрямую с устройства
Если вы не пользуетесь приложение «Фотографии», либо описанный выше способ по каким-то причинам не подходит, можно в ручном режиме сбросить фото с iPhone на компьютер под управлением Windows 10. Для этого достаточно воспользоваться обычным проводником Windows.
Зайдите в папку «Этот компьютер» и перейдите в раздел смартфона, среди доступных дисков.

Далее перейдите в папку «Internal Storage».
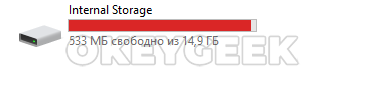
Проследуйте в папку DCIM.
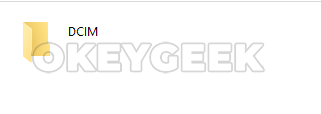
В ней и находятся все фотографии, сделанные на iPhone. Фотографии будут распределены по папкам.
Перенос в Windows
Как перенести фотографии с iPhone на Windows 7
- Подключите iPhone к компьютеру. После появится окно «Автозапуска», нажмите «Импорт изображений и видео с помощью Windows».
- Нажмите ссылку «Параметры импорта»> В появившемся окне вы можете изменить папку, в которую будут импортированы ваши фоторолики фотокамеры, нажав кнопку «Обзор» рядом с полем «Импортировать».
- После настройки параметров импорта нажмите «ОК»> «Выберите тег», если хотите, и нажмите кнопку «Импорт».
Когда ваш iPhone подключен к компьютеру, но Автозапуск Windows не появляется, вы можете попытаться исправить, например:
- повторно подключить свой iPhone;
- перезагрузить компьютер;
- обновить драйвера для вашего компьютера и т. д.
Если вам все равно не удалось это сделать,попробуйте перенести другими способами описанными в этой статье.
Как перенести фотографии с iPhone на Windows 8
- Подключите iPhone с помощью кабеля с ПК, подождите, пока ваш компьютер обнаружит ваш iPhone.Возможно, вы увидите уведомление с опцией «Доверять этому компьютеру».Для продолжения нажмите «Доверять» или «Разрешить», чтобы продолжить.
- Откройте ПК и щелкните правой кнопкой мыши на устройстве iPhone, а затем выберите «Импорт изображений и видео».
- Выберите «Просмотр, упорядочивание и группировка элементов для импорта», если вы впервые перенесите или импортируете изображения. Или нажмите «Импортировать все новые элементы сейчас», если вы уже перенесли фотографии с вашего iPhone. Нажмите «Далее».
- Нажмите ссылку «Дополнительно», чтобы выбрать папки, в которых вы хотите импортировать изображения и видео с iPhone. Установите папку для снимков. Нажмите «ОК», а затем «Далее».
- Выберите группы фотографий, которые хотите импортировать, нажмите кнопку «Импорт».
Перенос с помощью приложения «Фотографии» (для Windows 10)
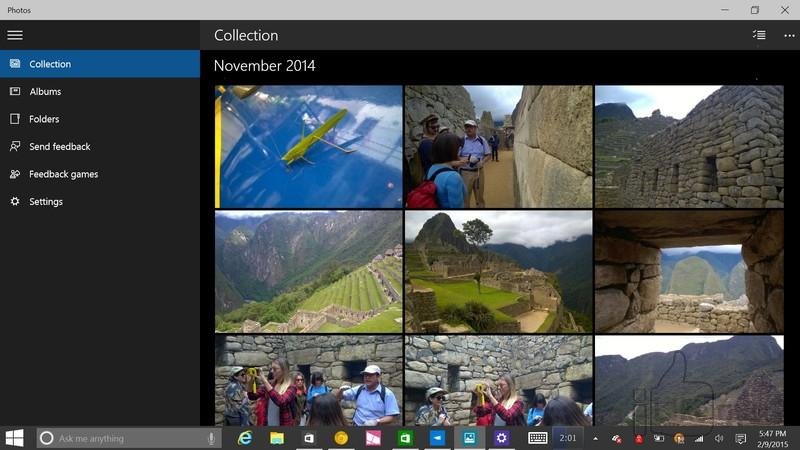
Приложение Фотографии
Также как Windows 7, Windows 8, приложение «Фотографии» в Windows 10 также поддерживает только передачу фотографий с камеры с iPhone на ПК.
Если вы планируете перенести все фотографии с вашего iPhone на компьютер (включая фото с камеры, My Photo Stream, фотографии iCloud, синхронизированные фотографии с компьютера и т.д.), можете воспользоваться инструкцией для Windows 7 выше.
Если вы работаете с таким компьютером, следуйте за нами, чтобы перенести фотографии с iPhone на Windows 10 с помощью приложения «Фото», как показано ниже:
- Загрузите последнюю версию iTunes на свой компьютер, а затем подключите свой iPhone к компьютеру с помощью USB-кабеля.
- Запустите приложение «Фотографии» на ПК и нажмите кнопку «Импорт» в верхнем правом углу.
- Выберите фотографии, которые вы хотите импортировать на ПК, и нажмите кнопку «Продолжить» . И тогда все выбранные фотографии будут перенесены на ваш компьютер с Windows 10.
Проводник Windows 10
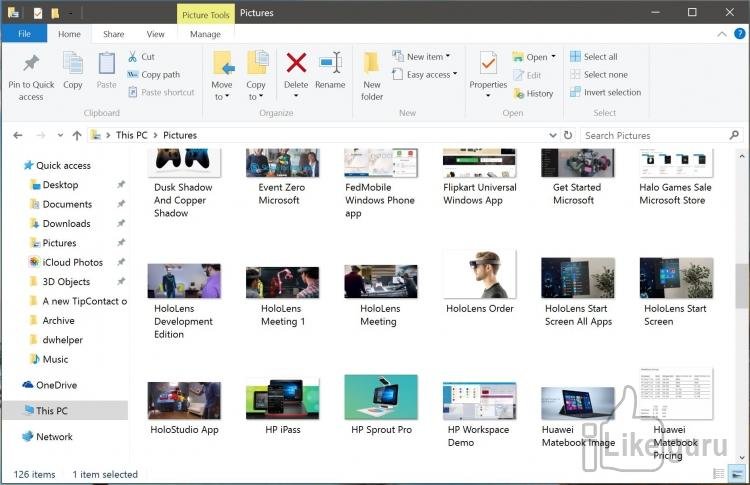
Проводник
Windows обрабатывает iPhone как цифровую камеру или файловую систему, поэтому вы можете импортировать фотографии с iPhone на ПК с помощью проводника Windows.
И он также импортирует только фотографии Camera Roll. Все ваши фотографии будут сохраняться скопом в одной папке.
Если вы хотите экспортировать все фотографии на iPhone в определенном папками порядке, пожалуйста, перейдите к части 1.
Чтобы импортировать фотографии с iPhone на ПК с помощью проводника Windows, нужно просто выполнить следующие шаги:
- Подключите iPhone к ПК> Откройте мой компьютер > Найдите свой iPhone, он появится в разделе «Портативные устройства».
- Дважды щелкните значок iDevice, чтобы открыть iPhone> Вы увидите значок внутреннего хранилища> Дважды щелкните его, чтобы открыть его.
- Вы увидите папку DCIM, которая является папкой Camera Roll.Двойным щелчком откройте ее. Откройте одну папку, чтобы увидеть, содержит ли она фотографии, которые вы хотите передать.
- Выберите понравившиеся фотографии и скопируйте их.
- Вставьте их в желаемую папку вашего компьютера.
ПолезноБесполезно
Как скопировать фото с Айфона на MAC
Если вы пользуетесь компьютером с операционной системой Mac OS X (например, у вас MacBook или iMac), то процесс копирования фото с Айфона на компьютер будет немного сложнее. В этом случае вам придется использовать программу под названием «Захват изображений».
Как правило, программа «Захват изображений» сама запускается после подключения Айфона или другого устройства, с которым она может работать. Но, если автоматический запуск не сработал, то вы можете запустить данную программу вручную. Проще всего для этого прибегнуть к поиску Spotlight. Для этого нужно кликнуть по значку поиска в верхнем правом углу экрана и в появившейся поисковой стоке ввести «Захват изображений». После чего система предложит запустить это приложение.
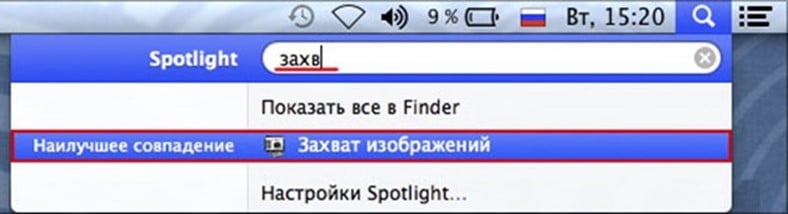
Итак, для того чтобы скопировать фото с Айфона на компьютер с Mac OS X подключите свой Айфон к компьютеру при помощи кабеля. При этом у вас должна открыться программа «Захват изображений». Если этого не произошло, то откройте ее вручную, так как это описано выше.

После открытия «Захвата изображений» посмотрите на левое боковое меню данный программы. Здесь вы сможете увидеть список все устройств, которые на данный момент подключены к вашему компьютеру. Выберите мышкой то устройство, с которого вы хотите скопировать фотографии.
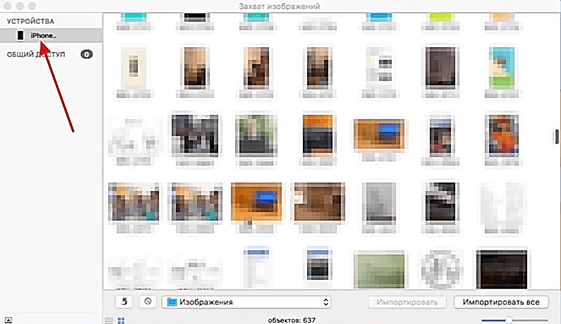
Следующий шаг – выбор места в которое вы хотите скопировать фотографии со своего Айфона. Для этого откройте выпадающий список внизу окна «Захват изображений» и выберите там один из предложенных вариантов. Например, вы можете скопировать фотографии в папку «Изображения» или просто на рабочий стол компьютера.
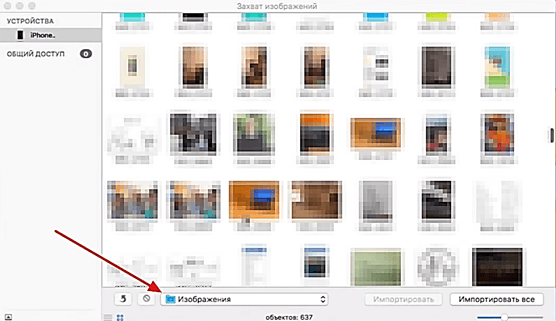
На этом настройка завершена и можно приступать непосредственно к копированию фотографий. Если вы хотите скопировать сразу все фото с Айфона на компьютер, то просто нажмите на кнопку «Импортировать все». Если же вы хотите скопировать только часть фотографий, то выделите нужные фото при помощи мышки и нажмите на кнопку «Импортировать».
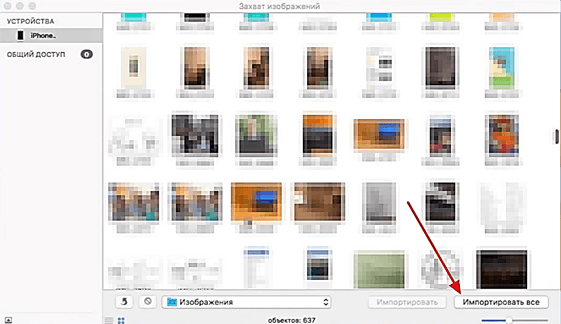
Кстати, если фотографии идут не подряд, то их можно выделить мышкой зажав клавишу CTRL на клавиатуре. Это позволит скопировать их за один раз.
Кроме этого программа «Захват изображений» позволяет скидывать фотографии с помощью перетаскивания. Так что вы можете просто выделить нужные фотографии и перетащить их при помощи Drag&Drop в нужную папку.
Как отправить фото с айфона на компьютер с помощью электронной почты
Этот метод, как перекинуть изображения с iPhone, не требует прямого подключения к компьютеру, но нужен обязательно доступ в интернет. Принцип основан на том, что вы отправляете снимки по почте, а затем можете оттуда скачать их на любой ПК. Выполняется эта процедура следующим образом:
- Запустите на телефоне приложение «Фото». Находится на рабочем столе смартфона.
- Отметьте фотографии, которые нужно перенести. Кликните на «Albums», затем «Shared and Photos» (расположено в нижней части окна), чтобы отобразились фотографии.
- Справа в углу кликните по кнопке «Select». Можно выделять сразу несколько снимков для отправки. Есть возможность переслать до 5 фото на один имейл.
- Нажмите «Share», чтобы открылись настройки доступа. Вам следует кликнуть по надписи «Mail».
- Появится новое окно с теми снимками, что вы ранее выбрали. Этого не произойдет, если отметить более 5 файлов.
- Напишите адрес получателя и нажмите «Отправить».
- Зайдите в письмо на ПК и скопируйте из него присланные файлы.
Этот способ не очень удобен из-за ограничения количества изображений, которые можно перекинуть. Если вы сделали больше 15-20 кадров за вечер, то придется отправить минимум 3-4 письма. Однако это самый быстрый вариант перекинуть свежие изображения друзьям, находясь не у ПК. Можно еще использовать соединение через Wi-Fi, но это обязывает находиться рядом с ноутбуком.
Как перекинуть фото с айфона на компьютер с помощью WiFi
Переносить изображения возможно с применением интерфейса usb, так и по беспроводному каналу связи Wifi. Сам процесс не имеет кардинальных отличий от традиционного копирования по usb.Операция состоит из нескольких шагов:
- Подключить устройство с использованием кабеля.
- Запустить программу itunes.
- В окне программы найти блок “устройства”.
- Выбрать нужное устройство.
- Перейти в блок “параметры”.
- Найти вкладку “обзор”.
- Отметить чекбокс напротив команды “синхронизация по “Wifi”.
Копируем фото с iphone на ПК при помощи социальных сетей (ВК, ОК, FB)
Перед тем как разбираться, как перекинуть фото с айфона на компьютер через социальные сети, необходимо, в первую очередь установить приложения на смартфон. Для каждой социальной сети способ примерно одинаковый, поэтому наглядно объяснить процесс достаточно на примере одной social media — “вконтакте”.
Для копирования фотографий на компьютер через “вконтакте” нужно придерживаться следующей последовательности действий:
- Скачать и установить приложение “Вконтакте” на Iphone через App Store.
- Зарегистрировать приложение в смартфоне.
- Перейти в приложение и открыть фотоальбомы.
- В окне фотоальбома кликнуть по клавише “добавить фотографии”.
- Отметить фотографии из фонотеки смартфона и загрузить в соцсеть.
- Зайти в свои альбомы “вконтакте” через ПК.
- Выбрать нужную фотографию, кликнуть по ней.
- Из списка открывшихся команд выбрать “сохранить как” и сохранить фото.
Как перенести фото с айфона на компьютер с помощью облака

Существует сразу несколько облачных сервисов, пользующихся большим спросом. Это Icloud, Google Фото, Облако Mail, Яндекс Диск и некоторые другие. Пользователи Apple чаще остальных пользуются Icloud, но не все знают как скопировать фото с айфона на компьютер. Для запуска процесса используется функция на Iphone — “Мой фотопоток”. Также, необходимо иметь установленную на компьютере программу Icloud.
Порядок действий следующий:
- Загрузить и установить программу Icloud для ПК.
- Настроить программу Icloud, зарегистрироваться под своим ID в Apple.
- Зайти в медиатеку на устройстве Iphone.
- Отметить фотографии и отправить их в альбом Icloud.
- Скачать эти же фотографии, но уже из Icloud на ПК.
Программы и приложения для копирования фото с iphone на компьютер
Пользователям можно посоветовать использовать только оригинальные программы от Apple, это гарантирует корректную работу с файлами и компетентные ответы по любым вопросам со стороны службы поддержки компании. Среди наиболее популярных программ и приложений для копирования изображений с iphone на компьютер выделяются следующие:
- Image Capture.
- Iphoto.
- Itools.
Смотри наши инструкции по настройке девасов в ютуб!
Как перекинуть фото через почту и мессенджеры
Один из способов, который не требует установки новых приложений. Плюсом также будет являться то, что доступ к передаваемым изображениям можно получить с любого устройства, с которого у вас есть доступ к сети интернет и выбранному мессенджеру.
Как отправить почтой
В случае с почтой нужно просто отправить на свой же адрес письмо, в котором прикреплены выбранные вами фото, а затем открыть его через Айфон и сохранить полученные изображения на устройстве.
ВКонтакте и другие соцсети
Если вы хотите отправить фото через популярное приложение ВКонтакте, то можно воспользоваться двумя способами. Во-первых, загрузить фото в альбом в разделе «Фотографии», который при желании можно сделать закрытым от посторонних глаз, или отправив себе сообщение с прикрепленными изображениями. После этого открываем приложение через свой айфон и сохраняем каждую картинку на устройство («Сохранить в Фотопленку»).

Плюсом является то, что у вас будет долгий доступ к переданным файлам с возможностью сохранить их на устройстве в любое удобное время.
Подобный алгоритм действий будет и при использовании приложения Facebook.
Viber или WhatsApp
Для отправки фото через Viber или WhatsApp, нужно, во-первых, установить приложение на компьютер и авторизировать его. Минусом является то, что вы не можете отправить в этих программах сообщение самому себе, поэтому придется просить кого-то «принять» ваши фото. После отправки их с компьютера вы можете зайти в вашу переписку с телефона и сохранить изображения у себя на устройстве. По желанию потом можно удалить исходные файлы у себя и вашего адресата (в последних версиях программ).
Конечно, для всех перечисленных выше способов необходим доступ в интернет и возможность открыть приложения, как со своего ПК, так и с устройства iPhone, а значит иметь авторизированный доступ. Кроме того, в каждой программе стоит своё ограничение на единовременную отправку файлов в одном сообщении (например, для приложения WhatsApp – это 30 изображений, для ВКонтакте – 10). А также при отправке фото нередко теряет свое качество из-за допустимых ограничений разрешения программ, и может стать сильно хуже.
Как скинуть фото с iPhone на MAC
Если у вас компьютер с операционной системой Mac OS X, то для того чтобы скинуть фотографии с айфона вам понадобится программа «Захват изображений». Обычно данная программа сама запускается после подключения айфона. Но, если этого не произошло, то вы можете открыть «Захват изображений» самостоятельно. Для этого можно прибегнуть к встроенному поиску в Mac OS X, который называется Spotlight. Нажмите на иконку поиска в верхнем правом углу рабочего стола и в открывшейся поисковой строке ввести поисковый запрос «Захват изображений». После этого система сама найдет нужное приложение и предложит вам открыть его.
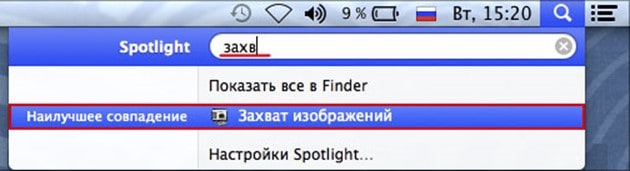
Итак, подключите ваш айфон к компьютеру при помощи кабеля и запустите программу «Захват изображений», если она не запустилась сама.
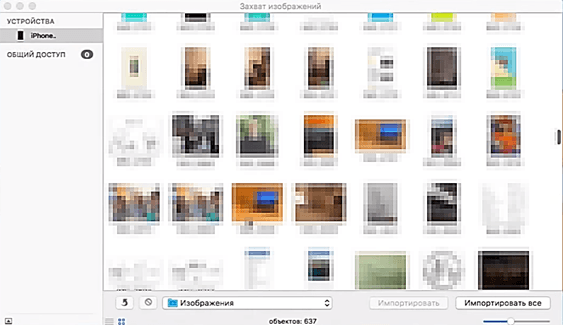
После запуска программы «Захват изображений» нужно обратить внимание на левую сторону данной программы. Здесь будут отображаться все подключенные к компьютеру устройства
В этом списке вам нужно выбрать айфон с которого вы хотите скинуть фотографии на компьютер.

Дальше нужно выбрать место, куда вы хотите скинуть фотографии с айфона. Для этого откройте выпадающий список внизу окна программы и выберите подходящий вариант. Здесь можно выбрать «Рабочий стол», папку «Изображения» или программу для работы с фотографиями.

Все, теперь фото можно скинуть с айфона на компьютер. Если вы хотите скинуть сразу все фото, то можете просто нажать на кнопку «Импортировать все». Если же вы хотите скинуть только несколько фотографий, то можете зажать клавишу CTRL на клавиатуре, выделить мышкой нужные фотографии и нажать на кнопку «Импортировать».
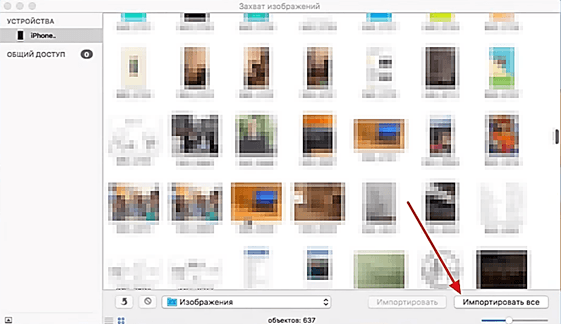
Нужно отметить, что программа «Захват изображений» поддерживает Drag&Drop. Другими словами, вы можете просто перетащить нужные вам фотографии из окна программы на рабочий стол или в любую другую папку.
Резервное копирование фотографий с помощью Dropbox, Google Диска или другой облачной службы
ICloud удобен, но вы не ограничены только данной облачной службой для хранения информации. К счастью, существуют другие облачные сервисы хранения ресурсов, такие как Dropbox, OneDrive и Google Drive, все они имеют автоматическую резервную копию фотографий с вашего iPhone, встроенную в их приложения для iOS.
Инструкция для Dropbox
- Шаг 1. Загрузите и установите приложение Dropbox для iOS.
- Шаг 2. Войдите в свою учетную запись Dropbox. Если вы впервые регистрируетесь в приложении Dropbox, у вас будет возможность включить загрузку фотографий на следующем экране. Нажмите это и разрешите Dropbox получать доступ к вашим фотографиям.
Если вы ранее регистрировались в приложении Dropbox, откройте «Настройки»> «Загрузка камеры». Включите загрузку с камеры и разрешите Dropbox получать доступ к вашим фотографиям. Ваши фотографии будут загружены в вашу папку Dropbox, когда ваш телефон будет подключен с помощью Wi-Fi (если вы не включите «Использовать мобильную передачу данных», и в этом случае ваши фотографии будут загружены в режиме реального времени).
Инструкция для Google Диска:
- Шаг 1. Загрузите и установите приложение Google Диск для iOS.
-
Шаг 2. Войдите в Google Диск с учетной записью Google. Если вы впервые входите в приложение Google Диск, у вас будет возможность включить резервное копирование фото и видео на следующем экране. Нажмите «Включить» и выберите размер, который вы хотите, чтобы ваши фотографии и видео были загружены.
- Высокое качество — уменьшится вес и качество изображения (незначительно).
- Оригинальное качество — фотографии будут загружены в оригинальном формате.
Разрешите Google Диску получать доступ к вашим фотографиям, и ваши фото будут автоматически скопированы при подключении к Wi-Fi.
Если вы ранее регистрировались в приложении Google Диск, вы можете найти настройки резервного копирования фотографий, выбрав «Настройки»> «Фотографии» и включив папку «Google Фото».
Инструкция для других облачных хранилищ:
Если выбранная вами служба облачных хранилищ не предлагает автоматическое резервное копирование фотографий с помощью своего приложения, вы все равно сможете создать резервную копию своих фотографий с помощью IFTTT — службы автоматизации, которая позволяет вам соединять приложения, веб-службы и устройства вместе.
Шаг 1. Зарегистрируйтесь в IFTTT.
- Шаг 2. На вашем iPhone загрузите IFTTT-приложение и войдите в свою учетную запись. Откройте приложение IFTTT и нажмите значок, который выглядит как чаша в правом верхнем углу, а затем нажмите значок «Настройки» в нижнем правом углу. В меню «Настройки» нажмите «Каналы», а затем выполните поиск «Фотографии iOS». Нажмите значок iOS Photos и «Подключиться».
- Шаг 3. Откройте IFTTT на вашем компьютере. Нажмите «Каналы» и найдите службу облачного хранилища, которую хотите использовать. Box, Evernote, Dropbox, Google Drive, Flickr и Seagate Personal Cloud могут быть подключены. Нажмите значок службы облачного хранилища, который вы хотите использовать для подключения к своему IFTTT.

Шаг 4. Введите в строке поиска «photo backup». Например, если вы хотите создать задачу, которая будет копировать ваши фотографии с iOS в Box, выполните поиск «iOS Photos Box». Вы найдете множество функций, созданных другими участниками (вы также можете создать свою собственную задачу, если не можете найти то, что ищете, но это немного сложнее). Нажмите на задачу, которую вы хотите использовать, и нажмите «Добавить», чтобы добавить его в свои. После того, как вы настроите переменные, используемые задачи (например, имя папки, в которой будут сохранены ваши фотографии), ваши фотографии будут автоматически загружены в службу хранения облачных хранилищ.
Как перенести фотографии на компьютер Windows
Если вы используете устройство с операционной системой Windows, то для импорта фотографий с айфона понадобится последняя версия программы iTunes. Дистрибутив доступен для бесплатной загрузки с официального сайта. Далее мы пошагово, «для чайников» расскажем, как перенести фото и видео:
- Запустите iTunes. Убедитесь, что используете последнюю версию. Проверить наличие обновлений можно через настройки.
- После этого подсоедините айфон к ПК через шнур. Используйте только оригинальный USB кабель, который поставляется в комплекте с устройством.
- Включите экран и обязательно разблокируйте смартфон. Для этого введите пароль или приложите палец к сканеру отпечатка пальца.
- Если это первый раз, когда вы подключаете устройство, то на экране смартфона появится сообщение «Доверять этому компьютеру». Выдайте все необходимые права, чтобы продолжить.
- После этого перейдите в папку «Фотографии» на компьютере с ОС Windows 10 и нажмите кнопку «Импорт с USB устройства». Дождитесь, когда все снимки будут скопированы на комп.
- На Windows 7 после подключения iPhone появится диалоговое окно с предложением выбрать нужный параметр. В списке найдите пункт «Импортировать изображения и видео» и подтвердите действие. Как только виндовс закончит копировать файлы, то окно со всеми изображениями откроется автоматически.
Перенос фотоснимков может занять от нескольких минут до часа, в зависимости от количества изображений в памяти устройства. Если сделать это встроенными средствами не получается, то попробуйте использовать специальную программу iPhoto для Windows.