Формат heic
Содержание:
- Открываем HEIC на «семёрке»
- CopyTrans and Mac formatted iPods
- Лучшие сайты для конвертации фотографий HEIC в JPG
- iPhone: как преобразовать изображения HEIC
- Чем открыть формат HEIC в среде Windows
- Как сделать, чтобы iPhone использовал другой формат для изображений
- Как в Windows просматривать файлы формата HEIC
- Cloudconvert – трансформирует расширения фотографий
- Загрузка фотографий HEIC в формате JPG в Google Photos
- Стать хорошим JPG
- We Keep Your Files Secure
- Часть 2. 3 способа конвертировать HEIC в JPG на iPhone
- Надо ли конвертировать?
- Для чего нужен файловый формат .HEIC?
- Convert HEIC to JPG with CopyTrans Photo
Открываем HEIC на «семёрке»
Первым делом отметим, что на седьмой версии ОС от Microsoft открыть такие файлы получится только с помощью сторонних средств. К таковым относятся специализированные утилиты для работы с рассматриваемым форматом, некоторые графические редакторы и онлайн-конвертеры.
Способ 1: CopyTrans HEIC
CopyTrans HEIC представляет собой приложение как для открытия изображений в этом контейнере, так и для конвертирования их в более распространённые форматы вроде JPG или PNG. Пользоваться им невероятно просто.
Для просмотра HEIC-изображений не потребуется запускать утилиту — в процессе инсталляции устанавливается и надстройка над оболочкой «Explorer», которая позволяет открывать такие файлы в стандартном средстве просмотра Виндовс. Однако нужно иметь в виду, что это касается только фотографий, сделанных на iPhone — открыть подобные изображения иного происхождения не получится. Впрочем, их можно конвертировать в JPG.
- Выделите нужный файл и нажмите правую кнопку мыши. В контекстном меню должен быть пункт «Convert HEIC to JPG» как на скриншоте ниже, выберите его.

Подождите некоторое время — через несколько секунд рядом с выбранным документом должен появиться результат конвертирования, который открывается для просмотра стандартным средством Windows.

CopyTrans HEIC представляет собой отличное решение данной проблемы, которое подходит пользователям, часто имеющим дело с фотографиями в таком формате.
Способ 2: GIMP
Также с задачей просмотра фотографий, закодированных в этом контейнере, справится бесплатный графический редактор GIMP.
- После запуска программы воспользуйтесь пунктами «Файл» — «Открыть».

ГИМП содержит свой собственный файловый менеджер — воспользуйтесь им для перехода к целевому файлу и его открытия.

Готово — изображение будет открыто для просмотра и редактирования.
В дальнейшем его можно экспортировать в другой формат.
Для простого просмотра GIMP обладает избыточным функционалом, однако для единичного использования или преобразования картинки эта программа вполне пригодна.
Способ 3: Веб-сервис
Последний вариант решения имеющейся задачи в рассматриваемой операционной системе заключается в использовании средства онлайн-конвертирования HEIC-файлов. Таковых существует немало, мы обратимся к русскоязычному HEIC2JPG.
-
Откройте страницу сервиса. Как и в случае с любыми подобными средствами, сперва потребуется добавить в него исходный файл — для этого нажмите на кнопку «Загрузить».
Перед этим можно настроить качество результата — двигайте ползунок «Качество картинки».
- Далее будет открыт интерфейс «Проводника», в котором проследуйте к целевой папке и выберите в ней изображение в формате HEIC.

Подождите, пока выбранное будет загружено на сервера сервиса, после чего должен автоматически запуститься процесс конвертирования. По его окончании под областью загрузки появится результат — нажмите «Скачать» для его сохранения на компьютер.

Как видим, веб-сервис тоже относится к категории простых решений, но имеет ряд очевидных недостатков — доступность зависит от подключения к интернету и особенностей работы сайта в том или ином браузере.
Заключение
Таким образом, мы рассмотрели несколько способов открытия файла HEIC для просмотра на Виндовс 7. Можем сделать вывод, что из представленных решений единственным, в котором файл открывается без предварительного преобразования, является графический редактор.
Опишите, что у вас не получилось.
Наши специалисты постараются ответить максимально быстро.
CopyTrans and Mac formatted iPods
CopyTrans software is designed for Windows computers. Nevertheless, it still has a way with Mac software.
-
If you want to use CopyTrans with Mac formatted iPod, no need to install third party software to teach your PC how to read HFS+ formatted drives. CopyTrans knows how to do it all by itself. To backup your Mac formatted iPod, simply follow .
-
If you want to backup your iPod to a Mac computer, you can use our partner software compatible with Mac called PhoneView. Alternatively, you can use the CopyTrans programs on a Mac computer from a virtual Windows machine.
Thank you for reading our guide! If you have any further questions left, please see our list of user guides for CopyTrans.
Лучшие сайты для конвертации фотографий HEIC в JPG
Apowersoft HEIC для JPG
Простой инструмент, который позволяет редактировать файлы, как видео, так и аудио … В этом случае мы будем использовать конвертер форматов, чтобы конвертировать изображение в этом случае из .heic в JPG (.jpeg). Просто перетащив это изображение в серое поле, начнется преобразование, и когда оно будет сделано, оно покажет нам вариант, где мы можем его скачать.
Access
Coolutils HEIC для JPG
Этот инструмент имеет слишком простой графический интерфейс, но его миссия прекрасно его выполняет, и у нас есть еще удобнее конвертировать другие форматы при необходимости.
Когда мы хотим его использовать, нам просто нужно нажать «Обзор»> Мы ищем рассматриваемый файл> Выбрать JPEG> Загрузить преобразованный файл. Как только это будет сделано, преобразованный файл будет загружен в желаемый формат, и мы сможем повторить процесс с любым желаемым файлом.
Access
HEICtoJPEG.com
Очень простой конвертер с единственной функцией для преобразования формата HEIC в JPEG, он не поддерживает другие форматы, но дает возможность конвертировать до 50 фотографий одновременно простым и эффективным способом, который может сэкономить много времени и без необходимости загружать что-либо.
Access
Конвертировать HEIC в JPG
Этот конвертер включает в себя очень интересный инструмент, который конвертировать изображение с помощью URL , хотя у него также есть традиционный метод открытия изображения из файлового браузера, который у нас есть. Это также дает нам дополнительную опцию, которая заключается в изменить размер х изображения. Таким же образом мы можем сделать это с разными изображениями.
Access
Zamzar HEIC для JPG
Это простой инструмент преобразования из «HEIC в JPG», то есть мы можем выбрать нужный формат, например, JPEG в этом случае, он имеет видимый и очень интуитивно понятный интерфейс и длинная траектория, как указано более 400 миллионов конверсий с 2006 года. Он также поддерживает другие форматы на выбор из большого списка.
Access
HEIC в JPG от FreeConvert
Это один из самых простых способов конвертировать файлы HEIC в формат JPG онлайн. Инструмент поддерживает пакетное преобразование (до 20 файлов одновременно) и позволяет файлы размером до 1 ГБ! Вы также получаете расширенные опции, такие как сжатие или изменение размера выходного файла JPG. Поскольку файлы JPG обычно больше, чем файлы HEIC, вы можете сжать выходные файлы JPG. В целом, инструмент способен быстро конвертировать JPG в HEIC, сохраняя при этом качество.
iPhone: как преобразовать изображения HEIC
Если вы хотите преобразовать файл в другой формат, то у вас будет несколько вариантов, как это сделать. Можно использовать онлайн-сервис либо отдельную программу для конвертации.
Например, на странице convertio.co у вас есть возможность открыть и сразу конвертировать свой HEIC-файл. Эту услугу также предлагают сайты heic.online, apowersoft.com и онлайн-сервис heictojpg.com. С помощью онлайн-конверторов вы можете преобразовать файлы HEIC непосредственно в JPEG, PNG или BMP. Правда, инструкция по конвертированию на большинстве площадок есть только на английском языке.
Если вы не хотите всё время выходить в интернет, чтобы конвертировать изображения HEIC, то вы можете, например, загрузить одну из программ на свой компьютер и использовать ее офлайн
Если вы используете ПК на базе Windows, рекомендуем вам обратить внимание на бесплатные программы iMazing и iDevice Manager
Чем открыть формат HEIC в среде Windows
Итак, если конвертирование фотографий в привычный JPEG вас не устраивает (а сделать это можно и через онлайн-конверторы, и специализированными утилитами), остаётся полагаться на сторонних разработчиков.
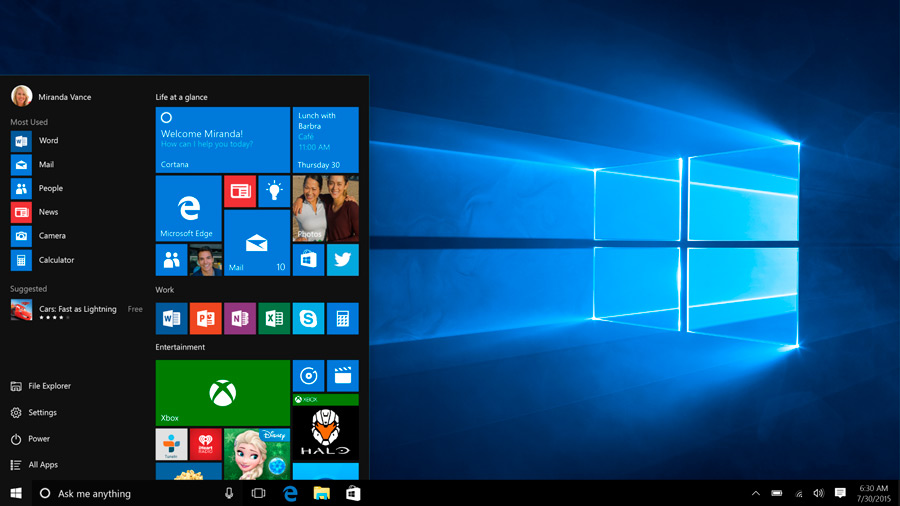
Количество инструментов, позволяющих манипулировать с HEIC-объектами напрямую, сейчас нельзя назвать достаточным, но в перспективе ожидается добавление поддержки прогрессивного графического формата в рамках самой ОС Виндовс. Тем, кому не терпится воочию убедиться в преимуществах нового формата, предлагаем ознакомиться с наиболее функциональными доступными для скачивания программами данного класса.
CopyTrans
Это самый известный плагин для Виндовс, позволяющий открывать и просматривать оригинальный файлы нового формата штатным средством ОС – вьювером Photo Viewer.
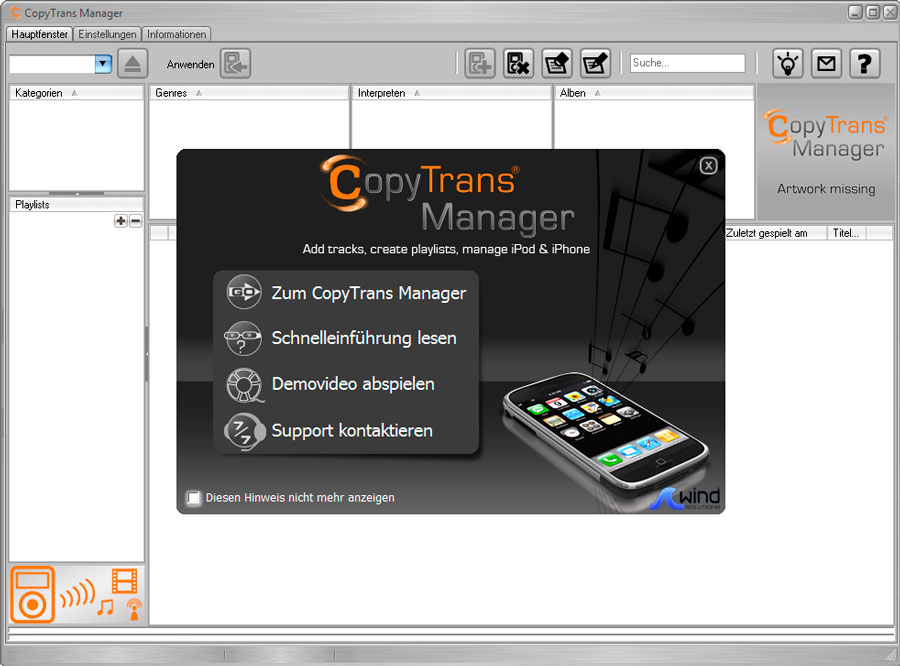
Плагин доступен в магазине приложений, некоторое время он распространялся на платной основе, но в настоящее время опять доступен бесплатно. Программа способна создавать миниатюры фотографий, просматривать которые можно также и в проводнике. Благодаря плагину файлы HEIC можно вставлять в программы офисного пакета, включая Word/Excel/PowerPoint.
В контекстном меню, вызываемом правым щелчком мыши, доступен пункт конвертации фотографий в JPG – преобразованный файл по умолчанию сохраняется в том же каталоге и с таким же именем.
Облачные сервисы
Ещё один достаточно простой способ, как открыть файлы HEIC в среде ОС Windows – использование облачных сервисов. В частности, просматривать фотографии в новом формате можно через облачное хранилище Google Photos, такую же возможность предоставляет сервис Яндекс.Диск. Кроме просмотра, оба сервиса позволяют делать скриншоты картинок, а также загружать их на свой компьютер.
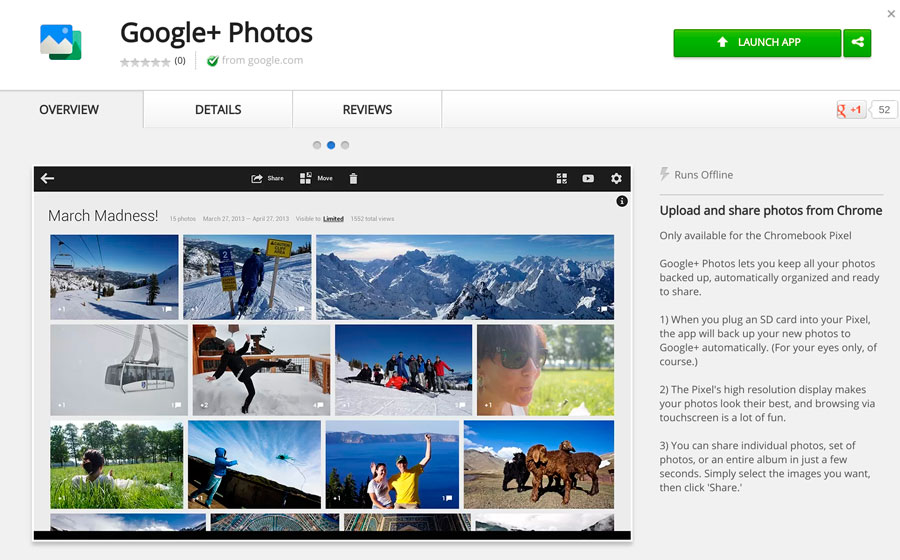
Другое ПО
Среди других утилит, предназначенных для просмотра файлов с расширением .heic, стоит отметить некоторые популярные и не слишком известные широкой публике вьюверы:
- Irfan View – достаточно известная утилита, славящаяся небольшим размером и минимальным функционалом, достаточным для простейших операций с графическими и видеофайлами. Зато количество поддерживаемых форматов здесь огромно – несколько сотен, а с недавних пор доступен и эппловский формат. Правда, для этого нужно скачать последнюю версию программы.
- Apowersoft Photo Viewer. Этот вьювер графики, несмотря на всеядность, известен не так хорошо, но и он уже научился понимать контейнерный формат HEIC, который, кстати, устроен достаточно сложно – поэтому и имеются такие сложности с адаптацией под другую операционку.
В последнем релизе «десятки» доступно бесплатное расширение, также позволяющее осуществлять просмотр фотографий, сделанный на яблочных устройствах. Правда, ориентировано оно только на штатное средство просмотра фото, но и на том спасибо. Пользователи отмечают, что расширение достаточно «сырое» – некоторые фотографии отображаются некорректно.
Итак, мы рассмотрели несколько доступных на сегодня способов, как открыть на Windows графические файлы с расширением HEIF/HEIC. Можно надеяться, что со временем интеграция станет более тесной и плотной, но пока довольствуемся тем, что есть. Надеемся, по мере появления новых средств просмотра наши читатели будут делиться друг с другом соответствующими ссылками и комментариями касательно удобства и функционала этого ПО.
Как сделать, чтобы iPhone использовал другой формат для изображений
Если для вас является неудобным использование формата HEIC в вашем устройстве, вы можете изменить настройки и сохранять фото в других, более популярных форматах (например, JPG).
Чтобы это сделать, вам необходимо:
- Открыть настройки iPhone и найти раздел «Камера».
- Здесь нужно найти пункт «Форматы».
- В этом разделе должно быть 2 пункт: «Наиболее совместимые» и «Высокая эффективность».
- Чтобы смартфон подбирал для сделанных изображений более популярные форматы, выберите «Наиболее совместимые».
Теперь все сохраненные изображения будут храниться в формате JPG. Этот формат является также достаточно экономным, так как использует сжатие с потерями. Для обычных пользователей разница в качестве изображений, созданных в разном формате будет практически незаметна.
В данной статье мы разобрали, какие конвертеры для преобразования HEIC в растровый JPG формат наиболее популярны, и как пользоваться такими программами.
Как в Windows просматривать файлы формата HEIC
Большинство распространённых графических редакторов, работающих в среде Виндовс, не умеют распознавать новый графический формат. Проблему можно решить, используя сторонние плагины для графических редакторов в виде кодеков, понимающих HEIC.
Разумеется, плагины желательно искать в местах, где риск подхватить вредоносное ПО минимален – на официальных ресурсах типа Microsoft Store.
В качестве примера, чем открывать формат файла HEIC, рассмотрим кодек OpenTrans HEIC, предоставляющий возможность просматривать графику нового формата в ОС Windows 10. Имеются в виду стандартные, то есть входящие в состав дистрибутива просмотрщики и редакторы изображений. Сторонние установленные на компьютер вьюеры, скорее всего, не смогут понять формат HEIC. Для них нужно будет искать специализированное решение.
Кодек OpenTrans HEIC распространяется бесплатно, загрузить его на свой компьютер/ноутбук можно с официального сайта. После установки кодека нужно будет выполнить стандартную процедуру переназначения для просмотра файлов данного формата – находим файл HEIC, кликаем на нём правой кнопкой мышки, из появившегося меню выбираем пункт «Открыть с помощью», находим список доступных приложений и выбираем стандартный вьюер «Просмотр фотографий Windows».

Кодек поддерживает отображение в среде Windows 10 эскизов фото и рисунков, простое конвертирование в JPEG, однако инкапсулированные видеофайлы не понимает.
Открыть файл HEIC можно также другими программами и кодеками, но большинство из них – платные или условно бесплатные. Остаётся ждать выхода новых релизов Виндовс – возможно, в них будет реализована поддержка нового «яблочного» формата, хотя оба софтверных гиганта крайне неохотно признают достижения друг друга.
Cloudconvert – трансформирует расширения фотографий
Этот сервис поддерживает более 200 различных форматов для конвертации в любом направлении. CloudConver работает в облаке, поддерживающее также форматы архивов. Работает со всеми известными сервисами – Google Drive, Dropbox, OneDrive. После того, как вы загрузите свой heic файл, система предоставляет выбрать пользователю формат для конвертации. Выбор ограничен набором форматов сервиса. Также стоит быть осведомленными о выбранном формате, из png изображения не получиться сделать видео. Если вы загрузили на сервис файл с большим размером, то его обработка и конвертация занимает некоторое количество времени. Уведомления можно настроить, указав ваш майл-адрес. Когда файл будет готов, система вас оповестит сообщением по почте. Сервис предоставляет API, который позволяет разместить инструменты Cloudconvert на своем сайте или приложении. Чтобы воспользоваться сервисом:
- Перейдите на главную страницу конвертера — cloudconvert.com/heic-to-jpg.
- Вы попадаете на страницу, где посреди экрана будет кнопка для загрузки ваших .heic файлов на сервис. Выберите файл и нажмите «Ок».
- После этого ваш файл отобразиться в узком окне посреди монитора, напротив названия вашего файла есть кнопки, нажав которые вы можете выбрать в какой именно вид и формат документа вы хотите конвертировать свой файл.
- Рядом также имеется кнопка настроек, нажав на нее можно выбрать детали, которые будут применены после обработки, такие как: повернуть вправо на 90 градусов, автоориентация и т.д.
- Начать конвертацию нужно, нажав красную кнопку, справа внизу – «Start Conversion».
Загрузка фотографий HEIC в формате JPG в Google Photos
Вы можете нормально открывать и отображать все файлы HEIC, просматривая галерею Google Фото, но в тот момент, когда вы загрузите их на ПК, вы не сможете получить к ним доступ. Конечно, если у вас есть компьютер Mac, у вас не будет этой проблемы. Хорошей новостью является то, что вы можете полностью обойти проблему с ПК с помощью нескольких простых кликов.
Первый метод не является официальным, но, тем не менее, работает. Требуется выбрать фотографии, которые вы хотите загрузить, и изменить способ их загрузки. Вот что вам нужно сделать:
- Откройте браузер на ПК и загрузите веб-сайт Google Фото. Войдите в свой аккаунт, чтобы перейти к вашим фотографиям.
- Просмотрите фотографии и найдите те, которые вы хотите. Откройте фотографии в режиме предварительного просмотра.
- Когда вы увидите предварительный просмотр на экране, щелкните правой кнопкой мыши в любом месте изображения и выберите «Сохранить изображение как…», чтобы сохранить его на своем ПК.
- Когда появится следующее окно, выберите место, куда вы хотите сохранить изображение, и оно будет загружено в формате JPG.
Теперь вы можете открыть изображение с помощью любого программного обеспечения, и оно останется в формате JPG. Однако есть одно заметное отличие. Изображение HEIC, загруженное вами в формате JPG, не имеет того же разрешения, что и оригинал. Это происходит потому, что вы загрузили только предварительное изображение, а не весь исходный файл.
Вы можете изменить размер файла перед загрузкой, чтобы получить лучшее разрешение. Вот как это сделать:
- Откройте предварительный просмотр изображения HEIC в Google Фото и нажмите и удерживайте клавишу Ctrl, одновременно нажимая клавишу +.
- Предварительно просматриваемое изображение станет больше.
- Щелкните правой кнопкой мыши на увеличенном изображении, когда вы довольны его размером, и выберите «Сохранить изображение как…», чтобы сохранить его в виде файла JPG.
- Ваше изображение HEIC будет конвертировано и загружено в виде файла JPG с исходным разрешением.
Стать хорошим JPG
Формат HEIC дает много преимуществ. Это требует только половины места для хранения по сравнению с традиционными форматами (такими как JPG), но на удивление это сохраняет больше визуальных данных. Это должен быть стандартный формат фотографий будущего.
Но снаружи Apple экосистема, HEIC не удалось
Очень важно знать, как преобразовать изображения HEIC в полностью совместимый формат JPG, даже на платформах, дружественных к HEIC, таких как macOS, до тех пор, пока они не будут распространены повсеместно. Или вы можете удалить формат HEIC и сделать снимок непосредственно в формате JPG
We Keep Your Files Secure
We care about privacy. All uploaded files will be deleted from our servers forever after one hour. We do not use your files in any way and do not give access to them to any third parties. For internal analysis, the only things we keep in our database are file name and type of file conversion. No personal data is being stored, collected or transferred. Our service maintains a secure IT environment and has appropriate measures to prevent unauthorised access to your data. Thank you for trusting us.
Keep or remove EXIF metadata
Most cameras embed hidden information, called metadata, into every photograph taken. With our converter, you can remove EXIF metadata from your iPhone pictures to save more storage space on your device.
Keep your files secure
We make sure your images uploaded to our website are safe and secure. After conversion, the unique URL becomes invalid after one hour, and files are deleted from our server within 24 hours.
Keep original size & quality
Maintain good quality of converted files, while preserving their full resolution and quality — your photos will keep original DPI and dimensions after being converted to JPEG or PNG.
Convenient ways to save converted files
Quickly download converted files by clicking a direct link (URL), saving them to your cloud storage or scanning a QR code wth your mobile device.
Часть 2. 3 способа конвертировать HEIC в JPG на iPhone
С помощью dr.fone — Transfer (IOS), вы можете автоматически конвертировать HEIC фотографии в JPG. Хотя, есть несколько других решений, которые вы можете продолжить изучение. Если вы не хотите использовать какой-либо сторонний инструмент, выполните следующие методы для преобразования HEIC в JPG на iPhone.
2.1 Выключите функцию High Efficiency на iPhone
По умолчанию, устройства, работающие на IOS 11 фотографий захвата при высокой эффективности. Поскольку HEIC является высокая эффективность Формат изображения, все фотографии, сделанные в этом режиме будут сохранены в том же формате. Таким образом, самый быстрый способ конвертировать HEIC в JPG на iPhone является простым поворотом функцию.
- Разблокировка устройства и перейдите к его Настройки> Камера.
- Посетите опцию «Форматы».
- Выберите «Наиболее Compatible» вариант вместо «High Efficiency».
 После выключения Высокой эффективности, вы будете иметь возможность принять JPG фотографии вместо HEIC фотографию.
После выключения Высокой эффективности, вы будете иметь возможность принять JPG фотографии вместо HEIC фотографию.
Вернитесь назад и сделать несколько фотографий, чтобы проверить, хранятся фотографии в HEIC или JPG формат. В то время как он не может тайному существующие HEIC фотографий в JPG, это, безусловно, позволит вам нажмите фоторепортажи в совместимом формате (JPG).
2.2 Автоматическое изменение HEIC в формате JPG на iPhone
Поскольку HEIC сравнительно более новый формат изображения, даже Apple, осознает свои ограничения. Для того, чтобы облегчить своим пользователям доступ к их фотографии на других устройствах, позволяет сделать автоматическое преобразование HEIC, а также. Чтобы преобразовать HEIC в JPG на iPhone, просто выполните следующие действия:
- Разблокировка устройства и перейти к настройкам камеры>> Форматы.
- Под «Transfer к Mac или PC» раздела, вы получите возможность изменить формат файла.
- Вместо «Keep Originals», убедитесь, что вы выбрали «Автоматически».
 Выберите Автоматически для автоматического преобразования фотографий HEIC в Comaptible формата.
Выберите Автоматически для автоматического преобразования фотографий HEIC в Comaptible формата.
После того, как режим «Автоматический» включен, устройство будет автоматически конвертировать фотографии из HEIC в совместимый формат (JPG) при передаче их на Mac или PC.
2,3 Электронная почта в HEIC Фотографии
Если вы хотите только передать несколько фотографий, то вы можете просто отправить их к себе, а также. Таким образом, отправленные по электронной почте фотографии будут преобразованы в формат JPG.
- Для того, чтобы конвертировать HEIC фотографии, просто запустите приложение фотографий на устройстве.
- Выберите фотографии HEIC, которые вы хотите конвертировать и нажмите на кнопку Отправить.
- Вам будут предоставлены различные способы обмена этих фотографий. Нажмите на опцию Email.
- Как приложение электронной почты по умолчанию будет запущен, выбранные фотографии будут автоматически прилагается.
- Дайте свой собственный идентификатор электронной почты и отправить почту.
 Процесс электронной почты будет также конвертировать HEIC в формат JPG.
Процесс электронной почты будет также конвертировать HEIC в формат JPG.
Хотя этот вариант может показаться удобным, он имеет ловушку. Вы не можете конвертировать HEIC в JPG фотографий в пакетном режиме. Кроме того, большинство почтовых сервисов имеют верхний предел (20 или 25 МБ) по почте. Таким образом, вы можете конвертировать только несколько фотографий на этом пути. Все это не делает его долгосрочным решением.
Надо ли конвертировать?
iOS и iPad достаточно умны, чтобы справиться с преобразованием HEIC/HEIF и JPG/JPEG на лету. Например, когда вы прикрепляете изображение к приложению Mail или отправляете его через приложение, оно проходит как JPG-файл. Но бывают случаи, когда это не работает, например, если вы передаёте фотографии с AirDrop с iPhone на Mac.
В целом, формат HEIC превосходит формат JPEG, но он отлично работает только до тех пор, пока вы остаётесь в экосистеме Apple.
Если вы также используете Windows или Android устройства, или находитесь в ситуации, когда должны быть уверены, что ваши фотографии отправляются в формате JPG, то можете использовать следующие способы. Если вы хотите вернуться к формату JPEG по умолчанию для новых фотографий, вы можете изменить формат снимка камеры из приложения «Настройка».
Для чего нужен файловый формат .HEIC?
Расширение имени файла .heic служит обозначением типа файлов «Изображение HEIF/HEVC» (.heic, .heif), обязанного своим появлением новому поколению методов кодирования видео, известному как H.265 или HEVC (Видеокодек высокой эффективности, от англ: High Efficiency Video Coding). Разработанный группой MPEG метод кодирования HEVC представляет собой набор спецификаций, в основном касающихся видео, с отдельным разделом, который посвящен кодированию неподвижных изображений. Этот раздел описывает HEIF (Формат изображений высокой эффективности, от англ: High Efficiency Image Format), представляющий собой общий контейнерный формат для хранения изображений и прочих медиа-потоков, включая сопутствующие метаданные. По сравнению с JPEG, кодек HEVC демонстрирует более высокую эффективность сжатия данных при том же уровне качества. Файл с изображением HEIF (.heic, .heif) занимает примерно в два раза меньше места, чем его аналог в формате JPEG. Изображения HEIF сохраняются с расширением .heic или .heif, которые являются взаимозаменяемыми.
Файл .heic представляет собой изображение в формата HEIF. Такой файл содержит одно или несколько полноразмерных изображений, закодированных с применением кодека HEVC (это могут быть целые серии снимков с различным фокусным расстоянием или снятые подряд). Файл также может содержать миниатюры JPEG для целей предварительного просмотра. После появления поддержки HEIF/HEVC в операционных системах MacOS High Sierra и iOS 11, на последних устройствах на базе iOS (например, iPhone 7) этот формат стал по умолчанию использоваться для сохранения снимков. Использование HEIF/HEVC управляется выбором опции «Высокая эффективность» в настройках форматов камеры. При этом, активация опции «Наибольшая совместимость» позволяет вернуться к более традиционной связке форматов JPEG/H.264.
Помимо родной поддержки на устройствах Apple, изображения HEIF (.heic, .heif) открываются и отображаются аппаратными проигрывателями (в т.ч., встроенными в телевизоры) последних моделей, а также могут быть преобразованы в JPEG или PNG с помощью автономных или онлайн-конвертеров. На платформе PC родная поддержка HEIF отсутствует, по причине чего изображения в этом формате (.heic, .heif), как правило, нельзя непосредственно открыть или просмотреть без предварительного преобразования.
Convert HEIC to JPG with CopyTrans Photo
If you don’t have HEIC photos on a computer yet, don’t worry – we can easily fix that with CopyTrans Photo. You can even transfer HEIC files as JPGs on your computer directly.
-
Download CopyTrans Photo from the following page:
-
Make sure your Apple device is unlocked and connect it to your PC. All the photos from your device will appear on the left side of the screen. You have all your PC albums on the right side.
-
Go to the Settings tab and choose “transfer in most compatible format (JPEG)” option.
-
Locate the HEIC pictures you wish to transfer and just drag and drop them to the right side. Click on the green “Apply changes” button in the top left corner to save the photos.
-
Navigate to the folder to which you transferred the photos and enjoy!
BONUS: CopyTrans Photo stands not only as a reliable program to transfer photos from iPhone to PC and back, but as a HEIC to JPG converter for files stored on your PC. It is another marvellous feature of the program, isn’t it? See how we do it:
- Launch CopyTrans Photo and navigate to the folder on your PC where you have a HEIC to convert;
- Select the photo you want to convert to JPEG. Right-click and choose “Save to JPEG”:
Both methods are 100% success guaranteed for the HEIC photos made on iPhone. Which one is the most convenient to you? Let us know in the comments section below.
By Marika CopyTrans
Marika (pronounce like ‘Merica) dreams of saving the world from boredom. Fairly believes that she was the one for the part of Wonder Woman in DC movies, but for now she is eager to make your CopyTrans journey remarkable.