Как изменить формат фотографии на jpg
Содержание:
Через Paint легко изменить формат JPG
Найдите на компьютере эту программу и запускайте, после чего жмите на меню и выбирайте функцию «Открыть»:
Затем выбирайте изображение, оно загрузится в рабочую область. Никаких действий проводить не нужно, просто открывайте меню и жмите «Сохранить как». Откроется окно, где вы будете указывать папку для сохранения, но самое главное, что здесь предлагается выбрать формат:
В Paint изменить формат фотографии или любой другой картинки можно только в несколько других расширений. Если использовать более современный графический редактор, вариантов будет в разы больше. К примеру, в Photoshop они следующие:
Кроме того, эта программа открывает больше типов файлов, поэтому если Paint не хочет добавлять выбранное изображение, качайте Фотошоп (он бесплатный и есть на всех торрент трекерах).
Как изменить формат фото или картинки онлайн?
Если нет желания что-то скачивать, для изменения формата картинки используйте онлайн сервисы. Перейдите по этой и увидите на странице форму, чтобы загрузить изображение и перевести его в нужный формат:
Сначала нажмите на синюю кнопку и выберите файл с компьютера, а потом в верхней строчке выбирайте формат. Всё, жмете «Конвертировать» и сразу начинается загрузка изображения в выбранном формате:
Изменить формат фото на JPG легко, вы максимум потратите пару минут. Данная инструкция универсальная, ведь с её помощью можно конвертировать картинки в PNG, ICO, PGM и другие расширения.
После изменения расширения файла, обязательно попробуйте его открыть и убедитесь, что всё отображается корректно. Иногда, после смены формата из PNG в JPG фон становится черным, но бывает это крайне редко.
Вам также будет интересно:
—
—
—
Доброго вам времени суток, мои дорогие друзья. Как ваше настроение? У меня вроде ничего. Хотя бывало и лучше. Но сегодня не об этом. Вспомнился мне тут один случай, как одна сотрудница пришла с тем, что у нее не загружалась картинка на какой-то сайт. Говорит, мол она делала все как сказано, а когда хочет выбрать файл, то его как будто нет в этой папке. Она там чуть ли не в конвульсиях эту картинку искала, сделала несколько копий, удалила всё кроме этого файла в папке. Оказалось всё просто. Данный загрузчик требовал загружать файлы только в графическом формате JPEG (JPG)
и ни в каком другом.
Обычно большинство картинок и фотографий находятся именно в этом формате, но такое бывает далеко не всегда. Ну тогда-то я ей и объяснил, как изменить формат картинки на jpg, чтобы всё соответствовало требованиям.
Вообще процедура несложная. Скорее наоборот, даже очень простая. Поэтому я покажу вам сегодня 3 различных варианта, с помощью чего можно переконвертировать изображение в jpeg или любой другой формат.
Хрустните-ка пальчиками рук. Давайте-давайте! Пальчики надо разминать. Ну а теперь поехали!
Самый известный и легкодоступный способ для этих целей — это воспользоваться любым графическим редактором. В этом примере мы рассмотрим Paint, так как эта программа есть в каждом Windows, а значит все ей смогут воспользоваться.
Откройте Paint любым удобным для вас способом. Я лично предпочитаю открывать его в помощью строчки «Выполнить». Я вообще очень люблю эту строчку. В общем откройте её (для тех, то не знает нажмите комбинацию клавиш WIN+R
). Ну а в самой строчке напишите mspaint
и нажмите ОК.
В редакторе нажмите на меню «Файл» (на кнопку, которая отвечает за основные пункты меню). А уже из выпадающего меню нажмите пункт «Открыть». А теперь найдите на своём компьютере то изображение, которое вам нужно и оно откроется в редакторе.
Я решил открыть изображение в формате PNG. Можно в принципе открывать в Paint»е самые распространенные форматы, такие как PNG, JPG, BMP, GIF. Ну в общем теперь всё, что нам нужно сделать — это опять нажать на меню «файл», только на сей раз выбрать пункт «Сохранить как…». Если вы не заметили, то чуть правее появилось дополнительное меню с возможными формата изображений.
Я сюда пришел, чтобы из PNG сделать JPG, поэтому я выбираю «Сохранить изображение в формате JPG» и ищем место, для сохранения. Вот и всё. Даже вспотеть не успели).
Что такое DPI
Когда вы начинаете заниматься цифровой обработкой своих фотографий, одним из первых терминов, с которым вы столкнетесь — это DPI. Сокращение DPI обозначает «количество точек на дюйм», и связано с качеством вашей фотографии. В общем случае, чем выше DPI у изображения, тем выше его качество. Это связано с тем, что разрешение изображения выше, и поэтому изображение имеет больше деталей. Но за высокое качество приходится платить.
Существует множество случаев, когда высокое качество изображения не является необходимым. Например, для изображений в Интернете, обычно используется 72 DPI. Это очень мало, но для Web-страниц это приемлемо, так как, хотя изображения и далеки от совершенства, они имеют небольшой размер, и быстрее загружаются. Для изображений в Windows применяется 96 DPI. Это уже чуть лучше, но все равно не идет ни в какое сравнение с разрешением, используемым для печати изображений.
При печати изображений используются различные разрешения. Хорошие результаты для печати дает 300 DPI, но лучше применять 600 DPI. Показатель DPI для выводимого на печать изображения, в основном, зависит от принтера (или плоттера), на котором оно печатается. Существуют принтеры и плоттеры с разрешением в 2400 DPI и более. Далее, выбираемое вами значение DPI сильно зависит от того, как вы намерены использовать изображение. Вы можете напечатать одно и то же изображение с различными DPI, и использовать их в различных случаях.
Изменить DPI изображения довольно просто, если вы переходите к меньшему значению DPI (например, когда вы преобразуете изображение с 300 DPI в изображение с 72 DPI). Фактически, такое преобразование DPI является наиболее частым. Например, если у вас имеется цифровая фотография, сделанная с помощью достаточно мощного фотоаппарата (5 мегапикселей или более), а вы хотите опубликовать ее в своем блоге, то вы должны сильно уменьшить либо DPI, либо размеры фотографии. Но при выводе на печать вы можете выводить ее без изменения DPI.
При выполнении изменении DPI важно помнить некоторые стандартные разрешения. Как уже упоминалось, 72 и 96 DPI используется для Web-страниц
Применение 150 DPI дает напечатанным изображениям неплохое качество, но если вы хотите получить хорошее качество изображения, то следует использовать 300 DPI (или даже 600). Иногда вам требуется перейти к более низкому DPI, поскольку все остальные параметры изображения (число мегабайт, и размеры в высоту и ширину) с уменьшением DPI также уменьшаются.
Можно также снизить DPI без изменения высоты и ширины изображения. Сохранение высоты и ширины изображения возможно только тогда, когда вы снижаете DPI. Фактически, то, что вы делаете, когда уменьшаете DPI изображения, сохраняя его первоначальные размеры и пропорции — это просто удаляете некоторые пиксели из изображения. Вы не изменяете самого изображения, а просто делаете его менее детальным.
Изменение DPI изображения выполняется при помощи соответствующего программного обеспечения. Например, наш сервис во многих случаях выполняет за вас всю работу автоматически, так что вам не придется беспокоиться о технических деталях.
Существуют программы, которые позволяют выбрать из фиксированного набора разрешений (например, 72 DPI, 300 DPI, и т.д.). Также существуют программы, которые позволяют пользователю самому ввести требуемое значение DPI. При использовании такой программы помните приведенные в данной статье рекомендации о стандартных значениях DPI,. И еще одно. Хотя вы можете раздельно изменять горизонтальные и вертикальные DPI, не следует делать этого без особой необходимости.
Как в IrfanView изменить размер фотографии
С помощью бесплатного просмотрщика изображений IrfanView, пользователь имеет возможность уменьшить или увеличить размер изображения. В IrfanView можно изменить размер фото в сантиметрах или дюймах, а не только в пикселах или процентах, как в большинстве аналогичных программ.
Выполните действия:
- Добавьте изображение в окно программы IrfanView.
- Войдите в меню «Изображение», нажмите на «Изменить размер изображения…».

- В окне «Изменение размера изображения» имеются предустановки для стандартных размеров. В параметре «Новый размер явно», в поле «Ширина:» или «Высота:» введите необходимые величины для того, чтобы изменить размер фото в см, пикселах или дюймах. Для изменения размера в процентах укажите нужные параметры в опции «Новый размер как процент исходного».

- В меню «Файл» нажмите на «Сохранить как…».
- В окне «Сохранить изображения как» укажите необходимые параметры.
Вам также может быть интересно:
- FastStone Image Viewer — просмотрщик и редактор изображений
- IrfanView — программа для просмотра изображений
- XnView — мощный просмотрщик изображений
Средствами самой Windows
Для того, чтобы изменить формат файла не обязательно пользоваться сторонними средствами. В Windows можно это сделать
- как с единичными файлами прямо в «Проводнике» (переименованием),
- так и групповой обработкой сразу всех файлов папки с помощью командной строки.
Правда, при этом размер файла (файлов) сохранится тот же самый, что был до смены формата.
Смена формата в проводнике Windows
Открываем папку с файлами. По умолчанию, как правило, в имени файла расширение файла не отображается. Чтобы сделать его видимым, кликните «Вид» в верхней части окна и в раскрывшемся меню поставьте галочку в чекбоксе «Расширения имен файлов». Теперь в имени файла виден его формат (тип расширения). Если изменения сразу не вступили в силу, просто закройте папку с файлами и откройте ее снова.
 Показать расширения имен файлов
Показать расширения имен файлов
Теперь, как и при обычном переименовывании, кликаем правой кнопкой мыши по нужному файлу, в открывшемся списке действий нажимаем «Переименовать». В нашем примере, вместо PNG набираем JPG и жмем Enter. Система дуракоустойчивости предупреждает о необратимости действия, думаем еще раз на всякий случай, и нажимаем Enter повторно.
 Измененный формат фото
Измененный формат фото
Все, формат фото изменен. Но! Размер файла при этом не изменился.
Групповая смена формата файлов с помощью командной строки
Зайдите в командную строку. Сделать это можно нажатием сочетания клавиш Windows+R на клавиатуре, после чего во всплывающем окне ввести cmd и нажать ОК.
 Вход в командную строку
Вход в командную строку
В Windows 10 нажмите на «Поиск» в панели управления, также введите cmd и кликните по появившейся в списке строке «Командная строка».
 Windows10 Вход в командную строку
Windows10 Вход в командную строку
В результате откроется такое окно с черным фоном.
 Командная строка Windows
Командная строка Windows
Сначала надо перейти в нужную папку. Для этого вводим в строке команду cd (сменить директорию) и вставляем путь к папке, в которой находятся файлы. Если кто-то забыл, как скопировать путь к папке, то напомню, что достаточно кликнуть мышкой по строке пути в проводнике. Путь отобразится в понятном для командной строки виде. Смотрите на гифке.
 Путь к папке с файлами
Путь к папке с файлами
Вставляем в строку путь к папке, в которой расположены файлы, сразу после команды cd, выглядит это так: cd C:\Users\Альберт\Downloads\100D5000, (у Вас путь будет свой, поэтому я зачеркнул мой, чтобы случайно не скопировали).
 Командная строка путь к папке
Командная строка путь к папке
Жмём Enter. Этим действием мы переходим в командной строке в нужную нам папку.
Затем используем специальную команду, которая изменит расширения у файлов, скопируйте ее прямо отсюда: rename *.PNG *.JPG и снова нажимаем Enter.
 Команда смены формата файлов
Команда смены формата файлов
Заглядываем в нашу папку, и видим, что все файлы поменяли тип расширения, или как мы чаще говорим, формат. У всех стал JPG.
 Результат группового изменения формата файлов с PNG на JPG
Результат группового изменения формата файлов с PNG на JPG
Можно ввести более универсальную команду для смены форматов: rename *.* *.JPG такая инструкция изменит формат абсолютного всего, что попадется ей на пути в указанной папке
Так что стоит пользоваться осторожно, предварительно проверив, не пострадают ли видео или текстовые файлы, которые случайно там могут оказаться
Изменить формат фото в paint
Это также просто, как и в предыдущем редакторе. Да и названия у них созвучны. Вот, посмотрите на изображении ниже, достаточно одной картинки, чтобы отобразить весь нехитрый способ как изменить формат фотографии.
- Открываете файл в редакторе paint
- Сохраняете его через «Сохранить как» в нужном формате.
 Как изменить формат фото в редакторе paint
Как изменить формат фото в редакторе paint
Теперь посмотрим,
Способ №4.Меняем размер фотографии в PhotoDIVA
Фоторедактор PhotoDIVA разработана для улучшения портретных снимков, но благодаря тому, что она укомплектована большим набором функций, его можно использовать для обработки любых фотографий. Программа позволяет улучшать качество, кадрировать, поворачивать на любой угол, применять ретушь и фильтры и многое другое.
- Скачайте софт
Загрузите инсталлятор редактора. Запустите его двойным кликом и следуйте инструкциям мастера установки. Чтобы в дальнейшем быстрее получать доступ к программе, разместите ее ярлык на рабочем столе.
Скачать
Для Windows 10, 7, 8, ХР
Загрузите картинку
Откройте PhotoDIVA и кликните «Открыть фото». Редактор распознает популярные графические форматы как JPG, PNG, BMP и другие, а также работает с RAW, снятых на любую модель фотоаппарата.
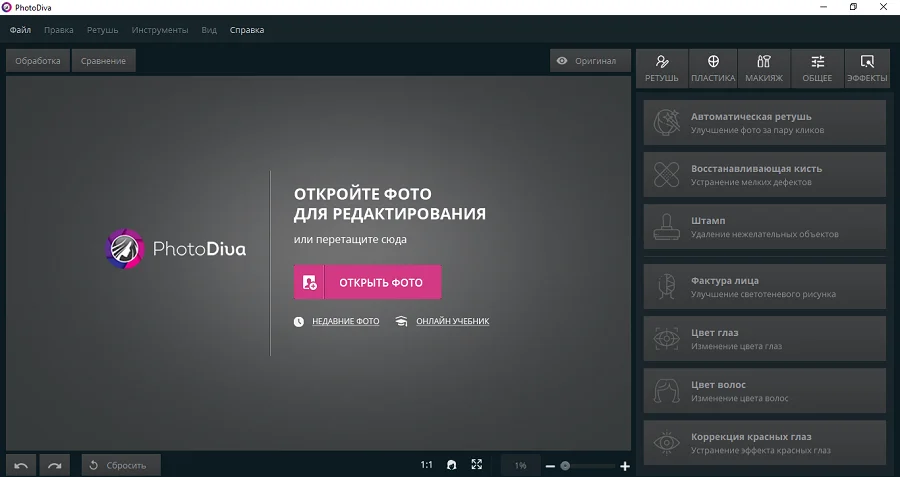 Стартовое окно программыВведите новые значения
Стартовое окно программыВведите новые значения
Через пункт меню «Файл» вызовите инструмент «Изменить размер и сохранить». Выберите пресет в списке «Сохранить для» или вручную введите нужные настройки. Нажмите «Применить» и сохраните фото с нужным названием и расширением.
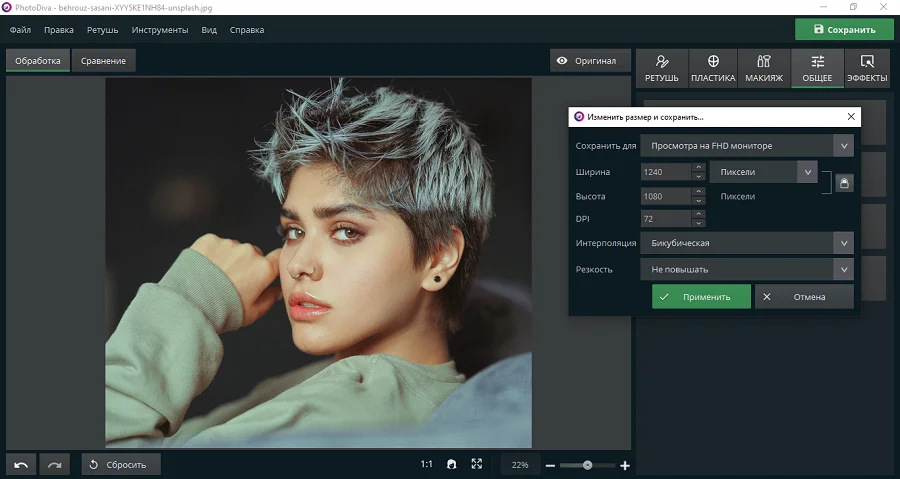 Укажите требуемые параметры
Укажите требуемые параметры
Преимущества PhotoDIVA:
- Быстрая работа даже на слабых ПК и ноутбуках.
- Совместимость со всеми сборками Windows.
- Готовые форматы и возможность ручной настройки.
- Автоматизированные функции улучшения качества.
Недостатки:
Альтернативные варианты для XnConvert
Если нам нужно приложение для редактирования и преобразования пакетных файлов, мы предлагаем принять во внимание несколько альтернатив XnConvert:
reasyz в
Этот инструмент позволяет редактировать и преобразовывать большое количество изображений, применяя один и тот же заранее заданный шаблон и одним нажатием кнопки. Приложение также позволяет вращать изображения, добавлять водяные знаки, настраивать яркость, вырезать изображения и применять эффекты. Эта программа полностью бесплатна и портативна, и ее можно скачать с сайт разработчика .
Flexxi
Перед нами бесплатное приложение с открытым исходным кодом, с помощью которого мы можем одновременно изменять размер изображений. Он также имеет возможность настроить изображение под размер экрана, а также инструменты масштабирования или выбрать разрешение. Он поддерживает большое количество графических форматов, включая самые популярные, такие как JPG, PNG, GIF и т. Д. Мы можем бесплатно скачать Flexxi с этой ссылке.
Что такое формат
Под понятием формата подразумевается структура файла, определяющая метод хранения заключенной в нем информации. Не путайте его с расширением — последнее отделяется от основного имени точкой и позволяет пользователю понять, с какой именно информацией он имеет дело — с изображением, текстом, музыкой и т. п.
Если изменить формат файла специальной программой-конвертером, это повлечет за собой смену расширения. Но если изменить расширение вручную, просто вписав его после названия, конвертирования не произойдет, а вот данные, которые содержатся в файле, будут утеряны.
О формате RAW вы узнаете из этого видео.
Распространенные форматы изображений
В данный момент существует бесчисленное множество методов хранения информации. Их разделяют на текстовые и двоичные. Из последних чаще всего встречаются следующие:
- JPEG — наиболее удобный и экономичный формат хранения растровой информации (фото, рисунков). Поддерживает 16,7 миллиона цветов и предполагает высокую степень сжатия информации, которая обеспечивает компактный размер файлов. Для размещения фото в интернете или отправки его по электронной почте наиболее целесообразно использовать именно JPEG. Файлы этого формата имеют расширение jpg.
- BMP — именно так сохраняются рисунки, сделанные в стандартном графическом редакторе. Они хранятся в не сжатом виде и занимают на диске довольно много места, поэтому чаще всего пользователи меняют формат BMP на более экономичный.
- RAW — формат хранения растровой информации, содержащий необработанные данные с фотоматрицы цифровой кинокамеры или фотоаппарата, а также сканеров неподвижных изображений. Такие файлы непригодны для печати и не поддерживаются никакими графическими редакторами, однако могут служить основой для создания стандартных изображений, пригодных для визуализации.
- TIFF — позволяет сжимать растровую информацию без потери качества. Наиболее популярен среди профессиональных пользователей цифровых камер.
- JBIG — стандарт сжатия изображений без потерь. JBIG использует арифметическое сжатие и поддерживает прогрессивную передачу файлов (постепенное проявление по мере получения).
- GIF — такие файлы обладают небольшими размерами и могут состоять из нескольких кадров. Главным недостатком GIF считается ограниченный цветовой набор.
Каждый из упомянутых форматов имеет свои достоинства и недостатки, поэтому при выборе нужно в первую очередь руководствоваться конкретными практическими соображениями:
- Имеет ли изображение возможность сжатия. Этот параметр важен в случае, если вы планируете пересылать фото по электронной почте, размещать в соцсетях и т. п. Использовать для этого файлы BMP будет совершенно не логично — гораздо удобнее будет конвертировать их в GIF либо JPEG.
- Насколько распространен означенный формат. Некоторые форматы (в частности, RAW) не поддерживаются графическими редакторами, поэтому если вы планируете как-либо изменять изображение, нужно конвертировать его.
- Планируется ли печать фото. В большинстве случаев для печати подходят только файлы JPEG.
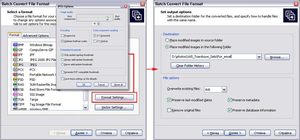
Как изменить размер изображения — 3 простых способа
Switch to the dark mode that’s kinder on your eyes at night time.
Switch to the dark mode that’s kinder on your eyes at night time.

Очень часто возникают ситуации, когда необходимо изменить размер изображения. Причина может быть любой – уменьшение размера веса картинки, масштабирование картинки под необходимый размер и другое. В этой статье мы расскажем, как изменить размер изображения при помощи 3 простых способов.
Способ №1. Как изменить размер изображения в Microsoft Paint
Найдите изображение, которое вам нужно уменьшить в размере. Нажмите правой кнопкой мыши и выберите пункт «Изменить».

После этого откроется Microsoft Paint, кликните по функции «Изменить размер».

В новом окне выберите размер в пикселях, укажите необходимые значения по горизонтали/по вертикали.

Рекомендации для читателя:
Если при изменении размера картинки появились трудности, то картинку можно обрезать. Для этого нажмите на инструмент «Выделить» и выделите необходимые размеры фотографии.

После этого кликните по инструменту «Обрезать».

В результате работы с картинкой, сохраните все изменения, нажав на кнопку «Сохранить».

Способ №2. Как изменить размер изображения в Adobe Photoshop
Нажмите правой кнопкой мыши по фотографии, наведите на пункт «Открыть с помощью» и выберите «Adobe Photoshop».

После открытия программы нажмите на пункт «Изображение», выберите функцию «Размер изображения…».
В новом окне укажите необходимые размеры изображения, а затем нажмите на кнопку «OK».
В результате, сохраните все изменения, кликнув по «Файл» – «Сохранить».
Онлайн-сервис Picresize
- Перейдите на сервис Picresize, используя браузер на компьютере или телефоне.
- Нажмите на кнопку «Browse», чтобы выбрать фотографию. Укажите доступ к фотографии.
После этого, нажмите на кнопку «Continue».
- Теперь выберите необходимое значение:
- 25% smaller – изменение масштаба на 25% от исходного размера картинки
- 50% smaller – изменение масштаба на 50% от исходного размера картинки
- 75% smaller – изменение масштаба на 75% от исходного размера картинки
- По результату масштабирования картинки, кликните по кнопке «I’m Done, Resize My Picture!».
Для сохранения картинки на компьютер, кликните по кнопке «Save to Disk».
Онлайн-сервис Resizepic
Перейдите на сервис Resizepic и нажмите на кнопку «Выберите файл». Укажите путь к фотографии.
После этого укажите необходимые размеры и нажмите на кнопку «Resize Image».
По результату масштабирования картинки, произойдет перезагрузка страницы. Для скачивания готовой картинки, пролистайте вниз и нажмите на кнопку «».
ПоделитьсяРекомендоватьРассказать
Leephone.
ru – интернет ресурс о новейших разработках в технической индустрии. Обзоры и новости гаджетов, смартфонов, компьютерной техники, интернет порталах и советы для начинающих пользователей.
Наверх
Как изменить размер изображения
Размер картинок измеряется в плотности пикселей по ширине и высоте, и правильно называется разрешением изображения. Меняя разрешение в большую сторону — габариты фото будет увеличиваться, как физический — который вы видите, так и вес самого файла. То же правило работает и в обратную сторону. Поэтому, если вас спросят — как изменить размер фотографии, вполне уместным будет поинтересоваться, что человек имеет ввиду — поменять/уменьшить вес картинки или ее фактическую величину в пикселях.
Как изменить разрешение картинки / фото в Paint
Начнем с самого простого, как это можно сделать при помощи уже встроенной в Windows программы.
1. Кликните по изображению правой кнопкой мыши и выберите пункт «Изменить». Если такого пункта нет, то наведите курсор на «Открыть с помощью» и выберите «Paint» из выпадающего списка. Если и его там нет — то щелкните по «Выбрать другое приложение» и найдите программу в списке уже там.
2. В панели управления под меню — щелкните по иконке смены величины. Здесь можно задать будущее разрешение в процентах от оригинального или в пикселях.
Так, например, если вас спросили — как увеличить размер фото, установите значение в процентах на большее. Или переключитесь на пиксели и увеличьте уже там. К примеру, если снимок по горизонтали в 1024 пикселя, то можете поставить 1280 — качество картинки станет немного нечетким, но не сильно.
3. Далее кликните по «Файл» — «Сохранить как» и выберите место куда хотите записать его, советую также использовать другое имя, чтобы оригинал остался.
В IrfanView
Скачайте IrfanView и установите если его нет на вашем компьютере. Программа сочетает в себе отличный просмотрщик графических файлов и включает редактор.
1. Отройте нужный снимок в программе, кликните по пункту меню «Изображение» — «Изменить размер…». Укажите новое разрешение для картинки. Есть возможность выбрать из стандартных.
2. Далее щелкните по «Файл» — «Сохранить как» и укажите путь. Рекомендую поменять название, чтобы оригинал остался.
Как изменить размер фото в Фотошопе
1. Откройте необходимое фото в Photoshop, перейдите в пункт меню работы с изображениями и откройте подпункт смены габаритов. Укажите там новые параметры. Смотрите, чтобы была установлена галочка у «Сохранить пропорции».
2. Нажмите на меню «Файл» — «Сохранить как». Тип файла укажите JPG и дайте ему другое название, чтобы не заменять оригинал. Исходники всегда лучше оставлять если в дальнейшем собираетесь еще редактировать или тем более отправлять на печать снимок.
Также можно сохранить для Web, там тоже можно установить новые габариты, выбрать расширенные настройки сжатия и формата для сохранения и наглядно посмотреть, как все вообще в результате будет выглядеть. Это удобно и многие пользуются именно этим способом.
В XnView
Загрузите XnView и установите на свой компьютер или ноутбук, если его на нем нет.
1. Откройте картинку в программе, щелкните по пункту меню «Изображение» — «Изменение размера» и укажите новый. Смотрите, чтобы галочка стояла у пункта «Сохранять пропорции», чтобы ничего не растянулось.
2. Далее нажмите на «Файл» — «Сохранить как» и укажите в проводнике новое название и место для сохранения на вашем компьютере или ноутбуке.
В заключение
Вот вы и узнали, как изменить разрешение фотографии. В дальнейших публикациях я продолжу тему работы с графикой. Будет еще много интересных статей по этой теме.