Как изменить формат страницы в microsoft word: инструкция
Содержание:
- Как изменить единицы измерения линейки
- Включение и выключение режима
- Как вернуть нормальный размер страницы в ворде?
- Как вернуть стандартный вид Ворда?
- Как вернуть нормальный размер страницы?
- Как сделать нормальный размер страницы в ворде?
- Как настроить формат а4 в ворде?
- Как сбросить настройки линейки в ворде?
- Как в ворде сделать настройки по умолчанию?
- Как настроить размеры полей документа?
- Какой должен быть размер страницы сайта?
- Сколько см лист формата а4?
- Как изменить размер страницы в Word 2010?
- Как изменить положение листа в ворде?
- Как перевести формат а4 в а3 в ворде?
- Как в ворде сделать размер тетрадный лист?
- Как сделать из а4 в а5?
- Линованный лист формата A4 в MS Word
- Проведение разметки
- Изменение размера бумаги
- Вкладка Главная
- Как настроить параметры страницы в Word 2016?
- Как настроить параметры страницы в Ворде?
- Как зайти в параметры страницы Word 2016?
- Какие должны быть параметры страницы в документе?
- Как изменить размер страницы в Word 2010?
- Как в ворде сделать видимыми поля?
- Как сделать линейку в ворде 2016?
- Как открыть окно Параметры страницы?
- Как найти параметры страницы в Ворде?
- Как изменить размер абзацного отступа в ворде?
- Как изменить тему в Word 2013?
- Какие должны быть поля в ворде по госту?
- Какие вы знаете параметры страницы?
- Какие стандартные поля в ворде?
- Как изменить масштаб изображения на экране?
- Как сделать альбомную страницу в Ворде 2016 для всего документа
- LiveInternetLiveInternet
- Как сделать нумерацию с 3 страницы документа — 3 способ
Как изменить единицы измерения линейки
Для того чтобы настроить единицы измерения линейки, нажмите « Файл » —> « Параметры » —> « Дополнительно » и перейдите к настройкам « Экран ».
В пункте « Единицы измерения » вы можете изменить измерения линейки на дюймы, сантиметры, миллиметры, точки или пики.
Как включить линейку в Word 2016 – Единицы измерения линейки
На этом все. Теперь вы не только знаете, как включить линейку в ворде 2016, но и как настроить линейку под твои требования.
Желаемый вид документу помогут придать «Параметры страницы» Ворд. С помощью них вы сможете поменять ориентацию страницы, поля и т.д. Давайте уже разберемся как найти и открыть эти самые «Параметры страницы» в Microsoft Word.
Мы будем производить все манипуляции в программе Microsoft Office Word 2013, но данные функции в Microsoft Word 2010 и Microsoft Word 2007 ничем не отличаются. В Microsoft Word 2003 нужно просто нажать на «Файл» и выбрать «Параметры страницы».
В Ворде 2013, 2010 и 2007 нужно сделать следующее:
1. Переходим во вкладку «Разметка страницы».

Разметка страницы Ворда
2. Нажимаем на стрелочку, которая расположена внизу.

Нажимаем на стрелку
3. Открывается окно с параметрами страницы Ворда.
В разделе «Поля» вы можете:
- Изменить поля: верхнее, нижнее, левое, правое, переплет, положение переплета.
- Выбрать ориентацию: вертикальную или горизонтальную; или книжную, или альбомную.
- Выбрать параметры страницы.
- Применить выбранные настройки ко всему документу или к отдельным страницам.

Параметры страницы Microsoft Office 2013
В разделе «Размер бумаги» можно:
- Выбрать размер бумаги: А4, А3 и т.д., выбрать ширину и высоту.
- Настроить подачу бумаги (первая страница и остальные страницы).
- Применить ко всему документу или нет.
- Также здесь доступна кнопка «Параметры печати».

В разделе «Источник бумаги» можно произвести следующие настройки:
- Выбрать раздел.
- Поставить значения колонтитулов.
- Сделать выравнивание.
- Произвести нумерацию строк в Ворд.
- Сделать границы.

После того, как вы сделаете все настройки параметров страницы в Microsoft Word 2013, Microsoft Word 2010, Microsoft Word 2007 нажмите «Ок».
Включение и выключение режима
Популярная офисная программа Microsoft Word считается наиболее простой и удобной. Она выпущена во множествах версий (2003, 2007, 2010, 2013, 2016, 2018), позволяющих создавать текстовые документы разного объёма и содержания. Чтобы находящаяся в них информация была максимально структурированной, необходимо знать, как выполнить разметку страницы и где в Ворде включить или отключить этот режим.
Порядок активации:
- Открывают документ и в горизонтальном меню ищут вкладку «Вид».
- Ниже появится множество доступных функций, среди которых выбирают «Разметка страницы».
- После клика мышкой режим сразу же активируется.
В некоторых случаях пользователю не нужен режим разметки документа. Поэтому каждому обязательно следует знать, как его отключить. Сделать это можно путём выполнения 2 простых действий:
- Переходят во вкладку «Вид».
- Из предложенных вариантов выбирают интересующий режим отображения (черновик, структура, режим чтения, веб-документ).
Как вернуть нормальный размер страницы в ворде?
Откройте вкладку Макет страницы. В группе Параметры страницы нажмите кнопку Размер и щелкните значок, который обозначает требуемый размер страницы.
Как вернуть стандартный вид Ворда?
Нажмите кнопку Изменение или удаление программ, выберите Microsoft Office ( Microsoft Office Word) либо версию Office или Word из списка Установленные программы и нажмите кнопку Изменить. Выберите вариант Восстановить или Восстановить Word (Восстановить Office), а затем нажмите кнопку Продолжить или Далее.
Как вернуть нормальный размер страницы?
Пожалуйста, нажмите сочетание клавиш Ctrl + 0 (зажать клавишу Ctrl и нажать ноль) — страница вернётся к стандартному размеру. Вы всегда можете зажать Ctrl и покрутить колесо мыши, чтобы выбрать удобный масштаб.
Как сделать нормальный размер страницы в ворде?
Изменение размера бумаги для определенных страниц
- Выберите текст на страницах, которые вы хотите изменить.
- В меню Формат выберите пункт Документ.
- Щелкните Параметры страницы.
- Во всплывающем меню Размер бумаги выберите размер бумаги.
- Нажмите кнопку ОК.
Как настроить формат а4 в ворде?
Как сделать формат листа а4 в word?
- Откройте документ, формат страниц в котором необходимо изменить. На панели быстрого доступа перейдите во вкладку «Макет». …
- Нажмите на кнопку «Размер», расположенную в группе «Параметры страницы».
- Выберите подходящий формат из списка в выпадающем меню.
Как сбросить настройки линейки в ворде?
Изменить единицу измеренения можно в меню Сервис (Tools) => Параметры (Options) на вкладке Общие (General). Редактор Word дает возможность скрыть или отобразить линейку в рабочем окне программы. Это легко сделать из меню Вид (View). Снимите галочку с команды Линейка (Ruler) и линейки исчезнут.
Как в ворде сделать настройки по умолчанию?
Откройте шаблон или документ, созданный на основе шаблона, для которого нужно изменить параметры по умолчанию. В меню Формат щелкните Документ и откройте вкладку Макет. Внесите нужные изменения и нажмите кнопку По умолчанию.
Как настроить размеры полей документа?
Создание настраиваемых полей
- На вкладке Разметка страницы в группе Параметры страницы нажмите кнопку Поля. Откроется коллекция «Поля».
- В нижней части коллекции выберите Настраиваемые поля.
- В диалоговом окне Параметры страницы введите новые значения для полей.
Какой должен быть размер страницы сайта?
Стандартная ширина страницы сайта для дизайна должна быть в пределах 1366 пикселей, из которых около 1200 пикселей это «безопасная» контентная область, а 1084 пикселя — ширина текстового блока на мониторе компьютера или планшета. Высота первого экрана на десктопе ориентировочно 700 пикселей.
Сколько см лист формата а4?
A4 — формат бумаги, определённый стандартом ISO 216, основан на метрической системе мер. Его размеры — 210×297 мм, диагональ — 364 мм. Площадь листа формата A4 = 1/16 м². Лист формата A4 получен путём последовательного деления пополам листа формата A0, имеющего площадь ровно 1 м²: А0:2=А1, A1_2=А2, А2:2=А3, А3:2=А4.
Как изменить размер страницы в Word 2010?
Поменять формат листа в Ворде можно на вкладке «Разметка страницы» выбрав пункт меню «Размер». В результате этого появится список доступных форматов к применению, а если нам ни один не подходит, можно выбрать пункт меню «Другие размеры страниц» и вручную указать необходимый размер страницы в Ворде.
Как изменить положение листа в ворде?
Выбор альбомной или книжной ориентации страницы
- Чтобы изменить ориентацию всего документа, выберите Макет > Ориентация.
- Выберите вариант Книжная ориентация или Альбомная ориентация.
Как перевести формат а4 в а3 в ворде?
Для изменения формата документа из А4 в А3 необходимо пройти по вкладе «Разметка страницы» — «Размер» — «Другие размеры». 2. В настройках других размеров необходимо зайти во вкладку «Размер бумаги» и указать соответствующие размеры, а именно «Ширина – 29,7 см», «Длина – 42 см».
Как в ворде сделать размер тетрадный лист?
В группе инструментов «Упорядочить» разверните меню кнопки «Выровнять» и выберите последний пункт «Параметры сетки». Задайте желаемые размеры по горизонтали и вертикали в блоке «Шаг сетки». Для стандартного тетрадного листа в клетку это 0,5 * 0,5 см, но при желании можно сделать и 1 * 1 см.
Как сделать из а4 в а5?
Например, лист А5 получается, если сложить лист А4 пополам. И наоборот, если склеить два листа А4 вдоль длинной стороны, получится лист А3 (некоторые большие принтеры умеют печатать на таких листах).
Линованный лист формата A4 в MS Word
Тетради с листами разлинованными в линеечку — естественно вызывают у нас ассоциации о школьных годах. Однако, шаблон линованного в линейку или в клетку листа выполненного в текстовом редакторе MS Word может пригодится вам не только для уроков чистописания, но и для массы других дел, когда приходится «поработать» не только клавиатурой, но и обычной шариковой ручкой. Написать бланк заявления от руки, сделать лист для самодельного блокнота и тому подобные действия — согласитесь, намного проще, если лист при этом ещё и снабжен «линеечкой» упрощающей рукописный «ввод данных».

Три вида линовки листов: в линейку, в клетку и в косую линейку. Сегодня мы научимся делать все три вида в MS Word
О том как сделать шаблон линованного в линейку листа в формате А4 я вам сегодня и расскажу. работать будем конечно же в текстовом редакторе MS Word. Также, помимо урока, в конце статьи вы сможете скачать уже готовые для печати шаблоны линовки листа MS Word в линейку и клетку. Вперед!
Проведение разметки
Разметка страницы Word представляет собой настройку различных параметров отображения. Она включает в себя различные виды ориентаций листа, полей и размеров, а также проведение нумерации.
Выбор ориентации
Правильная настройка предусматривает выбор ориентации страницы. Для пользователей доступно только 2 варианта: книжная и альбомная. В первом случае лист будет располагаться вертикально, а во втором — горизонтально. Чтобы настроить или изменить ориентацию, нужно выполнить такие действия:
- В верхнем меню документа Microsoft Word открывают пункт «Разметка страницы».
- В нём находят блок «Параметры страницы».
- Левой кнопкой мыши нажимают на иконку «Ориентация».
- В выпадающем меню выбирают нужный вариант.
- Завершают редактирование кликом мышки на свободном месте документа.
Форматирование полей
В программе Майкрософт Ворд можно легко добавить на страницу поля и быстро вернуть первоначальный вид документа. Всё это нужно для того, чтобы разметить текст и подготовить его к печати.
Правильная последовательность действий:
- Открывают документ и находят в горизонтальном меню вкладку «Разметка страницы».
- В списке появившихся команды выбирают «Поля».
- После клика левой кнопкой мыши появится выпадающее меню с вариантами полей.
- Нажав на один из них, документ автоматически обновится и предстанет в изменённом виде.
Изменение размера
В Microsoft Word по умолчанию стоит размер страницы 21×29,7 см
Далеко не всем он подходит, поэтому каждому пользователю важно знать, как установить собственные значения этого параметра. Для этого нужно открыть документ и выполнить несколько действий в такой последовательности:
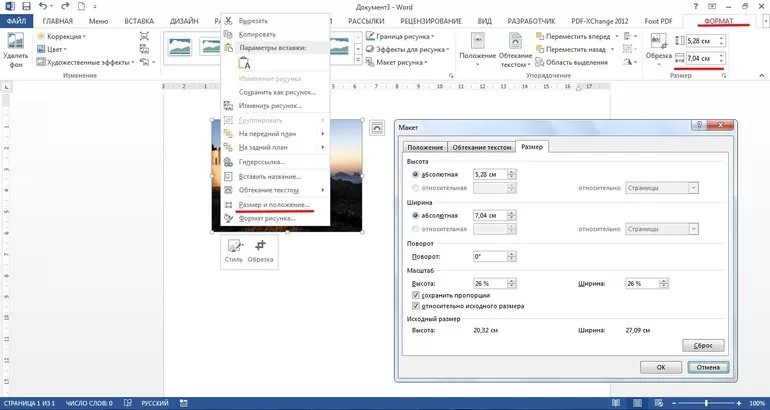
- В горизонтальном меню переходят во вкладку «Разметка»;
- В появившемся поле находят команду «Размер».
- В выпадающем списке появится множество стандартных вариантов. Среди них будет один подсвеченный размер, который ранее был применён к листу.
- Передвинув ползунок вниз, находят ссылку «Другие размеры».
- Кликают по ней левой кнопкой мыши и открывают диалоговое окно, где находятся искомые параметры (ширина и высота).
- С помощью мышки или клавиатуры вводят нужный размер.
- Сохраняют изменения путём нажатия кнопки «OK».
Нумерация листов
Разметка страниц в Ворд будет неполной, если на них не вставить номера страниц. Эта процедура считается наиболее трудной. Главная сложность заключается в большом количестве вариантов нумерации.
Наиболее популярные способы:
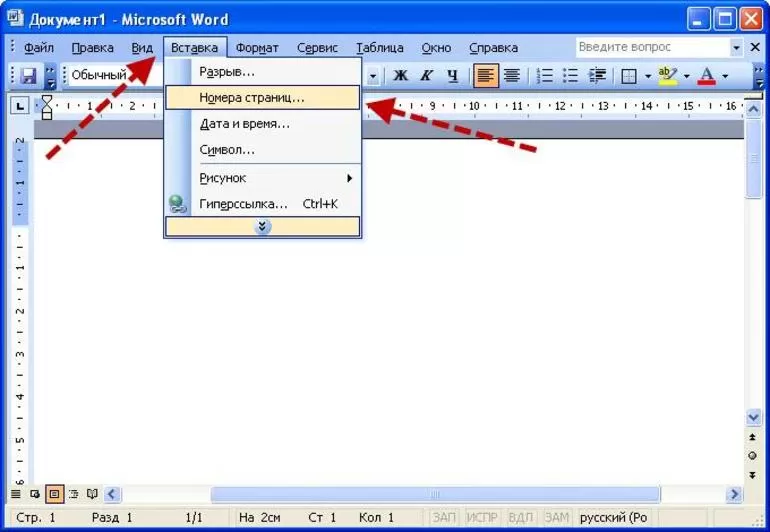
- Стандартный. Чтобы пронумеровать все страницы, начиная с первой, переходят во вкладку «Вставка» (расположена в горизонтальном меню программы). В появившемся окне выбирают пункт «Номера страниц». Кликнув по нему, появится выпадающий список, где останется выбрать один из вариантов расположения (например, вверху, внизу, на полях).
- Титульный. Этот вариант нумерации предусматривает пропуск титульного листа, который часто отводят для написания темы работы, указания авторства и прочей информации. Начинают процесс с простановки номеров стандартным способом. После этого переходят на титульный лист документа и в верхнем меню ищут вкладку «Разметка страницы». Нажимают на стрелкой (расположена в нижней части блока) и открывают диалоговое окно «Параметры». Там находят вкладку «Источник бумаги» и переходят на неё. В блоке «Различать колонтитулы» ставят отметку напротив надписи «Первой страницы». Нажимают «OK», тем самым сохраняя внесённые изменения.
- С пропуском первого листа. Такой вариант разметки позволяет начать нумерацию со второй страницы. Для выполнения задачи проводят те же действия, что и в титульном способе. После этого переходят во вкладку «Вставка», где ищут пункт «Номера». Опускаются по выпадающему списку и находят функцию «Формат номеров». В появившемся окне есть блок «Нумерация», в котором ставят значение «0» около надписи «Начать с:». Нажимают кнопку «OK» и сохраняют изменения.
- С пропуском 2 страниц. Для простановки такой нумерации в Word предусмотрена функция разрыв разделов. Перед её использованием нажимают на иконку «Отобразить все знаки» (находится в блоке «Абзац»). Затем передвигают курсор в конец 2 листа, открывают раздел «Разметка» и кликают на пункт меню «Разрывы». В появившемся диалоговом окне выбирают «Следующая страница». Выполнив эти действия, опускаются в конец 3 листа и делают двойной клик по колонтитулу. В открывшемся окне выбирают вкладку «Конструктор» и пункт «Как в предыдущем разделе». После этого снова переходят на 3 лист и в верхнем меню выбирают «Формат номеров страниц». В нём ставят значение «1» напротив слов «Начать с:». Нажимают «OK».
Изменение размера бумаги
Принтер, который вы используете, определяет размеры бумаги, на которых вы можете печатать. Чтобы проверить диапазон размеров бумаги, на которых может печатать принтер, просмотрите руководство по печати или просмотрите размеры бумаги, настроенные для принтера в диалоговом окне Настройка печати .
При печати публикации на листах, соответствующих размеру ее страниц, необходимо убедиться, что размер страницы и размер бумаги совпадают. Если же вы хотите напечатать свою публикацию на бумаге другого размера (например, чтобы выйти за края страницы или напечатать несколько страниц на одном листе), достаточно изменить только размер бумаги.
В меню Файл выберите Настройка печати.
В диалоговом окне Настройка печати в группе Бумага выберите нужное значение в списке Размер.
Вкладка Главная
Оформление документов требует также соблюдения таких параметров как: междустрочный интервал, абзацный отступ и выравнивание текста на странице. Оказывается, многие до сих пор делают это как на печатной машинке, то есть при помощи клавиши «пробел».
Абзац
Для этих настроек нужно пройти во вкладку «Разметка страницы», открыть диалоговое окно « », нажав на этот значок. В открывшемся окне установить требуемые параметры: отступы строк, отступы первой строки (абзацный отступ
), междустрочные интервалы
и интервалы между абзацами.
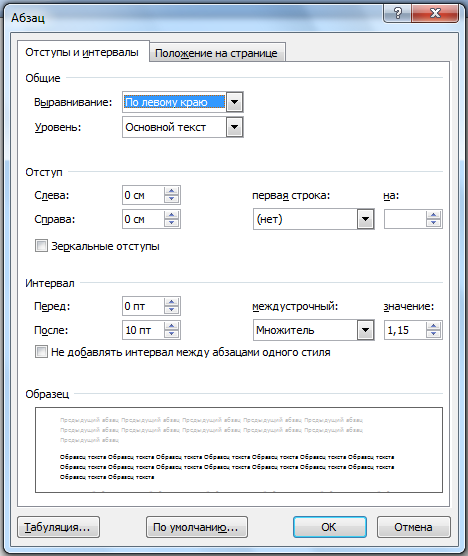
Так в Word Office можно настроить параметры страницы и другие настройки оформления документов. Здесь описаны способы работы с меню инструментов в версии 2007 года.
Параметры страницы Word
—
это размер бумаги, ориентация страницы, поля в Word, перенос слов Word,
т.д. Функция «Параметры страницы» Word
находится на закладке «Разметка страницы». Кнопки, часто применяемых функций, находятся в разделе «Параметры страницы». Но, нажав на стрелку справа внизу раздела «Параметры страницы», можно вызвать окно «Параметры страницы», в котором бо
льше функций, где можно установить свои параметры страницы.
Кнопка «Поля».
Поля в Word
— это отступ текста от края страницы. Их можно настраивать — уменьшать, увеличивать, убрать сосвсем, чтобы текст напечатать от края до края страницы, т.д.
На страницах Word установлен стандартный отступ текста от края листа (поля). Справа этот отступ шире, чтобы при сшивании распечатанного документа, прикреплении его в папку, текст не закрывался.
Можно менять размер поля, отдельно верхнего, отдельно нижнего, левого, правого.
Для этого существует кнопка «Поля».
Нажимаем на эту кнопку и, из появившегося списка, выбираем нужный размер полей.
Если хотим установить свой размер поля, нажимаем кнопку «Поля» -> «Настраиваемые поля». Откроется диалоговое окно и, в разделе «Поля», настраиваем отдельно каждое поле. Ниже в диалоговом окне по образцу смотрим за изменениями.
Ещё, поля можно настраивать в режиме просмотра или в обычном режиме передвинуть линейку.
Убрать поля в Word.
Можно совсем убрать все поля. Тогда текст будет размещаться до самых краев страницы.
Как сделать
разные поля на разных страницах документа Word
(например, бланк с двух сторон), смотрите в статье «Разные поля в одном документе Word «.
Кнопка «Ориентация»
в разделе «Параметры страницы»
– развернет лист. Сделает его книжной ориентациии
или альбомной.
Желаемый вид документу помогут придать «Параметры страницы» Ворд. С помощью них вы сможете поменять ориентацию страницы, поля и т.д. Давайте уже разберемся как найти и открыть эти самые «Параметры страницы» в Microsoft Word.
Мы будем производить все манипуляции в программе Microsoft Office Word 2013, но данные функции в Microsoft Word 2010 и Microsoft Word 2007 ничем не отличаются. В Microsoft Word 2003 нужно просто нажать на «Файл» и выбрать «Параметры страницы».
В Ворде 2013, 2010 и 2007 нужно сделать следующее:
1. Переходим во вкладку «Разметка страницы».
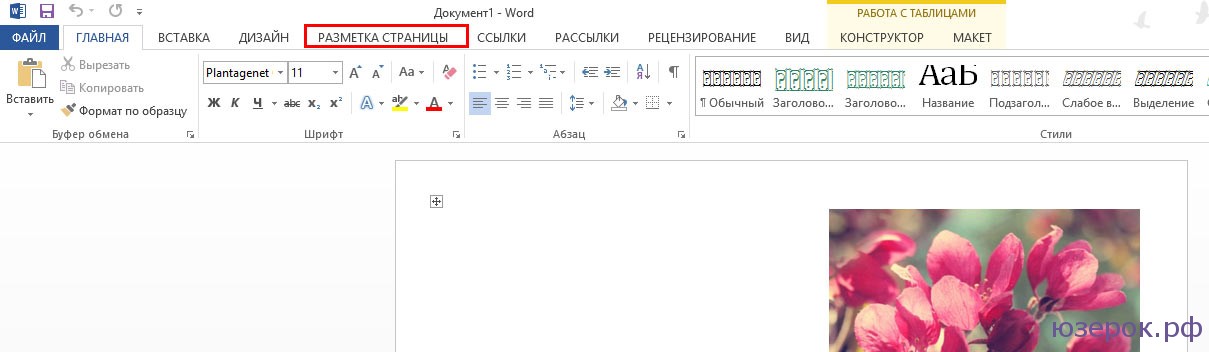
2. Нажимаем на стрелочку, которая расположена внизу.
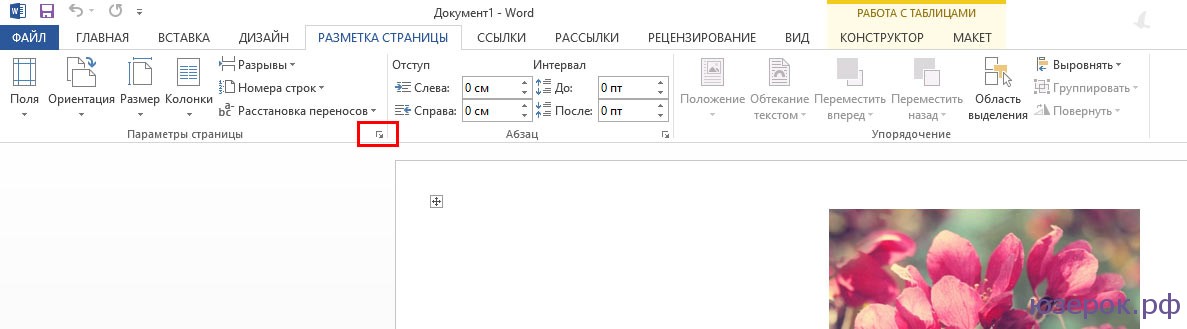
3. Открывается окно с параметрами страницы Ворда.
В разделе «Поля» вы можете:
- Изменить поля: верхнее, нижнее, левое, правое, переплет, положение переплета.
- Выбрать ориентацию: вертикальную или горизонтальную; или книжную, или альбомную.
- Выбрать параметры страницы.
- Применить выбранные настройки ко всему документу или к отдельным страницам.
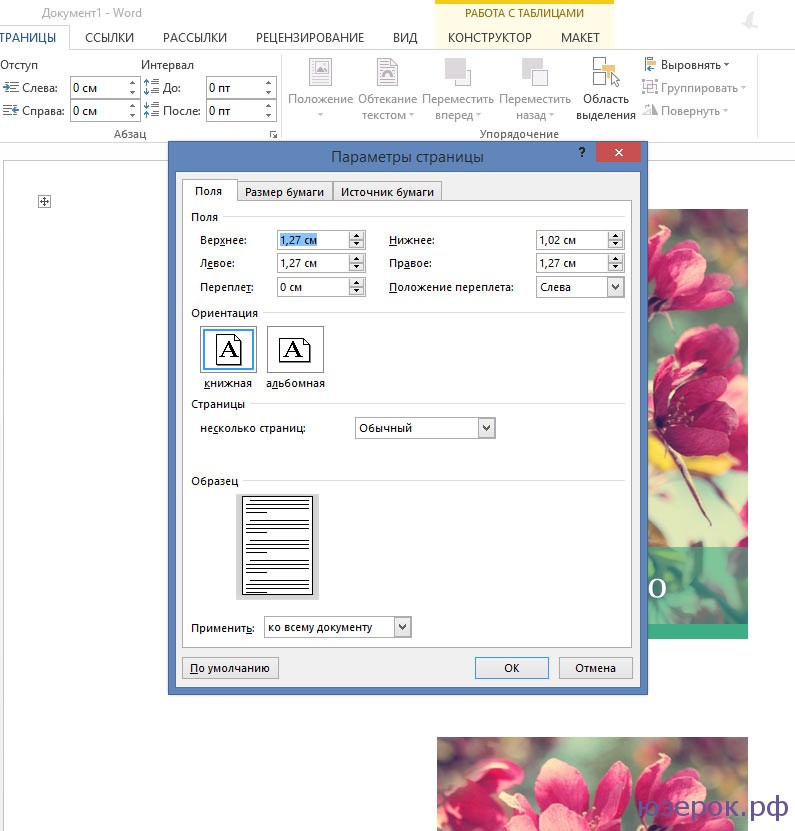
В разделе «Размер бумаги» можно:
- Выбрать размер бумаги: А4, А3 и т.д., выбрать ширину и высоту.
- Настроить подачу бумаги (первая страница и остальные страницы).
- Применить ко всему документу или нет.
- Также здесь доступна кнопка «Параметры печати».
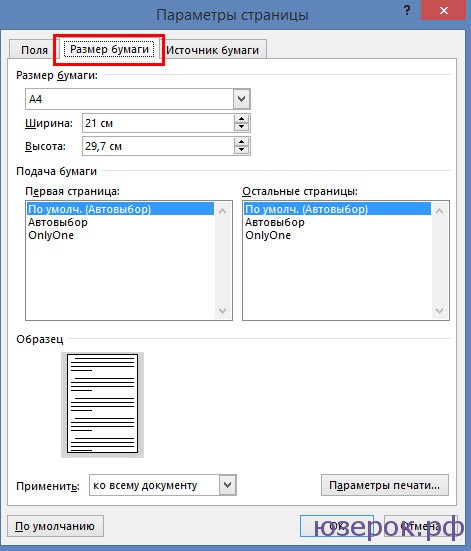
В разделе «Источник бумаги» можно произвести следующие настройки:
- Выбрать раздел.
- Поставить значения колонтитулов.
- Сделать выравнивание.
- Произвести нумерацию строк в Ворд.
- Сделать границы.

После того, как вы сделаете все настройки параметров страницы в Microsoft Word 2013, Microsoft Word 2010, Microsoft Word 2007 нажмите «Ок».
Под параметрами страницы следует понимать её ключевые характеристики
, определяющие размещение текста и иных объектов на ней. К ним могут относить поля
, размеры
, ориентацию
.
Поля определяют
края и границы области текста, которые размещают его внутри себя. Размеры
регулируют высоту и ширину. Ориентация
означает её расположение по отношению к читателю. В данной статье пойдет речь об особенностях корректировки параметров в версиях Microsoft Office 2003, 2007, 2010. Кроме этого, мы опишем настройку переноса слов.
Как настроить параметры страницы в Word 2016?
Как настроить параметры страницы в Ворде?
Создание настраиваемых полей
- На вкладке Разметка страницы в группе Параметры страницы нажмите кнопку Поля. Откроется коллекция «Поля».
- В нижней части коллекции выберите Настраиваемые поля.
- В диалоговом окне Параметры страницы введите новые значения для полей.
Как зайти в параметры страницы Word 2016?
Параметры страницы в Microsoft Word
- Переходим во вкладку «Разметка страницы». Разметка страницы Ворда
- Нажимаем на стрелочку, которая расположена внизу. Нажимаем на стрелку
- Открывается окно с параметрами страницы Ворда.
Какие должны быть параметры страницы в документе?
К основным требованиям при оформлении документа, относятся следующие параметры: размеры полей, размер бумаги и ориентация документа. В большинстве документах размер бумаги равен A4 (210×297 мм), а ориентация документа – книжная.…Параметры страницы
- левое – 30 мм;
- верхнее – 20 мм;
- правое – 10 мм;
- нижнее – 20 мм.
Как изменить размер страницы в Word 2010?
Откройте вкладку Макет страницы. В группе Параметры страницы щелкните Размер и выберите Создать новый размер страницы. В разделе Страница введите нужные значения ширины и высоты.
Как в ворде сделать видимыми поля?
1. Во вкладке “Макет” нажмите на кнопку “Поля”, расположенную в группе “Параметры страницы”. 2. В появившемся меню, где будет отображена коллекция доступных полей, выберите “Настраиваемые поля”.
Как сделать линейку в ворде 2016?
- Откройте меню Файл, выберите раздел Параметры, а затем — Дополнительно.
- В разделе Дисплей выберите Показывать вертикальную линейку в режиме разметки.
Как открыть окно Параметры страницы?
Вы можете открыть диалоговое окно Параметры страницы, нажав на маленькую стрелку в правом нижнем углу группы команд Параметры страницы. Вы можете воспользоваться опцией По умолчанию, чтобы сохранить все пользовательские настройки форматирования и автоматически применять их в каждом новом документе.
Как найти параметры страницы в Ворде?
Параметры Word (Общие)
- Чтобы просмотреть общие параметры работы с Word, нажмите кнопку файл > Параметры > Общие. …
- Чтобы просмотреть общие параметры работы с Word, нажмите кнопку файл > Параметры > Общие. …
- Чтобы просмотреть популярные параметры для работы с Word, нажмите кнопку Microsoft Office.
Как изменить размер абзацного отступа в ворде?
Отступ в Word 2003
- Выделяем форматируемый текст, правой кнопкой мыши выбираем из списка «Абзац», в разделе «Отступы» задаем необходимый интервал в поле «Первая строка». …
- Также можно регулировать отступы бегунком вверху страницы, который вызывается вкладкой «Вид» — разделом «Линейка».
Как изменить тему в Word 2013?
Чтобы изменить тему Office, щелкните меню приложения Office (Word, Excel и т. д.) и выберите пункт «>Общие». В разделе «Персонализация» можно настроить тему.
Какие должны быть поля в ворде по госту?
Размер полей: правое не менее 10 мм, верхнее и нижнее — не менее 20 мм, левое — не менее 30 мм. Этим требованиям соответствует стандартный размер полей в Word, можно ничего не менять. Абзацный отступ — 1,5. Это стандартное значение, и его можно не менять.
Какие вы знаете параметры страницы?
- Страница — в ней задаются такие параметры как размер, подача, ориентация бумаги, настройка полей и отступы колонтитулов;
- Колонтитулы — в ней настраиваются колонтитулы и номера страниц. Подсказка Для выбора и работы с нестандартными форматами листа не забудьте настроить принтер.
Какие стандартные поля в ворде?
Для стандартных официальных документов значения полей равны: левое – 2,5см (1 дюйм), правое – 1,25-1,5 см (около полдюйма), верхнее и нижнее 1,5 – 2см (в некоторых документах нижнее поле больше верхнего), а максимальные значения полей равны: для левого – 3см, для остальных – 2см.
Как изменить масштаб изображения на экране?
Сначала нужно попасть в меню «Параметры экрана» (клик ПКМ по пустому месту рабочего стола). В следующем окне нажать на ссылку «Дополнительные параметры экрана». Указать приемлемое разрешение и нажать кнопку «Применить», а затем «Сохранить изменения». Вот как быстро увеличить или уменьшить масштаб экрана.
Как сделать альбомную страницу в Ворде 2016 для всего документа
По умолчанию все документы текстового редактора Word 2016, как, впрочем, и всех прошлых версий, представлены в книжном формате. Но, если появилась задумка выполнить свое творение в виде альбома, то реализовать ее очень просто.
Все операции проводим на панели вкладки «Макет». Заходим в первый слева раздел «Параметры страницы», кликаем по кнопке «Ориентация». В выпавшем меню выбираем альбомное оформление документа. Задача выполнена.
Но давайте заодно посмотрим, что еще предлагает нам Ворд в «Параметрах страницы»:
- по щелчку на кнопке «Поля» можно выбрать отступы из шести шаблонов или задать их по желанию;
- кнопка «Размер» позволит выбрать будущий формат печати как в книжном, так и в альбомном варианте;
- кнопкой «Колонки» можно разбить текст на 2, 3, 4, 5 столбцов, задав их ширину по своему усмотрению;
- о кнопке «Разрыв» мы уже говорили в Шпаргалках» по колонтитулам и нумерации; в дальнейшем я планирую написать отдельную шпору о всех возможностях этой команды.
И еще обязательно нужно отметить, что если вы измените ориентацию страниц всего документа, то соответственно изменится и формат титульных листов. Вы всегда сможете выбрать подходящий во вкладке «Вставка», разделе «Страницы».
А теперь, уважаемые исследователи программы Word, давайте разберемся с более интересной задачей.
LiveInternetLiveInternet
—Цитатник
Постоянно сползает простынь с матраса? Каждое утро приходится ее заправлять под матрас заново. Но.
Вот, нашла в интернете такой способ. Может кому пригодится. Когда нужно обработать край лицев.
—Рубрики
- ВЯЗАНИЕ (3284)
- Игрушки (588)
- Для женщин (441)
- Крючок (410)
- Головные уборы (286)
- Носки, тапочки (196)
- Для детей (162)
- Платья (95)
- Видео-уроки крючком (94)
- Коврики, пледы (93)
- Видео-уроки спицами (87)
- Пинетки (81)
- Юбки (70)
- Салфетки (54)
- Цветы (53)
- Шарфы, манишки (44)
- Прихватки (30)
- Варежки, перчатки (30)
- Купальники (22)
- Для мужчин (16)
- Узоры (107)
- Обучение и советы (321)
- КУЛИНАРИЯ (1887)
- Мультиварка (109)
- Блины, оладьи (85)
- Мясо (81)
- Кулинарные советы (70)
- Торты (58)
- Напитки (51)
- Все остальное (46)
- Супы (41)
- Горячие бутерброды (41)
- Хлебопечка (38)
- Блюда в микроволновке (37)
- Варенье (35)
- Вторые блюда (34)
- Творог (33)
- Тесто (32)
- Лаваш (20)
- Видео рецепты (15)
- Пицца (13)
- Шашлык (13)
- Соусы (13)
- Мороженое (4)
- Курятина (180)
- Выпечка (190)
- Консервирование (70)
- Закуски (127)
- Овощи (127)
- Рыба (113)
- Салаты (198)
- Украшение блюд (15)
- РАЗНОЕ (899)
- Стирка, чистка, уборка (154)
- Интерьер (95)
- Полезные советы (95)
- Права человека (69)
- Поверья, приметы (68)
- Своими руками (66)
- Сад и огород (66)
- Обо всем (53)
- Шторы (51)
- Учимся (49)
- Модно и красиво (30)
- Фотошоп (29)
- Деньги (22)
- Компьютер (18)
- Этикет (17)
- Цветы (16)
- ЗДОРОВЬЕ (575)
- Народные рецепты (145)
- Салон красоты (132)
- Это надо знать (67)
- Информация (48)
- Стройная фигура (43)
- Полезные продукты (42)
- Уход за волосами (33)
- Гимнастика, массаж (33)
- Лекарства (21)
- Питание, диеты (10)
- ДОСУГ (436)
- Фильмы (100)
- Юмор (67)
- Мудрость жизни (66)
- Все для детей (18)
- Афоризмы, цитаты (18)
- Игры (18)
- Путешествие (15)
- Книги (2)
- Музыка (132)
- ДЕКУПАЖ (257)
- Теория и МК (179)
- Идеи (31)
- Видео (25)
- Картинки (22)
- РУКОДЕЛИЕ (656)
- Кройка и шитье (206)
- Оформление игрушек (201)
- Разные штучки (116)
- Сумки (51)
- Для дома (34)
- Для сада (25)
- Одежда для собак (11)
- Вышивка (7)
- Удиви подарком (3)
- ВСЕ ДЛЯ ДНЕВНИКА (120)
Как сделать нумерацию с 3 страницы документа — 3 способ
При помощи данного простого способа можно удалить нумерацию с первых страниц документа, начав отображение номеров с 3 или последующей страницы. Мы используем функцию вставки фигур, которая закрывает цифры на странице документа.
Этот способ лучше использовать тогда, когда пользователь уже закончил редактирование документа, во избежание нарушения форматирования. Иначе, при дальнейшем редактировании, форматирование документа может измениться, из-за этого фигуры могут сместится в пространстве, а скрытые цифры могут снова станут видны.
В окне файла Word проделайте следующее:
- Щелкните мышью по первому слову на странице документа.
- Войдите в меню «Вставка», в группе «Иллюстрации» нажмите на «Фигуры».
- В контекстно меню выберите прямоугольник.
- Поместите контур фигуры (прямоугольник) вокруг цифры.
- Нажмите на кнопку «Заливка фигуры».
- В меню «Цвета темы» выберите белый цвет.

Цифра исчезнет, потому что она закрыта фигурой. На странице у нас остался контур фигуры, который необходимо скрыть.
- Нажмите на кнопку «Контур фигуры», выберите белый цвет для контура.

- Щелкните в окне документа Word.
На месте цифры появится пустое место. Мы скрыли цифру фигурой белого цвета.
Поделайте подобные действия для следующей, или для нескольких следующих страниц. В итоге, нумерация в документе будет отображаться с 3 или другой последующей страницы.