Линованный лист формата a4 в ms word
Содержание:
- Изменение вида сетки
- Функция подложки
- Скачать бесплатно разлинованные листы — 3mu.ru
- Нотный лист распечатать и скачать
- Лист в клетку распечатать и скачать
- Как сделать разлинованный лист в клетку или в линейку
- Линовка листа А4 в косую линейку
- Делаем линованный лист А4 в MS Word
- Скачать бесплатно трафарет зебра: А4 с полями и без
- Как сделать разлинованный лист в клетку или в линейку
- Делаем линованный лист А4 в MS Word
- Как включить линейку
- Использование таблицы
Изменение вида сетки
Если требуется не просто добавить, но и настроить клеточки, их размер, это выполняется через «Разметку страницы». В разделе «Область выделения» вверху справа есть кнопочка «Выровнять». Нажав на неё, вы откроете дополнительное окно. Внизу увидите надпись «Отображать сетку». Активировав её, вы получите такие же клеточки, как в п.1 нашей статьи. А ниже есть «Параметры сетки». Например, если вы не знаете, допустим, как сделать зебру в Word, тоже можете применить эту функцию. Там можно настроить следующее:
- проставить размеры шага клеточек как по вертикали, так и горизонтально;
- распределить сетку до полей либо полностью на весь лист;
- отображать только горизонтальные линии («зебра»);
- привязать объекты.
Функция подложки
Во вкладе «Разметка страницы» — «Фон» кликаем на «Подложка» — «Настраиваемая подложка». Там также скачиваем нужный рисунок, дополнительно его можно обесцветить. Вариант, как и предыдущий, удобен тогда, когда она нужна не на весь документ и когда хотите сделать, чтобы при печати линии оставались.
Соответственно, чтобы убрать подложку в Ворде, достаточно просто кликнуть на надпись в выпадающем окне.
Итак, есть несколько вариантов, как сделать клеточки в Ворде . В зависимости от того, нужны ли вам они на весь лист Word или только на часть, должны быть видимыми при печати либо нет, вносить текст вам надо поверх или в ячейки — выбирайте вариант, который вам удобен.
Иногда возникает необходимость распечатать заранее разлинованный лист для различных случаев.
Например, чтобы скоротать время за игрой в крестики нолики нужен лист в клеточку,
что делать если его нет под рукой. Можно нарисовать его самостоятельно по линейке,
но проще распечатать на принтере. Нужен только готовый шаблон.
На этой странице вы можете скачать и распечатать лист в клетку, лист в линейку или нотный лист.
Скачать бесплатно разлинованные листы — 3mu.ru
Не оказалось под рукой тетрадки в клетку, в линейку или в косую, а очень нужно? Не беда. Всегда можно скачать нужный разлинованный лист и распечатать. На этой страничке как раз коллекция А4 форматов, которые имеют определенную разлиновку. Если по какой-либо причине, тот или иной лист вам не подошел, мы научим вас за считанные минуты сделать нужную разлиновку.

Разлинованный лист в линейку
 |
|
| Скачать или распечатать в PDF | Скачать в DOC |
Высота линейки — 8 мм. Если необходимо задать другой размер линейки, достаточно изменить высоту ячейки в свойства таблицы. Речь идет об DOC файле для Microsoft Office. Как вы уже поняли, линейки на листе были получены с помощью таблицы, в которой задана фиксированная высота ячейки, и были скрыты левая и правая границы.
Лист в клетку
 |
|
| Распечатать или скачать PDF формат | Скачать шаблон в DOC |
Расчерченный лист в клетку может понадобится в разных случаях:
- захотелось поиграть в точки или крестики нолики;
- необходимо согнуть листок четко по клеткам;
- хотелось бы получить удовольствие от игры в морской бой.
Понятно, что чертить самому клетки очень долго, а тетрадки, как назло не оказалось под рукой. Не беда, просто скачайте и распечатайте уже готовый лист А4 формата разлинованный в клетку 5 х 5 мм. Нужна клетка других размеров? Это просто исправить. Скачайте DOC версию шаблона и измените высоту и ширину ячеек в свойствах таблицы.
Миллиметровка А4
 |
|
| Миллиметровка в PDF | Скачать в CDR, EPS, AI |
А вот миллиметровку распечатывать самому придется в любом случае. По неизвестным причинам, в магазинах ее уже не купить. А иногда, без нее просто не обойтись. Цветные шаблоны миллиметровки А4 формата также размещены на нашем сайте.
Лист в точку
 |
|
| Скачать в PDF | Скачать в PNG |
Бывает, что необходим лист, который выполнен в черную точку. Данный шаблон имеет расстояние между точками около 6 мм.
Разлинованные листы под наклоном для прописей, размещены в другой статье.
Нотный лист распечатать и скачать
Для записи нот в музыкальных школах используют специальные нотные тетради.
Нотный стан представляет собой пять линий, на которые наносятся ноты.
Вы можете распечатать разлинованный нотный лист формата А4. Нотный лист представлен
в двух вариантах пустой — только линии и с уже напечатанным скрипичным ключом.
Для того что бы распечатать нотный лист формата А4, можно использовать файлы в формате PDF,
приведенные ниже. Вы можете скачать нотный лист, сохранив PDF файл на свой компьютер.
Вы можете распечатать разлинованный нотный лист формата А4 в формате PDF.
|
Нотный лист в произвольной форме вы также можете распечатать с помощью онлайн генератора печати листа в линейку. |
Также на нашем сайте можно скачать готовый трафарет «зебра».
Лист в клетку распечатать и скачать
Лист в клеточку может оказаться полезным детям для решения примера по математике,
а иногда даже взрослым для различных настольных игр, например в морской бой,
крестики-нолики или точки. Сделать самостоятельно лист в клеточку в Word совсем
несложно, создайте таблицу размером 37 на 56 ячеек. Получится ровная клетка, как в тетрадке в клеточку.
Вы можете распечатать или скачать лист в клетку формата А4 в формате PDF.
Если вам необходимо изменить клетку, например, её размер или цвет, например,
чтобы распечатать лист не с черной, а с серой или светло-срой клеточкой,
то ниже приведена ссылка на лист в клеточку в формате Word.
Как сделать разлинованный лист в клетку или в линейку
Если срочно понадобился разлинованный лист, то с помощью специальных онлайн-сервисов его можно сделать за пару минут. Главное, знать “грибные” места, и вовремя занести их в закладки. Сегодня, кстати, даже рядовым пользователям интернета без закладок никак не обойтись – все самое ценное и нужное – сразу перемещаем в своеобразную копилку информации.

Разлиновать лист, при желании можно и самостоятельно, но я уверена, что попробовав пару-тройку онлайн-сервисов, вам захочется доверить эту работу профессионалам. Тем более, что это можно сделать совершенно бесплатно.
Для чего нужны разлинованные листы
Первое, что приходит на ум, – поиграть в крестики-нолики, причем на всем разлинованном листе одновременно. А если серьезно, то листы в клетку или в линейку, в большинстве своем, используются в учебной и образовательной деятельности, поэтому случаев, в которых может понадобиться разлинованный лист – великое множество:

- Сделать блокнот для записей с разлинованными страницами;
- Позаниматься с ребенком в прописях;
- Совершенствовать свой почерк;
- Написать диктант, если нет тетрадки в линейку под рукой;
- Смастерить нотный альбом;
- Написать заявление, или обращение на разлинованном листе, тогда ваши строчки не разбегутся;
- Используя возможности сервисов, создать различные трафареты;
- Поиграть с друзьями в игры;
- Возможно, это более экономно, чем готовые тетради и нотные альбомы, если использовать черновики;
- И так далее, и тому подобное…
Как видите, оказалось, что разлинованные листочки – очень нужная вещь, практически, необходимая:)). Если у вас есть собственные идеи применения их на практике и в быту, то свои варианты вы всегда можете написать в х, добавляйте, будет что обсудить.
Онлайн-сервисы для разлиновки листов в клетку или в линейку
Первый сервис Print-net.ru поможет вам распечатать прописи, лист в клетку, в линейку, нотный лист, и даже алфавит. Очень удобный инструмент для работы, который понравится детям, школьникам, студентам, их родителям и преподавателям.

Авторы сайта признались, что и сами когда-то пытались разлиновать в Word или Excel лист А4, но это занимает 10-15 минут времени, да и результат получается не идеальный. Благодаря впустую затраченным усилиям и появился сервис, который может разлиновать бумагу быстро и качественно.
Работать с сервисом очень легко. Можно пользоваться генераторами, в которых есть возможность выбрать нужные настройки, а можно распечатать уже готовые шаблоны. Единственное неудобство в том, что необходимые шаблоны находятся на разных страницах сайта, а не в одном месте
Но, если вам понравился этот онлайн сервис, то на такие мелочи обращать внимание не стоит
~~~~~~~~~~~~~~~~~~~~~~~
Второй сервис Разлиновка – также умеет делать шаблоны разлинованных листов. Причем, работать с этим сервисом гораздо удобнее – не нужно прыгать с одного места на другое. На верхней панели управления выбирается вид, вариант, и параметры. Полученный документ можно скачать на компьютер или сразу распечатать. Если нужна таблица умножения или приспичило поиграть в популярные игры, такие, как “Морской бой”, “Судоку”, “Крестики-нолики”, то “Разлиновка” легко выполнит ваше желание, у нее все для этого уже давно заготовлено.

Отличный сервис, рекомендую!
~~~~~~~~~~~~~~~~~~~~~~~~
Третий онлайн-сервис Gridzzly.com. Это очень простой и удобный инструмент для работы. Перед вами откроется чистый лист с панелью настроек в верхней части. Выбирайте нужный вид разметки, на нужном расстоянии при помощи линейки расставляйте точки, клетки, линейки, соты, изменяйте масштаб ячеек, и сразу на экране увидите результат, который можно отправить на печать.
Важное дополнение! По умолчанию, в полях будет отображаться информация о сервисе, которую можно убрать в настройках печати. Уберите галочку в строке “Верхние и нижние колонтитулы“, и ваш лист в клетку или в линейку в формате А4 будет без посторонних надписей

Чтобы получше разобраться, как работать с сервисом Gridzzly, посмотрите видео
Итак, мы познакомились с тремя онлайн сервисами, которые лучше всех знают, как сделать разлинованный лист в клетку или в линейку за 2 минуты, как помочь выучить алфавит или таблицу умножения, как сделать собственный нотный альбом или поиграть в любимые игры. Нужно не забывать, что возможности сервисов позволяют нам освободить свое время и эффективно потратить его на другие, более приоритетные дела, тем более, что новый учебный год начнется совсем скоро.
А вам часто бывают необходимы разлинованные листы в клетку или в линейку? Пишите в х.
Линовка листа А4 в косую линейку
Осталось разобраться в том, как изобразить в MS Word такого «зверя» как косая линейка — ну да, та самая, что встречается в прописях и тетрадках для младшеклассников. Если вы желаете наделать для своего ребенка или детей близких кучу прописей на которых можно вдоволь потренироваться и не портить дорогой магазинный «чистовик», то можете смело читать дальше, правда у меня для вас…
…не очень хорошая новость: стандартных средств создать линовку в косую клетку, в MS Word нет. Впрочем, было бы желание!
Первое, что нужно сделать — разлиновать лист А4 в текстовом редакторе уже знакомым нам способом, но только расстояние между отдельными линиями линовки должно быть поменьше. Я, например, выставил высоту строки 0,8 см. вместо 1 см.

Создание линовки листа в косую линейку в ворде, не отличается ни простотой, не интуитивностью
А теперь немного поработаем ручками: наведите курсор мыши на третью сверху линию, нажмите и удерживайте левую кнопку мыши и немного перетащите его вниз. Между 2-ой и 3-ей строкой нашей линовки, таким образом, образуется свободное пространство (его высота составляет примерно 1,5 см). Также точно сдвинем немного вниз каждую третью строку линовки и получим в итоге линованный лист похожий на то, что получилось у меня.
Теперь самое интересное: косая линейка потому и называется косой, что кроме горизонтальных линий линовки в ней есть и диагональные линии пересекающие лист сверху до низу, те самые, что помогают ребенку не забывать про наклон букв при письме.
Кстати, вы никогда не задумывались, какой угол наклона у линий при линовке в косую линейку? Оказывается он жестко определен стандартом и точно соответствует 65 градусам (точнее 25 градусам, мы ведь смотрим на лист снизу!). Именно такие диагонали мы с вами и проведем в нашем шаблоне.
А теперь просто нарисуем косую линовку!
На панели «Вставка» выберем инструмент «Фигуры» и укажем тип инструмента: Линия.
Теперь проведем длинную линию на листе строго вертикально (удерживайте shift) и двойным щелчком активируем её настройки.
На вкладке «Формат» в группе «Упорядочение» выберите инструмент «Повернуть», и далее «Другие параметры поворота».
В открывшемся окне «Формат автофигуры» в поле «Поворот» укажите нужное значение: 25 градусов, и нажимайте «Ок». Линия приобретет нужный «косой» наклон, кстати, её идеальная высота для стандартного листа MS Word должна составлять 29 сантиметров.
Задаем наклон косой линии
Ну и всё, остается скопировать линию нужное количество раз и равномерно распределить по листу, при этом не забывая скорректировать размеры линий по высоте, чтобы они не вылезли за пределы основной линовки листа. Поздравляю, ваша косая линовка листа А4 созданная полностью в редакторе MS Word полностью готова!
Скачать шаблон листа А4 в косую линейку для печати
Скачать и шаблон листа А4 в косую линейку в формате DOC
В Microsoft Word можно добавлять и изменять рисунки, иллюстрации, фигуры и прочие графические элементы. Все их можно редактировать с помощью большого набора встроенных инструментов, а для более точной работы в программе предусмотрена возможность добавления специальной сетки.
Эта сетка является вспомогательным средством, она не выводится на печать и помогает более детально производить ряд манипуляций над добавленными элементами. Именно о том, как добавить и настроить эту сетку в Ворде и пойдет речь ниже.
Добавление сетки стандартных размеров
1. Откройте документ, в котором нужно добавить сетку.
2. Перейдите во вкладку “Вид” и в группе “Показать” установите галочку напротив пункта “Сетка”.
3. Сетка стандартных размеров будет добавлена на страницу.
Урок: Изменение полей в Word
Изменение стандартных размеров сетки
Изменить стандартные размеры сетки, точнее, клеток в ней, можно только в том случае, если на странице уже имеется какой-нибудь элемент, например, рисунок или фигура.
Урок: Как в Ворде сгруппировать фигуры
1. Кликните по добавленному объекту дважды, чтобы открылась вкладка “Формат”.
2. В группе “Упорядочить” нажмите кнопку “Выровнять”.
3. В выпадающем меню кнопки выберите последний пункт “Параметры сетки”.
4. Внесите необходимые изменения в открывшемся диалоговом окне, задав размеры сетки по вертикали и горизонтали в разделе “Шаг сетки”.
5. Нажмите “ОК” для принятия изменения и закрытия диалогового окна.
6. Стандартные размеры сетки будут изменены.
Урок: Как в Word убрать сетку
Вот, собственно, и все, теперь вы знаете, как сделать сетку в Ворде и как изменить ее стандартные размеры. Теперь работа с графическими файлами, фигурами и прочими элементами будет протекать значительно проще и удобнее.
Мы рады, что смогли помочь Вам в решении проблемы.
Делаем линованный лист А4 в MS Word
Создадим пустой документ MS Word и сохраним его в качестве шаблона в любое удобное место на компьютере. Перейдем на вкладку «Вставка»
и в группе «Таблицы
» воспользуемся хорошо знакомым нам инструментом «Вставить таблицу»
.
В появившемся окне задаем следующие параметры:
- Число колонок: 1 (строго 1).
- Число ячеек: побольше (30-50 вполне подойдет).
Нажимаем «Ок» и смотрим, что получилось. Как видите, контуры будущей линовки в линеечку уже видны, хотя, конечно, отправлять документ на печать пока ещё рановато.
Перейдем на вкладку «Макет»
(она активна если выделена вставленная нами ранее таблица), и в группе «Размер ячеек»
увеличим интервал между строками нашей линовки. Я выставим высоту
строки в 1 сантиметр, если вы обладаете размашистым почерком, можете сделать её и побольше, однако слишком не разгоняйтесь — высота в 1,5 см это уже многовато.

Устанавливаем расстояние между линованными строками
Если вы используете шаблон MS Word по-умолчанию, то имеет смысл также изменить — для печатного документа они может и подходящие, а вот для рукописного — великоваты. Просто растяните линейки до нужного размера по высоте и по ширине и двигайтесь дальше.
Включаем линейки в текстовом редакторе, если ещё не сделали этого раньше
Кстати — если вы не видите линеек, скорее всего они просто отключены. Перейдите на вкладку «Вид» и поставьте галочку в соответствующем поле. Линейки тут же появятся на своих законных местах!
Ну и давайте заканчивать работу по линовке нашего листа в линейку:
- выделяем всю ранее созданную таблицу, щелкаем правой кнопкой мыши и выбираем пункт «Свойства таблицы».
- в появившемся окне, на первой вкладке, жмем кнопку «Границы и заливка».
- отключаем отображение боковых рамок таблицы щелкая на соответствующие значки и нажимаем на «Ок». Так как в нашей таблице всего один столбец, после этой операции, на листе документа должна остаться только линовка — горизонтальные линии, идущие одна над другой, прямо как в школьной тетрадке.

Создание линейной линовки документа в MS Word
Почти все готово!
Если прямо сейчас запустить наш линованный лист А4 на печать, то результат может вас не порадовать — линии будут едва видны. Если вы собираетесь использовать линовку в качестве «опорных линий» при написании письма, то это даже к лучшему, но если вы желаете добиться того, чтобы линии были более четкими,понадобится проделать ещё один дополнительный шаг.
Снова выделите всю таблицу, щелкните правой кнопкой по ней и зайдите в «Свойства таблицы», а следом в «Границы и заливку»
.

За счет установки цвета и толщины линий вы можете сделать линовку листа почти невидимой или очень заметной
Здесь, в поле «Ширина» поменяйте стандартное значение 0,5 пт на 1,5 пт (хотя бы на 1 пт). Не торопитесь нажимать «Ок», сперва «проклинайте» мышью нужные линии на поясняющем рисунке в блоке «Образец», чтобы изменения вступили в силу. А вот теперь, смело жмите «Ок» и любуйтесь результатом — такую линовку трудно будет не заметить при выводе линованного листа на печать!

Итоговый результата — разлинованный в линейку лист формата А4. Ниже вы можете скачать этот шаблон документа совершенно бесплатно
Скачать бесплатно трафарет зебра: А4 с полями и без
Чтобы ровно писать на белых листах, достаточно под низ подложить специальный трафарет — зебру. Это такой лист бумаги А4, на котором напечатаны жирные горизонтальные линии. Зебру можно купить в магазине, а можно распечатать самому. Скачать такой трафарет можно бесплатно в конце статьи.

Зачем нужна зебра
Когда реферат, курсовая или дипломная работа пишется на листах А4 с рамками или без, сохранять одинаковый отступ, а тем более писать от руки четко горизонтально, очень сложно.
Одно время, ученики и студенты, когда не было времени расчертить зебру самому, отмеряли одинаковое расстояние между строками, клали ровно стопку листов, и пробивали каждую строчку иголкой.
Затем, чуть быстрее, чем размечать, под линейку чертили еле видимые линии простым карандашом. Затем приходилось еще и стирать карандашные линии, после написанной работы.
|
|
||
| DOC (Word от 93 года) | JPG (300 dpi) |
Расстояние между линиями этой зебры — 0,7 см. Поля таковы:
- верхнее — 2,9 см;
- нижнее — 2,3 см;
- левое — 3 см;
- правое — 1,8 см;
Толщина линий — 1,3 мм
Скачать трафарет зебра без полей
|
|
||
| DOC | JPG |
Для тех, кто пишет на листах с рамками, что чаще всего, необходимо распечатать зебру без полей, так как вам важно лишь соблюдать расстояние между строчками, а сама рамка на листе будет подсказывать вам нужно поле с той или иной стороны. Характеристики этой зебры идентичны предыдущей
Скачать трафарет с наклоном
|
|
||
| GIF | PNG |
Данный трафарет выполнен в виде листочка из тетрадки с косой линией. Он нужен для того, чтобы первоклассник мог научиться писать ровно, с одинаковым наклоном.
Как сделать разлинованный лист в клетку или в линейку
Если срочно понадобился разлинованный лист, то с помощью специальных онлайн-сервисов его можно сделать за пару минут. Главное, знать “грибные” места, и вовремя занести их в закладки. Сегодня, кстати, даже рядовым пользователям интернета без закладок никак не обойтись – все самое ценное и нужное – сразу перемещаем в своеобразную копилку информации.

Разлиновать лист, при желании можно и самостоятельно, но я уверена, что попробовав пару-тройку онлайн-сервисов, вам захочется доверить эту работу профессионалам. Тем более, что это можно сделать совершенно бесплатно.
Для чего нужны разлинованные листы
Первое, что приходит на ум, – поиграть в крестики-нолики, причем на всем разлинованном листе одновременно. А если серьезно, то листы в клетку или в линейку, в большинстве своем, используются в учебной и образовательной деятельности, поэтому случаев, в которых может понадобиться разлинованный лист – великое множество:

- Сделать блокнот для записей с разлинованными страницами;
- Позаниматься с ребенком в прописях;
- Совершенствовать свой почерк;
- Написать диктант, если нет тетрадки в линейку под рукой;
- Смастерить нотный альбом;
- Написать заявление, или обращение на разлинованном листе, тогда ваши строчки не разбегутся;
- Используя возможности сервисов, создать различные трафареты;
- Поиграть с друзьями в игры;
- Возможно, это более экономно, чем готовые тетради и нотные альбомы, если использовать черновики;
- И так далее, и тому подобное…
Онлайн-сервисы для разлиновки листов в клетку или в линейку
Первый сервис Print-net.ru поможет вам распечатать прописи, лист в клетку, в линейку, нотный лист, и даже алфавит. Очень удобный инструмент для работы, который понравится детям, школьникам, студентам, их родителям и преподавателям.

Авторы сайта признались, что и сами когда-то пытались разлиновать в Word или Excel лист А4, но это занимает 10-15 минут времени, да и результат получается не идеальный. Благодаря впустую затраченным усилиям и появился сервис, который может разлиновать бумагу быстро и качественно.
Работать с сервисом очень легко. Можно пользоваться генераторами, в которых есть возможность выбрать нужные настройки, а можно распечатать уже готовые шаблоны. Единственное неудобство в том, что необходимые шаблоны находятся на разных страницах сайта, а не в одном месте
Но, если вам понравился этот онлайн сервис, то на такие мелочи обращать внимание не стоит
~~~~~~~~~~~~~~~~~~~~~~~
Второй сервис Разлиновка – также умеет делать шаблоны разлинованных листов. Причем, работать с этим сервисом гораздо удобнее – не нужно прыгать с одного места на другое. На верхней панели управления выбирается вид, вариант, и параметры. Полученный документ можно скачать на компьютер или сразу распечатать. Если нужна таблица умножения или приспичило поиграть в популярные игры, такие, как “Морской бой”, “Судоку”, “Крестики-нолики”, то “Разлиновка” легко выполнит ваше желание, у нее все для этого уже давно заготовлено.

Отличный сервис, рекомендую!
~~~~~~~~~~~~~~~~~~~~~~~~
Третий онлайн-сервис Gridzzly.com. Это очень простой и удобный инструмент для работы. Перед вами откроется чистый лист с панелью настроек в верхней части. Выбирайте нужный вид разметки, на нужном расстоянии при помощи линейки расставляйте точки, клетки, линейки, соты, изменяйте масштаб ячеек, и сразу на экране увидите результат, который можно отправить на печать.
Важное дополнение! По умолчанию, в полях будет отображаться информация о сервисе, которую можно убрать в настройках печати. Уберите галочку в строке “Верхние и нижние колонтитулы“, и ваш лист в клетку или в линейку в формате А4 будет без посторонних надписей

Чтобы получше разобраться, как работать с сервисом Gridzzly, посмотрите видео
https://youtube.com/watch?v=_AYGtIQy1Tg
Итак, мы познакомились с тремя онлайн сервисами, которые лучше всех знают, как сделать разлинованный лист в клетку или в линейку за 2 минуты, как помочь выучить алфавит или таблицу умножения, как сделать собственный нотный альбом или поиграть в любимые игры. Нужно не забывать, что возможности сервисов позволяют нам освободить свое время и эффективно потратить его на другие, более приоритетные дела, тем более, что новый учебный год начнется совсем скоро.
Просмотры: 737
Делаем линованный лист А4 в MS Word
Создадим пустой документ MS Word и сохраним его в качестве шаблона в любое удобное место на компьютере. Перейдем на вкладку “Вставка” и в группе “Таблицы” воспользуемся хорошо знакомым нам инструментом “Вставить таблицу”.
В появившемся окне задаем следующие параметры:
- Число колонок: 1 (строго 1).
- Число ячеек: побольше (30-50 вполне подойдет).
Параметры таблицы для создания линейной линовки в ворде
Нажимаем “Ок” и смотрим, что получилось. Как видите, контуры будущей линовки в линеечку уже видны, хотя, конечно, отправлять документ на печать пока ещё рановато.
Перейдем на вкладку “Макет” (она активна если выделена вставленная нами ранее таблица), и в группе “Размер ячеек” увеличим интервал между строками нашей линовки. Я выставим высоту строки в 1 сантиметр, если вы обладаете размашистым почерком, можете сделать её и побольше, однако слишком не разгоняйтесь – высота в 1,5 см это уже многовато.
Устанавливаем расстояние между линованными строками
Если вы используете шаблон MS Word по-умолчанию, то имеет смысл также изменить размер полей – для печатного документа они может и подходящие, а вот для рукописного – великоваты. Просто растяните линейки до нужного размера по высоте и по ширине и двигайтесь дальше.
Включаем линейки в текстовом редакторе, если ещё не сделали этого раньше
Кстати – если вы не видите линеек, скорее всего они просто отключены. Перейдите на вкладку “Вид” и поставьте галочку в соответствующем поле. Линейки тут же появятся на своих законных местах!
Ну и давайте заканчивать работу по линовке нашего листа в линейку:
- выделяем всю ранее созданную таблицу, щелкаем правой кнопкой мыши и выбираем пункт “Свойства таблицы”.
- в появившемся окне, на первой вкладке, жмем кнопку “Границы и заливка”.
- отключаем отображение боковых рамок таблицы щелкая на соответствующие значки и нажимаем на “Ок”. Так как в нашей таблице всего один столбец, после этой операции, на листе документа должна остаться только линовка – горизонтальные линии, идущие одна над другой, прямо как в школьной тетрадке.
Создание линейной линовки документа в MS Word
Почти все готово!
Если прямо сейчас запустить наш линованный лист А4 на печать, то результат может вас не порадовать – линии будут едва видны. Если вы собираетесь использовать линовку в качестве “опорных линий” при написании письма, то это даже к лучшему, но если вы желаете добиться того, чтобы линии были более четкими ,понадобится проделать ещё один дополнительный шаг.
Снова выделите всю таблицу, щелкните правой кнопкой по ней и зайдите в “Свойства таблицы”, а следом в “Границы и заливку”.
За счет установки цвета и толщины линий вы можете сделать линовку листа почти невидимой или очень заметной
Здесь, в поле “Ширина” поменяйте стандартное значение 0,5 пт на 1,5 пт (хотя бы на 1 пт). Не торопитесь нажимать “Ок”, сперва “проклинайте” мышью нужные линии на поясняющем рисунке в блоке “Образец”, чтобы изменения вступили в силу. А вот теперь, смело жмите “Ок” и любуйтесь результатом – такую линовку трудно будет не заметить при выводе линованного листа на печать!
Итоговый результата – разлинованный в линейку лист формата А4. Ниже вы можете скачать этот шаблон документа совершенно бесплатно
Как включить линейку
Во-первых, убедитесь, что вы находитесь в режиме «Разметка страницы»
. Для этого в ленте главного меню перейдите на вкладку«Вид» (ближе к правому краю страницы). Если ячейка«Разметка страницы» еще не отмечена, то выделите ее, щелкнув один раз.

Теперь посмотрите в центр открывшейся вкладки «Вид»
. В ленте этого раздела включите опцию«Линейка» , поставив метку в соответствующей ячейке. Вы должны сразу увидеть горизонтальную линейку над открытым документом и вертикальную линейку слева от него.
Примечание: Горизонтальная разметка линейки также видна в режиме «Веб-документ»
и«Черновик» , а вертикальная разметка отсутствует.
Использование таблицы
Предыдущие способы создают сетчатый фон, текст накладывается сверху, и его нужно специально настраивать — выравнивать самостоятельно величину шрифта, пробелов. Если же вы хотите вписывать объекты, слова в ячейки, удобнее использовать функцию таблиц
Например, когда важно пропечатать некоторые определённые линии клеточек, сделать их видимыми. Такой способ часто применяется при создании бланков документов
- На панели «Вставка» в разделе «Таблицы» создаём таблицу в документе Word ;
- затем, выделив её, на вкладке «Главная» в разделе «Абзац» убираем границы («Все границы»);
- там активируем «Отобразить сетку».
Линии не будут пропечатываться, но вы сможете располагать нужное по ячейкам. При необходимости выделить при печати одну отдельную ячейку, ставим внутрь неё курсор и нажимаем «Все границы» либо нужный вам вариант. Если надо пропечатать линии соседних клеточек, то их выделяем и также проставляем видимые границы.
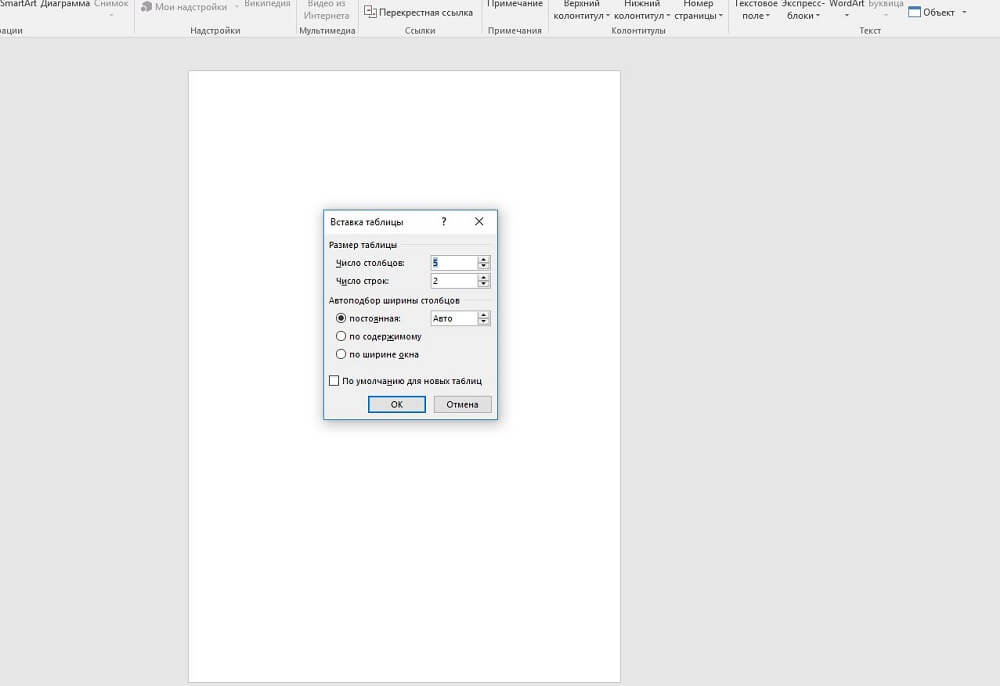
Убрать сетку сможете, только удалив всю табличку полностью. Для этого выделяем её, кликаем по ней правой кнопкой и нажимаем соответствующую надпись. Учтите, что удалится и текст, внесённый в ячейки. В этом неудобство способа в сравнении с предыдущим.
Преимущество функции в том, что можно поместить несколько разных табличек в один документ с разной величиной клеточек. При этом их можно двигать относительно страницы, распределять текст вокруг них.


