Как в word сделать лист в виде брошюры или буклета
Содержание:
- Создание брошюры или книги в Word
- Создаем буклет в Ворде
- Способы в ворде 2003
- Говорим «Спасибо!»
- Встроенные буклеты в Word 2013
- Характеристики буклета
- Делаем все по шагам
- Этап 2: разделение страницы на колонки
- Способ №1. Использование соответствующих настроек в параметрах страницы
- Ваши действия
- Как создать буклет или книгу в Microsoft Word
- Как сделать буклет в ворде
- УчПортфолио.ру
- Выравнивание
- Инструкция по созданию буклета своими руками
- Как сделать буклет или брошюру в Ворде
- Оформление брошюры
- Некоторые советы при подготовке брошюр в программе Word
- Постраничный план
Создание брошюры или книги в Word
Если вы хотите создать буклет для события или распечатать проект книги амбициозный, рекомендуется использовать предварительно собранные параметры страницы для буклетов, которые поставляются вместе с Word. Макет «Брошюра» поможет вам автоматически распечатать документ так, как требуется для их сложения и переплета.
Для достижения наилучших результатов измените макет документа перед тем, как приступать к его написанию. Так вам не придется выполнять лишние действия, если окажется, что таблицы или другие объекты в документе расположены неправильно.
Создание книги или брошюры
Перейдите в раздел Макет и щелкните значок запуска диалогового окна Параметры страницы в правом нижнем углу.

На вкладке поля измените параметр для нескольких страниц на книжный сгиб. Ориентация автоматически меняется на альбомную.

Совет: Если документ длинный, может потребоваться разделить его на несколько брошюр, а затем соединить их в одну книгу. В разделе число страниц в брошюре выберите нужное количество страниц в каждой брошюре.
Чтобы зарезервировать пространство внутри внутреннего сгиба для привязки, выберите и увеличивайте значения внутренних полей .
Перейдите на вкладку » документ » и выберите Размер бумаги. Конечный размер буклета — это одна из половины размера страницы.

Совет: Вы можете оформить свою брошюру, используя различные средства. Например, чтобы добавить границы к каждой странице, на вкладке Макет окна Параметры страницы нажмите кнопку Границы.
Нажмите кнопку ОК. Если в документе уже есть содержимое, текст будет отформатирован автоматически, но вам может потребоваться вручную настроить такие объекты, как изображения и таблицы.
Параметры печати брошюр
При печати брошюры проверьте параметры печати, чтобы убедиться, что вы печатаете на обеих сторонах листа, а листы переворачиваются, как нужно.
Щелкните Файл > Печать.
Если принтер поддерживает автоматическую печать на обеих сторонах, измените Печать однойстороны для печати на обеих сторонах листа. Выберите параметр Переворачивать страницы относительно короткого края, чтобы текст на обратной стороне не был перевернут.

Если ваш принтер не поддерживает автоматическую двустороннюю печать, выберите Печать вручную на обеих сторонах и вставляйте страницы в принтер при появлении соответствующего запроса. Чтобы страницы печатались правильно, переворачивайте их относительно короткого края бумаги согласно инструкциям принтера.
Совет: Чтобы документ выглядел профессионально, вы можете добавить номера страниц в верхний или нижний колонтитул. Дополнительные сведения можно найти в статье Добавление номеров страниц.
Создание книги или брошюры
Перейдите к макету > полей > настраиваемых полей.
Изменение параметра » несколько страниц » на » книжный сгиб«. Ориентация автоматически меняется на альбомную.
Совет: Если документ длинный, может потребоваться разделить его на несколько брошюр, а затем соединить их в одну книгу. В разделе число страниц в брошюре выберите нужное количество страниц в каждой брошюре.
Чтобы оставить место для переплета, увеличьте значение параметра Переплет.
Вы можете оформить свою брошюру, используя различные средства. Например, чтобы добавить границы к каждой странице, на вкладке Макет окна пользовательские поля выберите пункт границы.
Нажмите кнопку ОК.
Если в документе уже есть содержимое, текст будет отформатирован автоматически, но вам может потребоваться вручную настроить такие объекты, как изображения и таблицы.
Перейдите в раздел файл > Параметры страницы и проверьте размер бумаги. Помните, что конечный размер брошюры — половина размера бумаги. Убедитесь в том, что в принтер загружена бумага необходимого размера.
Параметры печати брошюр
При печати брошюры проверьте параметры печати, чтобы убедиться, что вы печатаете на обеих сторонах листа, а листы переворачиваются, как нужно. Если принтер поддерживает автоматическую печать на обеих сторонах, выполните указанные ниже действия.
На вкладке Файл выберите пункт Печать.
В разделе Двусторонняявыберите брошюра.
Совет: Чтобы документ выглядел профессионально, вы можете добавить номера страниц в верхний или нижний колонтитул. Дополнительные сведения можно найти в статье Добавление номеров страниц.
Примечание: Если принтер не поддерживает автоматическую печать на обеих сторонах, вам потребуется напечатать каждую страницу вручную.
Создаем буклет в Ворде
Возможности офисного приложения от Майкрософт практически безграничны. В числе таковых есть и набор инструментов для самостоятельной разработки, а также последующей печати брошюр и буклетов. Далее мы рассмотрим, как их использоваться в этих целях.
Шаг 1: Изменение полей и ориентации страницы
В развернутом виде любой буклет представляет собой альбомный лист. Первым делом заменим на него привычный для Word книжный формат, а также уменьшим размеры полей для того, чтобы на каждой части страницы уместилось больше информации.
- Создайте новый текстовый документ или откройте тот, который вы готовы изменить.

Примечание: В файле уже может содержаться текст будущего буклета, но для выполнения необходимых действий удобнее использовать пустой документ. Мы будем работать именно с таким вариантом.
Откройте вкладку «Макет» (в Ворд 2003 она называется «Формат», а в версиях в 2007 — 2010 года «Разметка страницы») и нажмите на кнопку «Поля», расположенную в группе «Параметры страницы».

Выберите в развернувшемся меню последний пункт — «Настраиваемые поля».

В разделе «Поля» открывшегося диалогового окна задайте значения равные 1 см для верхнего, левого, нижнего и правого полей, то есть одинаковые для каждого из четырех.


Нажмите кнопку «ОК», после чего ориентация страницы и размеры полей будут изменены — они станут минимальными, но при этом не выходящими за пределы области печати.

Шаг 2: Разделение на колонки
Теперь, когда текстовый документ Ворд представляет собой пустую основу для буклета, разделим ее на необходимое количество частей — колонок, каждая из которых в дальнейшем будет представлять отдельную страничку.
- Во вкладке «Макет» (в более старых версиях текстового редактора она называлась «Разметка страницы» или «Формат») все в той же группе «Параметры страницы» найдите и нажмите на кнопку «Колонки».

Выберите необходимое количество колонок для буклета, ориентируясь на доступные в списке варианты.

Примечание: Если значения по умолчанию вас не устраивают (две, три), добавить на лист большее количество колонок можно через пункт выпадающего меню «Другие столбцы» (ранее он назывался «Другие колонки»), вызываемого нажатием на кнопку «Колонки». В открывшемся диалоговом окне, в разделе «Число колонок» укажите количество столбцов, которое вам необходимо.
Способы в ворде 2003
В привычном для нас порядке рассмотрим сперва более классическую версию офиса, а потом уже перейдем к современным.
Я вижу два варианта создания:
- Вручную
- С помощью шаблонов
В первом случае мы просто делаем формат страниц более подходящим для создания на нем брошюры, а во втором выбираем уже готовые шаблоны, которые нам предоставила компания Microsoft и подгоняем свои данные.
Способ №1
Начнем с первого.
Во-первых, создаем новый документ. Об этом я подробно рассказывал в одной из предыдущих статей. Рекомендую ознакомиться.
Во-вторых, все, что теперь нам необходимо сделать это подогнать параметры листов. Делается это через меню «параметры страницы», которое находится в верхней части окна. Чтобы перейти туда кликайте мышкой на пункт «Файл» и там выбирайте необходимый нам пункт.

В открывшихся настройках нам необходимо обратить внимание на несколько пунктов, которые будут влиять на вид нашего результата

В блоке «Страницы» выбирайте из первого меню пункт «Брошюра». Кстати, ориентация автоматически меняется на альбомную.
После первого этапа появится еще одно меню, в котором необходимо указать необходимое количество страниц
Так же можно указать все страницы документа.
Необходимо настроить поля и, в частности, обратить внимание на переплет, если планируете скреплять листы. Руководствуйтесь личными требованиями, а также обратите внимание на образец внизу окна, который будет показывать будущий вид брошюры.
После ввода необходимых параметров нажимайте на кнопку «ОК» и программа изменит настройки документа под введенные вами.
Что дальше? Заполняйте вашу брошюру необходимой информацией, добавьте колонтитулы. Если не знаете, как их добавить, то обязательно прочтите мою статью!
Способ №2
Теперь рассмотрим второй метод, который может очень сильно упростить создание вашего будущего буклета!
Для этого нам очень пригодятся встроенные шаблоны. Итак, как и в первом случае создадим новый документ
После этого обратите внимание на правую часть окна синего цвета. Нажимайте на кнопку «Создать документ»

После этого раскроется более детальное меню, в котором можно заметить блок «шаблоны». В данном нем нам необходим пункт «на моем компьютере» так что кликаем на него.

В открывшемся меню вы увидите большое количество различных шаблонов для самых разных целей. Они разбиты на категории, что поможет вам выбрать необходимый, если в будущем будете ими пользоваться. Но сейчас нас интересует вкладка «Публикация», где мы можем заметить пункт «брошюра». Выбираем его, нажимаем «ОК».

После этого в вашем документе появится текст с полезными советами и форматирование, установленные в данном шаблоне. Изменяйте текст, руководствуясь инструкцией. Ничего сложного в этом нет, ведь все остальное подогнано с помощью шаблона.

Дальше предлагаю вашему вниманию пошаговую инструкцию как сделать брошюру в ворде 2007, 2010 и в более поздних версиях.
Говорим «Спасибо!»
А чтобы всегда быть в курсе новых выпусков — подписывайтесь на рассылку и добавляйтесь в группы: Одноклассники, вКонтакте — ссылки на группы в меню. Учитесь вместе со мной
Технология переключила привычку чтения современных людей на использование мягких копий документов и книг. Это предложение — вежливый способ сказать, что чтение электронных документов по-прежнему «неудобно» для большинства людей. Проблемы с окружающей средой в стороне, факт: люди все еще печатают свои электронные документы. И самый удобный формат чтения для большинства людей — в виде книги.
Буклет — это документ, который печатается таким образом, что когда вы складываете напечатанные страницы посередине и скрепляете их, страницы будут в правильном порядке, поскольку книга будет. Это означает, что страницы должны быть наложены и отсортированы перед печатью, а четыре страницы печатаются на одном листе бумаги.
Встроенные буклеты в Word 2013
Обновлённый текстовый редактор предлагает нам также воспользоваться уже добавленными в документ шаблонами буклетов. Смотрим и выбираем их из вкладки Файл — «Создать Буклет». Вариантов предложено не так много, но есть возможность выбрать наиболее подходящий и менять его под свои задачи. После выбора нужного буклета он откроется и сохранится как отдельный документ.
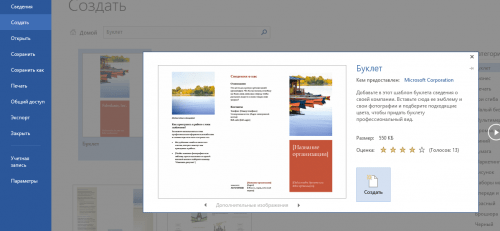
В заключение отметим, что какие бы задачи не предстояло решить с помощью Word, брошюра несомненно станет креативной альтернативой обычному документу, так что фантазируйте и творите смело, процесс увлечёт Вас без остатка!
Характеристики буклета
Классическое исполнение буклета — стандартный лист формата А4, сложенный гармошкой по ширине с двумя загибами. Таким образом, внутри и снаружи шаблона создаются по три поля-колонки, которые могут быть заполнены любым контентом (текст, схемы, иллюстрации, таблицы и т. д. ). Чаще всего один из крайних наружных столбцов выступает как обложка или титульный лист.
Вместе с тем целесообразны и иные формы исполнения продукта. Например, он может иметь вид листа, сложенного пополам, или же более сложной системы с тремя и даже четырьмя загибами. Все зависит от желания дизайнера и объема, а также специфики данных, которые предполагается разместить в буклете. Формат А4 не всегда является оптимальным, поэтому каждый раз стоит подбирать соответственно нуждам.
Ниже мы будем рассматривать, как делать традиционный буклет с двумя загибами и, соответственно, с шестью колонками для информации, из которых одна будет выполнять роль обложки.
Главные черты любой брошюры — удобство и простота. Создать буклет можно самостоятельно, необязательно обращаться для этого в типографию. Для этого достаточно иметь самый обычный компьютер с офисным редактором Microsoft Office Word.
В данной статье мы не будем подробно останавливаться на том, как пользоваться текстовым редактором, и рекомендуем всем, у кого возникнут вопросы в процессе выполнения описанного ниже алгоритма, дополнительно ознакомиться с функционалом различных версий Microsoft Word (2003, 2007, 2010, 2013, 2016).
Делаем все по шагам
- Откройте на ленте вкладку «Разметка страниц», перейдите в раздел «Параметры страниц» и в нижем правом углу нажмите на нужный значок (смотрите на скриншоте):


- Когда вы будете готовы перейти к тому, чтобы распечатать брошюры, щелкните Файл и затем Печать. Далее в разделе Страницы выберите Параметры печати, настройте параметры, поддерживаемые вашим принтером. Если ваш принтер поддерживает автоматическую печать на обеих сторонах, то используйте одну из опций для Двусторонней печати — Переворачивать страницы относительно длинного края или Переворачивать страницы относительно короткого края. Однако если вашей модели принтера требуется ручная подача для печати на обеих сторонах, то выберите Печать вручную на обеих сторонах.
Этап 2: разделение страницы на колонки
Буклет – это, чаще всего, лист, который складывается втрое. В данной статье будет рассматриваться именно такой пример, на него и ориентированы все дальнейшие настройки:
Перейдите вновь во вкладку «Макет», как уже делали ранее для настройки полей
Обратите внимание на кнопку «Колонки» в группе под названием «Параметры страницы». Кликните по ней для того, чтобы система предложила вам активировать опцию
Нажмите по варианту, который подписан как «Три».

- Когда все действия, описанные выше, будут реализованы, лист окажется разделенным на три равных зоны. Но визуально на пустой странице этого заметить не удастся. Всё станет понятным в тот момент, когда вы начнёте печатать какой-либо текст. В случае, если вы хотите визуально разделить страницу, можно добавить вертикальные линии, которые будут выступать в качестве границ. Для воплощения такой идеи потребуется:
- Открыть вкладку «Макет», нажать на «Колонки» и выбрать вариант «Другие колонки» для реализации настройки.
- В разделе «Тип» выберите желаемое количество столбцов. После этого установите галочку возле пункта под названием «Разделитесь».


В завершение нужно лишь поработать над форматированием. Тут уже всё зависит только от вашей фантазии и предпочтений. Выделяйте заголовки, добавляйте графические объекты и форматируйте текст ровно так, как вам захочется. В результате получится готовый и подготовленный к печати буклет.
Способ №1. Использование соответствующих настроек в параметрах страницы
Для создания брошюры в Ворде выполните следующее:
- Задайте необходимую для брошюры разметку страницы . Для этого запустите ваш Ворд, перейдите во вкладку « Разметка страницы », и нажмите на соответствующий значок справа от надписи « Параметры страницы »;
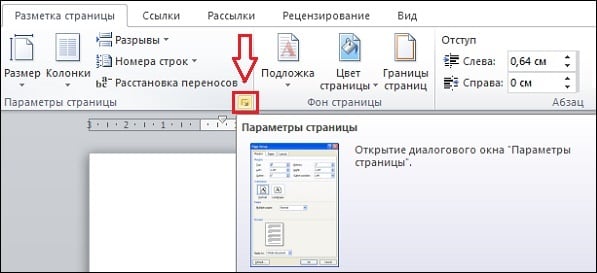
Нажмите на данный значок во вкладке «Разметка страницы»
В открывшемся окне «Параметры страницы» перейдите на вкладку « Поля » (обычно открывается по умолчанию), и в опции « Страницы » выберите « Брошюра »;
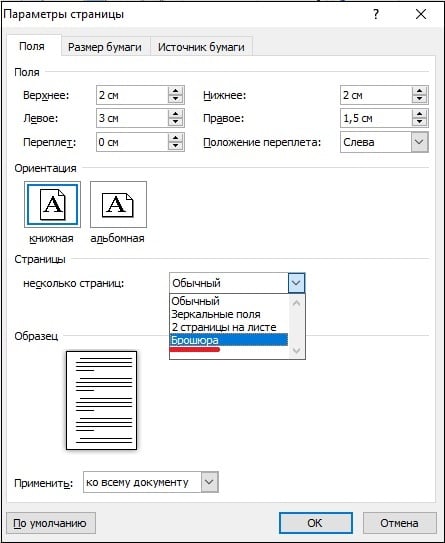
В опции «Страницы» выберите «Брошюра»
В опции « Число страниц брошюры » выберите « Все » или « Авто » (или укажите точное их количество). Также укажите небольшой размер переплёта в соответствующем поле « Переплёт » вверху (определяет размер пустого отрезка между начальной границей текста и линией сгиба страниц вашей брошюры). Чем больше страниц будет в вашей брошюре, тем большим должен быть размер переплёта. После выполнения всех указанных операций нажмите на « ОК », страница редактора будет трансформирована в формат брошюры;

Определитесь с параметрами настройки брошюры, а затем нажмите на «ОК»
Заполните брошюру необходимым содержимым. При заполнении учтите, что при печати вашей брошюры на принтере её внешний вид будет несколько другим, нежели вы сейчас видите на экране своего монитора. На одной стороне листа будут распечатаны страницы первая и четвёртая страница, на другой — вторая и третья. Размер каждой из страниц может быть ужат до половинчатого размера;
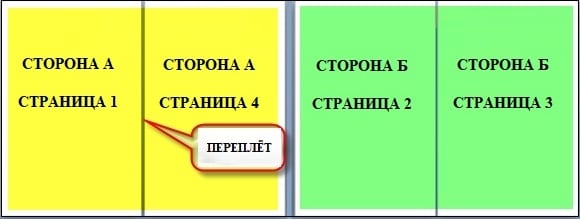
Примерно так будет выглядеть разметка страниц при печати
После того, как ваша брошюра будет заполнена всем необходимым содержимым, кликните на « Файл » в панели управления, выберите там « Печать », и вы перейдёте в окно «Печати». В разделе « Настройка » выберите какую форму печати выбрать — одностороннюю (только на одной стороне листа), или двухстороннюю (будет необходимо вручную переставить бумагу на другую сторону после выполнения печати на первой стороне). Определитесь также с другими сопутствующими параметрами (при необходимости), и нажмите на кнопку « Печать ».
Ваши действия
Способ 1 из 2: Создание собственной брошюры
Создайте новый документ в Microsoft Word.
Зайдите в меню «Файл» и выберите «Создать». Появится список шаблонов. Можете выбрать шаблон из уже имеющихся или скачать другой с сайта Microsoft.com.
В списке слева, под надписью “Microsoft Office Onlline” выберите “Брошюры”. Появятся шаблоны с сайта Microsoft. Шаблоны, идущие вместе с программой годятся для писем, резюме и отправки факса. Однако они не подходят для создания брошюры.
Выберите подходящий вид брошюры.
Выбрав шаблон по вкусу, нажмите на кнопку «Загрузить». Откроется новый документ Word с выбранным шаблоном.
Сохраните шаблон у себя на компьютере. Для этого зайдите в меню «Файл» и выберите «Сохранить как».
Чтобы ввести свой текст, выделите в нужном месте образец текста. Нажмите кнопку «Delete». Можете приступить к редактированию шаблона.
Your ads will be inserted here by
Easy Plugin for AdSense.
Please go to the plugin admin page toPaste your ad code OR Suppress this ad slot.
Чтобы изменить стиль любого пункта, выделите текст, поместив курсор в любом месте абзаца. Затем выберите нужный стиль в панели инструментов.
Чтобы сменить изображение, выделите его. Зайдите в меню «Вставка» и выберите «Рисунок» и затем выберите файл. Выбрав рисунок, нажмите на кнопку «Вставить».
Чтобы распечатать брошюру, зайдите в меню «Файл» и выберите «Печать». Распечатайте только первую страницу. После завершения печати вставьте этот же лист обратной стороной в принтер и напечатайте вторую страницу. После печати на обеих сторонах листа, сложите его пополам и получите напечатанную брошюру.
Способ 2 из 2: Создание буклета в два сложения
Создайте новый документ в Word 2007. Зайдите в меню «Разметка страницы».
В «Разметке страницы» зайдите в «Колонки» и выберите «Три». В линейке сверху страницы будут отображены границы трех колонок.
Там же, в «Разметке страницы» зайдите в «Ориентацию» и выберите «Альбомную».
Задайте поля. Задайте для верхнего и нижнего полей .5, а для левого и правого .25. По умолчанию установлен полдюймовый разрыв между колонками. Изменив значения полей, вы выровняете колонки по центру.
Нажмите «Просмотр страницы», чтобы посмотреть как будет выглядеть буклет.
Зайдите в «Разрывы» и выберите «Столбец». Нажимайте до тех пор, пока точка вставки не достигнет верхней части шестой колонки.
Добавьте картинки и другие объекты для вашего буклета. В меню «Вставка» выберите «Рисунок» и укажите место хранения изображений. Вы также можете просто перетащить картинку из папки в буклет.
Вы также можете создать буклет с двойным сложением на основе шаблона. В левой навигационной панели, под строкой Microsoft Office Online щелкните «Брошюры». Выберите нужный шаблон и нажмите кнопку «Загрузить». Затем можете изменить любой объект шаблона: текстовые поля, рисунки и фигуры.
Как создать буклет или книгу в Microsoft Word
Брошюра — это бумажный документ или буклет, в котором содержится информация о событии. Для их разработки не потребуется никаких сложных графических программ, если у вас есть базовые представления о Microsoft Word. Программа позволяет создавать простые буклеты, которые выглядят профессионально и впечатляюще. В этом посте мы увидим, как создать буклет с помощью Microsoft Word.
Microsoft Word имеет встроенные настройки страниц для буклетов, которые позволяют вам создать буклет для мероприятия или распечатать амбициозный книжный проект.
Создание буклета или книги с помощью Word
Запустите «Microsoft Word». Затем на вкладке РАЗМЕЩЕНИЕ СТРАНИЦЫ щелкните значок в правом нижнем углу группы «Параметры страницы», чтобы открыть окно «Параметры страницы».
Затем на вкладке «Поля» в разделе «Страницы» измените настройку «Несколько страниц» на сгиб книги. Ориентация автоматически изменится на Альбомную.

Если длина документа больше, можно разделить его на несколько буклетов.Для этого в разделе «Листов в буклете» выберите количество страниц, которое вы хотите распечатать в буклете.
Чтобы оставить достаточно места на внутренней сгибе для переплета, увеличьте ширину Gutter .
Когда закончите, перейдите на вкладку «Бумага» и выберите размер бумаги. Вы также можете сделать внешний вид декоративным, добавив бордюры. Для этого перейдите на вкладку «Макет» окна «Параметры страницы» и выберите «Границы» из списка отображаемых там параметров.

Теперь, когда вы готовы напечатать буклет, проверьте настройки печати и убедитесь, что включена опция печати на обеих сторонах бумаги, и переверните листы правильно, чтобы печать работала должным образом.
Если ваш принтер поддерживает автоматическую двустороннюю печать, в разделе «Параметры» установите для параметра «Односторонняя печать» значение «Печать на обеих сторонах». Выберите параметр «Переворачивать страницы по короткому краю», чтобы не печатать на второй стороне каждого листа вверх ногами.
Если ваш принтер не поддерживает автоматическую двустороннюю печать, выберите вариант «Двусторонняя печать вручную» и верните страницы на принтер при появлении соответствующего запроса.
Наконец, нажмите кнопку ФАЙЛ и выберите опцию «Печать».
Вот как вы можете создать буклет или книгу в Microsoft Word за несколько минут.

Как сделать буклет в ворде
Microsoft Word 2003, 2007, 2010, 2013 предоставляет инструмент для изготовления буклетов. В зависимости от версии есть особенности этой процедуры.
Но каждая из них предоставляет два способа:
- сделать буклет самостоятельно;
- использовать готовые шаблоны.
Word 2003 с помощью шаблона
- Меню «Файл» содержит пункт «Создать…». Выбрав его, с правой стороны экрана увидим панель «Создание документа».
- В блоке «Создание с помощью шаблона» выбираем «Общие шаблоны…».
- В открывшемся окне во вкладке «Публикации» выбираем «Брошюра».

При этом откроется окно, в котором нужно вводить заданный текст и, используя подсказки, сформировать необходимый вам, буклет. Можно задействовать предлагаемый стиль по умолчанию или выбрать другие стили. После ввода информации одной и второй стороны буклета останется распечатать и свернуть втрое лист.
Как сделать буклет в ворде 2007: пошаговая инструкция
В этих версиях процедура отличается тем, что в меню «Файл» → «Создать» выбираем «Буклет» и из предлагаемого набора буклетов используем более подходящий под наши требования. Вносим информацию и печатаем. Все просто.
Данная процедура может вызвать затруднения в части правильного размещения информации. Небольшое пространственное воображение исключит трудности. Как сделать буклет в ворде: пошаговая инструкция:
- В Word 2007, 2010 в блоке «Разметка страницы» выбираем альбомную ориентацию.
- Выставляем верхнее, нижнее, правое и левое поля по одному сантиметру.
- В этом же блоке «Разметка страницы», кнопка «Колонки».
- Выбираем три колонки (проспект делают и с другим количеством колонок).
- Если хотим видеть полосы между колонками ставим птичку на пункте «Разделить».
- В Word 2013 этот пункт расположен по пути как на рисунке.
Теперь страница разделена на три части.
Вносим нужную информацию. Первая страница:
- первая колонка — титульное изображение, логотип, название и т.п;
- вторая и третья колонки — текст, несущий содержание о продукте или услуге;
- первая колонка — контактные данные (телефоны, факсы, электронные адреса и адреса web-страниц (при складывании это последняя колонка проспекта);
- вторая колонка заполняется рисунком, либо общим фоновым цветом.
Для эстетики и привлекательности обе страницы заполняют фоновым рисунком. Также рекомендуем ознакомится с возможностями Word по написанию текста вертикально.
Следующий этап — отправка проспекта на печать. Настройки печати зависят от марки и модели принтера. При односторонней печати придется переворачивать страницу вручную.
Если у вас возникли вопросы по продуктам Microsoft, напишите нам. Мы постараемся помочь.
УчПортфолио.ру

Мастер-класс “Как сделать буклет в Word”
Залифа Гайсина 22.02.2017 681 1Гайсина Залифа Шакуровна учитель математики МОБУ СОШ село Ишемгул Зианчуринский район Республика Башкортостан
2017 год
Как сделать буклет в Word
Цель мастер-класса: научить коллег, читателей мастер-класса созданию своими руками рекламного продукта буклета в Word.
Задачи мастер-класса:
1. Познакомить коллег, читателей мастер-класса с пошаговой инструкцией создания буклета.
2. Передать личный опыт по представленной теме коллегам.
Предполагаемый продукт:
Шаг 1Запускаете Word документ (Microsoft word office), перед вами появится пустая страница. Теперь нужно сменить ориентацию. Для этого выбираем пункт меню «Разметка страницы», а в нем нажимаем на «Ориентация» и выставляете «альбомная». Лист повернется на боковую сторону (т.е. станет альбомным)Шаг 2Теперь нужно настроить параметры верхних, нижних и боковых полей. Выставляете эти параметры по 1 см в ширину. Чтобы это сделать , в этой же закладке меню «Разметка страницы» нажимаете на пункт «Поля» и нажимаете на него, откроется окно уже с готовыми шаблонами полей. Шаг 3Если среди шаблонов нет полей по 1 см, то выбираем в самом низу «Настраиваемые поля» Шаг 4Откроется окно настроек полей, в котором вы выставляете все 4 параметра по 1 см. и нажимаете на «Оk»
Шаг 5 В этом же меню нажимаете на пункт «Колонки» и разделяете листок на 3 колонки.
Листок поделится на 3 части, но сразу вы этого не увидите, пока не начнете вводить текст.
Шаг 6Нам придется буклет несколько раз согнуть, поэтому для удобства сгибания листа проставьте разметку в виде линий между столбцами документа. Чтобы сделать это, в этом же пункте меню («Разметка страницы») нажимаете на надпись колонки и выбираете «Другие колонки»
Шаг 7В открывшемся окне ставите галочку напротив пункт «Разделитель» и нажимаете «Оk»
Шаг 8После проделанных действий при заполнении колонки вы увидите вертикальную разделительную черту на листе Шаг 9Теперь наполняете готовый шаблон текстом и фотографиями, и распечатываете его. Сгибаете и используете в рекламных целях (Я выбрала Вам красивые машины). Так же можно сделать буклет в Word, используя шаблон.
Успешного заполнения буклета!
Чтобы оставить комментарий, пожалуйста, зарегистрируйтесь и авторизируйтесь на сайте.
Выравнивание
После того как главная цель нашего буклета достигнута (в нем есть оптимальный объем информации), обратим внимание на дизайн. Конечно, большая часть нашего дизайна была заложена в шаблоне, который мы выбрали
По поводу шрифтов, лучше выглядит полоса, набранная одним размером шрифта, чем несколькими. То же касается заголовков. Я оценил и переделал немного внутреннюю сторону своего буклета. Вот, посмотрите:
Теперь вроде бы правая часть не выглядит такой зажатой – пришлось удалить несколько строчек текста и сократить заголовок.
Ну вроде бы в основном дизайн закончен, давайте посмотрим, как наш файл выглядит в ворде! Сохраняем как:
Сохранение в word
И упс!
Сохранение текста в word
Не тут-то было. В ворде вся наша красота стремительно превратилась в тыкву. Мда, по интеграции офису до адоба далеко.
Буклет в word
Ну раз нельзя продолжить редактирование в ворде, тогда наша работа над дизайном закончена. Макет буклета готов. В принципе, нечего там в ворде делать: проверку орфографии палбишер осуществляет тоже не плохо.
Инструкция по созданию буклета своими руками
Бывает так, что вы не хотите обращаться в Агентство и заказывать буклет профессионалам. Ну неужели нельзя сделать полиграфию своими руками? Гм… давайте попробуем.
- Главная
- Блог
- Инструкция по созданию буклета своими руками
1. Выбор программы (Word или Publisher); 2. Подготовка постраничного плана; 3. Выбор шаблона; 4. Расстановка картинок и заголовков; 5. Размещение остального контента; 6. Выравнивание и форматирование; 7. Печать.
Итак, у меня есть компьютер (с Windows), где установлен MS Office 2016. Я могу использовать для своих целей следующие программы:
Какая программа лучше? Майкрософт утверждает, что Publisher. Думаю, что это так и есть, потому что Ексель очень плохо работает с изображениями, поверпоинт больше заточен под видео и анимацию, а Ворд больше всего неудобен своим автоформатированием, из-за которого сложно поставить буквы на те места, где они должны быть по замыслу автора.
Паблишер кстати хорош тем, что если вдруг вы капитулируете перед сложностью программы, всегда можно сохранить свой проект в формате DOCX и доделать свой буклет в Ворде. Таким путем мы и пойдем: делаем в Паблишер (Ворд в уме).
Как сделать буклет или брошюру в Ворде
Подготовка буклета своими руками включает в себя следующие пункты.
Установка подходящих границ файла и выбор его ориентации:
- Открываем новый файл в программе;
- Устанавливаем новое положение страницы. («Разметка Страницы», «Ориентация» — «Альбомная»);
- Настраиваем границы (меню «Разметка Страницы», пункт «Поля»). Это позволит в дальнейшем формировать подходящие объекты для наполнения. Чтобы задать новую величину отступов, требуется перейти в пункт «Настраиваемые поля» и указать подходящие цифры в появившемся окне. Остается нажать кнопку «ОК». Кроме этого, можно просто воспользоваться шаблоном «Узкий».
Теперь нужно разделить документ на колонки. Чтобы понять, сколько нужно подготовить столбцов, нужно посчитать, во сколько раз будет складываться готовый буклет. Стандартный вариант представляет из себя один лист, который складывается два раза и включает в себя три колонки.
Чтобы разделить документ, следует:
- Открыть модуль «Колонки», который расположен в меню «Разметка Страницы»;
- Затем следует выставить необходимое количество колонок, нажав на подходящий значок в выпавшем меню. Благодаря этому документ можно разделить на несколько частей, хотя это станет заметно только после того, как будет заполнено текстовое поле;
- Чтобы было легче работать, границы колонок можно обозначить дополнительным цветом. Сделать можно в действующем подменю, нужно перейти в «Другие Колонки».
- Рядом с «Разделить» нажимаем галочку и «ОК». В этом же пункте можно отредактировать размер и количество.
Чтобы линии стали видны, нужно просто набрать какой-либо текст.
Чтобы поместить в документ нужный текстовый или графический материал, можно использовать множество различных функций и инструментов программы Microsoft Word.
Ее возможности позволяют:
- Поменять фон колонки или всего документа полностью;
- Менять непосредственно сам шрифт, а также его цвет и размер;
- Вставлять нужные изображения (как с компьютера, так и из интернета);
- Использовать графические объекты в WordArt.
Этот же самый способ подходит для создания титульного листа.
Оформление брошюры
Чтобы создать необходимый формат документа в программе ворд следует перейти во вкладку «Разметка страницы» и открыть параметры листа.

В открывшемся окне требуется зайти во вкладку «Поля» и в графе «Страницы» задать параметр «Брошюра». Это приведет к автоматическому изменению ориентации листа на альбомную. В нижней части окна будет отображаться пример того, как будет выглядеть документ после применения заданных настроек.

Чтобы при складывании страницы располагались аккуратно, а готовое изделие было красивым, следует увеличить размер переплета. Сделать это можно в графе «Поля», открыв настройку страниц.

Оптимальный размер переплета 1-2 см, в зависимости от толщины книжки.
Изменить размер листов можно в окне «Настройки листа» перейдя в раздел «Габариты бумаги» и указав необходимые настройки.

Чтобы изменить внешний вид страниц и придать им более привлекательный вид, можно установить на листах поля. Для этого во вкладке «Разметка страниц» следует открыть раздел «Границы страницы» и в открывшемся окне выбрать желаемый вариант.

Если информация в текстовом документе внесена заранее, то после применения всех настроек, информационный блок примет, желаемый вид автоматически. Исключением могут являться табличные конструкции и графические объекты. Их расположение придется настраивать вручную.

Как настроить автоматическую подгонку табличных объектов? Чтобы конструкция не выходила за рамки обозначенных границ, следует кликнуть правой кнопкой мышки в углу конструкции и пункт «Автоподбор по содержимому» в разделе «Автоподбор».

С картинками придется повозиться вручную. Автоматической функции для их оптимизации нет.
Некоторые советы при подготовке брошюр в программе Word
Приведенная ниже информация касается, по большей своей части, ответа на вопрос, как в ворде распечатать брошюру на листе а4.
- Как правило, брошюры бывают сложенные вдвое или втрое. Сложенные вдвое изгибаются лишь один раз, что предоставляет четыре панели. Сложенные втрое изгибаются два раза и предоставляют шесть панелей.
- Необходимо четко понимать, как изображение на экране (документ Word) преобразуется в реальную брошюру на листе бумаги, поскольку брошюры печатаются с двух сторон и ваш документ Word будет иметь две страницы, первая будет являться внутренней и вторая внешней. Брошюра с одним перегибом будет обладать двумя наружными и двумя внутренними панелями, в то время как лист с двумя перегибами будет обладать тремя внутренними и тремя внешними панелями.
- Если ваша панель инструментов в программе Word имеет стандартный вид (Файл, Редактировать, Вид, Вставка, …), то вы пользуетесь версией Word 2003 или более старой.
- Помните, что вы должны печатать брошюру, используя двухстороннюю печать. Если вы не знаете как это сделать, прочтите соответствующую статью в Википедии.
Постраничный план
Я выделяю план в отдельный шаг, хотя по сути дела – это завершение подготовки к дизайну буклета. Главная задача постраничного плана – прикинуть, влезет ли в выбранный мною формат все то, что я хочу там расположить. Ну и у меня, когда я рисую или делаю что-то из бумаги, по ходу дела появляются какие-то идеи о том, что написать или что где расположить.
Постраничный план, внутренние полосы
Постраничный план, внешняя сторона
Ну в общем у меня получилось как-то так. И сразу в голове начало рождаться несколько вариантов расположения, захотелось придумать какие-то другие колонки, все блестящие идеи не влезли на листочек… Это нормально. Готовый продукт – это всегда «последний черновик» и он никогда не будет идеальным – всегда есть что улучшить. Но нужно в каком-то месте остановиться – и сделать продукт, иначе так можно всю жизнь размышлять над одним буклетом. А он этого не стоит.