Как сделать буклет в ворде: с помощью шаблона и без него
Содержание:
- УчПортфолио.ру
- Способ №2. Скачать шаблоны брошюр от Майкрософт и изменить их
- Принцип создания буклета
- Шрифт и цвет
- Пошаговая инструкция
- Создаем буклет в Ворде
- Программы для создания буклетов
- В какой программе делать буклеты
- Требования к буклету
- Создание буклета с нуля без шаблона
- Этап 3: реализация печати
- В какой ещё программе делают буклеты и брошюры?
- Инструкция по созданию буклета своими руками
- Второй способ
- Дизайн буклета для любых целей
- Правила печати
- Как сделать буклет в word: основные шаги
- Способ второй: используя шаблоны
- Как создать рекламный буклет?
- Программы для создания буклетов не имеют глобальных отличий
УчПортфолио.ру
Мастер-класс “Как сделать буклет в Word”
Залифа Гайсина 22.02.2017 681 1 Гайсина Залифа Шакуровна учитель математики МОБУ СОШ село Ишемгул Зианчуринский район Республика Башкортостан
2017 год
Как сделать буклет в Word
Цель мастер-класса: научить коллег, читателей мастер-класса созданию своими руками рекламного продукта буклета в Word.
Задачи мастер-класса:
1. Познакомить коллег, читателей мастер-класса с пошаговой инструкцией создания буклета.
2. Передать личный опыт по представленной теме коллегам.
Предполагаемый продукт:
Шаг 1 Запускаете Word документ (Microsoft word office), перед вами появится пустая страница. Теперь нужно сменить ориентацию. Для этого выбираем пункт меню «Разметка страницы», а в нем нажимаем на «Ориентация» и выставляете «альбомная». Лист повернется на боковую сторону (т.е. станет альбомным)Шаг 2 Теперь нужно настроить параметры верхних, нижних и боковых полей. Выставляете эти параметры по 1 см в ширину. Чтобы это сделать , в этой же закладке меню «Разметка страницы» нажимаете на пункт «Поля» и нажимаете на него, откроется окно уже с готовыми шаблонами полей. Шаг 3 Если среди шаблонов нет полей по 1 см, то выбираем в самом низу «Настраиваемые поля» Шаг 4 Откроется окно настроек полей, в котором вы выставляете все 4 параметра по 1 см. и нажимаете на «Оk»
Шаг 5 В этом же меню нажимаете на пункт «Колонки» и разделяете листок на 3 колонки.
Листок поделится на 3 части, но сразу вы этого не увидите, пока не начнете вводить текст.
Шаг 6 Нам придется буклет несколько раз согнуть, поэтому для удобства сгибания листа проставьте разметку в виде линий между столбцами документа. Чтобы сделать это, в этом же пункте меню («Разметка страницы») нажимаете на надпись колонки и выбираете «Другие колонки»
Шаг 7 В открывшемся окне ставите галочку напротив пункт «Разделитель» и нажимаете «Оk»
Шаг 8 После проделанных действий при заполнении колонки вы увидите вертикальную разделительную черту на листе Шаг 9 Теперь наполняете готовый шаблон текстом и фотографиями, и распечатываете его. Сгибаете и используете в рекламных целях (Я выбрала Вам красивые машины). Так же можно сделать буклет в Word, используя шаблон.
Успешного заполнения буклета!
Чтобы оставить комментарий, пожалуйста, зарегистрируйтесь и авторизируйтесь на сайте.
Способ №2. Скачать шаблоны брошюр от Майкрософт и изменить их
Второй из способов состоит в использовании имеющихся в функционале Ворд шаблонов брошюр, которые можно скачать с сайта Майкрософт (office.com). При этом учтите, что в случае использования вами взломанной (пиратской) версией редактора, функционал загрузки шаблонов брошюр с указанного сайта может быть невозможен.
Для реализации данного способа выполните следующее:
-
Нажмите на «Файл» в панели инструментов, выберите там «Создать», а затем в появившемся списке шаблонов выберите «Брошюры»;
- В списке брошюр определитесь с нужным вам шаблоном, а затем кликните на нём для его последующей загрузки на ваш компьютер;
- Откроется документ с выбранным вами шаблоном. Сохраните данный шаблон на ваш ПК, для чего нажмите на «Файл» — «Сохранить как»;
-
Произведите необходимые изменения в выбранном вами шаблоне. Изменения обычно производятся заменой первоначального текста на необходимый пользователю, для чего базовый текст помечается, а затем и удаляется с помощью нажатия на «Delete». После этого можно будет вставить нужный нам текст;
- Для замены рисунка будет необходимо выделить его, затем зайти во вкладку «Вставка» в панели инструментов, выбрать там «Рисунок». Затем нужно найти на жёстком диске необходимое нам изображение для вставки, и нажать на «Вставить». Печать брошюры производится аналогично способу №1.
Принцип создания буклета
Создание информационного листа с тремя графами
Первое, что должен сделать владелец ПК — установить на своём компьютере соответствующий текстовый редактор , затем создать новый документ, сменив книжную ориентацию на альбомную. Такого рода манипуляция необходима для того, чтобы можно было набирать текст, который бы располагался не поперёк, а вдоль страницы. Осуществить переход можно посредством нахождения категории «Разметка страницы» и нажатия на команду «Ориентация». В открывшемся списке расположены всего две позиции, среди которых нужно выбрать «Альбомный» вариант.
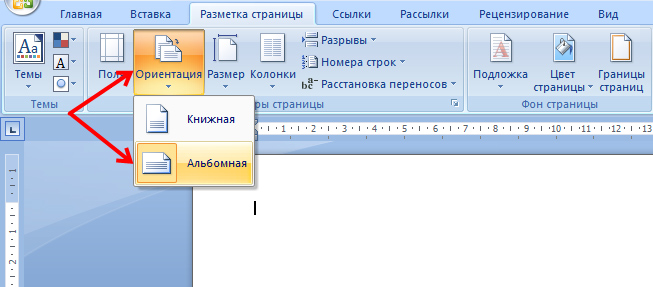
Во-вторых, следует по возможности сделать минимальными отступы, находящиеся по краям страницы. Несмотря на то, что этим действием можно пренебречь, пользователю лучше выполнять всё, что рекомендуется, в противном случае на готовом макете по всём четырём сторонам будут располагаться габаритные белые кромки, имеющие весьма неприглядный вид.
На расположенной в Ворде категории «Разметка страницы» предусмотрена команда «Поля», которая помогает редактировать размеры отступов, в связи с этим необходимо выбрать раздел «Узкие». На создаваемом буклете будут находиться поля, каждый из которых не превысит 1,27 см. Сделать отступ ещё меньшего размера поможет категория «Настраиваемые поля», с помощью которых можно создать поле указанного размера. В открывшемся на экране окне «Параметры страницы» пользователь сможет вручную прописать требуемые размеры.
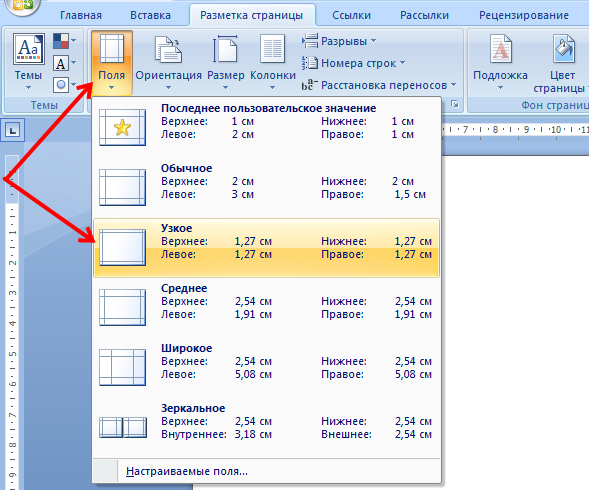
Для того чтобы понять, как сделать буклет в Word, нужно обладать хотя бы минимальными знаниями, помогающими беспрепятственно пользоваться ПК. Третьим шагом по созданию собственно буклета должно стать разделение страницы с альбомной ориентацией на три равных графы (колонки). Юзеру необходимо в «Разметке страницы» найти категорию «Колонки» и остановит свой выбор на трёх колонках. В результате проведённой манипуляции на экране пользователя появится лист, который будет делиться на три равные части. Отследить деление можно с помощью линейки: заполнить, например, вторую графу можно только после того, как текст равномерно будет расположен по всей длине первой колонки. В случае, если нет необходимости вставлять информацию на всю длину листа, свободное пространство можно заполнить пробелами.
![]()
Кроме всего прочего, для создания буклета в Word не следует забывать о предварительной настройке разделителя. Подобного рода инструмент можно располагать непосредственно между колонками буклета. Осуществить действие поможет категория «Колонки», юзеру понадобятся в этот раз «Другие колонки». В открывшемся на экране окошке можно будет указать различные второстепенные настройки буклета, а также включить функцию «Разделитель». Однако следует учесть, что этот элемент появится только после того, как во всех трёх колонках будет расположен текст. Особенности программы таковы, что в пустом буклете разделитель отображаться не будет.
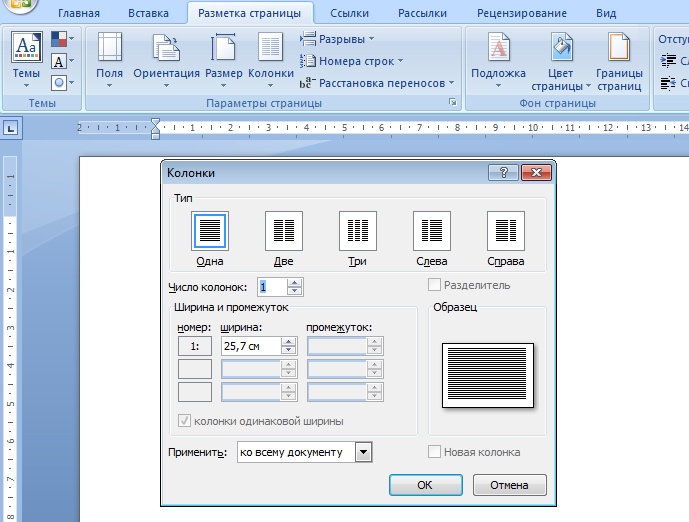
После активации параметра нужно отформатировать ширину не только колонок, но и всех имеющихся промежутков
Важно помнить, что в Ворде при создании буклета можно указать разные размеры для каждой графы. Если предусмотрена такая необходимость , нужно убрать галочку с функции «Колонки одинаковой ширины», после чего вручную указать ширину каждого отдельно взятого блока
После проделанной работы важно не забыть о сохранении применённых настроек посредством нажатия на кнопку «OK»
Создание информационного листа с большим количеством графов
Если есть нужда сделать буклет в Word не с тремя стандартными колонками, а с большим количеством графов, можно прибегнуть к помощи многофункционального инструментария текстового редактора. Пользователю следует найти раздел «Колонки», далее в подкатегории «Разметка страницы» найти «Другие колонки». Эта функция позволяет установить практически любое количество графов
После совершения манипуляции важно сохранить применённые настройки
Шрифт и цвет
Тем, кого интересует, как сделать буклет в Publisher, нужно заранее продумать его колористику. Каждый шаблон предлагает свою цветовую и шрифтовую схемы по умолчанию. Если ни одна из них не устраивает, то нужно выбрать другую из выпадающего списка
Кроме того, можно задать свою индивидуальную колористическую и шрифтовую схему. В Publisher 2010 это можно сделать, перейдя в раздел «Макет страницы» и выбрав разделы «Схемы» и «Шрифты». В выпадающих окнах можно выбрать команду «Создать», а после подбора нужного колористического решения или шрифта, нажать на «Сохранить».
Специалисты по маркетингу рекомендуют использовать одну и ту же цветовую схему для всех печатных материалов вашей компании, что позволит сделать ее узнаваемой для целевой аудитории.
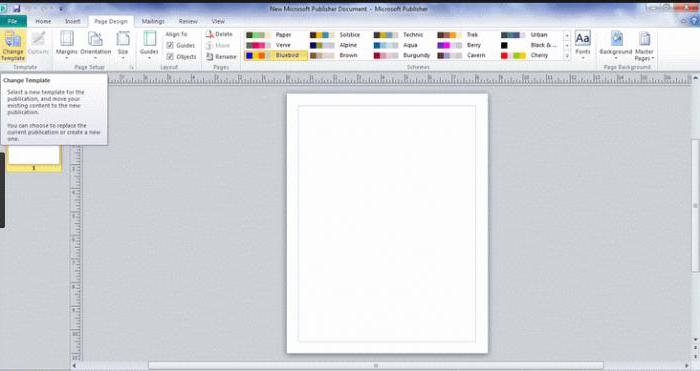
Пошаговая инструкция
Данная процедура может вызвать затруднения в части правильного размещения информации. Небольшое пространственное воображение исключит трудности. В остальном порядок действий таков:
- В Word 2007, 2010 в блоке «Разметка страницы» выбираем альбомную ориентацию.
- Выставляем верхнее, нижнее, правое и левое поля по одному сантиметру.
- В этом же блоке «Разметка страницы», кнопка «Колонки».
- Выбираем три колонки (проспект делают и с другим количеством колонок).
- Если хотим видеть полосы между колонками ставим птичку на пункте «Разделить».
- В Word 2013 этот пункт расположен по пути как на рисунке.
Теперь страница разделена на три части.
Вносим нужную информацию. Первая страница:
- первая колонка — титульное изображение, логотип, название и т.п;
- вторая и третья колонки — текст, несущий содержание о продукте или услуге;
Вторая страница:
- первая колонка — контактные данные (телефоны, факсы, электронные адреса и адреса web-страниц (при складывании это последняя колонка проспекта);
- вторая колонка заполняется рисунком, либо общим фоновым цветом.
Для эстетики и привлекательности обе страницы заполняют фоновым рисунком. Также рекомендуем ознакомится с возможностями Word по написанию текста вертикально.
Важно! Положение фонового рисунка следует выбрать «за текстом». Следующий этап — отправка проспекта на печать
Настройки печати зависят от марки и модели принтера. При односторонней печати придется переворачивать страницу вручную
Следующий этап — отправка проспекта на печать. Настройки печати зависят от марки и модели принтера. При односторонней печати придется переворачивать страницу вручную.
Важно! При двусторонней нужно правильно выставить переплет — «Переворачивать страницы относительно короткого края». Если у вас возникли вопросы по продуктам Microsoft, напишите нам
Мы постараемся помочь
Если у вас возникли вопросы по продуктам Microsoft, напишите нам. Мы постараемся помочь.
Создаем буклет в Ворде
Возможности офисного приложения от Майкрософт практически безграничны. В числе таковых есть и набор инструментов для самостоятельной разработки, а также последующей печати брошюр и буклетов. Далее мы рассмотрим, как их использоваться в этих целях.
Шаг 1: Изменение полей и ориентации страницы
В развернутом виде любой буклет представляет собой альбомный лист. Первым делом заменим на него привычный для Word книжный формат, а также уменьшим размеры полей для того, чтобы на каждой части страницы уместилось больше информации.
- Создайте новый текстовый документ или откройте тот, который вы готовы изменить.

Примечание: В файле уже может содержаться текст будущего буклета, но для выполнения необходимых действий удобнее использовать пустой документ. Мы будем работать именно с таким вариантом.
Откройте вкладку «Макет» (в Ворд 2003 она называется «Формат», а в версиях в 2007 — 2010 года «Разметка страницы») и нажмите на кнопку «Поля», расположенную в группе «Параметры страницы».

Выберите в развернувшемся меню последний пункт — «Настраиваемые поля».

В разделе «Поля» открывшегося диалогового окна задайте значения равные 1 см для верхнего, левого, нижнего и правого полей, то есть одинаковые для каждого из четырех.


Нажмите кнопку «ОК», после чего ориентация страницы и размеры полей будут изменены — они станут минимальными, но при этом не выходящими за пределы области печати.

Шаг 2: Разделение на колонки
Теперь, когда текстовый документ Ворд представляет собой пустую основу для буклета, разделим ее на необходимое количество частей — колонок, каждая из которых в дальнейшем будет представлять отдельную страничку.
- Во вкладке «Макет» (в более старых версиях текстового редактора она называлась «Разметка страницы» или «Формат») все в той же группе «Параметры страницы» найдите и нажмите на кнопку «Колонки».

Выберите необходимое количество колонок для буклета, ориентируясь на доступные в списке варианты.

Примечание: Если значения по умолчанию вас не устраивают (две, три), добавить на лист большее количество колонок можно через пункт выпадающего меню «Другие столбцы» (ранее он назывался «Другие колонки»), вызываемого нажатием на кнопку «Колонки». В открывшемся диалоговом окне, в разделе «Число колонок» укажите количество столбцов, которое вам необходимо.
Программы для создания буклетов
Для того, чтобы сделать рекламную брошюру или буклет на своем компьютере, не обязательно обращаться к дизайнерам — можно использовать возможность создания макета такой полиграфической продукции в различных программах или в онлайн-сервисах. Конечно, для этого нужно понимать, что вы хотите видеть в итоге и обладать, как минимум, небольшими знаниями построения композиции, сочетания цветов, подачи визуальной информации.
В данной статье мы рассмотрим достойные вашего внимания программы для установки на компьютер:
- Microsoft Publisher и его аналог Open Office Draw
- Scribus
- GIMP
А также онлайн-сервисы:
- Canva
- Crello
- Wilda
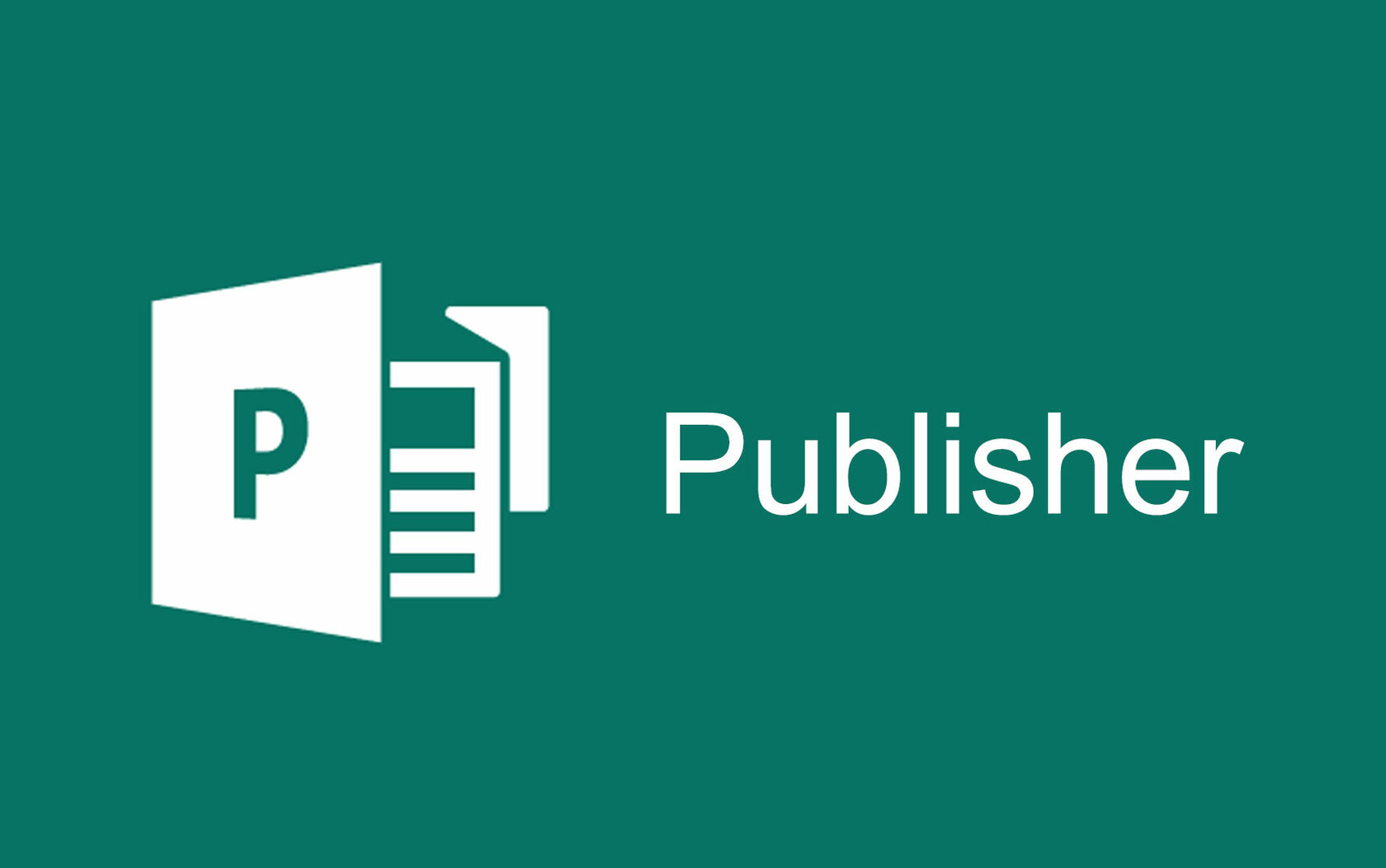
Первая программа представлена таким коммерческим гигантом, как Microsoft. «Но при чем тут бесплатные программы и Microsoft?» — спросите вы. Дело в том, что при покупке компьютера или ноутбука на вашем устройстве уже может быть предустановлен пакет Microsoft Office, в котором находится Publisher. Возможно, вы уже обладатель данной программы, которая прямо сейчас может помочь с созданием буклета. Нажмите кнопку «ПУСК» и проверьте наличие пакета офисных программ от Microsoft.
В программе Publisher вы можете подготовить брошюру или буклет, используя готовые шаблоны в самом приложении. После запуска программы вам будет сразу предложено выбрать вариант необходимой полиграфической продукции, а после выбора — показаны готовые шаблоны. Основная часть шаблонов представлена информационными буклетами, а также прейскурантами. Шаблоны довольно однообразны и скучны, совсем редко попадается более-менее достойные варианты. Конечно, если есть шаблоны, то начать собирать буклет намного проще, чем с пустого листа, но учитывайте, что данные варианты нужно значительно доработать прежде, чем отправлять их в типографию на печать.
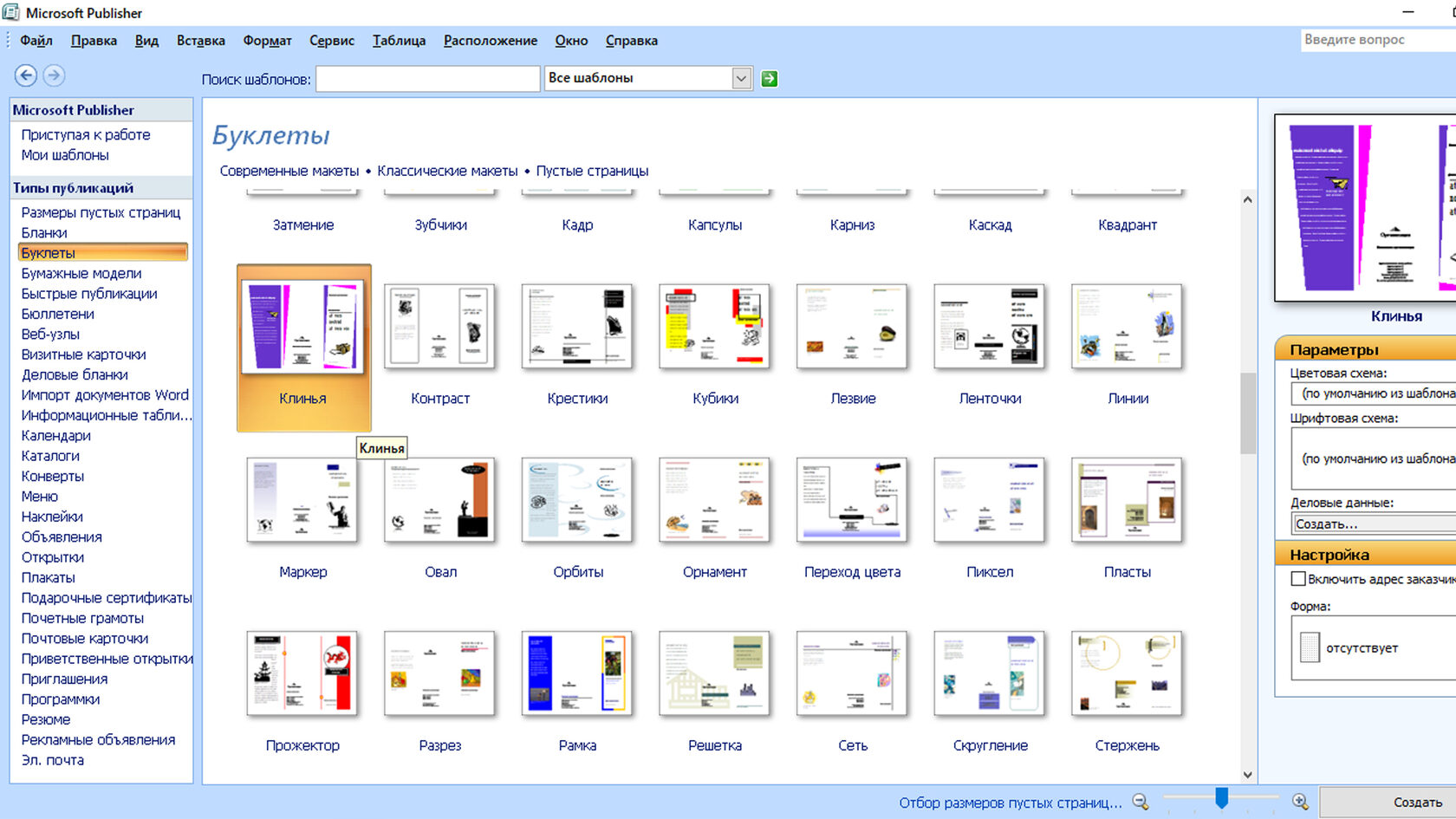
Интерфейс Publisher сразу покажется вам знакомым, так как такие же панели используются в популярной программе Word. Только вот в данном случае, когда нужно больше работать с графическими элементами, такой интерфейс кажется «деревянным» и неудобным для работы. Конечно, вы можете двигать блоки, менять шрифты и добавлять свои изображения, но каждый отдельный элемент нужно будет дополнительно настроить, чтобы он смотрелся органично на макете, при этом возможностей для работы с графикой не так много.
Если на вашей операционной системе Windows изначально не было пакета Microsoft Office, то его можно приобрести в популярных магазинах электронной техники. К примеру, офисное приложение Microsoft 365 для персонального использования, в состав которого входит Publisher, сейчас стоит около 3000 рублей.
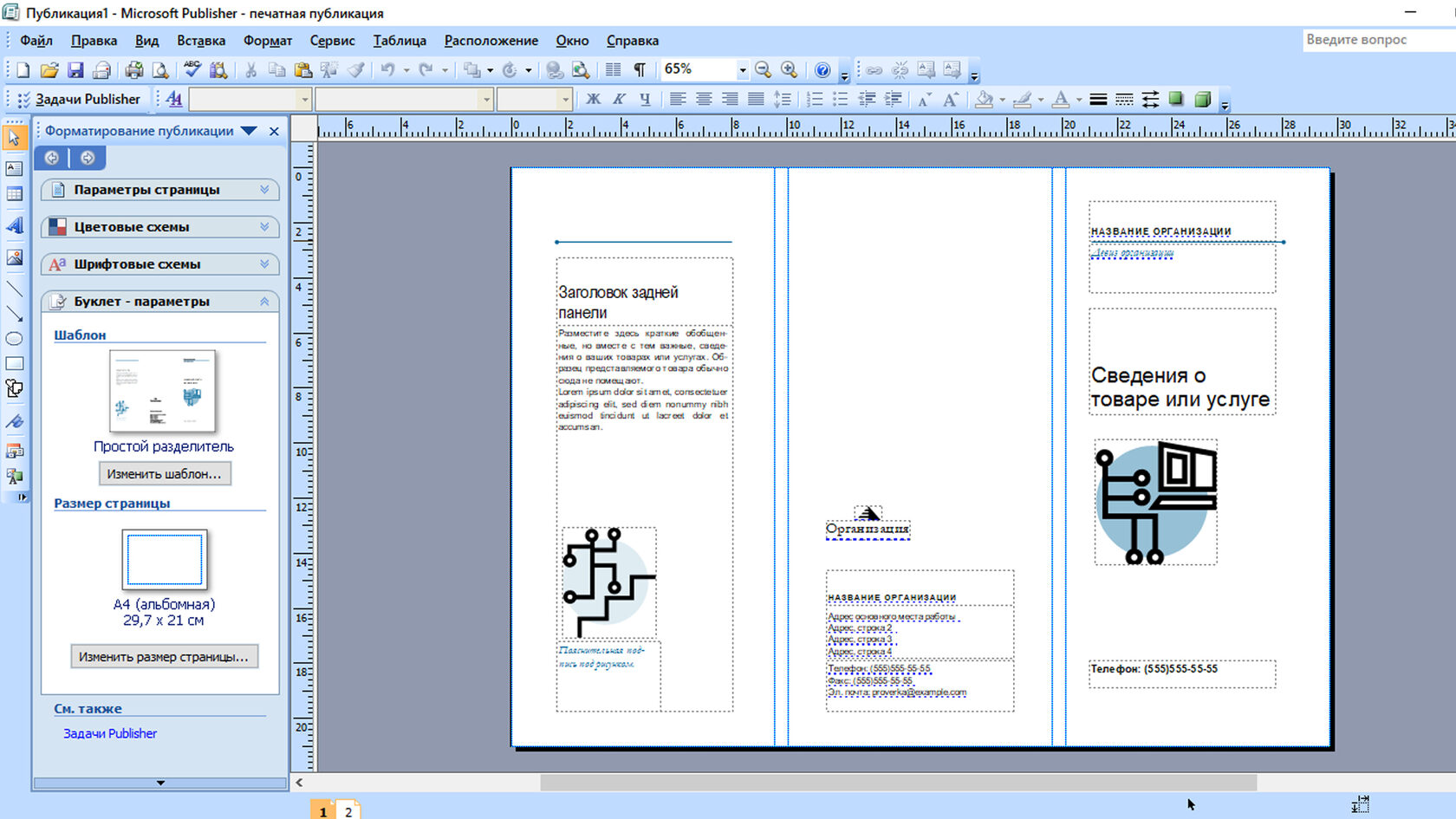
Если вам подойдет вариант с интерфейсом Microsoft Office, то можете скачать бесплатный аналог программы Publisher — Open Office Draw, которая чуть больше ориентирована на графический дизайн. Программа Draw визуально похожа на Publisher, но бесплатна при скачивании.
Обе программы находятся на одном уровне подготовки макетов для дальнейшей печати в типографии и относятся, при всей своей популярности, к любительским программам верстки. Из дополнительного плюса приложения Draw — в отличие от того же Microsoft Office, его можно напрямую установить на операционную систему Linux.
В какой программе делать буклеты
Прежде чем приступить к изготовлению буклетов, необходимо определиться с программой, в которых мы будем их создавать. На сегодняшний день есть огромное количество софта, выполняющего это действие. Сейчас перечислим самые популярные из них:
- Scribus — программа для печати документов, но она также подходит для создания буклетов. Главное ее достоинство — она бесплатная. Однако у нее заурядный интерфейс.
- FinePrint — это не отдельная программа, а скорее дополнение. Но оно позволяет быстро создавать буклеты для печати благодаря огромному перечню полезных инструментов.
- Microsoft Word — эта программа выделяется среди всех остальных, ведь большинство знает ее как текстовый редактор, но благодаря ее большому функционалу пользователю без труда удастся создать буклет.
Ну, а теперь давайте перейдем непосредственно к руководству по его созданию.
Требования к буклету
Классическая структура буклета содержит 3 компоненты:
Следует излагать суть проблемы и предлагаемый способ ее решения максимально доступно для восприятия читателем, а также компактно (тезисно). Ключевыми точками информационной части могут стать броские содержательные заголовки
Не следует втискивать в буклет слишком много информации: длинные тексты не вызывают интерес, а множество рисунков, фотографий и других графических материалов отвлекают внимание и снижают эффективность воздействия буклета на потенциального потребителя предлагаемых услуг или товаров
Именно качественная подготовка печатных публикаций позволит изготовить рекламный буклет, который обеспечит успешное достижение намеченных целей
Особое внимание следует уделить стилю повествования, который может быть:
- техническим,
- описательным,
- в форме диалога,
- в форме «вопрос-ответ» и др.
Также следует правильно определить объем текста, необходимый для раскрытия каждого вопроса и не влекущий снижение удобства читаемости (например, за счет уменьшения шрифтов или интервалов). Подача каждого нюанса должна быть тщательно продумана. Каждый из них может быть выделен при помощи шрифтов и стилей написания.

Создание буклета с нуля без шаблона
Буклет без шаблона создается в несколько этапов. Первый этап – изменение формата листа с книжного на альбомный и настройка полей (сверху, снизу, справа и слева). Второй этап – планировка макета: определение места для полос и линий сгиба. Третий – создание и верстка: размещение материалов на макете.
Теперь обо всем по порядку:
- Запустите программу «Ворд». Нажмите на кнопку «Поля» во вкладке «Разметка страницы». Вкладка может называться по-другому – «Макет» или «Формат», в зависимости от версии Word.
- Кликните по пункту «Настраиваемые поля».
- В первой вкладке «Поля» укажите отступ 1 см от верхнего, нижнего, левого и правого краев. Выберите альбомную ориентацию.
- Перейдите во вкладку «Размер бумаги» и выберите при необходимости формат буклета. Обычно это лист А4. Нажмите «ОК», чтобы сохранить настройки будущего буклета.
- В той же вкладке «Разметка страницы» нажмите на кнопку «Колонки». Выберите количество колонок на одной странице (зависит от количества сгибов и разворотов буклета). Нажмите «Другие колонки» («Другие столбцы»).
- При необходимости поставьте отметку рядом с пунктом «Разделитель». Колонки будут разделяться вертикальными линиями – их удобно использовать для обозначения места сгиба. В этом же диалоговом окне можно увеличить количество колонок (если нужно больше 2-3). Нажмите «ОК», чтобы сохранить настройки.
- Перейдите во вкладку «Файл». Нажмите «Сохранить как». Либо кликните по дискете в правом верхнем углу окна. Выберите формат документа и место для сохранения, введите его название и нажмите «Сохранить».
- Приступайте к редактированию буклета. На первой странице (после того, как вы согнете буклет по разделительным линиям, она будет внешней) введите, к примеру, заголовок и краткий текст о вашей компании и продукте (в первой колонке).
- В средней колонке разместите тематическую картинку либо логотип. Чтобы вставить изображение, перейдите во вкладку «Вставка» на верхней панели Word. Выберите кнопку «Рисунок». Найдите картинку на жестком диске ПК. Выделите ее левой кнопкой мыши и нажмите «Открыть». При необходимости настройте размер изображения в колонке.
- Чтобы открыть настройки, кликните дважды по картинке – вверху появится новая вкладка «Формат». С помощью инструментов, которые находятся здесь, можно обрезать изображение, поменять его положение относительно границ колонки, выбирать экспресс-стиль (рамка, объемная картинка, размытие, скругленные углы и т. д.), добавлять яркость и художественные эффекты.
- В третьей колонке первого листа укажите название компании, ее слоган и, например, уникальное торговое предложение.
- Чтобы в окне появилась вторая страница буклета (с теми же настройками: альбомная ориентация, количество колонок), просто нажмите на кнопку «Enter», находясь на последней строчке первой страницы. Вторая страница будет внутренней.
- Начните вводить текст второй страницы. Пусть здесь располагается более подробная информация о продукции и компании. Можно сделать один главный заголовок и несколько дополнительных в зависимости от количества информации, которую вы хотите разместить на странице.
- В третьей колонке можно расположить тематическую картинку и написать контакты компании: адрес офиса, телефон, факс, электронную почту.
- При необходимости измените фоновый цвет буклета. Для этого нажмите на кнопку «Цвет страницы» во вкладке «Разметка страницы». Выберите оттенок на палитре – и фон поменяется на обеих страницах.
- В конце редактирования не забудьте сохранить все изменения в документе.
Дизайн буклета зависит от вашей фантазии. Вы можете менять расположение элементов (заголовков, контактов компании и т. д.) на свой вкус. Я дала лишь образец. Однако помните, что внешняя сторона буклета служит его обложкой – она предназначена для краткой информации с целью привлечения внимания. Большая часть текста о компании и продукте должна располагаться на внутренней стороне.
Этап 3: реализация печати
Последнее, что остаётся сделать – получить готовый продукт, то есть буклет, который можно будет сложить соответствующим образом и с комфортом изучать информацию, изображенную на нём. Чтобы добиться поставленной цели, используйте самый стандартный принтер, даже его будет достаточно. Что касается бумаги, нужен формат А4, в данном случае работа велась именно с ним:
- Откройте вкладку под названием «Файл», которая расположена в верхнем левом углу.
- Выберите элемент «Печать» на странице, отобразившейся перед вами.

Выберите тот принтер, который подключен и готов к работе. Убедитесь в том, что всё сделано правильно. Кликайте на «Печать», после чего ждите результат.

В какой ещё программе делают буклеты и брошюры?
MS Word — пожалуй, самая простая программа для создания буклетов и брошюр, однако в отношении вёрстки этот текстовый редактор далеко не идеален
Владельцу принтера, желающему выпускать по-настоящему качественную продукцию, стоит обратить внимание на следующие приложения:
- MS Publisher — входит в пакет Office; позволяет, помимо брошюр, памяток и листовок, создавать удобные календари и табели;
- Adobe InDesign — самая популярная, довольно простая в освоении программа для вёрстки текста для любых форматов продукции;
- Adobe Illustrator — идеально подходит, если требуется нарисовать буклет или брошюру «с нуля» и есть несколько часов свободного времени;
- CorelDRAW — пакет программ, позволяющий отрисовывать макеты брошюр или буклетов, создавать текстовые блоки и редактировать изображения;
- Scribus — бесплатная и очень неплохая альтернатива InDesign.
Кроме того, юзер может использовать утилиту FinePrint, специально предназначенную для печати брошюр; это не отдельное приложение, а плагин, работающий в связке с текстовыми редакторами и существенно облегчающий работу верстальщика.
Инструкция по созданию буклета своими руками
Бывает так, что вы не хотите обращаться в Агентство и заказывать буклет профессионалам. Ну неужели нельзя сделать полиграфию своими руками? Гм… давайте попробуем.
- Главная
- Блог
- Инструкция по созданию буклета своими руками
1. Выбор программы (Word или Publisher); 2. Подготовка постраничного плана; 3. Выбор шаблона; 4. Расстановка картинок и заголовков; 5. Размещение остального контента; 6. Выравнивание и форматирование; 7. Печать.
Итак, у меня есть компьютер (с Windows), где установлен MS Office 2016. Я могу использовать для своих целей следующие программы:
Какая программа лучше? Майкрософт утверждает, что Publisher. Думаю, что это так и есть, потому что Ексель очень плохо работает с изображениями, поверпоинт больше заточен под видео и анимацию, а Ворд больше всего неудобен своим автоформатированием, из-за которого сложно поставить буквы на те места, где они должны быть по замыслу автора.
Паблишер кстати хорош тем, что если вдруг вы капитулируете перед сложностью программы, всегда можно сохранить свой проект в формате DOCX и доделать свой буклет в Ворде. Таким путем мы и пойдем: делаем в Паблишер (Ворд в уме).
Второй способ
Если текст уже набран и заполнил собой всю страницу, нужно текст разбить на колонки в двух местах. Устанавливаем курсор в нужном месте текста, там где должна будет закончиться первая колонка и начаться вторая. Во вкладке «Макет» нажимаем на кнопку «Разрывы» и выбираем опцию «Колонка».

Наш текст разделился на две части. Теперь во второй части находим место, где будет заканчиваться вторая и начинаться третья колонка. Ставим туда курсор и снова жмем «Разрывы» → «Колонка». Текст разделен на три части. Это наши будущие колонки. Давайте теперь создадим их. «Макет» → «Колонки» → «Другие столбцы».

В появившемся диалоговом окне выставляем такие настройки:

Текст разделился на три колонки, но теперь нужно настроить поля страницы. Действуем так:

В появившемся диалоговом окне выставляем такие настройки:

Весь наш текст теперь выстроился правильно:

Редактируем его, добавляем картинки, графики и т.д.
Дизайн буклета для любых целей
Что такое буклет? Почти то же самое, что брошюра – в полиграфии так называют листок, сложенный особым образом. Их используют для рекламы, образования, в качестве средства информации на массовых и культурных мероприятиях. Буклет не занимает много места, но может привлечь взгляд своим ярким дизайном и стать отличным печатным форматом для продвижения компании, товара или услуги.
Конструктор буклетов Canva делает создание фирменных печатных материалов гораздо проще. Встроенная библиотека шаблонов поможет создать любые виды буклетов для сферы туризма, недвижимости, для событий и выставок, а также другие корпоративные брошюры. Просто внесите нужные правки, добавьте детали — и вуаля: ваш собственный дизайн брошюры готов.
Задумали что-то конкретное? Создайте брошюру с нуля. Наш онлайн-редактор позволит создать эффектные образцы независимо от опыта в дизайне печатных макетов. Не нужно думать о размерах и композиции: примеры буклетов Canva уже имеют оптимальные размеры и составлены так, что напечатанный лист останется только сложить по линиям сгибов.
Правила печати
Чтобы получить правильное изделие после печати, следует установить правильные настройки для принтера. Для этого требуется перейти во вкладку «Файл». Она располагается в верхнем левом углу окна.
В открывшемся меню следует перейти в раздел «Печать» и установить двухстороннюю печать. Если принтер не поддерживает режим печати с двух сторон листа, будет предложен вариант «Печать вручную на обеих сторонах». Это означает, что после того, как одна сторона листа будет допечатана, на рабочем столе появится уведомление, сообщающее о том, что лист следует изъять и установить другой стороной для печати.

Пошаговая инструкция, предложенная выше, поможет создать книжку в ворде следующих версий: 2003, 2007, 2010.
Посредством описанных действий можно создать шаблон для рекламных буклетов или книг. Простая пошаговая статья и видео позволяет сделать создание брошюр в microsoft word за 5 минут, не прилагая больших усилий.
Как сделать буклет в word: основные шаги
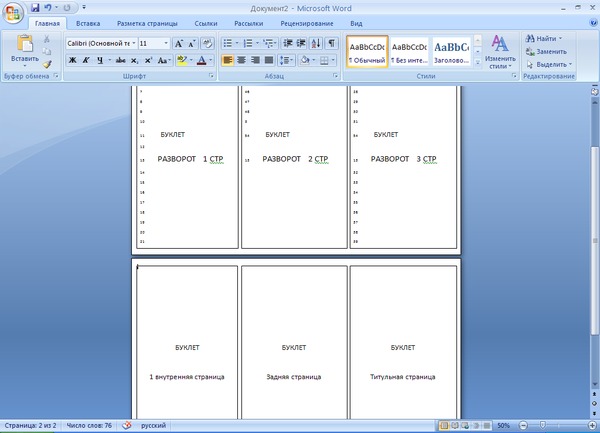
В процессе своей деятельности большинство компаний вынуждены обращаться к рекламным материалам, к которым стоит отнести визитки, календари, листовки и пр., чтобы увеличить количество своих клиентов. Однако среди рассматриваемой полиграфической продукции важная роль отводится буклетам. Их особенностью следует назвать то, что в них можно представить такой объем рекламного материала, который позволяет во всех подробностях познакомить клиента с услугами или товарами компании и при этом не лишить его интереса ко всей этой информации. К тому же их отличают малые размеры и простота в распространении. Причем необязательно покупать эту продукцию в специализированных точках. Достаточно знать, как сделать буклет в word.
Создание буклетов в ворде
При работе в word вам на помощь могут прийти стандартные шаблоны, созданные компанией Microsoft. Найти их можно, если выбрать команду Создать – Брошюры – Буклеты. Когда откроется новая папка, в ней будет доступно несколько заготовок. Как раз с ними и можно начинать работу по созданию буклета.
Как делать буклеты в ворде?
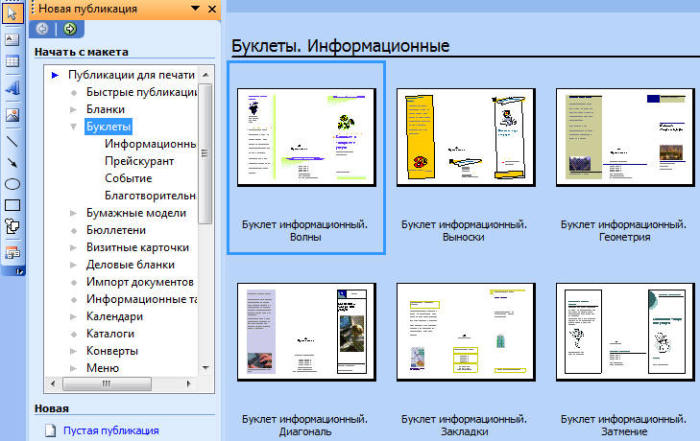
Думаю, этот процесс лучше рассмотреть по шагам:
- Для начала нужно открыть новый документ Word и тут же выбрать для него необходимую нам ориентацию листа — альбомную. Для этого используется следующая команда Разметка страницы – Ориентация (из области Параметры страницы) – Альбомная. Таким образом, у вас уже отпадет несколько вопросов, как сделать буклет в word.
- Учитывая, что в документе отдельные настройки являются стандартными и нам не подходят, их потребуется изменить. Обратимся к полям, установив для них ширину 1 см. Это делается при помощи линеек форматирования, где нужно сместить на величину 1 см относительно края листа все маркеры, которые регулируют параметры верхнего, нижнего и боковых полей.
- Далее нам нужно представить лист в виде трех колонок. В этом нам поможет команда Разметка страницы — Колонка — Три.
- Подготовительные операции завершены. Пора узнать, как сделать буклет в ворде? Сперва займемся созданием титульной страницы, которой будет соответствовать первая колонка. Она будет включать такие сведения, как:
- вступительный текст, раскрывающий тематику информации.
- текст заголовка;
- тематический рисунок;
- логотип компании;
- Чтобы сделать буклет более красочным, нужно, не откладывая, заняться созданием фонового рисунка, который и определит стиль вашего буклета. Оптимальное для него место — за текстом.
Дизайн буклета
Чтобы создать фоновый рисунок, нужно выполнить следующие действия:
- Идем в меню Вставка, где выбираем область Фигуры, а затем жмем по варианту «прямоугольник».
- Выбор фигуры. Курсор трансформируется в крестик, при помощи которого и выполняется рисование фигуры, начиная от левого поля листа вплоть до правого.
- Вставка фигуры. Закончив прорисовку прямоугольника, нужно выбрать пункт Формат, а далее перейти в область Вставка фигур и, используя кнопку Изменить фигуру, задействовать режим Начать изменение узлов.
- Нажимаем мышью по вершине фигуры, расположенной в левом углу сверху.
- Маркеры искажения фигуры. Появившийся маркер нужно зафиксировать и начать двигать его вниз, чтобы линия начала искривляться.
- Искривление стороны. Теперь жмем по вершине, расположенной в правом углу сверху.
- Маркеры кривизны. Нужно зафиксировать маркер и тянуть его вверх.
- Искривление от второго угла. Установить для прямоугольника два цвета переливом можно, нажав на нем, заставив появиться вкладку Формат на ленте меню. Нас интересует область Стили фигур, где следует выбрать команду Заливка фигуры – Градиентная – Другие градиентные заливки. После появления нового окна станет доступна возможность изменения заливки переливом путем выбора Цвета для Точек градиента на полосе распределения цвета и меняя уровень Прозрачности.
- Градиентная заливка. Завершив подготовку прямоугольника, нужно зафиксировать его на листе, установив вариант размещения За текстом. Для создания двух волн выполняем копирование прямоугольника, а затем переходим к верхней части листа, где и появится копия. Однако вначале лист придется перевернуть.
Это в принципе и все операции по оформлению. Далее нужно добавить в буклет сведения о товаре, который мы собираемся рекламировать, а затем займемся оформлением последней страницы. Здесь нужно вписать адрес фирмы, контактные телефоны, адрес сайта и электронной почты. После этого вносим данные для 3 и 4 страниц. На этом процедура создания буклета завершена. Для отправки его в тираж останется сохранить его как файл с расширением PDF либо изображение.
Способ второй: используя шаблоны
Те, кто давно пользуется программой, знают, что такое шаблоны Word и как они облегчают жизнь. С их помощью можно в несколько кликов сделать красивый буклет, сейчас будет рассказано как.
- Откройте программу.
- В меню «Файл» кликните по «Создать из шаблона».
- Выполните поисковой запрос со словом «брошюра» (это то же, что и буклет).
- Выберите для себя шаблон и нажмите по нему дважды.
После этого шаблон загрузится и откроется в программе. Вам останется всего-навсего ввести необходимый текст. Как можно заметить, в Word шаблонов буклета очень много, поэтому вы точно сможете подобрать что-то интересное.
Как создать рекламный буклет?
Для максимальной отдачи от печати буклетов нужно правильно определить их задачи и целевую аудиторию. А именно — четко понимать, зачем нужна эта реклама, на кого она ориентирована.
Ответы на эти вопросы помогут дизайнеру разработать концепцию макета, выбрать его наполнение и расставить смысловые акценты. Например, целевая аудитория компании, торгующей элитной парфюмерией, — состоятельные, уверенные в себе люди. Для них стоит сделать рекламный буклет с фото, демонстрирующими статус продукта, и лаконичным текстом о престижности бренда.
Перед разработкой дизайна буклета советуем уточнить ключевые моменты:
- Как будут раздавать буклеты: вручать на презентации, разложат на прилавке в магазине или отправят почтой?
- В чем заключается потребительская выгода: цена, сервис, качество, условия покупки, подарки и т. д.
- Какие эмоции получает клиент: моральное удовлетворение, комфорт, чувство превосходства.
- Какой образ компании сложится у людей после знакомства с буклетом: надежная, инновационная, креативная.
 Может быть минимум текста, но дизайн должен запоминаться
Может быть минимум текста, но дизайн должен запоминаться
Программы для создания буклетов не имеют глобальных отличий
Изготовление буклетов проводится на программах для работы с печатной продукцией. Главное значение программы по созданию буклетов заключается в том, чтобы разделить всю информацию на 2 или 3 колонки.
После распечатки полученного документа, должен получиться лист бумаги, который можно согнуть, превратив его в эстетичный буклет. К трем наиболее популярным программам по созданию буклетов относят: Scribus, FinePrint, Microsoft Office Publisher.
Основным преимуществом программы Scribus является наличие функции выбора фальцовки буклета. FinePrint позволяет оптимально расходовать чернила принтера при печатании буклетов. Работа с Microsoft Office Publisher отличается быстрым привыканием пользователя к интерфейсу программы из-за его схожести с программой Word от того же Microsoft. Остальной же функционал программ практически идентичен.