Microsoft publisher 2016
Содержание:
- Описание интерфейса
- Описание Microsoft Publisher
- Изменения, вошедшие в последнюю сборку программы
- Software description
- What Is Microsoft Publisher Used For?
- Возможности Microsoft Publisher
- Добавление нового текста в вашу публикацию
- Где скачать программу Майкрософт Паблишер
- Создание буклета в Publisher
- Учебник для начинающих по Microsoft Publisher
- Additional Microsoft 365 Apps
- Описание Microsoft Publisher 2019
- Изменение существующего текста в вашей публикации
- Положительные аспекты работы с программой
- Создание визитки в Microsoft Publisher
- Создание газеты
- Сохранение публикации
- Полное описание
- История версий
- Об этой статье
Описание интерфейса
Publisher устанавливается при установке пакета Microsoft Office. После загрузки издательской системы на экране появляется окно «Область задач», которая расположена в левой стороне экрана Publisher (в правой стороне экрана в других приложениях Office) выполняет поиск, открытие или создание новых документов, просмотр содержимого буфера обмена и форматирования публикаций. В поле задач дается наглядное представление о скопированных данных и образец текста, что позволяет легко подобрать нужный элемент для вставки в другие документы.
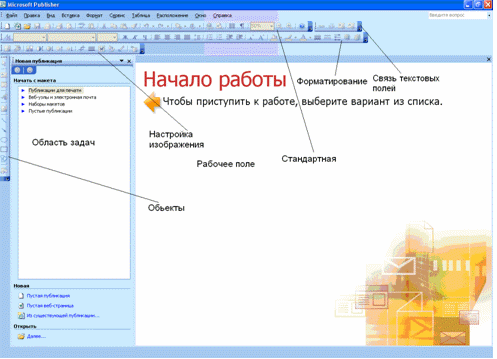
Интерфейс MS Publisher
Макеты публикаций ускоряют выбор макета публикации и применения нового макета.
В панели задач также находятся Цветовые схемы (выбирается цвет публикации), шрифтовые схемы: с помощью шрифтовых схем можно легко и быстро подобрать набор шрифтов, хорошо сочетаются друг с другом. Шрифтовые схемы, созданные на основе стилей, поддерживают стили, имеющиеся в приложении Word. Можно применить шрифтовую схему к импортируемому документу Word или публикации, созданной в приложении Publisher. При этом шрифтовое и цветные схемы адекватным образом применяются ко всей публикации.
В области задач «Стили и форматирование» показаны стили и варианты форматирования, которые можно применить к тексту данного документа. Изменения, внесенные в любые параметры, немедленно отражаются в документе. Если пользователь создает собственный стиль, последний автоматически добавляется в список доступных вариантов.
В последней версии приложения Publisher появилась общая приложению Word, усовершенствованная функция слияния. С помощью этой функции можно просто осуществить слияние в публикации, используя сведения из приложения Microsoft Word, Microsoft Outlook, Microsoft Excel, Works и других широко распространенных адресных книг и баз данных. В Интернете есть тысячи картинок, звуков, фотографий и анимаций, доступ к которым может осуществляться непосредственно из приложения Publisher.
Библиотека Design Gallery Live (прежнее название — Clip Gallery Live) обновляется ежемесячно, и пользователи могут постоянно расширять свои возможности в области дизайна публикаций. Пользователи приложения
Publisher могут также найти версии своих любимых фотографий для печати (с более высоким разрешением) на компакт-дисках, поставляемых вместе с приложением Publisher 2002.
В Publisher включены автофигуры, используемые в других приложениях семейства Office. Среди готовых к использованию автофигур есть линии, соединители, основные фигуры, фигурные стрелки, элементы блок схем, выноски, звезды и ленты, можно изменять размер, поворачивать, отражать, закрашивать фигуры и комбинировать их с такими фигурами, как круги и квадраты, с целью создания более сложных фигур, если нужно добавить текст, его можно ввести в соответствующую автофигуру.
Предварительный просмотр позволяет просмотреть перед печатью дизайн, разметку и содержание публикации, можно также посмотреть цветоделения и треппинг.
В диалоге «Настройки» в поле Категории находятся все виды категорий команд. Они, в основном, группируются по имени тех меню, в которые входят, но есть списки команд и под именами категорий, которые нам редко встречаются, либо не встречаются никогда.
Выбранная в поле Категории тема сразу в правом окне Команды отражает пиктограммы ко всем командам, которые существуют в списке,
Как и во всех приложениях пакета Office, область задач представляет собой централизованное место, где пользователи могут создать новый файл или открыть существующий. Область задач «Новая публикация» в приложении Publisher сочетает в себе каталог Publisher (пункт просмотра макетов и типов публикаций при создании нового документа) и окно мастера.
Описание Microsoft Publisher
Microsoft Publisher — издательская система начального уровня для предпечатной подготовки маркетинговых материалов: брошюр, конвертов, закладок, альбомов, календарей и аналогичной продукции рекламного характера. Программа обеспечивает полный цикл создания подобного рода контента: от верстки шаблона или макета в цифровом виде до производства готового напечатанного изделия в точности в той форме и масштабе, в каком оно было представлено в электронном конструкторе. В действительности, по своему технологическому оснащению и спектру доступных возможностей приложение Publisher может уступать более профессиональным и нишевым продуктам, таким как QuarkXPress и Adobe InDesign. Тем не менее, в своем сегменте рынка утилита от Microsoft занимает уверенное, прочное положение и может использоваться как надежное базовое решение для продакшн-кампании, развертываемой в бизнес-сфере.
Изменения, вошедшие в последнюю сборку программы
«Старички» мира полиграфии не смогут не отметить те новшества, которые внесли разработчики в свой продукт. Библиотека шаблонов была расширена вдвое, при этом, все из них весьма оригинальны и пригодны для использования.
Интерфейс программы, после некоторый апгрейдов, так же потерпел изменения. Он стал более лаконичен, легок и выдвинул на первый план именно тот спектр инструментов, который чаще всего используется при конструкции полиграфических изделий.


Фигурные буклеты, евро-флаеры, инновационные визитки — все это тот контент, которые разработчики не поленились добавить в свое детище. Благодаря ним теперь каждый пользователь сможет значительно расширить горизонты своей работы в приложении.
Для профессионалов своего дела были внесены правки в цветовые палитры, что обычно используются при верстке журналов. А также возможность редактирования колонтитулов и направляющих линий, которые помогут автоматически выровнять объекты на странице. Вам не стоит совершать множество манипуляций, чтобы скачать Publisher 2007 – достаточно нажать на соответствующую ссылку и, после установления ПО, вы сможете наслаждаться продуктивной работой с данной программой.
Software description
5 5 ( 1 vote )
Microsoft Publisher is a platform that is used to produce professional print publications. This is an application that provides its users with an affordable array of desktop publishing features that are easy for everyone to use. Therefore, a Microsoft Publisher download is a popular option for everyday recreational Microsoft users, teachers, parents, businesses, consultants, and freelancers. With a short learning curve, everyone is able to use this platform to design publications without requiring a background in graphic design. Publisher is commonly used to create sales and branding materials with a professional look.
How Is Microsoft Publisher Commonly Used?
Microsoft Publisher is similar to Microsoft Word; however, instead of using Microsoft’s tools for text editing, this platform is used to edit page layouts and create visual content. There are a few common ways that this platform is used. These include:
- This platform can be used to design posters for conferences and events
- The program can be used to create professional, personalized birthday cards
- Many small businesses use Microsoft Publisher to create business cards
- Publisher can be used to create flyers and programs
- The platform can create postcards and brochures
While these applications are nice, Publisher also provides a wide array of editing and customizing options. Individuals can use Publisher to:
- Create work from scratch
- Edit templates
- Work on content that has been imported from another application
As a result, this is one of the most versatile content creation and editing tools on the market.
The Main Features of Microsoft Publisher
There are a few main features that Publisher provides. Because this platform works with a wide variety of objects, formats, layouts, and content, it is a little bit different than Microsoft Word. Some of the main features of Publisher include:
- Add Text: This platform can be used to add text to any project. This is done by adding text boxes and editing the text that appears.
- Add Pictures: The platform allows users to add pictures to their content from their OneDrive, file, or even a search on the internet. Users can also access formatting options for their pictures from Microsoft Publisher.
- Building Blocks: Building blocks are among the main features of Publisher. Using building blocks, it is possible to build and customize publications with pre-made elements.
- Design Checker: This platform also has a design checker that allows users to review their final content for any design or layout problems.
Finally, Publisher can also be used to print content. There are a few options for printing ranging from standard printing to Pack and Go Wizard which provides additional printing choices. This allows users to control the appearance of their work from start to finish without requiring any graphic design knowledge.
Because Microsoft Publisher Office 365 is so versatile, it has quickly become one of the most popular content creation and editing platforms from Microsoft.
What Is Microsoft Publisher Used For?
Microsoft Publisher lets you work as easily as you do in Microsoft Word, but instead of using tools for text, you’ll be using tools for editing page layouts and visual content.
Having said that, you may be wondering, what are the things you can do in Microsoft Publisher?
The answer: almost anything you need to professionally design and publish your material. Some examples include:
- Personalized birthday cards
- Event posters
- Newsletters for small businesses and organizations
- Professional business cards
- Flyers and programs
- Postcards and brochures
Of course, that’s just the tip of the iceberg. Editing and customizing that content is where MS Publisher really shines. You can work from scratch, from templates, or from existing content you may already have.
Возможности Microsoft Publisher
- Ручное проектирование разметки листа;
- Автоматическое сохранение документов;
- Широкий выбор шаблонов для создания макетов;
- Встроенное средство выявления ошибок в тексте;
- Настраиваемые панели инструментов редактирования;
- Позволяет настроить яркость и контрастность картинки;
- Большое количество разных стилей и цветов для шрифта;
- Отправка маркетинговых материалов по электронной почте;
- Интеграция с приложениями Microsoft Word, PowerPoint, Excel;
- Наличие базы данных для хранения открыток и остального контента.
Преимущества
- Опция проверки макета;
- Невысокие системные требования;
- Множество новых функций и инструментов;
- Наличие интуитивно понятных элементов управления;
- Даёт возможность хранить печатные издания в облаке;
- Есть русский, украинский и английский язык интерфейса;
- Регулировка цветового оформления страницы с помощью мыши;
- Регулярные обновления софта от официального сайта разработчика;
- Быстрая вставка изображений в информационные бюллетени и поздравительные открытки;
- Совместимость последней версии программы Microsoft Publisher с Windows XP и выше (32 bit, 64 bit).
Недостатки
Добавление нового текста в вашу публикацию

Вы также можете добавить новые текстовые поля в свою публикацию. Я собираюсь добавить новое текстовое поле в середине страницы 2. Чтобы добавить новое текстовое поле, выполните следующие действия:
- Нажмите на страницу, на которой вы хотите добавить свой текст, в левую панель.
- Затем нажмите Вставить на ленте и нажмите Текстовое поле рисования в разделе «Текст».
- Курсор изменится на знак креста или плюс. Нажмите и перетащите, чтобы нарисовать текстовое поле, в которое вы хотите добавить свой текст.
- Отпустите кнопку мыши, когда закончите рисовать текстовое поле. Курсор автоматически помещается внутри текстового поля. Начните вводить текст.
- Формат вкладка становится доступной на ленте, когда курсор находится внутри текстового поля, и вы можете использовать его для изменения шрифта и выравнивания, а также другого форматирования.
- Чтобы изменить размер текстового поля, нажмите и перетащите одну из ручек в углах и по краям.
- Чтобы переместить текстовое поле, переместите курсор на один край, пока он не превратится в крест со стрелками. Затем нажмите и перетащите текстовое поле в другое место.
- Когда вы закончите настройку своего текста, щелкните вне текстового поля, чтобы отменить его.
Где скачать программу Майкрософт Паблишер
Если вы хотите установить на свой компьютер нелицензионную бесплатную программу, вы можете Microsoft Publisher скачать с торрент и пользоваться ею неограниченное время.
Но в большинстве случаев утилита уже входит в пакет программ Microsoft Office, тогда ничего устанавливать не надо, а нужно всего лишь нажать кнопку ПУСК, выбрать этот пакет и в раскрывающемся списке нажать на майкрософт паблишер. И откроется программа.
Версия Microsoft Publisher зависит от версии Windows, установленной на ваш компьютер. Если же вы хотите скачать программу самостоятельно с других источников, вы можете выбрать любую версию: паблишер 2007, паблишер 2010 или паблишер 2016. Самая последняя версия предлагает наибольшее число возможностей для создания публикационного материала.
Создание буклета в Publisher
Если вы профессиональный дизайнер, очевидно, что использование шаблонов для вас будет нежелательным. Но для всех остальных это очень полезная функция – ведь их создавали специалисты, руководствуясь последними достижениями в сфере маркетинга, подбирая форматирование, шрифты, цветовую гамму и другие параметры страницы наиболее привлекательными для восприятия.
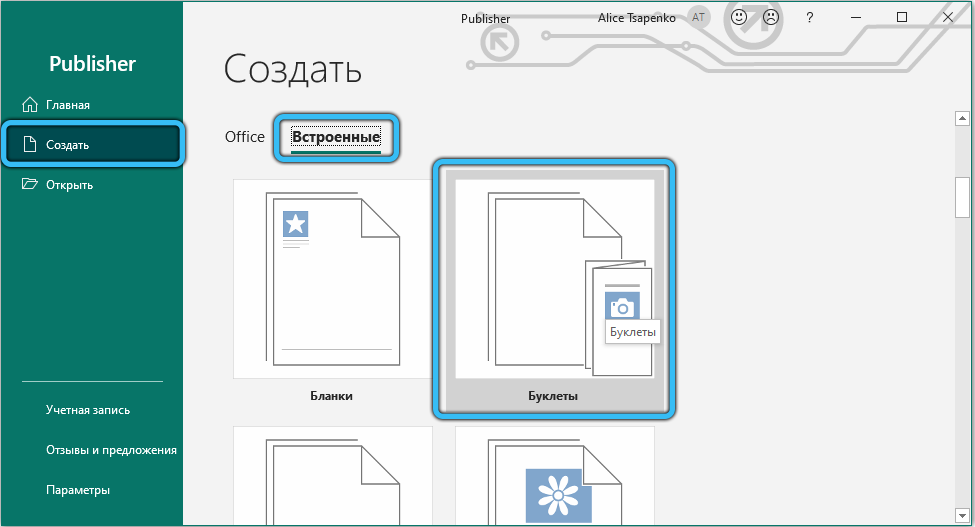
Шаблонов здесь достаточно, но если их количество перестало вас устраивать, в интернете можно найти массу других – профессиональных и не очень, платных и на бесплатной основе. Жаль, что на официальном сайте Microsoft дополнительных шаблонов для Publisher вы не найдёте, хотя для того же PowerPoint или Word их там предостаточно.
Выбрав шаблон, вы можете не переживать, что при дальнейшем редактировании что-то перепутаете, и порядок следования страниц окажется неправильным.
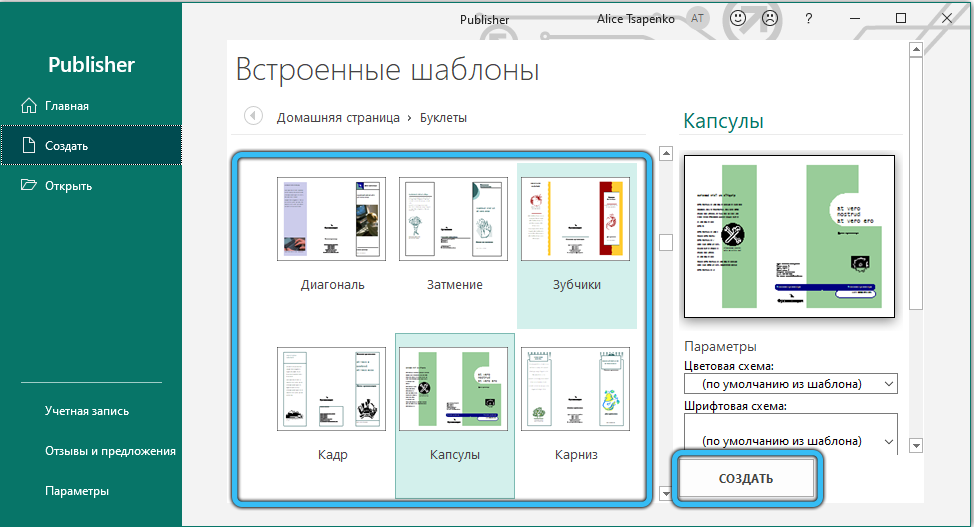
Чтобы сделать буклет в MS Publisher, без красиво оформленных заголовков и графики не обойтись. Именно картинки обычно составляют основу композиции буклета. Можно использовать собственные фотки, но можно и картинки, загруженные из интернета. Если буклет предназначен для коммерческого использования, то вам придётся считаться с авторскими правами.

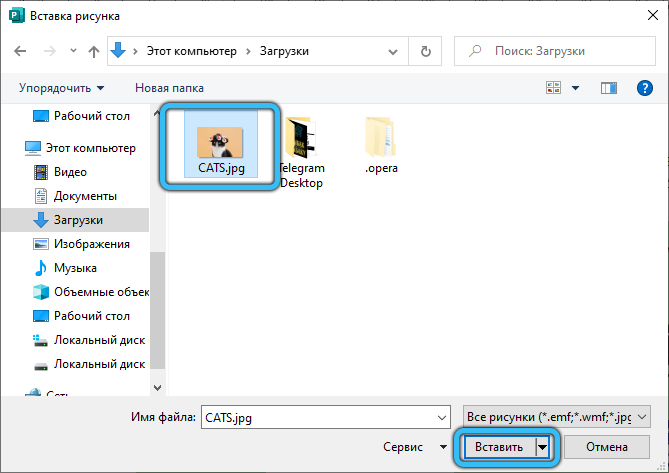
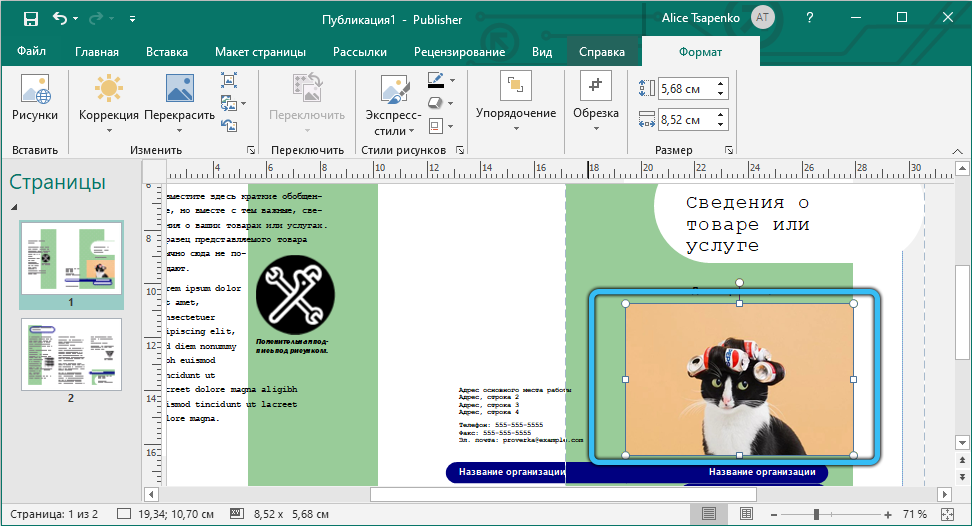
Если какие-то элементы дизайна в шаблоне вам кажутся лишними, их можно удалить, а с самой картинкой выполнять самые разные манипуляции – растягивать её на несколько полос, размещать под текстом или над ним. Если возникают проблемы, можно попробовать использовать пункт «Очистить всё форматирование», и тогда вы не будете скованы конкретным шаблоном.

Когда вы разместили на странице все нужные графические элементы дизайна, можно приступать к набору текста (его также можно вставлять копированием). Приготовьтесь к тому, что возможно, в пределах разметки текст не поместится, и придётся манипулировать с размером шрифта, при этом некоторые картинки могут смещаться, а то и вовсе пропадать со страницы. Чтобы такого не случалось, используйте специальные направляющие, позволяющие выравнивать графику и текст.
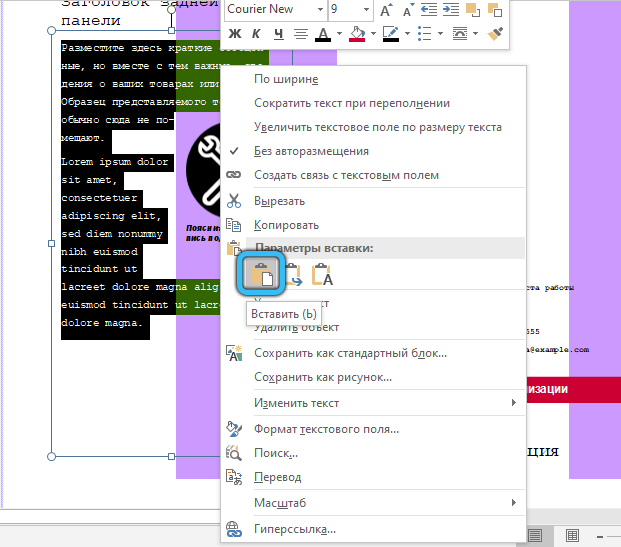
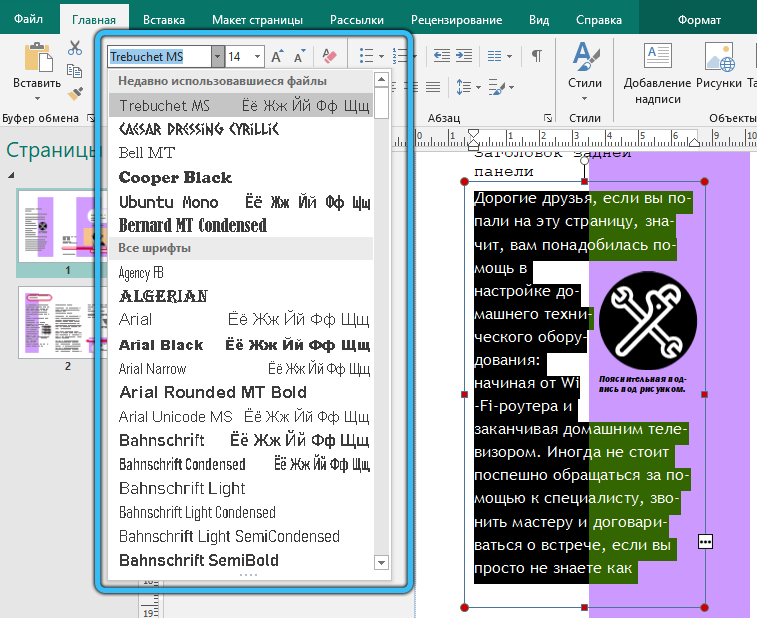
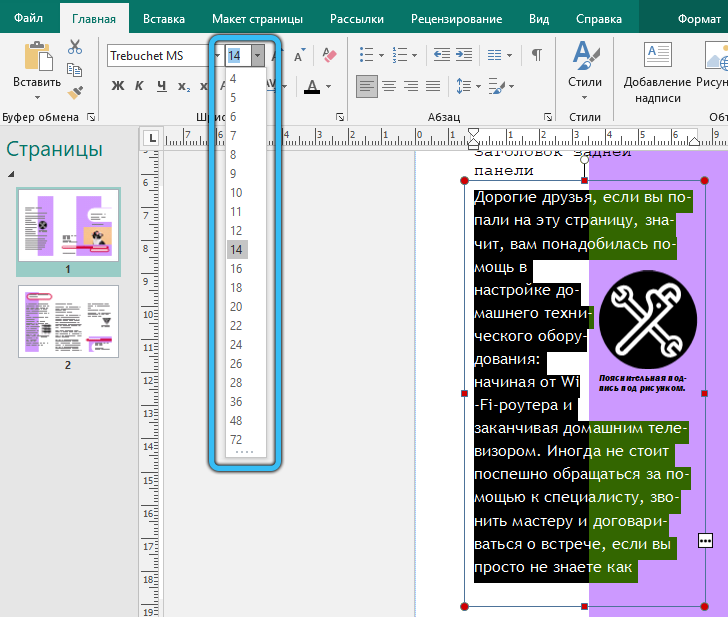
Понятно, что основной дизайн буклета определён выбранным шаблоном, но кое-что мы можем сделать и самостоятельно. Во-первых, речь идёт о взаимном выравнивании блоков текста и графики, которых в Publisher имеется несколько типов, и они позволяют сделать так, чтобы обе компоненты выглядели идеально, нигде ничего не выпиралось и не налезало друг на друга.
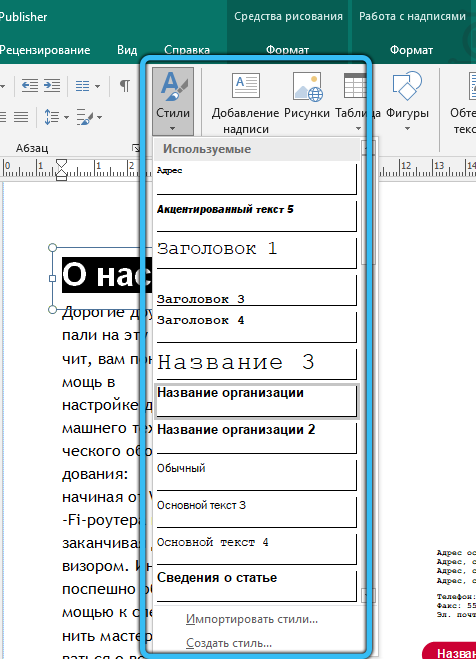
Как видим, пользоваться программой Microsoft Publisher для создания буклетов достаточно просто, но хотелось бы завершить обзор возможностями печати созданных документов. Поскольку буклет редко бывает одностраничным, выбирайте двухстороннюю печать, не переживая, что странички будут распечатаны не в том порядке. Единственный момент, за которым нужно следить, – возможно, ваш принтер не в состоянии печатать на всей странице, оставляя поля в 5 мм, и тогда при создании макета вам нужно выбирать и соответствующий шаблон.
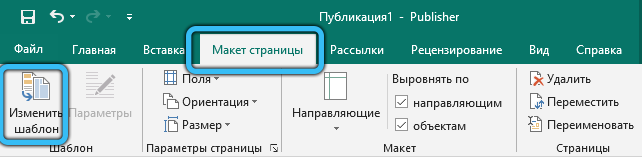
Учебник для начинающих по Microsoft Publisher
Microsoft Publisher – одна из менее известных программ в наборе Office, но от этого она не становится менее полезной. Publisher – это простая, но универсальная настольная издательская программа для создания всего, от простых объектов, таких как ярлыки и поздравительные открытки, до более сложных элементов, таких как информационные бюллетени и брошюры. В этом руководстве Microsoft Publisher для начинающих рассказывается, как создать простую публикацию, например поздравительную открытку.
Пример в этой статье использует Publisher 2016, но этот процесс практически идентичен в Publisher 2019 и 2013.
Как создать новую публикацию
Открыв Publisher, вы увидите набор шаблонов дизайна для быстрого запуска публикации, а также пустой шаблон, если вы хотите начать с нуля. Чтобы создать новую поздравительную открытку, используя шаблон:
-
Нажмите ссылку Встроенная в верхней части экрана.
-
Нажмите Поздравительные открытки на экране встроенных шаблонов.
-
Нажмите на шаблон День рождения , чтобы выбрать его.
-
Нажмите кнопку Создать на правой панели.
Как сохранить в MS Publisher
Перед настройкой своей поздравительной открытки вы захотите сохранить ее. Вы можете сохранить свою публикацию на своем компьютере или в своей учетной записи OneDrive. Чтобы сохранить поздравительную открытку на свой компьютер:
-
Откройте вкладку Файл на ленте.
-
Нажмите Сохранить как в левой части экрана.
-
Нажмите Этот компьютер под заголовком Сохранить как .
-
Нажмите Обзор .
-
Перейдите в папку, где вы хотите сохранить свою поздравительную открытку.
-
Введите имя в поле Имя файла . Обязательно сохраните расширение .pub в имени файла.
-
Нажмите Сохранить .
Как изменить существующий текст в вашей публикации
Страницы вашей поздравительной открытки отображаются в виде миниатюр в левой части окна Publisher, а первая страница готова к настройке. Чтобы добавить текст или изменить текст в существующем текстовом поле:
-
Нажмите на текстовое поле, чтобы поместить курсор в него.
-
Поместите курсор туда, куда вы хотите добавить или изменить текст, используя мышь или клавиши со стрелками на клавиатуре.
-
Чтобы заменить текст, либо нажмите и перетащите мышью, чтобы выбрать текст, который вы хотите изменить, или используйте клавишу возврата, чтобы удалить текст.
-
Введите новый текст.
Как добавить новый текст в MC Publisher
Вы также можете добавить новые текстовые поля для вашей публикации. Чтобы добавить новое текстовое поле:
-
Щелкните по странице, на которую вы хотите добавить текст, в левой панели.
-
Откройте вкладку Вставить на ленте, а затем нажмите Рисовать текстовое поле в разделе Текст . Курсор изменится на крестик или знак плюс.
-
Нажмите и перетащите, чтобы нарисовать текстовое поле, в которое вы хотите добавить свой текст.
-
Отпустите кнопку мыши, когда закончите рисовать текстовое поле. Курсор автоматически помещается в текстовое поле, поэтому начните вводить текст.
-
Вкладка Формат становится доступной на ленте, когда курсор находится внутри текстового поля, и ее можно использовать для изменения шрифта, выравнивания и других параметров форматирования.
-
Чтобы изменить размер текстового поля, щелкните и перетащите один из маркеров в углах и по краям.
-
Чтобы переместить текстовое поле, переместите курсор к одному краю, пока он не превратится в крест со стрелками, затем щелкните и перетащите текстовое поле в другое место.
-
Когда вы закончите настраивать свой текст, щелкните за пределами текстового поля, чтобы отменить его выбор.
Добавление изображений в вашу публикацию
На этом этапе вы можете добавить немного пиццы на свою поздравительную открытку с другим изображением. Чтобы добавить изображение в публикацию, выполните следующие действия.
-
Перейдите на вкладку Главная , если она еще не активна.
-
Нажмите кнопку Картинки в разделе “Объекты”.
-
Нажмите внутри поля справа от Поиск изображений Bing в открывшемся диалоговом окне.
-
Введите ключевое слово или фразу для поиска и щелкните значок увеличительного стекла.
-
Выберите изображение, которое хотите использовать, из отображаемого выбора, а затем нажмите Вставить .
-
Нажмите и перетащите вставленное изображение, чтобы переместить его туда, куда вы хотите, и используйте ручки по бокам и углам, чтобы изменить его размер по желанию.
-
Нажмите Ctrl + S на клавиатуре, чтобы сохранить публикацию в любое время.
Как распечатать публикацию
Издатель упорядочивает страницы карты так, чтобы вы могли сложить бумагу, и все страницы будут в нужном месте. Чтобы распечатать карту:
- Откройте вкладку Файл .
- Нажмите Печать в левой части экрана.
- Выберите Принтер .
- Настройте Настройки , если хотите.
- Нажмите Печать .

Additional Microsoft 365 Apps
In addition to its essential productivity software, Microsoft 365 gives all subscribers access to 1 TB of OneDrive cloud storage. This gives you the flexibility to access your files from anywhere, share with team members, and collaborate with others. Here are some of the most popular apps that come with Microsft 365.
- Word: A premier word processing tool, Word has everything you might need when creating text-based documents. In addition to a wide selection of templates, fonts, layout, and proofing options, Word also has a collection of tables and graphs to help organize your content in an easy-to-digest manner.
- Excel: Widely considered the best spreadsheet tool for commercial use, Excel comes with a myriad of features, formulas, functions, and more. You can automate your data entry from several different business tools to help streamline your process and quickly organize the data in an organized style.
- PowerPoint: If you need to make a presentation for any reason, PowerPoint is the easiest and best software to use. It comes with beautifully designed templates, a great selection of fonts, colors, transitions in between slides, and you can animate each object on the slide. There are also a host of tools to help you while presenting your slideshow.
Описание Microsoft Publisher 2019
Microsoft Publisher 2019 — настольная издательская система начального уровня для создания, редактирования и верстки электронных публикаций, соответствующих выбранному макету и шаблону. Благодаря точному формированию и проектированию разметки страницы, в результате вы получаете профессионально оформленный в программе Publisher 2019 электронный документ, который можно отправить в печать, не опасаясь о выходе за пределы полей или сдвиге подзаголовков. В свою очередь, после импорта другого документа, выполненного в одной из составных утилит офисного пакета Microsoft Office, в ваших руках окажется полный набор инструментов для придания вашим страницам визуально качественного внешнего вида, присущего соответствующим, готовым к изданию публикациям. Стоит отметить, что приложение Publisher 2019 не стоит рекомендовать для оформления и верстки профессиональных изданий (газет, журналов, буклетов, брошюр и т.д.). Тем не менее, в начальных целях утилита послужит как нельзя лучше.
Изменение существующего текста в вашей публикации

Страницы вашей поздравительной открытки отображаются в виде эскизов в левой части окна Publisher с выбранной первой страницей, готовой для настройки. Этот шаблон поздравительной открытки включает «С Днем Рождения» на фронте, но я хочу добавить «Папа» к этому тексту. Чтобы добавить текст или изменить текст в текстовом поле, выполните следующие действия:
- Щелкните в текстовом поле, чтобы поместить курсор в него.
- Поместите курсор, куда вы хотите добавить или изменить текст, используя мышь или клавиши со стрелками на клавиатуре. Чтобы заменить текст, вы можете щелкнуть мышью и перетащить ее, чтобы выбрать текст, который вы хотите изменить, или вы можете использовать клавишу Backspace для удаления текста.
- Затем введите новый текст.
Продолжить чтение ниже
Положительные аспекты работы с программой
Кроме того, что можно скачать Microsoft Publisher 2007 бесплатно, программа имеет также довольно привлекательный спектр других характеристик:
- Возможность иллюстрации буклетов с помощью высококачественной графики;
- Непосредственное выявление ошибок (как грамматических и пунктуационных, так и стилистический) на текстовых блоках конечного документа;
- Быстрое создание и редактирование полиграфии любого вида, начиная с широкоформатных плакатов и заканчивая визитками;
- Синхронизация и возможность публиковать работу в сети Интернет, сразу после ее завершения;
- Быстрая коррекция фото, благодаря дополнительной функции – встроенному фоторедактору. Кстати, для быстрой обработки изображений вы также можете использовать Фотоскайп.
Создание визитки в Microsoft Publisher
Для создания визитки в приложении Microsoft Publisher нажмем сначала на вкладку Создать», а затем на шаблоны «Визитные карточки».
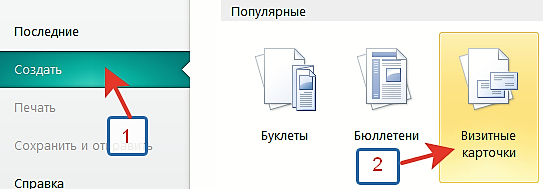
Здесь представлен очень большой выбор готовых шаблонов визиток. Я сделала скриншот только небольшой части этих шаблонов.
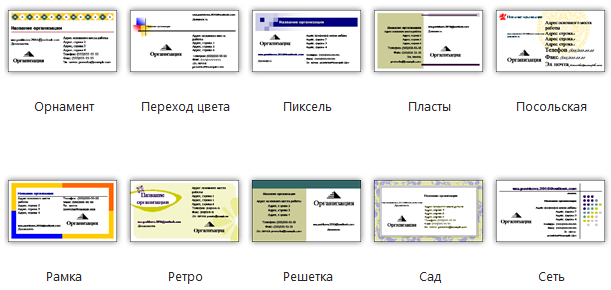
Есть шаблоны пустых страниц визиток с указанием, для каких стран они наиболее подходят. Также даны размеры высоты и ширины визитной карточки.
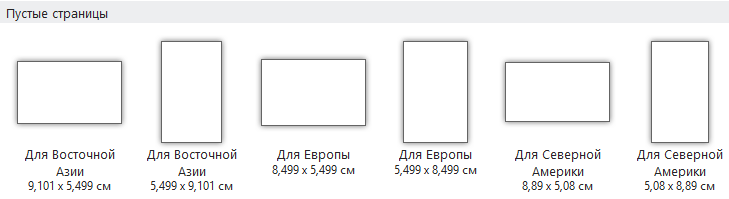
Я выбираю шаблон «Фломастер» и нажимаю на него.
С правой стороны в дополнительном поле приложения появилась информация о шаблоне. Мы можем оставить цветовую схему по умолчанию из шаблона или выбрать другой вариант. Точно так же поступаем и со шрифтами. Далее мы можем создать бизнес-информацию, настроить размер страницы, добавить эмблему.
Если нажать на создание бизнес-информации, то откроется вот такое окошко. В нем в нужные строчки вносим свои данные для визитки. Все лишнее убираем. Я внесу данные сайта «Помощь пенсионерам». Вместо почтового адреса я впишу ссылку на главную страницу сайта. В качестве эмблемы добавлю картинку с главной страницы сайта.
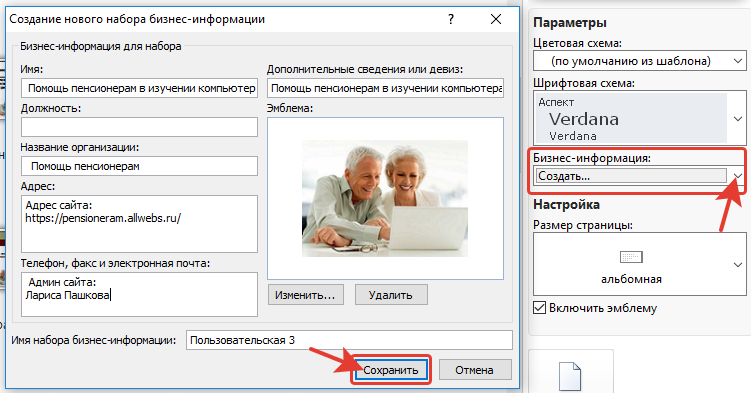
В строке имя набора пишу «Визитка для сайта». И нажимаю в этом окошке на кнопку «Сохранить». Что характерно для данного этапа создания визитки – все мои настройки сохранились на всех шаблонах.
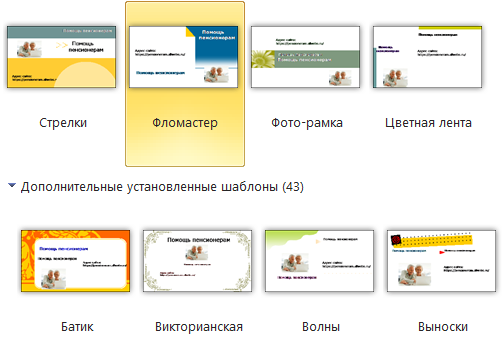
А это означает, что не надо будет вводить заново все данные для этой визитки. Можно посмотреть, как будет выглядеть визитная карточка в других вариантах. После просмотра других шаблонов можно остановить свой выбор на каком-то другом варианте. Может он окажется более симпатичным.
Закончив эти настройки, нажимаем на кнопку «Создать». Редактировать шаблон можно неограниченное количество раз. Если не присваивать шаблону новое имя, то он будет сохраняться, как «Пользовательская» и под очередным номером. То есть это будет «Пользовательская1», «Пользовательская2» и так далее.
После всех изменений у меня получилась вот такая визитка. Теперь её надо сохранить.

Создание газеты
Речь не идёт о периодическом издании, пускай и местечкового формата, но вы можете попробовать себя в качестве издателя для создания факультетской, школьной или стенной газеты для своего отдела в офисе.
Опять же, лучше начать с освоения готовых шаблонов – вам останется только наполнить его соответствующим контентом. Но если у вас есть силы и желание, никто не запрещает вам создавать собственные шаблоны со своим набором шрифтов, графических элементов, размещением колонок и линий. Достаточно просто выбрать новый чистый лист подходящих вам размеров.
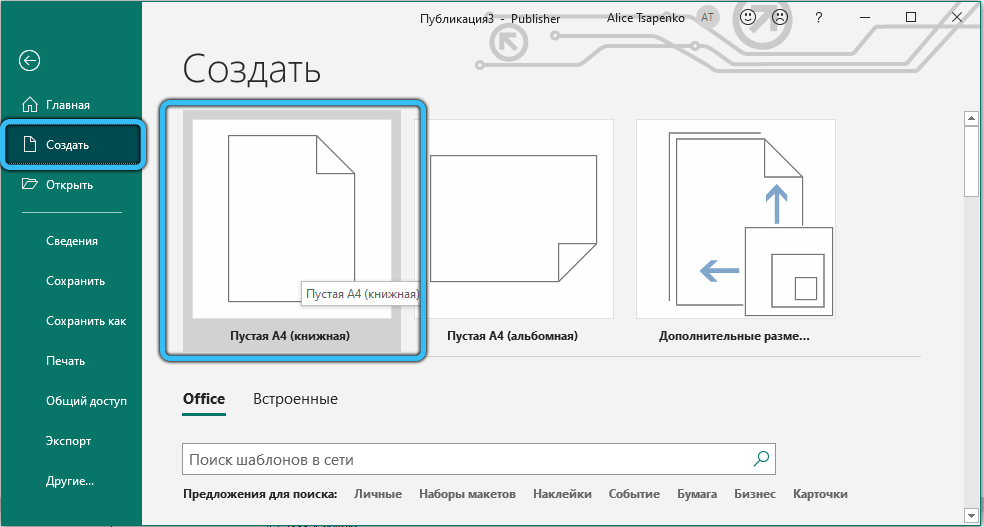
Если выбран вариант с готовым шаблоном, просто заполняйте его текстом, фотографиями, рисунками. Тем, кто предпочитает создавать всё самостоятельно, предлагаем следующую инструкцию по созданию шаблона своими силами:
- кликаем по закладке «Макет страницы», выбираем пункт «Направляющие, сетки, опорные направляющие». Это позволит нам сформировать вспомогательную разметку для симметричного расположения информационных блоков с изображениями и текстом;
- выбираем закладку «Направляющие разметки» в одноимённом окне, указываем параметры страницы – число столбцов, расстояние между ними, количество строк, если нужно;
- одна статья не всегда помещается в одном текстовом блоке, а вставлять фрагменты в разные блоки очень неудобно. Поэтому в программе предусмотрена возможность связывания нескольких блоков в единое целое, но для начала нам нужно разместить их на странице, указав также место для заголовков – под это тоже требуется отдельный блок;
-
блоки можно растягивать, используя ранее подготовленные направляющие. Для этого кликаем по вкладке «Вставка» и затем выбираем пункт «Нарисовать подпись»;
- когда наш первый текстовый блок готов, выделяем его и кликаем по вкладке «Формат», в которой нас интересует параметр «Создать связь». Нам предложат указать второй текстовый блок, который будет логически связан с текущим. Если набираемый текст в первый блок не поместится, он автоматически будет перенесён в связанный блок.
По такому принципу можно создавать шаблоны любой понравившейся формы, которые наполнять свежим контентом с заданной периодичностью и распространять газету в печатном или электронном виде.
Сохранение публикации

Вы можете сохранить свою публикацию на свой компьютер или на свою учетную запись OneDrive. В этом примере я собираюсь сохранить свою поздравительную открытку на свой компьютер. Выполните следующие действия.
- Нажмите файл на ленте.
- Нажмите Сохранить как в списке элементов в левой части экрана Backstage.
- Нажмите Этот ПК под заголовком «Сохранить как».
- Затем нажмите Просматривать.
- В диалоговом окне «Сохранить как» перейдите к папке, в которой вы хотите сохранить свою поздравительную открытку.
- Введите имя в Имя файла коробка. Обязательно сохраните расширение .pub в имени файла.
- Затем нажмите Сохранить.
Полное описание
Microsoft Office Publisher — простое в использовании программное обеспечение, позволяющее создавать различные брошюры, листовки, открытки, плакаты и визитки. Содержит большой набор готовых шаблонов с текстом и изображениями для материалов разного типа. Поддерживаются форматы PUB, TXT, GIF, JPG, BMP, DOC, DOCX, WMF, PS, XPS, HTML, MHT, RTF, DOX, WPD и многие другие.
Присутствуют различные цветовые схемы и прочие элементы оформления для макетов. Имеется возможность быстрой отправки файлов в популярные социальные сети Twitter, Facebook, Flickr и так далее. Ваши работы можно сохранять на жестком диске компьютера или размещать в облачном хранилище. Доступна тонкая настройка печати. Есть функция поиска по часто используемым материалам и опция предварительного просмотра.
Стоит отметить продвинутое средство создания фирменной символики для любых видов печатной продукции. Софт получил понятный интерфейс и удобное управление. Новички смогут начать работу с помощью пошагового мастера. Можно импортировать файлы из Word, Excel и PowerPoint. Программа входит в состав офисного пакета Microsoft Office, если вас интересует отдельная установка Паблишер, снимите галочки с остальных компонентов в стартовом окне инсталлятора.
История версий
| Название | Номер версии | Дата выхода | Версия Microsoft Office, в которую была включена программа |
|---|---|---|---|
| Microsoft Publisher | 1.0 | 1991 | N/A |
| Microsoft Publisher | 2.0 | 1993 | N/A |
| Publisher for Windows 95 | 3.0 | 15 сентября 1995 | N/A |
| Microsoft Publisher 97 | 8.0 | 8 декабря 1996 | Small Business Edition |
| Microsoft Publisher 98 | 8.5 | 21 января 1998 | Small Business Edition 2.0 |
| Microsoft Publisher 2000 | 9.0 | 7 сентября 1999 | Small Business Edition, Professional, Premium, Developer |
| Microsoft Publisher 2002 | 10.0 | 31 мая 2001 | Professional OEM, Professional Special Edition |
| Microsoft Office Publisher 2003 | 11.0 | 24 ноября 2003 | Small Business, Professional, Professional Plus, Enterprise |
| Microsoft Office Publisher 2007 | 12.0 | 27 января 2007 | Small Business, Professional, Ultimate, Professional Plus, Enterprise |
| Microsoft Publisher 2010 | 14.0 | 15 июня 2010 | Standard, Professional, Professional Plus |
| Microsoft Publisher 2013 | 15.0 | 29 января 2013 | Professional, Professional Plus, Standard (лицензированный объем), все версии Office 365 |
| Microsoft Publisher 2016 | 16.0 | 22 сентября 2015 | Professional, Professional Plus, Standard (лицензированный объем), все версии Office 365 |
Об этой статье
wikiHow работает по принципу вики, а это значит, что многие наши статьи написаны несколькими авторами. При создании этой статьи над ее редактированием и улучшением работали авторы-волонтеры. Количество просмотров этой статьи: 13 283.
Категории: Офисные программы
English:Use Microsoft Publisher
Italiano:Usare Microsoft Publisher
Español:usar Microsoft Publisher
Français:utiliser Microsoft Publisher
ไทย:ใช้โปรแกรม Microsoft Publisher
Português:Usar o Microsoft Publisher
Bahasa Indonesia:Menggunakan Microsoft Publisher
中文:使用Microsoft Publisher
العربية:استخدام مايكروسوفت بوبليشر
Nederlands:Microsoft Publisher gebruiken
हिन्दी:माइक्रोसॉफ़्ट पब्लिशर का इस्तेमाल करें (Use Microsoft Publisher)
Печать