Как сделать буклет в publisher
Содержание:
- Новые опции в Publisher 2019
- Типы буклетов
- Этап 2: разделение страницы на колонки
- Адрес
- Как сделать буклет в Publisher: пошаговая инструкция
- Создание проекта
- Сохранение
- Где скачать программу Майкрософт Паблишер
- Этап 1: редактирование полей и изменение ориентации страницы
- Как делается буклет с одним сгибом
- Печать буклета
- Как в Publisher сделать бюллетень
- Как сделать буклет в word: основные шаги
- Улучшенные возможности Microsoft Publisher 2010
- Как сделать календарь
- Шаблон
- Буклет своими руками: подготовительная работа
- OpenOffice Draw
- Презентабельный буклет: как выбирать цвета и шрифты
Новые опции в Publisher 2019
В новой версии издательского пакета Publisher разработчики привнесли следующие изменения:
- Создание для всех личных и деловых потребностей элементов фирменной символики, содержащих название компании, эмблему и контактную информацию
- Прежде, чем осуществлять выбор шаблона, пользователь может использовать функцию динамического просмотра шаблонов c применением элементов фирменной символики, включая сведения о бизнесе, эмблему, шрифты и цвета
- Новая опция поиска предоставляет возможность быстро найти и просмотреть в каталоге издательской системы шаблоны наивысшего качества с веб-сайта Microsoft Office Online
- Чтобы ускорить поиск шаблонов, можно задействовать эффективные средства сохранения, открытия, просмотра и распределения по категориям в директории “Мои шаблоны”
- В результате сохранения графических объектов, элементов оформления и часто используемого текста в новом хранилище содержимого для применения контента в новых публикациях, на выходе пользователь получает значительную экономию сил и времени
- Вторичное использование созданного содержимого для других методов распространения и публикации
- Возможность выбора одной из более 75 профессиональных цветовых схем или задач предоставляется доступ к помощи по стандартным процедурам Publisher 2019, таким как многократное использование содержимого, слияние стандартных писем и вставка изображения
- Расширенная функция слияния каталогов предоставляет возможность создания часто обновляемых материалов, таких как прейскуранты, каталоги и спецификации, объединяя изображения и текст из создание своей собственной
- В панели базы данных
- Доступ к настройке публикаций с задействованием коллекции интуитивно понятных средств работы с графикой и макетов типографских эффектов
- Улучшенное средство валидации макета, позволяющее заранее определить и исправить наиболее частые ошибки макета в материалах, предназначенных для распространения по электронной почте, размещения в сети и печати.
Типы буклетов
Исходя из того, какую цель вы преследуете, в любом буклете можно разместить пространный текст о вашей компании, иллюстрации или фото вашей продукции, прайс-лист и прочее. Как понять, что именно должен содержать ваш буклет? Содержание зависит от того, какого именно типа вы собираетесь разработать буклет. Давайте кратко рассмотрим основные виды буклетов и расскажем, чем они отличаются.
- Создание информационного буклета предполагает максимум объективной информации на определенную тему. Их используют для того, чтобы подробно осветить какой-то один вопрос. Такие буклеты вы часто можете встретить в поликлиниках и медицинских центрах (они рассказывают о каком-то заболевании, процедуре или препарате). Прайсы тоже подпадают под понятие информационного буклета, но только в том случае, если они не содержат в себе прямого рекламного призыва. В таких изделиях часто встречаются слова эксперта, выделенные особым образом, наглядные схемы и рисунки.
- Создание рекламных буклетов также имеет свои особенности. В первую очередь, это привлекательная картинка и обязательный призыв к покупке. Очень часто такие буклеты встречаются в пакетах с доставкой еды. Сочные картинки пиццы и роллов, акцент на цену, слова “акция” или “спецпредложение” — все это говорит о рекламном предназначении такого буклета.
- Для того, чтобы создать корпоративный буклет, вам потребуется собрать максимум информации о компании, сжать ее в понятный и интересный текст, и дополнить его реальными фото: офисы, цеха, сотрудники. Все это вызовет доверие у тех, кто будет листать эти буклеты. Очень часто они распространяются на всевозможных выставках или находятся в офисе самой компании — на случай, если посетитель или партнер решит взять его с собой, чтобы изучить на досуге.
Этап 2: разделение страницы на колонки
Буклет – это, чаще всего, лист, который складывается втрое. В данной статье будет рассматриваться именно такой пример, на него и ориентированы все дальнейшие настройки:
Перейдите вновь во вкладку «Макет», как уже делали ранее для настройки полей
Обратите внимание на кнопку «Колонки» в группе под названием «Параметры страницы». Кликните по ней для того, чтобы система предложила вам активировать опцию
Нажмите по варианту, который подписан как «Три».

- Когда все действия, описанные выше, будут реализованы, лист окажется разделенным на три равных зоны. Но визуально на пустой странице этого заметить не удастся. Всё станет понятным в тот момент, когда вы начнёте печатать какой-либо текст. В случае, если вы хотите визуально разделить страницу, можно добавить вертикальные линии, которые будут выступать в качестве границ. Для воплощения такой идеи потребуется:
- Открыть вкладку «Макет», нажать на «Колонки» и выбрать вариант «Другие колонки» для реализации настройки.
- В разделе «Тип» выберите желаемое количество столбцов. После этого установите галочку возле пункта под названием «Разделитесь».


В завершение нужно лишь поработать над форматированием. Тут уже всё зависит только от вашей фантазии и предпочтений. Выделяйте заголовки, добавляйте графические объекты и форматируйте текст ровно так, как вам захочется. В результате получится готовый и подготовленный к печати буклет.
Адрес
В некоторых ситуациях буклеты лучше рассылать по почте. Для этого необходимо оставить на них места для адреса рассылки и возврата. Даже если рассылка по почте не входит в ваши планы, то все равно имеет смысл, чтобы на буклете присутствовал адрес вашей компании вместе с ее названием.
В Publisher версии 2003 для этой цели выбирают кнопку «Включить» под надписью «Адрес заказчика». Если намерения осуществлять рассылку нет желания, то выбирают строку «Отсутствует». А в Publisher более новых версий (2007 или 2010) ставят или убирают галочку рядом со строкой «Включить адрес заказчика».
Учтите, что включить в буклет такую информацию о заказчике будет невозможно, если он создается на основе шаблона пустых страниц.
Как сделать буклет в Publisher: пошаговая инструкция
Разобравшись с тем, как создается оформление такой полиграфической продукции, можно начать ее изготовление. И первый шаг — разработка и распечатка макета с целью тестирования:
- Для этого в Publisher 2007 и 2010 нажимают кнопку «Создать» на панели задач.
- Затем распечатывают буклет, точно так же, как и любые другие документы в программах пакета Office.
Теперь, когда вам известны некоторые функции Microsoft Publisher и, как сделать буклет в этой программе, осталось научиться заполнять его текстом, таблицами и картинками. И использование шаблонов сильно упрощает эту задачу — вам нужно просто заменить заполнитель своим собственным текстом. Для этого следует кликнуть по нему и ввести требуемый текст в соответствующее поле.
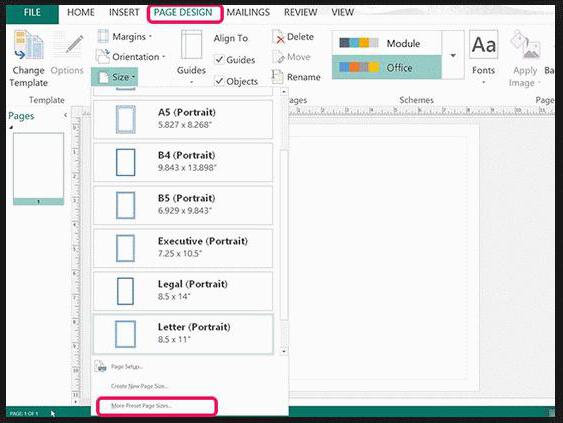
Создание проекта
Publisher входит в стандартный офисный пакет Microsoft Office. Найти его можно, зайдя в меню Пуск — все программы — Microsoft Office — Publisher. Для удобства ярлык можно вынести на рабочий стол, просто перетащив его левой кнопкой мыши.

Для начала создания буклета в Microsoft Publisher необходимо зайти в программу. Открывшееся окно будет иметь следующий вид:

Выбрав шаблон нужной темы и понравившегося дизайна необходимо выделить его, после чего в правой части окна отобразиться панель для создания проекта.
Здесь можно поменять цветовую схему, если не устраивает предложенная и стиль шрифта, нажав на стрелочки около соответствующих вкладок.
Во вкладке “Форма” при необходимости можно выбрать бланк ответов, заказа или подписки, они будут отображены на внутренней стороне буклета.

Проект готов, осталось нажать кнопку “создать”.
Сохранение
Чтобы сохранить готовый буклет, необходимо нажать в левом верхнем углу панели инструментов кнопку “Файл”, затем в открывшемся окне “Сохранить” или “Сохранить как”. В первом случае после сохранения документ закроется, во втором — останется открытым и его, при необходимости, можно продолжить редактировать.
В открывшемся окне в строке “Имя файла” необходимо вписать название документа. По умолчанию он называется “Публикация 1”. В верхней строке указано место сохранения документа, его можно изменить, выбрав папку из перечня слева. После этого осталось нажать кнопку “Сохранить” в правом нижнем углу окна.
Файл сохраняется в формате Publisher с расширением pub.
Где скачать программу Майкрософт Паблишер
Если вы хотите установить на свой компьютер нелицензионную бесплатную программу, вы можете Microsoft Publisher скачать с торрент и пользоваться ею неограниченное время.
Но в большинстве случаев утилита уже входит в пакет программ Microsoft Office, тогда ничего устанавливать не надо, а нужно всего лишь нажать кнопку ПУСК, выбрать этот пакет и в раскрывающемся списке нажать на майкрософт паблишер. И откроется программа.
Версия Microsoft Publisher зависит от версии Windows, установленной на ваш компьютер. Если же вы хотите скачать программу самостоятельно с других источников, вы можете выбрать любую версию: паблишер 2007, паблишер 2010 или паблишер 2021. Самая последняя версия предлагает наибольшее число возможностей для создания публикационного материала.
Этап 1: редактирование полей и изменение ориентации страницы
Чтобы начинать заполнять листы содержимым, их следует подготовить. Для буклетов характерен определённый внешний вид, которого мы и будем придерживаться в рамках данной статьи. Если быть конкретнее, выбирается книжный формат ориентации, а также уменьшаются поля.
Теперь непосредственно к тому, как выполнить все вышеупомянутые действия:
- Создайте новый текстовый документ на вашем ПК и откройте его для того, чтобы приступить к работе. Сразу стоит отметить, что удобнее всего использовать именно пустой файл, даже если у вас уже есть готовый текст в другом. Так вы сможете быстро реализовать предварительные настройки и уже после этого заняться переносом информации.
- Перейдите во вкладку под названием «Макет», которая является частью горизонтального меню в верхней части окна. Вам будет представлен целый набор инструментов, среди которых потребуется выбрать кнопку «Поля». Она расположена в самой левой части блока «Параметры страницы».
- В меню, которое перед вами отобразится, выберите вариант «Настраиваемые поля…», данная кнопка расположена в самом низу.

Для всех четырех сторон укажите параметр «1 см», это наиболее оптимальное решение. При этом вы можете экспериментировать и внедрять собственные размеры, в данном аспекте нет строгих требований.

Чуть ниже расположен блок информации «Ориентация». Сразу же необходимо выбрать вариант «Альбомная», достаточно выполнить один клик левой кнопкой мыши по соответствующему элементу.

В конце процедуры кликните на «ОК» для того, чтобы сохранить внесённые изменения. Перед собой вы увидите уже видоизменённую страницу, которая будет иметь нужное расположение и подходящие поля. Содержимое не станет выходить за границы, но, при этом, максимально полезно заполнит всю площадь листа.
Как делается буклет с одним сгибом
Верстка буклета с одним сгибом — одно из самых простых занятий, какое можно себе представить. Чтобы вам было легче, вообразите, что вы делаете книжку, где лицевая сторона — это обложка, а внутренняя — содержание. Как правило, на обложке не принято размещать много информации. Логотип и название компании, слоган и контактные данные с обратной стороны — вот и все, что предполагает дизайн буклета в этом случае. Хотя, разумеется вы можете экспериментировать с обложкой так, как вам захочется. На внутренней стороне можно разместить любое содержание в зависимости от того, какого типа буклет вам нужен.
Печать буклета
Для распечаток готового буклета в Publisher необходимо выполнить последовательность команд: «файл» — «печать. Выбрать принтер и выставить следующие параметры:
- напечатать все страницы;
- одна страница на листе;
- формат А-4;
- ручная двусторонняя печать;
- выбрать количество копий;
- нажать «печать».
После того, как одна сторона напечатана, перевернуть документ на другую сторону по длинному краю чистой стороной вверх. При выводе нескольких копий дождаться пока напечатаются все экземпляры, а потом все сразу перевернуть на другую сторону.
Готовый буклет согнуть по соответствующим линиям.
Как в Publisher сделать бюллетень
Офисные работники и студенты часто сталкиваются с необходимостью создания различного информационного контента, и если такие материалы оформлены в виде аккуратных, структурированных и красиво оформленных бюллетеней, это будет способствовать их более лёгкому восприятию.
Рассмотрим несложный алгоритм, как правильно создать и наполнить такой бюллетень:
- после запуска программы нам будет предложены выбрать публикацию из списка. Выбираем пункт «Бюллетени»;
- теперь дело за выбором шаблона, хотя при желании можно создать и собственный;
- появится уже размеченная страница, в которой можно выделять отдельные блоки и производить их корректировку под свои потребности – изменять размер, выбирать другой шрифт, способ форматирования, цветовую гамму;
- теперь в блок можно вносить собственный контент – текст вместе с изображениями;
- аналогичным образом поступаем с другими блоками, если в этом есть необходимость. Не забываем время от времени сохранять всю проделанную работу, нажимая кнопку «Сохранить как…»;
- если вы планируете разместить в бюллетене не один материал, а несколько, названия статей, согласно правилам грамотной работы в Publisher, необходимо внести в специальную шаблон-таблицу. Если направленность бюллетеня не многовариантна, эту таблицу можно просто удалить, выделив шаблон курсором и затем кликнув по кнопке Delete на клавиатуре;
- завершаем создание бюллетеня его сохранением на рабочем столе или в рабочей папке.
Как сделать буклет в word: основные шаги
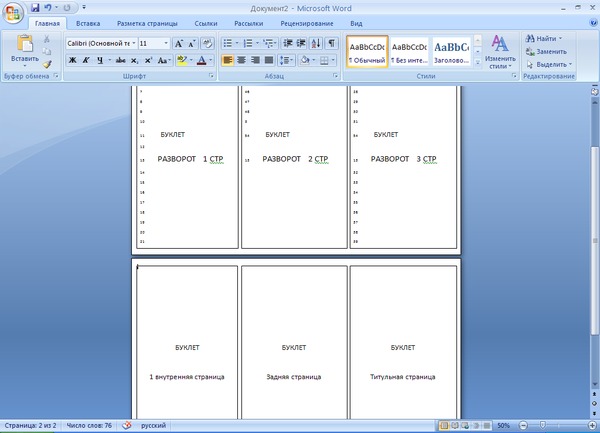
В процессе своей деятельности большинство компаний вынуждены обращаться к рекламным материалам, к которым стоит отнести визитки, календари, листовки и пр., чтобы увеличить количество своих клиентов. Однако среди рассматриваемой полиграфической продукции важная роль отводится буклетам. Их особенностью следует назвать то, что в них можно представить такой объем рекламного материала, который позволяет во всех подробностях познакомить клиента с услугами или товарами компании и при этом не лишить его интереса ко всей этой информации. К тому же их отличают малые размеры и простота в распространении. Причем необязательно покупать эту продукцию в специализированных точках. Достаточно знать, как сделать буклет в word.
Создание буклетов в ворде
При работе в word вам на помощь могут прийти стандартные шаблоны, созданные компанией Microsoft. Найти их можно, если выбрать команду Создать – Брошюры – Буклеты. Когда откроется новая папка, в ней будет доступно несколько заготовок. Как раз с ними и можно начинать работу по созданию буклета.
Как делать буклеты в ворде?
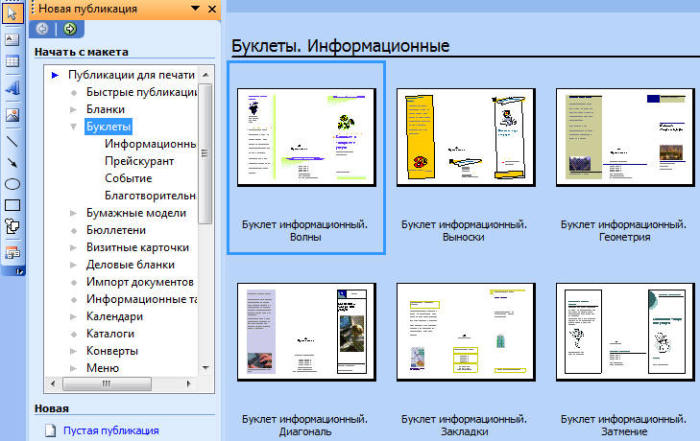
Думаю, этот процесс лучше рассмотреть по шагам:
- Для начала нужно открыть новый документ Word и тут же выбрать для него необходимую нам ориентацию листа — альбомную. Для этого используется следующая команда Разметка страницы – Ориентация (из области Параметры страницы) – Альбомная. Таким образом, у вас уже отпадет несколько вопросов, как сделать буклет в word.
- Учитывая, что в документе отдельные настройки являются стандартными и нам не подходят, их потребуется изменить. Обратимся к полям, установив для них ширину 1 см. Это делается при помощи линеек форматирования, где нужно сместить на величину 1 см относительно края листа все маркеры, которые регулируют параметры верхнего, нижнего и боковых полей.
- Далее нам нужно представить лист в виде трех колонок. В этом нам поможет команда Разметка страницы — Колонка — Три.
- Подготовительные операции завершены. Пора узнать, как сделать буклет в ворде? Сперва займемся созданием титульной страницы, которой будет соответствовать первая колонка. Она будет включать такие сведения, как:
- вступительный текст, раскрывающий тематику информации.
- текст заголовка;
- тематический рисунок;
- логотип компании;
- Чтобы сделать буклет более красочным, нужно, не откладывая, заняться созданием фонового рисунка, который и определит стиль вашего буклета. Оптимальное для него место — за текстом.
Дизайн буклета
Чтобы создать фоновый рисунок, нужно выполнить следующие действия:
- Идем в меню Вставка, где выбираем область Фигуры, а затем жмем по варианту «прямоугольник».
- Выбор фигуры. Курсор трансформируется в крестик, при помощи которого и выполняется рисование фигуры, начиная от левого поля листа вплоть до правого.
- Вставка фигуры. Закончив прорисовку прямоугольника, нужно выбрать пункт Формат, а далее перейти в область Вставка фигур и, используя кнопку Изменить фигуру, задействовать режим Начать изменение узлов.
- Нажимаем мышью по вершине фигуры, расположенной в левом углу сверху.
- Маркеры искажения фигуры. Появившийся маркер нужно зафиксировать и начать двигать его вниз, чтобы линия начала искривляться.
- Искривление стороны. Теперь жмем по вершине, расположенной в правом углу сверху.
- Маркеры кривизны. Нужно зафиксировать маркер и тянуть его вверх.
- Искривление от второго угла. Установить для прямоугольника два цвета переливом можно, нажав на нем, заставив появиться вкладку Формат на ленте меню. Нас интересует область Стили фигур, где следует выбрать команду Заливка фигуры – Градиентная – Другие градиентные заливки. После появления нового окна станет доступна возможность изменения заливки переливом путем выбора Цвета для Точек градиента на полосе распределения цвета и меняя уровень Прозрачности.
- Градиентная заливка. Завершив подготовку прямоугольника, нужно зафиксировать его на листе, установив вариант размещения За текстом. Для создания двух волн выполняем копирование прямоугольника, а затем переходим к верхней части листа, где и появится копия. Однако вначале лист придется перевернуть.
Это в принципе и все операции по оформлению. Далее нужно добавить в буклет сведения о товаре, который мы собираемся рекламировать, а затем займемся оформлением последней страницы. Здесь нужно вписать адрес фирмы, контактные телефоны, адрес сайта и электронной почты. После этого вносим данные для 3 и 4 страниц. На этом процедура создания буклета завершена. Для отправки его в тираж останется сохранить его как файл с расширением PDF либо изображение.
Улучшенные возможности Microsoft Publisher 2010
Вставка и форматирование рисунков в публикации
В Microsoft Publisher 2010 стали проще и понятнее приемы работы с рисунками (рис. 6). Для получения требуемых результатов можно использовать сдвиг, обрезку и масштабирование, настраивать цвет и яркость или изменять их форму. Перед их применением можно просмотреть изменения и даже добавить заголовки рисунков из библиотеки макетов заголовков.
Рисунок 6. Редактирование рисунков
Распространение документов
Теперь публикациями можно легко обмениваться. Сохраните публикацию в формате Word, JPEG, PDF или XPS, чтобы быстро распечатать ее и распространить. Никакие дополнительные надстройки для этого не требуются. Связь с клиентами осуществляется с помощью персонифицированных публикаций. Для печати или распространения по электронной почте применяется инструменты: слияние документов, формирование составных документов электронной почты и расширенного объединения в каталог.
Рисунок 7. Слияния публикаций с адресами электронной почты для рассылки буклетов
Кроме того, в Publisher 2010 можно создать и использовать один список клиентов, объединив и отредактировав списки клиентов из нескольких источников, включая Excel, Outlook (рис. 7), Word и т.д. После этого можно персонализировать свои публикации и маркетинговые материалы, чтобы сделать их еще более убедительными.
Как сделать календарь
Пожалуй, календарь можно назвать самым сложным типом публикаций, которые можно создать в пакете Microsoft Publisher. Но даже при отсутствии навыков создания таких материалов вы сможете создать красочный календарь, использовав для этого любые подходящие изображения, от фотографий ваших близких (детей, внуков) до тематики, близкой вам (спорт, модели, автомобили, любимые актёры, коллекционирование и т. д.).
Рассмотрим пошаговую инструкцию создания календаря «с нуля»:
- запускаем программу, кликаем по кнопке «Новый файл», во вкладке «типы публикаций» выбираем «Календарь». Если используете пакет из Office 2003, для выбора шаблона перейдите во вкладку «Популярные категории шаблонов»;
- выбираем тип будущего календаря в зависимости от его размера. Чтобы просмотреть, как будет выглядеть страница календаря выбранного шаблона, кликните на кнопку «Опции» – схема календаря отобразится в правом верхнем углу монитора. Сделайте двойной клик по этому изображению, если оно вас устраивает. Если нет, выберите другой шаблон из этой же или другой категории. Помните, что название категории – вещь условная, её всегда можно адаптировать под свои нужды;
- в панели Customize, расположенной в панели главного окна программы, можно выполнить настройки типа и размера шрифта, а также цветовую схему, выбрав готовый вариант или нажав кнопку «Create New» для создания собственного варианта оформления календаря. В любом случае желательно сохранить шаблон календаря под уникальным именем, чтобы использовать его и в будущем;
- теперь можно приступить к другим настройкам. Выберите ориентацию страницы, портретную или альбомную. Задайте порядок и последовательность отображения месяцев, если требуется отмечать отдельные дни событиями – это тоже поддается корректировке. Если календарь создаётся «с нуля» или с нестандартными размерами, для этого потребуется добавить шаблон, кликнув по пункту Calendar Options, расположенной в панели Format Publication;
- теперь можно заняться добавлением собственного контента – изображений и/или текста.
На забываем сохранить и сам календарь, когда он будет готов.
Как видим, создание публикаций в программе Microsoft Publisher – занятие достаточно увлекательное. Если использовать готовые шаблоны, то и несложное, а вот чтобы индивидуализировать создаваемый документ, придётся постараться, как же без этого…
Шаблон
Для удобства пользователей в Microsoft Publisher предусмотрено множество готовых решений. Однако в разных версиях программы их выбор осуществляется по-разному.
Так, в Publisher 2003 на панели «Новая публикация», выбирают «Создать». А затем поступают так:
- в меню «Публикации для печати» нажимают слева от кнопки «Буклеты», чтобы появились доступные варианты буклетов;
- в меню «Галерея предварительного просмотра», которое расположено с правой стороны, выбирают дизайн.
В версии 2007 алгоритм выбора следующий:
- на панели «Популярные виды публикаций» находят кнопку «Буклеты»;
- выбирают одну из галерей «Классические шаблоны» и «Новые шаблоны» или нажимают «Пустые страницы».
В Publisher 2010 в основном меню нажимают на «Создать». Далее:
- среди доступных шаблонов находят иконку «Буклеты»;
- выбирают дизайн среди представленных шаблонов буклета.
Если же занявшись созданием буклета в Microsoft publisher, вы не можете найти устраивающее вас оформление, то, поищите его на сайте Microsoft. Там размещены десятки шаблонов самой разной тематики.
Буклет своими руками: подготовительная работа
Пришло время узнать, как самой сделать буклет без установки графических редакторов и привлечения сторонних специалистов
Обратите внимание, что мы не рекомендуем пользоваться этим способом, если вам требуется продукция высочайшего качества и уровня
Для безупречного результата все-таки придется обратиться за помощью к профессионалу. Но вот для достижения среднего результата, если стоит цель сделать максимально экономичный продукт, за который вам не будет стыдно, наш конструктор подойдет идеально.
Редактор типографии “Принт” работает так, что изготовить буклет на компьютере за несколько минут, сможет даже тот человек, который ни разу до этого не имел дела с полиграфическим дизайном.
При этом ему не придется столкнуться с большими затруднениями. Мы снабдили редактор минимумом необходимых функций и понятными указаниями. Что вам понадобится для того, чтобы :
Компьютер с выходом в интернет. Мы будем делать ваш буклет онлайн. Это значит, что без подключения к интернету вы не сможете использовать эту программу. Поэтому заранее проверьте подключение, чтобы не прерывать работу из-за того, что у вас пропала сеть. Совсем не обязательно иметь стационарный ПК. Вы можете как делать буклет на компьютере, так и на ноутбуке или планшете — результат будет один.
Готовая разработка буклета. Как мы уже говорили, буклеты бывают нескольких типов и лучше заранее решить, какой именно вам нужен. Если у вас будет продуманный готовый план будущего изделия (его тип, количество фальцев, иллюстрации и изображения, которые нужно обязательно разместить), то работа пойдет гораздо быстрее.
Время. Программа для буклетов онлайн на нашем сайте позволяет создать рекламный буклет за считанные минуты. Однако, если вы перфекционист, то в запасе лучше иметь хотя бы полчаса времени, которое вы сможете потратить на выбор макета, доработку текстов и ювелирную обработку изображений.
Лайфхак: возьмите листок формата A4, сверните его в один или два раза (в зависимости от того, какой буклет вы делаете) и попробуйте схематично нарисовать на нем все, что должно быть на буклете. С этой “болванкой” вам будет гораздо проще работать над внешним видом вашего макета в нашей программе.
Итак, все приготовления сделаны. Пора наконец-то узнать, как создать красивый букет.
OpenOffice Draw
Эта программа распространяется бесплатно. В OpenOffice Draw можно создавать красочные изображения при помощи различных инструментов. Также в ней можно создать рекламную листовку. Достоинства OpenOffice Draw проявляются в следующем:
- Полностью бесплатная.
- Богатый функционал.
- Простой интерфейс.
- Простота работы в среде программы.
После установки все функции и возможности программы будут доступны бесплатно.
Это приложение рассчитано не на простое рисование. Обычный пользователь не сразу сможет освоиться во всех функциях Gimp, но в случае успешного обучения сделать красивый оригинальный буклет за короткое время не составит труда.
Приложение . Но не подготовленному пользователю функционал программы для разработки буклетов покажется слишком сложным, а интерфейс унылым.
Теперь сравним программы для создания памяток и буклетов и их особенности.
| Название | Цена | Версия | Особенность |
|---|---|---|---|
| Scribus | Бесплатно (free) | 1.5.5 | Красочное приложение с богатым функционалом и простотой в использовании. |
| FinePrint | free | 9.36 | Дополняет любой редактор многими функциями. |
| Microsoft Office Publisher | 339 рублей в месяц | 2019 г. | Платная версия обладает обширными функциями. Простой интерфейс. |
| OpenOffice Draw | free | 4.1.3 | Взаимодействует со всеми приложениями в пакете офиса. |
| Gimp | free | 2.10.8 | Полноценный графический редактор. |
Презентабельный буклет: как выбирать цвета и шрифты
Чтобы буклет имел более выигрышный вид, уделите внимание цветовым сочетаниям и шрифтам. Наружная сторона изделия должна радовать взгляд потенциального клиента, привлекать его внимание
Если буклет понравится человеку внешне, скорее всего, он захочет открыть и изучить его.
Для подбора гармоничный сочетаний цветов используйте круг Иттена.

Ниже несколько рекомендованных профессионалами схем по работе с кругом:
- Комплементарное сочетание. Комплементарные цвета – те, что расположены на противоположных краях круга. Это максимально насыщенные и контрастные цветовые модели.
- Комбинация трех цветов – триада. Хорошее сочетание создают тона, расположенные на одинаковом расстоянии друг от друга. Контрастная, но при этом гармоничная композиция сделает буклет эффектным, даже если выбрать неяркие оттенки.
- Аналогичное сочетание подразумевает использование двух-трех тонов, расположенных рядом. Эта цветовая модель транслирует уверенность, спокойствие, стабильность.
- Квадрат. В нем используются 4 цвета, расположенные на одинаковом расстоянии друг от друга. Такое сочетание придает буклету яркость и ассоциируется с праздником, движением, развитием.
Цвета и их сочетания создают не только настроение. Они вызывают ассоциации с той или иной деятельностью, явлением или событием.
Зеленый – цвет спокойствия и природы. Чтобы придать ему теплоты, можно добавить немного желтого.
Красный – агрессивный, воинственный цвет
С ним важно не переборщить. Слишком много красного, особенно в сочетании с черным, взывает чувство опасности.
Голубой – тоже цвет природы, воды и неба
Он помогает сосредоточиться и успокоиться. Оттенки голубого удачно сочетаются с лимонно-желтым, алым, белым и насыщенным зеленым.
Белый – базовый цвет, который можно комбинировать с большинством оттенков. Символизирует чистоту, беспристрастность и справедливость.
Фиолетовый – цвет творчества, таинственности, магии. Ассоциируется с компетентностью и благополучием, располагает к доверию. Фиолетовый сочетается не со всеми цветами. Наиболее удачные композиции он создает с бежевым, розовым, серым, желтым, оранжевым.
Черный – цвет авторитета, власти, труда и закона. Когда его слишком много, может придавать композиции мрачный эффект. Выбирайте его как основной только в том случае, если он близок тематике буклета.
Несколько советов по выбору шрифтов и форматированию текста:
- Используйте взаимодополняющие шрифты. Например, для названия компании или слогана можно взять декоративный шрифт, а для основного текста – четкий геометрический без засечек.
- Следите за выравниванием строк – они не должны съезжать вправо или влево. Это сразу «удешевляет» макет. Выравнивайте текст по одной схеме, например, только по левому краю.
- Если аудитория женская, используйте шрифты с плавными линиями и сглаженными углами. Если мужская – смело используйте угловатые буквы с четкими границами.
- Выбирайте шрифты такого размера, чтобы читателю не пришлось напрягать глаза. Заголовки обычно пишут более крупными буквами. Допустимо использовать Caps Lock, но без фанатизма и аккуратно – только для выделения одной-двух фраз, иначе текст будет «кричать» на читателя (и это ему явно не понравится).
- Если используете мелкий шрифт, увеличьте интервал между буквами и строчками. Такой прием облегчает восприятие написанного.
Когда на буклете «простыня» сплошного текста, он кажется «тяжелым». Поэтому оставляйте на странице достаточно «воздуха» – пустого пространства с графическими элементами и без. Исключение – информационный буклет, где текста по определению много. Но даже если вы стремитесь дать читателю максимум полезных сведений, делайте это в концентрированной форме.