Как сделать брошюру в ворде в книжном формате, буклет? шаблоны брошюр и буклетов для word
Содержание:
- Некоторые советы при подготовке брошюр в программе Word
- Этап 3: реализация печати
- Нумерация
- Можно ли создать брошюру в онлайн
- Встроенные буклеты в Word 2013
- Фон буклета
- Заполнение шаблона
- Делаем буклет в Word – создание разметки
- InDesign и QuarkXPress
- Как убрать фон страницы в Ворде
- Как пошагово создать брошюру в Ворде (Word) 2007
- Дизайн рекламного буклета
- Образцы наполнения рекламного буклета
- Способы в ворде 2003
- Способ создания буклета в ворде «вручную»
- Распечатка брошюры в формате PDF
- Скачивание программ для создания буклетов
Некоторые советы при подготовке брошюр в программе Word
Приведенная ниже информация касается, по большей своей части, ответа на вопрос, как в ворде распечатать брошюру на листе а4.
- Как правило, брошюры бывают сложенные вдвое или втрое. Сложенные вдвое изгибаются лишь один раз, что предоставляет четыре панели. Сложенные втрое изгибаются два раза и предоставляют шесть панелей.
- Необходимо четко понимать, как изображение на экране (документ Word) преобразуется в реальную брошюру на листе бумаги, поскольку брошюры печатаются с двух сторон и ваш документ Word будет иметь две страницы, первая будет являться внутренней и вторая внешней. Брошюра с одним перегибом будет обладать двумя наружными и двумя внутренними панелями, в то время как лист с двумя перегибами будет обладать тремя внутренними и тремя внешними панелями.
- Если ваша панель инструментов в программе Word имеет стандартный вид (Файл, Редактировать, Вид, Вставка, …), то вы пользуетесь версией Word 2003 или более старой.
- Помните, что вы должны печатать брошюру, используя двухстороннюю печать. Если вы не знаете как это сделать, прочтите соответствующую статью в Википедии.
Этап 3: реализация печати
Последнее, что остаётся сделать – получить готовый продукт, то есть буклет, который можно будет сложить соответствующим образом и с комфортом изучать информацию, изображенную на нём. Чтобы добиться поставленной цели, используйте самый стандартный принтер, даже его будет достаточно. Что касается бумаги, нужен формат А4, в данном случае работа велась именно с ним:
- Откройте вкладку под названием «Файл», которая расположена в верхнем левом углу.
- Выберите элемент «Печать» на странице, отобразившейся перед вами.

Выберите тот принтер, который подключен и готов к работе. Убедитесь в том, что всё сделано правильно. Кликайте на «Печать», после чего ждите результат.

Нумерация

Работа с колонтитулами
Обложка книги не должна иметь лишних цифр, а Word предлагает особый колонтитул только для первой страницы. Однако документ можно разбить на

. Поставив курсор перед заглавием статьи, выберем строку «Следующая страница» во вкладках «Разметка страницы», «Разрывы». Двойным щелчком по верху или низу любого листа открываем режим «Работа с колонтитулами». Программа активирует вкладку «Конструктор», где расположены кнопки перехода к верхнему или нижнему колонтитулу, а также между разделами. Здесь же можно изменить и поля.
По умолчанию установлена связь между разделами. Чтобы можно было работать лишь с колонтитулами второй части книги, кнопку «Как в предыдущем разделе» отжимаем, сделав ее неактивной. Сняв галочку со строки «особый

» во вкладке «

», нажимаем:
- «Вставка»;
- «Номер страницы»;
- «Внизу страницы»;
- «Простой номер 2» (положение по центру).
Листы второго раздел документа автоматически нумеруются начиная с цифры три. Однако необходимо проверить колонтитулы первой части брошюры. Если на обложке книги появились номера, значит, программа опять установила связь между разделами. Надо снова отжать кнопку «Как в предыдущем разделе» и удалить цифры из колонтитулов первой части.
Можно ли создать брошюру в онлайн
Брошюру создают не только в Ворде. В Интернете есть специальные сервисы и конструкторы, которые умеют редактировать брошюры. Работают они так:
- Переходите на сервис по созданию брошюр.
- Выбираете готовый шаблон.
- Редактируете брошюру – добавляете текст, видео, звук.
- После чего скачиваете материал на компьютер.
В качестве примера рассмотрим несколько сервисов и на одном из них поработаем:
- crello.com/ru/create/brochures/;
- creatopy.com/ru/make/brochure/;
- kopirka.ru/offline/catalog/prilozhenie-dlya-sozdaniya-bukletov-i-broshyur/.
Итак, давайте создадим брошюру на этом сервисе – «crello.com/ru/create/brochures/». Переходите на него в адресной строке браузера. Далее нажимаете «Создать брошюру». В окне слева кликните по шаблону для брошюры (скрин 5).

В появившемся шаблоне вам нужно заменить картинки и текст на свои данные. Для этого нажимаете по ним левой кнопкой мыши, выделяете и удаляете кнопкой «Delete». Текст можно вставить методом копирования и вставки из другого документа. Также добавляете медиа-файлы из разделов «Видео», «Фото», «Музыка» и так далее. Затем нажмите «Скачать», чтобы загрузить брошюру на компьютер. Сервис Крелло позволяет это сделать после регистрации.
Встроенные буклеты в Word 2013
Обновлённый текстовый редактор предлагает нам также воспользоваться уже добавленными в документ шаблонами буклетов. Смотрим и выбираем их из вкладки Файл — «Создать Буклет». Вариантов предложено не так много, но есть возможность выбрать наиболее подходящий и менять его под свои задачи. После выбора нужного буклета он откроется и сохранится как отдельный документ.
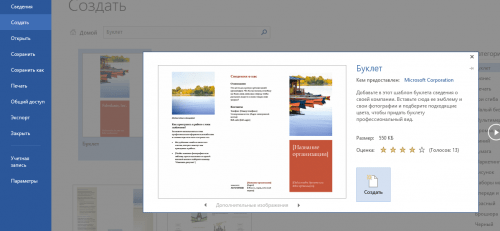
В заключение отметим, что какие бы задачи не предстояло решить с помощью Word, брошюра несомненно станет креативной альтернативой обычному документу, так что фантазируйте и творите смело, процесс увлечёт Вас без остатка!
Фон буклета
Еще один важный момент — это темные цветовые заливки на местах сгиба. Старайтесь их избегать. Дело в том, что при сложении бумага может растрескиваться, если в этом месте будет темный фон, то эта трещина будет очень сильно видна, что испортит весь вид Вашего буклета. Это касается как цифровой печати, так и офсетной печати. Возможным решением этой проблемы может быть тонкая ламинация буклета (что сделает буклет дороже) или предварительная биговка перед фальцем. Тут лучше посоветоваться с технологом типографии , они лучше знают свое оборудование и бумагу и 100% сталкивались с этой проблемой. У всех есть свои способы решения данной проблемы.
Поверьте, перепечатывать тираж из-за недочетов всегда неприятно как Вам так и типографии.
Заполнение шаблона
В качестве предварительной подготовки надо четко понимать место обложки (титульной страницы) буклета и его последней страницы. В случае с буклетом формата А4, который имеет два загиба, обложкой будет крайняя правая колонка условной лицевой стороны листа, а последней страницей — крайняя правая колонка оборотной стороны листа. То есть первая страница буклета размещается четко на развороте обложки. При этом столбец, который в шаблоне стоит слева от обложки, будет в итоге задней частью буклета.
Пометки о том, какой из столбцов чем является, лучше сделать в шаблоне заранее.
В зависимости от стоящих задач, буклету можно придать цветной фон или разместить затекстовый фоновый рисунок. Это позволит сформировать определенный стиль. Главное, чтобы изображение не мешало восприятию основного содержимого, поэтому цвета лучше делать полупрозрачными.
Проработка титульной страницы
Здесь принято размещать информацию о принадлежности и направленности буклета. Чаще всего это название рекламируемой компании, события или мероприятия, к которому приурочена брошюра. Кроме того, на обложке часто размещают следующие типы данных:
- логотип;
- дата и место;
- изображение, соответствующее основному содержимому;
- краткий вступительный текст.
На титульном листе логично использовать красивые шрифты и буквицу.
Заполнение задней части
Здесь можно просто расположить один блок общего контента либо сделать эту часть отличающейся от остального документа. Во втором случае на ней указывают следующую информацию:
- контактные данные и формы связи;
- благодарности;
- режим работы;
- фотоподборка.
Основная часть
Классикой является вставка текста, изображений и других форм подачи данных. Рекомендуем воспользоваться возможностями оформления Microsoft Word: объекты WordArt, встроенные фигуры, экспресс-блоки, буквицы и т. д.
Вставлять текст и картинки надлежит одновременно, поскольку каждый новый вставленный элемент последовательно смещает содержимое столбцов.
По завершении работы готовый шаблон можно сохранить в формате DOC, но лучше конвертировать в формат PDF или JPEG, поскольку именно в таком виде он может быть напечатан нужным тиражом в типографии. В некоторых же случаях прекрасно подойдет печать на типовом принтере с использованием обычной, цветной или фотобумаги.
При выборе варианта принтера и самостоятельной полиграфии придется разобраться с вопросом переворачивания листа для корректной двусторонней печати. Кроме того, необходимо в настройках обозначить переплет: переворачивать лист относительно короткого, а не длинного края.
Делаем буклет в Word – создание разметки

Microsoft Word – многофункциональная программа для работы с текстом, входящая в популярный пакет приложений Microsoft Office.
С помощью Word пользователи могут создавать и редактировать текстовые документы, добавлять в них таблицы, графики и изображения, настраивать форматирование и вид страницы.
Программа подходит не только для создания текстов для печати, но и для создания визитных карточек, наклеек и брошюр.
Быстрая навигация по статье
- 1 Создание документа
- 2 Добавление содержимого
Создание документа
Для того чтобы создать документ и сделать первичное его форматирование необходимо:
- Открыть программу Microsoft Office Word.
- Щелкнуть по вкладке «Разметка страницы» в верхней части окна.
- Коснуться кнопки «Ориентация» и сделать лист альбомным.
- Щелкнуть по кнопке «Поля» и установить самые узкие поля из доступных. Эту же операцию можно сделать с помощью линейки по краям листа.
- Щелкнуть по кнопке «Колонки» и выбрать вариант «Три», чтобы получился трехстраничный шаблон для буклета.
- Снова щелкнуть по кнопке «Колонки» и выбрать пункт «Другие колонки».
- Поставить галочку напротив пункта «Разделитель», чтобы отобразились границы полученных листов.
- Создать еще один лист в документе с аналогичными параметрами.
Добавление содержимого
Чтобы добавить содержимое в брошюру нужно:
- Щелкнуть по кнопке «Вставка» и выбрать пункт «Рисунок», выбрав затем в открывшемся окне изображение для фона документа.
- Полученное изображение разместить так, чтобы оно занимало все три листа брошюры. Операцию повторить для обоих листов.
- С помощью кнопки «Вставка» добавить другие элементы в макет, выбирая объекты «Надпись», «Фигуры» или «Рисунок». Следует добавить в документ логотип продвигаемого продукта или компании, яркие надписи и рекламные слоганы, структурированный текст и другую информацию Уместным будет использование объектов «WordArt», предоставляющих широкий набор стилизованных надписей с эффектами.
- Заполнить второй лист документа.
- Сохранить результат с помощью кнопки «Файл» -> «Сохранить как».
Полученный документ можно записать на съемный носитель и отдать в типографию для тиражирования.
с друзьями в соц. сетях:
InDesign и QuarkXPress
Это профессиональные программы, которые используются во всем мире. С помощью них удастся создать оригинальные буклеты, реализовать все свои задумки, касающиеся его дизайна. Их стоимость достаточно высокая, а обучение потребует определенных временных и, возможно, финансовых затрат. Они обладают огромным функционалом, поэтому их используют не только новички в области дизайна, но и профессионалы.
Независимо от того, какую из перечисленных программ Вы выберете, нет никаких гарантий, что буклет будет выглядеть профессионально. Существует множество требований к его созданию – количество точек на дюйм, резкость линий, насыщенность цвета и многое другое. Разработать высококачественный, конкурентно-способный буклет, учитывая все эти особенности, сможет только профессионал.

Как убрать фон страницы в Ворде
Отдельной команды, отвечающей за удаление фона нет. Поэтому в зависимости от того, какие действия с фоном были совершены ранее, применимы разные инструменты для удаления.
Как убрать фон после копирования
После копирования текста документов с заданным фоном в новое место, фон может быть также скопирован. Существует 3 способа убрать ненужный фон страницы:
1 способ. Вставка текста без стилей.
Данный способ предполагает перед вставкой текста в новое место выбрать команду «Вставить» посредством команды «Сохранить только текст».
2 способ. Очистить форматирование.
После вставки выделить скопированный текст и применить команду «Очистить все» в ленте меню закладки «Главная» в блоке команд «Стили».
3 способ. Использовать блокнот.
При копировании текста из интернета иногда удалить фон страницы с помощью команд Word не получается. В этом случае можно выполнить следующее:
- Перенести текст в Блокнот (который является стандартной встроенной программой Windows);
- Снова выделить текст и скопировать текст из Блокнота в новый документ.
Блокнот не сохраняет никаких элементов стилей и форматирования, поэтому ранее установленный фон будет снят автоматически.
Как убрать цвет фона
Удаление цветного фона осуществляется заменой на фон без цвета. Порядок действий для выполнения такой замены:
- Выбрать закладку «Разметка страницы»/»Дизайн«;
- В блоке инструментов «Фон страницы» щелкнуть мышью по стрелке «Цвет страницы»;
- В открывшемся списке щелкнуть мышью по строке «Нет цвета».

Как убрать фон картинкой
Для того чтобы убрать рисунок, установленный в качестве фона страницы, надо поверх этого фона установить фон без цвета. Алгоритм выполнения данного действия:
- Выбрать закладку «Разметка страницы»/»Дизайн«;
- В блоке инструментов «Фон страницы» щелкнуть мышью по стрелке «Цвет страницы»;
- В открывшемся списке щелкнуть мышью по строке «Нет цвета».
Как пошагово создать брошюру в Ворде (Word) 2007
Как пошагово создать брошюру в Ворде 2007? Рассмотрим инструкцию наглядно.
Для начала откройте документ с заранее приготовленным текстом и картинками, которые будут на брошюре. Далее в Ворде нажимаете раздел «Разметка страницы», затем «Параметры страницы» (скрин 2).

В открытых параметрах выберите из списка «Брошюра» и установите число страницы «Все». Ориентация брошюры должна быть альбомной. Далее устанавливаем размеры брошюры, например, верхнее поле 1см, нижнее 1,5см. Размеры внутри можно оставить по умолчанию и переплет. После чего нажимаете кнопку «OK».
Если вам нужно изменить формат и объем бумаги на другой, для этого нажмите размер бумаги в окне настроек (скрин 3).

По умолчанию уже стоит формат А4, но вы можете выбрать другие варианты, например, А3. Здесь можно поменять размеры. К примеру, установим ширину 29,7 см и высоту 21см. Также сохраняем изменения кнопкой «OK». Длинные документы можно разделять на несколько брошюр. В разделе «Число страниц брошюр» выберите количество необходимых страниц.
Если в вашем документе текста не было, то после настроек брошюры ничего не появится. Здесь необходимо оформление. Для этого вставляете текст с картинками в документ. Далее подгоняете его под размеры через «Параметры страницы».
Когда брошюра создана, ее можно распечатать. Кликните кнопку «Файл», далее «Печать». Выбираете число документов на листе, например, 2. После чего отправляете брошюру на распечатку.
Дизайн рекламного буклета
Производители используют такой вид рекламы для того, чтобы заявить о выходе на рынок нового продукта, осветить это событие, кратко проинформировать с указание технических характеристик, стоимости и контактной информации. В буклете, кроме текстовой нагрузки, присутствует фотообзор товара, под разным углом и естественно в наиболее выигрышном свете.
Неоднократно такие буклеты можно увидеть на специализированных выставках. Например, на презентации новой модели внедорожника, участники выставки непременно получат печатную рекламу для ознакомления с основными характеристиками автомобиля.
Для привлечения потенциальных покупателей, используются все доступные методы рекламы: от средств массовой связи до мобильного борда на проезжей части. Но, не одна рекламная кампания не проходит без печатных буклетов, которые являются ее необходимой составляющей.
В зависимости от сферы деятельности и целевой аудитории (ЦА – на кого рассчитан продукт), данный тип рекламы может быть как полноцветным
, так и черно-белым.
Например, для рекламы детского летнего лагеря будут использоваться яркие цвета, «кричащие» лозунги и увлекательно расписанный распорядок дней. Для рекламы ВУЗа, такое издание, прежде всего, будет информировать об условиях поступления, специализациях, стоимости обучения и преподавательском составе. Такие буклеты часто черно-белые, поскольку главный акцент на информативность.
Буклет –
это ненавязчивое заявление о себе, красиво оформленная информация, которая оседает в сумочке конечного потребителя.

Образцы наполнения рекламного буклета
Перед началом составления такого издания, следует освоить азы написания успешного рекламного текста, который на подсознательном уровне «подталкивает», стимулирует ЦА к покупке. Для этого необходимо знать ответы на пять основных вопроса потребителей.
Что?
Обязательно, в самом начале буклета указываются наименование товара или оказываемой услуги. Преподнести его нужно так, словно это не товар, а атрибут определенного уровня жизни, который сейчас потребителю доступен.
Кому?
Описывается, для кого предназначен товар. Продавец хорошо знаком со своей ЦА, но покупатель сам должен проявить инициативу, захотеть быть членом этого сообщества. Например, далеко не каждый может позволить себе элитный китайский чай, довольствуясь чаями массового производства. Быть тем, кто один на миллион пьет вкусные редкие сорта чая, умеет отличить чай от чайного «мусора» и гордо носит звание чайного гурмана. Если вам удалось вызвать подобные эмоции у потребителя – он зачислен в круг ваших постоянных покупателей.
Зачем?
На данном этапе приводятся примеры, когда товар или услуга, просто жизненно необходимы. Например, зонт в дождливую погоду или кондиционеры в знойную жару.
Почему?
Расписываются конкурентные преимущества, подчеркиваются достоинства и уникальные условия акции.
Как?
Знакомим потребителя с условиями осуществления желаемой покупки. На последнем этапе указываются местонахождение предлагаемого товара, график работы и контактные телефоны. Дополнительным бонусом, причем для обеих сторон, будет размещение карты проезда.

Способы в ворде 2003
В привычном для нас порядке рассмотрим сперва более классическую версию офиса, а потом уже перейдем к современным.
Я вижу два варианта создания:
- Вручную
- С помощью шаблонов
В первом случае мы просто делаем формат страниц более подходящим для создания на нем брошюры, а во втором выбираем уже готовые шаблоны, которые нам предоставила компания Microsoft и подгоняем свои данные.
Способ №1
Начнем с первого.
Во-первых, создаем новый документ. Об этом я подробно рассказывал в одной из предыдущих статей. Рекомендую ознакомиться.
Во-вторых, все, что теперь нам необходимо сделать это подогнать параметры листов. Делается это через меню «параметры страницы», которое находится в верхней части окна. Чтобы перейти туда кликайте мышкой на пункт «Файл» и там выбирайте необходимый нам пункт.

В открывшихся настройках нам необходимо обратить внимание на несколько пунктов, которые будут влиять на вид нашего результата

В блоке «Страницы» выбирайте из первого меню пункт «Брошюра». Кстати, ориентация автоматически меняется на альбомную.
После первого этапа появится еще одно меню, в котором необходимо указать необходимое количество страниц
Так же можно указать все страницы документа.
Необходимо настроить поля и, в частности, обратить внимание на переплет, если планируете скреплять листы. Руководствуйтесь личными требованиями, а также обратите внимание на образец внизу окна, который будет показывать будущий вид брошюры.
После ввода необходимых параметров нажимайте на кнопку «ОК» и программа изменит настройки документа под введенные вами.
Что дальше? Заполняйте вашу брошюру необходимой информацией, добавьте колонтитулы. Если не знаете, как их добавить, то обязательно прочтите мою статью!
Способ №2
Теперь рассмотрим второй метод, который может очень сильно упростить создание вашего будущего буклета!
Для этого нам очень пригодятся встроенные шаблоны. Итак, как и в первом случае создадим новый документ
После этого обратите внимание на правую часть окна синего цвета. Нажимайте на кнопку «Создать документ»

После этого раскроется более детальное меню, в котором можно заметить блок «шаблоны». В данном нем нам необходим пункт «на моем компьютере» так что кликаем на него.

В открывшемся меню вы увидите большое количество различных шаблонов для самых разных целей. Они разбиты на категории, что поможет вам выбрать необходимый, если в будущем будете ими пользоваться. Но сейчас нас интересует вкладка «Публикация», где мы можем заметить пункт «брошюра». Выбираем его, нажимаем «ОК».

После этого в вашем документе появится текст с полезными советами и форматирование, установленные в данном шаблоне. Изменяйте текст, руководствуясь инструкцией. Ничего сложного в этом нет, ведь все остальное подогнано с помощью шаблона.

Дальше предлагаю вашему вниманию пошаговую инструкцию как сделать брошюру в ворде 2007, 2010 и в более поздних версиях.
Способ создания буклета в ворде «вручную»
Итак, для того чтобы самостоятельно создать буклет необходимо:
1. Установить границы документа и его ориентацию.
Открыть документ Microsoft Word
Изменить положение страницы документа в меню «Разметка Страницы» выбрать подменю «Ориентация» — «Альбомная»
 Следующим шагом необходимо настроить границы листа для того чтобы далее формировать текстовые и графические объекты.
Следующим шагом необходимо настроить границы листа для того чтобы далее формировать текстовые и графические объекты.
Самый быстрый способ изменения отступов – остаться в меню «Разметка Страницы» и выбрать пункт «Поля».
В подменю уже есть заготовки разных вариантов размеров отступов по всему периметру документа. Можно выбрать шаблон «Узкий» или указать собственные значения величины отступов. Для этого во вкладке поля кликнуть на пункт «Настраиваемые поля». В появившемся окне прописать необходимую величину значении отступов и нажать «ОК».
 2. Разделить документ на колонки.
2. Разделить документ на колонки.
Количество колонок зависит от того во сколько раз должен складываться готовый буклет. Рассмотрим стандартный буклет с тремя колонками.
Для того чтобы разделить документ в том же меню «Разметка Страницы» нужно открыть пункт «Колонки».
В появившемся меню кликнуть на иконку с необходимым количеством колонок. Документ разделится на зоны, но визуально это будет видно только после ввода текста.
Для большего удобства можно выделить границы колонок цветом. Достаточно открыть пункт «Другие Колонки» в этом же подменю.
 Далее поставить галочку напротив указателя «Разделить» и нажать «ОК». Кстати, в этом же окне можно настроить размер колонок. Или увеличить их количество, если нужно больше.
Далее поставить галочку напротив указателя «Разделить» и нажать «ОК». Кстати, в этом же окне можно настроить размер колонок. Или увеличить их количество, если нужно больше.
 Документ с разделителями:
Документ с разделителями:
 Для того чтобы линии появились нужно ввести текст или перейти из колонки в колонку клавишей Enter.
Для того чтобы линии появились нужно ввести текст или перейти из колонки в колонку клавишей Enter.
3. Заполнить поля документа необходимым текстовым и графическим материалом.
При этом можно пользоваться всеми инструментами и возможностями Word.
- вставить изображения;
- поменять фон документа или колонки;
- воспользоваться графическими объектами WordArt;
- менять шрифты их размер и цвета.
Для создания титульного листа используется аналогичный способ.
Распечатка брошюры в формате PDF
Печать сверстанной книжки можно делать непосредственно из программы Ворд. Но часто типографии предпочитают другие форматы. В свежих версиях программы есть возможность сделать из брошюры файл PDF (Файл — Сохранить как).
На выходе получится документ с последовательной нумерацией, без перемешивания. Это удобно, если чтение будет производиться с экрана компьютера. Этот же файл можно распечатать как книжку: в настройках печати выбрать вкладку «Макет», а в ней включить двустороннюю печать и поставить галочку «Буклет».
Если на выходе файл для печати представлен в формате PDF, то мало кто догадается, что для его создания использовался обычный Ворд. Возможности Microsoft Word для изготовления брошюр, конечно, не настолько богатые, как у профессиональных издательских систем, но вполне достаточные для получения удовлетворительного результата.
Скачивание программ для создания буклетов
На просторах интернета есть огромное множество различного ПО для создания буклетов. Как выбрать из этого многообразия то, что подойдет именно вам? Где скачать программы, чтобы не подцепить вирусы? Ответы на эти вопросы вы получите далее.
Способ 1: FinePrint
ФайнПринт, к сожалению, не является полноценным программным продуктом, но несмотря на это, при помощи него вы с легкостью сможете напечатать любую брошюру или листовку. Помимо этого он включает в себя и другие возможности, такие как добавление элементов, подгонка под различные форматы бумаги и т.п.
Этот продукт подойдет прежде всего тем, у кого уже готова графическая и текстовая составляющая буклета, и осталось лишь правильно перенести информацию на бумажный носитель.
Скачать FinePrint

-
- После этого появится окно, в котором вы должны выбрать, куда вы хотите сохранить файл установщика. После того, как вы указали путь, нажмите «Сохранить».

-
- Запустите скачанный файл от имени администратора. Для этого кликните по нему правой кнопкой мыши и выберите соответствующую строку.

-
- Теперь установщик спросит, интерфейс на каком языке удобнее всего для пользователя. После того, как вы определились с выбором, кликните «Далее».

-
- После этого следует определиться, кто будет использовать данную программу, только данный пользователь или же все пользователи. Сделайте выбор и нажмите кнопку «Далее».

-
- Дождитесь окончания установки.

-
- Установка завершена. Можете испытать программу в действии.

Интерфейс программы выглядит следующим образом:

Способ 2: Scribus
Скрибус является бесплатной программой для создания буклетов и не только. Также она позволяет выбирать количество сгибов, добавлять тематические изображения, выравнивать элементы на листе. Стоит заметить, что она абсолютно бесплатна.
Скачать Scribus
-
- Скачайте Скрибус с официального сайта по ранее указанной ссылке. В списке выберите операционную систему, которая установлена у вас на компьютере.

-
- Вы увидите ссылку на загрузку программы. Кликните на нее.

-
- Дождитесь окончания скачивания файла установщика и запустите его.

-
- Выберите язык. Нажмите «ОК».

-
- Появится окно приветствия. Кликните на кнопку «Далее».

-
- Ознакомьтесь с лицензионным соглашением. Нажмите «Далее».

-
- Укажите путь, куда вы хотите установить Скрибус. Продолжите установку.

-
- Выберите полную версию установки. Кликните «Далее».

-
- Выберите название для папки, где будут храниться файлы Скрибуса.

-
- Дождитесь окончания установки.

-
- Установка завершена.

-
- Теперь можете ознакомиться с интерфейсом программы.

Программа также предоставляет возможность создания буклетов на основе готовых шаблонов.

Способ 3: Microsoft Office Publisher
Паблишер, пожалуй, самая известная программа для создания буклетов, открыток и другой печатной продукции. Она обладает дружественным интерфейсом. Как в ней работать, сможет разобраться даже школьник. Помимо этого, она включает в себя большой набор шаблонов, графических материалов, вариантов оформления, шрифтов. Скачать или купить вы ее можете на официальном сайте в пакете с остальными программами Майкрософт Офис. При установке вы уже сможете указать, какие компоненты вам нужны.
Скачать MO Publisher

-
- В выпадающем списке выберите строку «Для дома».

-
- Нажмите на «Попробовать месяц бесплатно».

-
- Теперь вам нужно войти в вашу учетную запись Майкрософт. Это может быть электронная почта, номер телефона или ваш логин в Скайпе. Для этого заполните соответствующее поле. Нажмите «Вход».

-
- Введите пароль для своей учетной записи.

-
- Сайт также попросит вас ввести дополнительные данные.

-
- На экране появятся условия пользования программой, а также цена.

-
- Снова введите личные данные. На этот раз это нужно для того, чтобы оформить документы на приобретение ПО.

-
- Укажите данные банковской карты и прочую информацию.

- После того, как вы закончите авторизацию, программный пакет будет доступен к скачиванию.
Интерфейс программы выглядит следующим образом:
Создать буклет самостоятельно не так уж сложно. Главное, выбрать ту программу, которая подойдет для осуществления ваших целей, и скачать её с официального источника, так вы сможете избежать попадания вирусов на ваш компьютер.