Как установить гаджеты на рабочий стол в windows 10
Содержание:
- Возвращаем виджеты с помощью утилиты Gadgets Revived
- Сравнительная таблица
- Что такое гаджет для Windows
- Почему пропали виджеты в Windows 10?
- История появления гаджетов для windows
- Как установить гаджеты на рабочий стол Windows 10 с помощью программ
- Чем открыть файл gadget
- Топ-10 гаджетов
- cpu.anorexia
- xWidget
- Как установить программу для гаджетов в Windows 10?
- Gadgets Revived
- Начало установки виджетов
- Что такое гаджеты в ОС Windows
Возвращаем виджеты с помощью утилиты Gadgets Revived
Программа Gadgets Revived является абсолютно бесплатной. Загрузить утилиту можно с ее официального сайта http://gadgetsrevived.com. После загрузки инсталлятора можно приступать к непосредственной установке. Запустив инсталлятор, перед нами появится окно, где нам предложат выбрать язык установки.
Выберем язык и продолжим, после чего попадем в стартовое окно инсталлятора. В стартовом окне нажмем кнопку Далее > и переместимся в окно выбора языков.

По умолчанию у нас уже стоит русский язык, поэтому продолжаем установку.

В появившемся окне нам необходимо нажать кнопку Установить, после чего начнется установка программы. Завершив установку, инсталлятор выведет последнее окно, в котором мы нажмем кнопку Завершить.
Теперь можно приступать к установке виджетов. Для этого перейдите на Рабочий стол и кликните по нему правой кнопкой мыши. В появившемся контекстном меню выберите пункт «Гаджеты».

Должно появится окно с виджетами, которые были предустановлены в семерку.
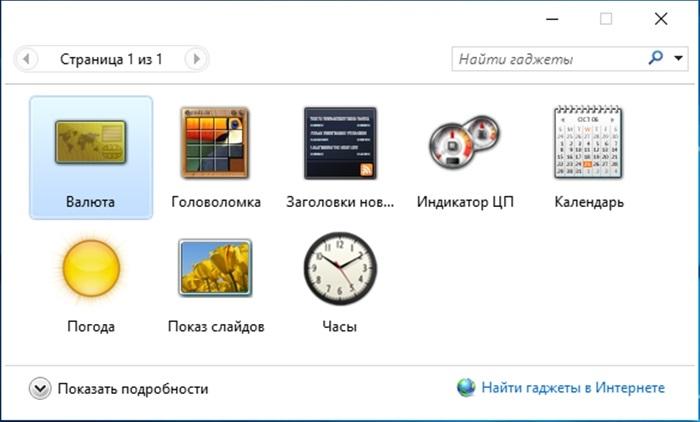
Чтобы добавить гаджеты на Рабочий стол, просто перетяните необходимый на него. Например, так выглядит перетянутый виджет «Часы» на Рабочем столе.
Из обзора утилиты Gadgets Revived видно, что она практически полностью копирует внешний вид и функционал встроенных виджетов в семерке. Например, гаджет часы имеет аналогичные настройки гаджетов Windows 7.

Если вам недостаточно предустановленных гаджетов, вы можете найти сотни новых гаджетов на главной странице http://gadgetsrevived.com.
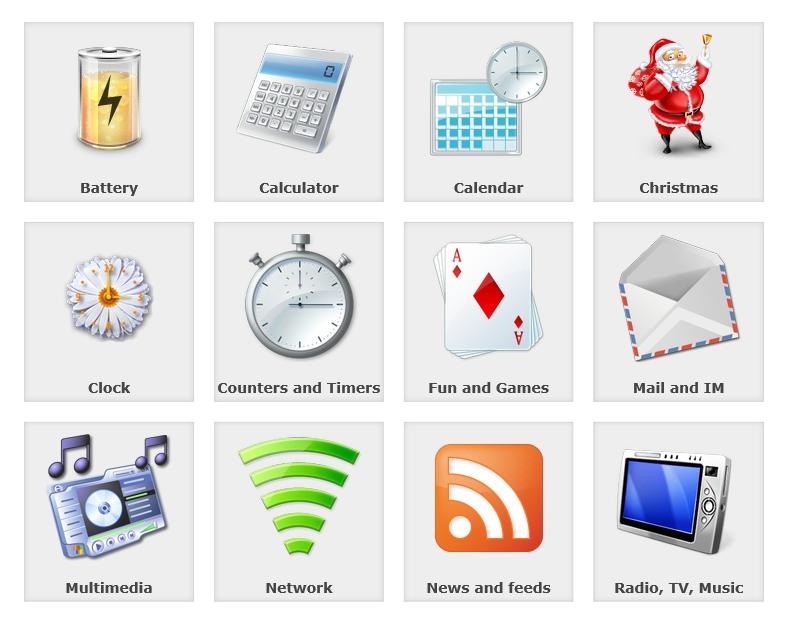
Для установки понравившегося гаджета, его достаточно загрузить с официального сайта. После этого открыть скачанный файл и в появившемся окне нажать кнопку Установить.

Например, так выглядят установленные красивые часы Ferrari Clock на Рабочем столе.

Загрузить этот виджет часов можно на странице http://gadgetsrevived.com/1279.
Сравнительная таблица
| Название гаджета | Категория | Язык | Поддерживаемые ОС |
|---|---|---|---|
|
Clipboarder |
Системные | Английский | Windows 7, 8, 10 |
|
Vigor |
Системные | Английский | Windows XP, 7, 8, 10 |
|
World Cities Widget |
Информационные | Английский | Windows XP, 7, 8, 10 |
|
HUD Time |
Информационные | Английский | Windows 7, 8, 10 |
|
Launch Control |
Быстрый запуск | Английский | Windows 7, 8, 10 |
|
Моя погода |
Информационные | Русский | Windows 7, 8, 10 |
|
Modern Vinyl Player |
Мультимедиа | Английский | Windows XP, 7, 8, 10 |
|
Futuristic Car Dashboard |
Дата и время, системные | Английский | Windows XP, 7, 8, 10 |
|
Vintage Radio |
Мультимедиа | Английский | Windows XP, 7, 8, 10 |
|
cpu.anorexia |
Системные | Английский | Windows XP, 7, 8, 10 |
Что такое гаджет для Windows
Гаджет для Windows – это специальное мини-приложение, максимально простое в использовании и предназначенное для выполнения несложных узкоспециализированных задач. Платформа гаджетов дебютировала около 10 лет назад в операционной системе Windows Vista и тогда являлась частью ещё одного механизма – боковой панели Sidebar.
Изначально система предлагала лишь небольшую группу простеньких гаджетов, включая часы, календарь, просмотр погоды, лент новостей и курсов валют, а также мониторинг процессора и оперативной памяти. Остальные гаджеты пользователь мог установить из официального сайта-каталога или же из сторонних источников.
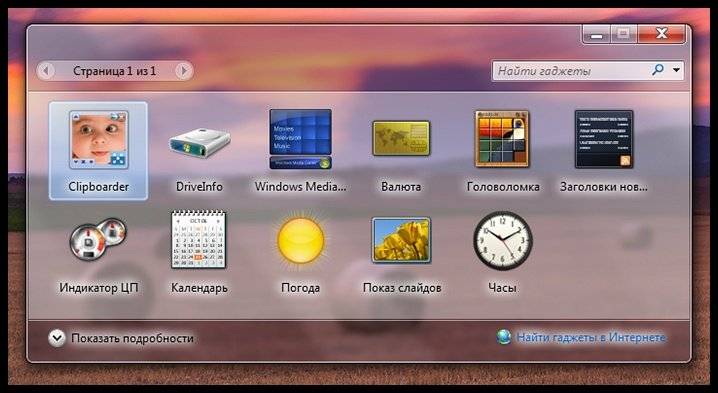
К примеру, два первых гаджета на скриншоте выше в первоначальный комплект не входят и были установлены автором статьи отдельно.
Начиная с Windows 7 Microsoft позволила гаджетам «жить своей жизнью», разрешив пользователю размещать их где угодно на рабочем столе. В свою очередь, от боковой панели было принято решение отказаться, хотя в памяти системы все гаджеты для Windows так и остались объединены общим процессом sidebar.exe.
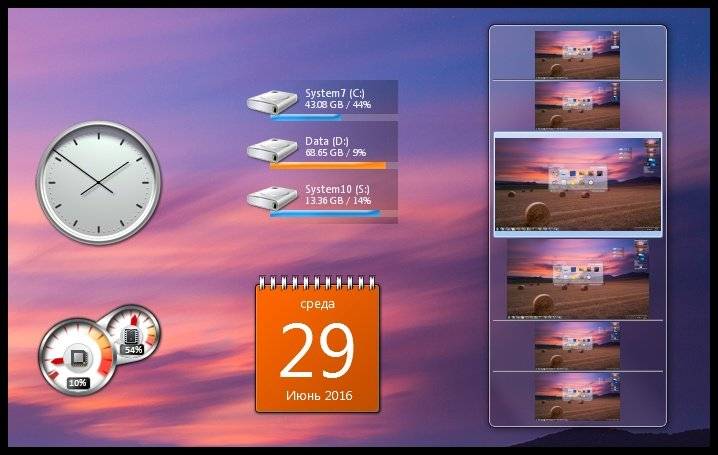
Исчезновение гаджетов произошло незадолго до выхода финальной версии Windows 8. Буквально на самом последнем этапе её тестирования Microsoft выпилила мини-приложения из системы. Формальным поводом стали проблемы безопасности, вдруг обнаружившееся в гаджетах, однако, что мешало корпорации их исправить и вернуть данную функциональность в систему – загадка.
Почему пропали виджеты в Windows 10?
После выхода Windows 7 компания Microsoft серьезно задумалась об отключении функции «Гаджеты» из своих операционных систем. Так, в новой ОС Windows 8 гаджеты пропали и в последующих операционных системах уже не появлялись. Вот несколько причин, почему отключили гаджеты:
- По мнению разработчиков, основной причиной отключения гаджетов стала их небезопасность. Звучит смешно, но корпорация Microsoft ссылается на то, что злоумышленники могут получить чуть ли не самые сокровенные данные через гаджеты.
- Непопулярность виджетов. Действительно, после выхода Windows 7 и развития различных IT-технологий популярность гаджетов резко упала.
- Стоит добавить еще одну причину, из-за которой, по моему мнению, отключили гаджеты. При первом подключении компьютера гаджеты автоматически включены, поэтому они будут сильно влиять на производительность слабого компьютера. В связи с этим, продуктивнее будет их вовсе убрать из системы, чтобы они не влияли на загрузку компьютера.
Помимо рассмотренных причин, есть еще одна, которая заключается в решении всех этих проблем. С реализацией нового дизайна, разработчик включил в меню «Пуск» так называемые динамические плитки, которые должны были полностью заменить гаджеты. Как видно на картинке, они отображают различные файлы, сообщения из почты и многие другие функции, которые были доступны в оригинальных гаджетах.
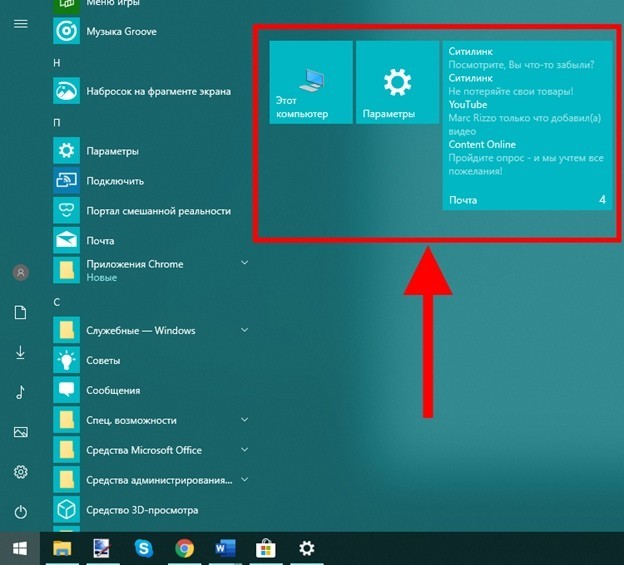
Пример встроенных виджетов
Недостаток плиток заключается в том, что их нельзя переместить на рабочий стол. Поэтому большинство пользователей перешли на различное программное обеспечение, позволяющее запускать гаджеты на рабочем столе в Windows 10.
История появления гаджетов для windows
Самые первые гаджеты в немалом количестве можно было встретить в Windows Vista. Располагались они на специальной панели. В Windows 7 гаджетов было уже несколько поменьше, но все желающие разнообразить ими свою систему могли легко скачать эти «украшения» как с официального сайта Microsoft, так и с других источников в Интернете.
С выходом Windows 8 положение изменилось кардинальным образом. На рабочем столе этой системы гаджеты практически отсутствовали. Ситуация дополнилась еще и тем, что скачивать их на официальном сайте Microsoft уже было нельзя. Представители компании объяснили этот факт тем, что не оснащали систему гаджетами из-за возможных проблем с аспектами безопасности. Но данные программки сделали работу с Windows настолько удобной, что пользователи отказываться от них не собирались. Откликом на решение проблемы стало появление большого спектра разнообразных программ, которые возвращали поддержку гаджетов.
Похожий аскетичный подход, как в «восьмерке», к подобного рода «украшательствам» наметился и в новой OS, хотя, нужно помнить о том, что нас познакомили только с ее тестовой версией, и в итоге еще можно увидеть совершенно иной продукт
Тем не менее, вопрос установки гаджетов актуален и для ныне существующей windows 10, поэтому в данной статье мы остановим свое внимание на том, что такое гаджеты, как их устанавливать и управлять ими. Также поговорим о том, какие именно гаджеты для Windows 10 станут наиболее популярными
Как установить гаджеты на рабочий стол Windows 10 с помощью программ
8GadgetPack
8GadgetPack – одно из самых распространенных решений, чтоб установить виджеты на рабочий стол Windows 10. Сильно похоже на то, что раньше было в ПК с Виндовс 7, предлагает достаточное количество разных виджетов, бесплатно и легко устанавливается. Нужно просто скачать и открыть установочный файл и запустить программу. Работает на русском языке, а в интернете можно найти видео о том, как ее правильно использовать.

На официальном сайте программы можно ознакомиться со списком виджетов и разработчиками этих решений и тем, как включить виджеты. Там есть, в том числе, гаджет для выключения компьютера Windows 10. Учитывая, что напротив часов, календаря и некоторых других указан Microsoft, можно предположить, что и сама функциональность виджетов в этой программе максимально напоминает то, что было в 7.
К слову, это же ПО отлично работает и на 8 и 8.1.
Windows Desktop Gadgets
Windows Desktop Gadgets – вторая популярная программа для установки гаджетов Windows 10, у которой есть один значительный недостаток перед вышеописанным. В списке его виджетов есть только те, которые ранее были в 7, разработанные самой Microsoft. Даже панель гаджетов выглядит так же. С другой стороны, это решение отлично работает с файлами с расширением .gadget, которое было создано компанией специально для этих целей. Их все еще можно найти в интернете. После установки приложения не составит труда узнать, где находятся гаджеты в Windows 10. Это привычная панель управления.

MFI10
Последний вариант – аналог, но чуть более комплексный, в принципе, поможет с решением проблемы недостатка виджетов в новой системе. Он называется MFI10, и предоставляет возможность установки не только гаджетов, но и множество других функций, которые были в ранних версиях Виндовс, но пропали в 10. Установочный файл представляет из себя файл .iso. Он работает только на английском языке, но позволяет добавить множество других инструментов и полноценно настроить Windows 10:
Устанавливаем Календарь на рабочий стол Windows 10
- Медиа-центр;
- Movie Maker;
- .NetFramework;
- DirectX 9 версии и многое другое.
Вполне вероятно, что, покопавшись в интернете, можно найти и другие менее известные решения, но нужно ли это делать, учитывая, что описанные выше позволяют вернуть функциональность, которая была в 7 и даже больше.

Если вы ищете способы, как удалить гаджеты на Виндовс 10 – то это делается простым удалением программ, которые добавляют их в ОС.
Изначально в Виндовс 10 гаджеты рабочего столаотсутствуют. Разработчик убрал такую возможность персонализации. Задумано, что их заменят новые плитки в меню «Пуск», которое можно развернуть во весь экран. Однако существуют программы от сторонних разработчиков, позволяющие настроить рабочий стол с использованием различных виджетов из огромной библиотеки.
Одни из самых популярных приложений с такими возможностями — Gadgets Revived и 8GadgetPack. О них и пойдет речь в данной статье.
Чем открыть файл gadget
К сожалению, так как гаджеты были убраны из последующих за Windows 7 версий ОС Microsoft, пользователи потеряли не только набор мини-приложений, которые были встроены в систему, но и возможность устанавливать сторонние файлы с расширением .gadget. Когда-то они были для Windows родными, но теперь система их абсолютно не признаёт:
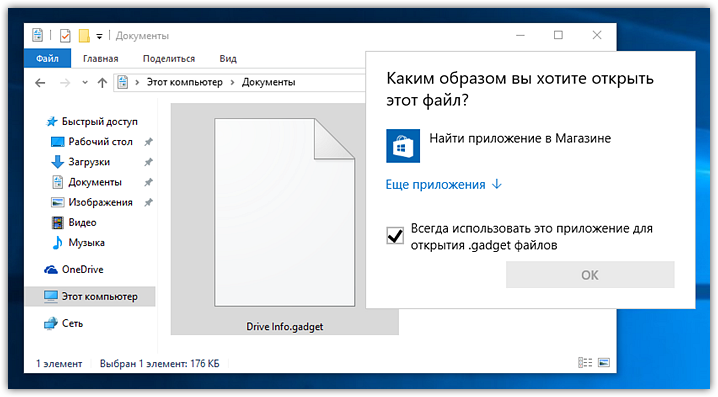
Впрочем, выход из сложившейся ситуации есть. Вы вновь сможете открывать файлы gadget, если установите приложение 8GadgetPack.
Оно бесплатно, не несёт с собой никакой рекламы и прочего мусора. Программа, возвращающая в систему функциональность гаджетов, прекрасно работает в Windows 10, включая Anniversary Update.
Более того, автор не перестаёт обновлять 8GadgetPack, раз в несколько месяцев дополняя и совершенствуя входящие в состав комплекта гаджеты. На момент написания этой заметки, актуальной являлась 19-а версия 8GadgetPack. Клик по кнопке «Download» на официальном сайте тут же начнёт загрузку приложения, дистрибутив которого весит менее 20 МБ.
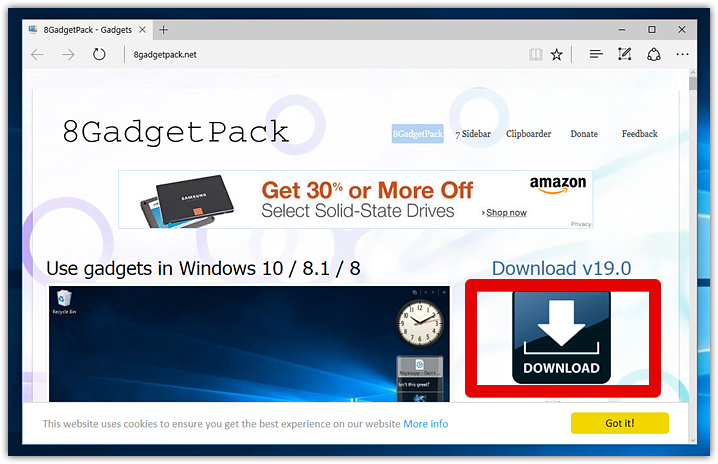
Загрузив 8GadgetPack, отыщите его в папке загрузок:
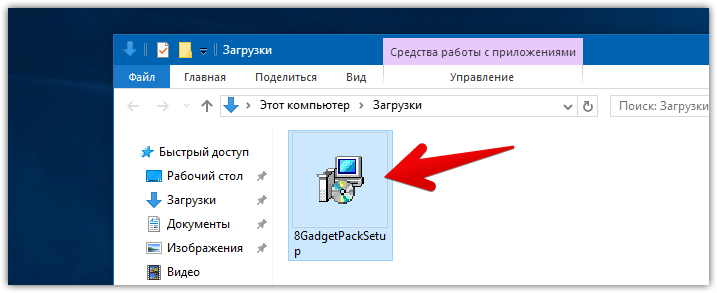
И начните инсталляцию:
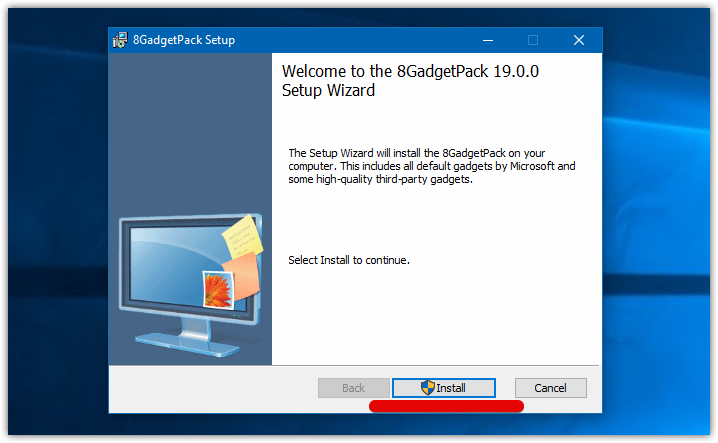
Не забудьте нажать «да» в окне контроля учётных записей:
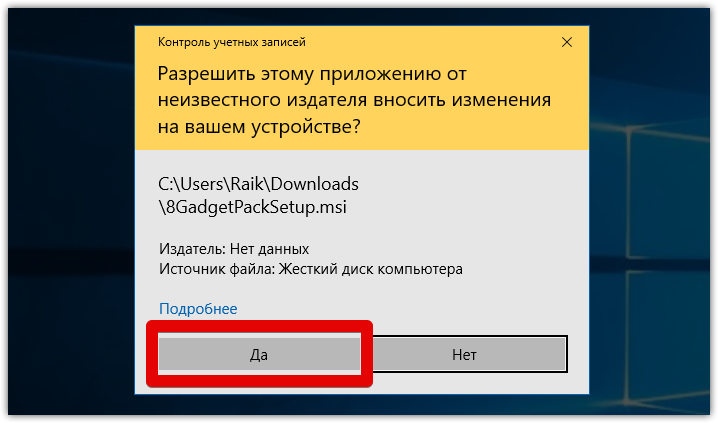
Сразу же после инсталляции 8GadgetPack, ОС «вспомнит» файлы gadget, и вы сможете открывать их также, как делали это в Windows 7.
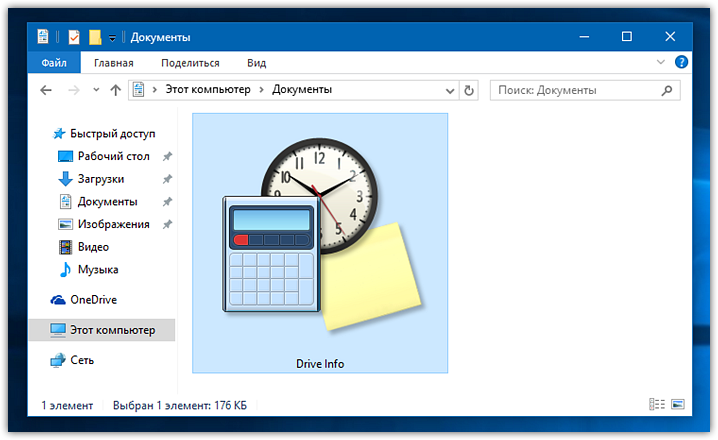
Впрочем, не спешите заново искать все свои гаджеты, потому что 8GadgetPack уже содержит в себе несколько десятков этих мини-приложений, среди которых есть и классические (кстати, ещё вы можете вернуть в Windows 10 классические игры, включая шахматы и сапёр.)
Некоторые из гаджетов сразу же будут отображены на вашем рабочем столе:
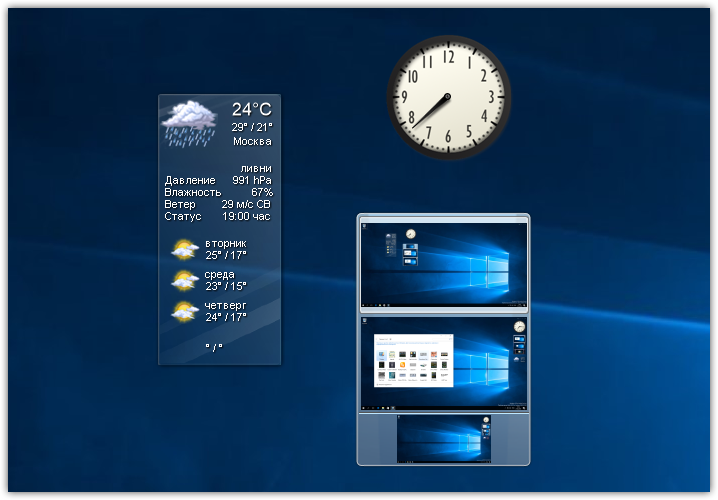
Впрочем, это лишь маленькая часть того, что идёт в комплекте с 8GadgetPack
Обратите внимание, что в контекстном меню рабочего стола вам вновь, как это было в «семёрке», станет доступен пункт «гаджеты»:
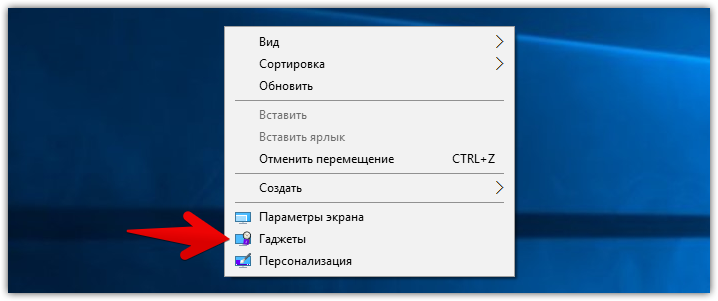
Кликнув по нему, вы увидите всю коллекцию, которая теперь доступна вам на Windows 10. Любое мини-приложение можно добавить на рабочий стол простым перетаскиванием:
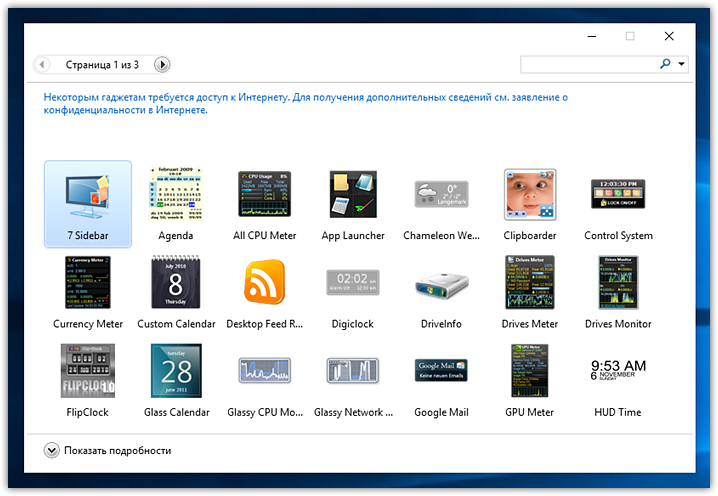
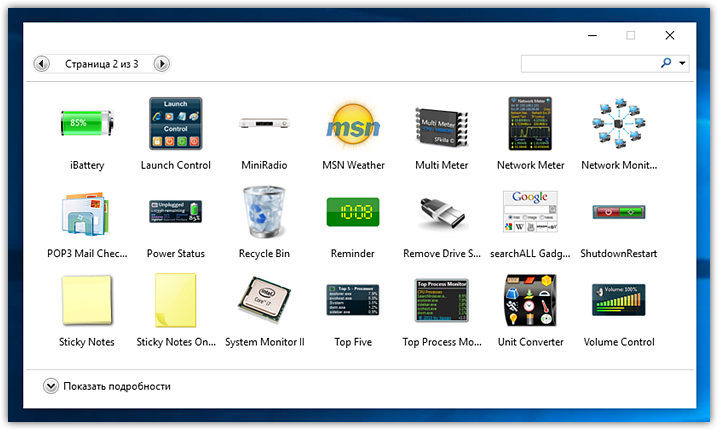
Знакомые классические гаджеты расположились на третьей страничке этой обновлённой галереи:

Далее мы взглянем на самые лучшие и интересные из доступных гаджетов. К слову, вот здесь у нас ещё есть подборка самых красивых заставок для Windows 10.
Топ-10 гаджетов
-
All CPU Meter. Выводит информацию о процессоре: количество задействованных ядер, температура, процент занятой и свободной мощностей.
-
Windows Orb Clock — аналоговые часы, на фоне логотипа Windows. Отличное решение для тех, кому стандартные цифры в доке кажутся слишком маленькими. Обладают простым и аккуратным дизайном — будут смотреться лаконично на любых обоях.
-
Clipboard Manager предоставляет прямой доступ к буферу обмена. Гаджет обладает настраиваемым дизайном, высоким функционалом и простотой использования.
-
Facebook Explorer — стандартный менеджер социальной сети. Вкладки «Сообщение», «События», «Группы».
-
Ultimate Explorer — мини Веб Браузер. Позволяет открывать сайты прямо с рабочего стола. Удобное решение, если нужно узнать погоду или просмотреть последние новости, не используя при этом громоздкие стандартные браузеры.
-
App Launcher — одним из самых раздражающих аспектов операционной системы Windows для многих пользователей является отсутствие панели быстрого доступа к приложениям — аналога Launchbar на Mac OS. Гаджет решает эту проблему, предоставляя боковое меню, на которое можно закрепить часто используемые программы.
-
MiniTV позволяет смотреть ряд известных телевизионных программ, таких как NBC News, CNN, BBC News.
-
Traffic by Bing Maps — простой маленький гаджет, который показывает текущую ситуация на дорогах. Работает на сервисе Bing Maps. Есть возможность добавить несколько мест сразу.
-
Magic Folder — настоящая магия для всех, у кого порядок на рабочем столе не задерживается надолго. Вы перетаскиваете файлы в гаджет — он сортирует их по расширениям и распределяет в соответствующие папки на рабочем столе.
-
Open/Close DVD — совершенно простой, но вместе с тем полезный гаджет, позволяющий одним кликом открыть или закрыть DVD-привод, без необходимости нажатия на физическую кнопку.
Основной задачей гаджетов на рабочем столе является увеличение вашей производительности. Они позволяют постоянно держать полезную информацию на виду и обеспечивают моментальный доступ к часто используемым функциям. Если после установки гаджета количество открытых окон сократилось, значит вы приняли верное решение, установив его.
 Гаджеты на рабочем столе Windows 10
Гаджеты на рабочем столе Windows 10
К сожалению, сейчас нет никаких оснований полагать, что компания Microsoft снизойдет до нужд пользователей и вернет гаджеты в свои новейшие операционные системы. Современный Metro UI — плиточный интерфейс, который позволяет выводить информацию на плитки программ, но ни как не взаимодействовать с их функционалом.
cpu.anorexia

Внешний вид cpu. anorexia
С помощью этого компактного гаджета вы сможете получить максимально полную информацию о работе всех систем своего компьютера, включая его сердце — процессор.
Невзирая на свои размеры — cpu.anorexia вполне способна заменить в операционной системе Windows ее стандартный менеджер процессов.
В выводимой на экран монитора информации присутствуют текущее время и дата, загруженность ядер центрального процессора с полной детализацией, а также количество используемой в настоящее время виртуальной памяти и оставшегося незанятого места на жестком диске.
Кроме отображения полезной информации, гаджет позволяет настроить шрифт выводимого текста и цвет фона, используя для этих целей специальные ползунки.
xWidget
Еще одной замечательной программой, позволяющей установить на рабочий стол Windows 10 всевозможные полезные гаджеты, можно назвать xWidget.
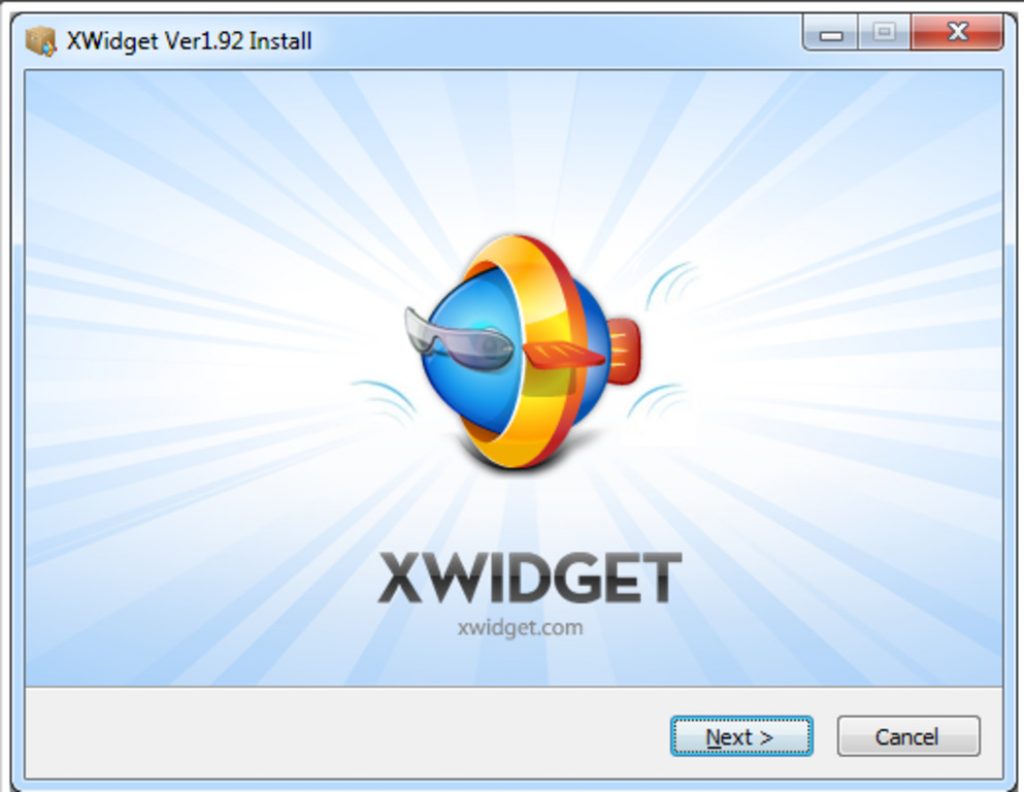
Окно инсталлятора программы xWidget
Инсталляция данной программы является обычным стандартным процессом, а основная «сложность» заключается в прописывании пути установочных файлов и подтверждении запроса на создание ярлыков.
Программа довольно интересная и обладает очень хорошим функционалом, которого вполне достаточно для удовлетворения самых требовательных пользователей.
Установив к себе на компьютер xWidget, вы сразу получаете три неплохих гаджета на рабочий стол, среди которых, чаще всего —симпатичные аналоговые часы, информер погоды в вашем населенном пункте и программа отображения слайдов.
С помощью имеющихся у программы настроек без особого труда можно изменить некоторые параметры имеющихся гаджетов — расположение на рабочем столе компьютера, прозрачность его окна, а также зафиксировать его в определенном месте и сделать абсолютно некликабельным.
Можно также поэкспериментировать и с размерами имеющихся гаджетов, применив к ним одну из 10-ти имеющихся позиций.
Самым большим плюсом xWidget является наличие в ее арсенале большого количества гаджетов, которое с каждым месяцем только увеличивается, чего не скажешь о других программах такого направления.
Ко всему прочему, данная программа является абсолютно бесплатной и не имеет навязчивой рекламы.
Ссылка на скачивание программы xWidget:
Скачать
Среди всего этого разнообразия можно выделить ТОП-10 наиболее распространенных и популярных гаджетов, установив которые вы обеспечите себя полезной, а главное — своевременной информацией.
Как установить программу для гаджетов в Windows 10?
Рассматривать установку каждой из программ я не вижу смысла. Поэтому я решил показать установку на примере 8GadgetPack и MFI10, так как именно эти программы имеют очень хороший функционал, а также доступны к скачиванию с официального сайта.
Установка 8GadgetPack
На главной странице сайта находим кнопку «Download» и загружаем файл. Рекомендую загрузить его на рабочий стол, чтобы после установки не забыть его удалить.
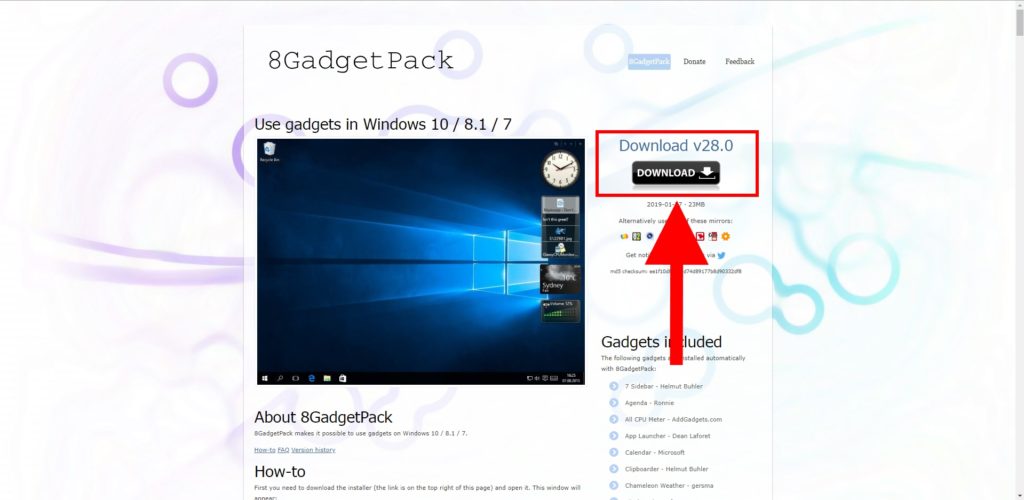
Сначала программу нужно скачать
Запускаем с рабочего стола установочный файл, который называется 8GadgetPackSetup. В открывшемся окне нажимаем кнопку «Install».
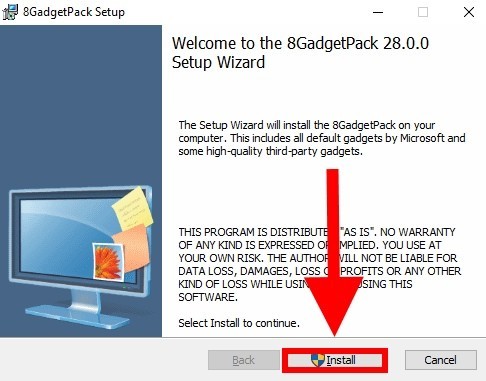
Жмем на Install
Даем разрешение на установку программы и ждем завершения загрузки. В моем случае программа установилась буквально за минуту.
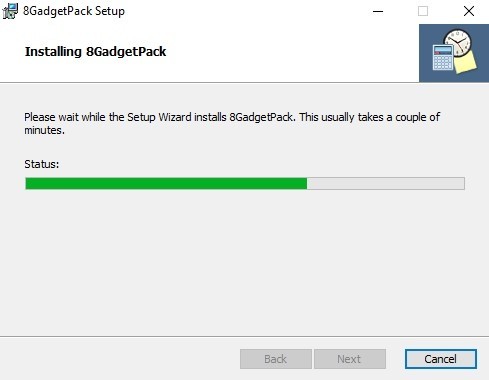
Ждем окончания установки
После того как программа установилась, нажимаем «Finish». Также советую поставить галочку на пункте «Show gadgets when setup exits». Это означает, что гаджеты будут отображаться на рабочем столе.
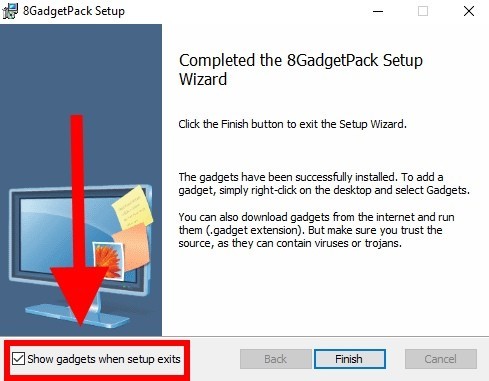
Выставим загрузку 8GadgetPack на рабочем столе. Отмечаем этот пункт галочкой.
Хочу также добавить, что если на вашем компьютере не отображаются гаджеты, то перейдите в меню, которое открывается с помощью клика правой кнопки по рабочему столу. В нем перейдите в «Вид» — «Отображать гаджеты рабочего стола».
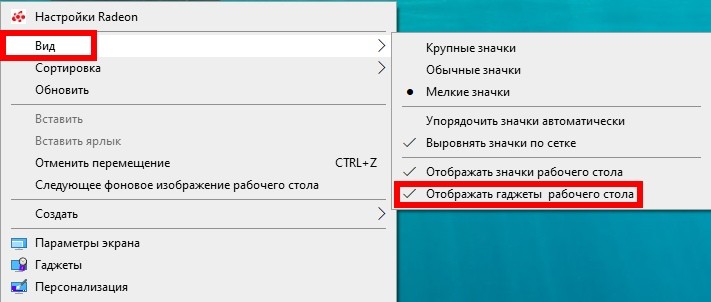
Установка MFI10
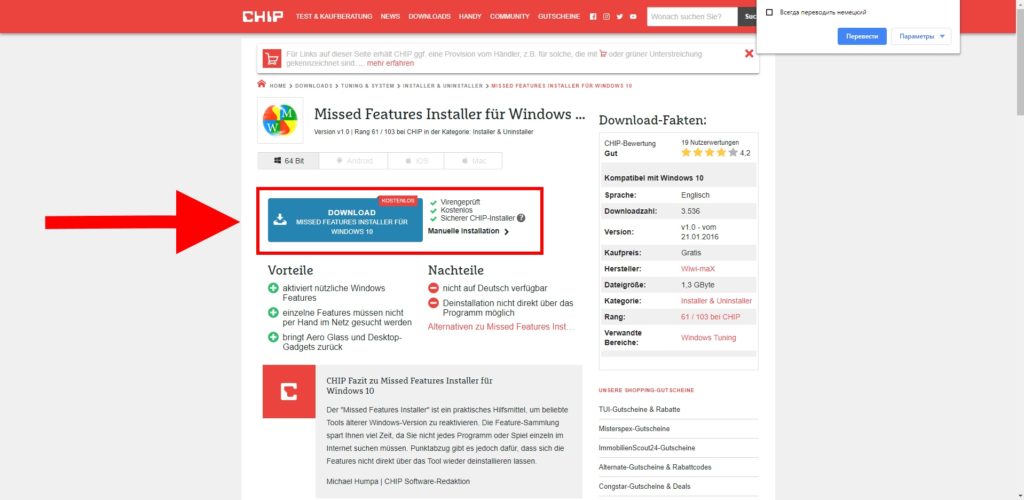
Скачиваем MFI10 с официального сайта
Открываем загрузочный файл и нажимаем на кнопку «Далее».
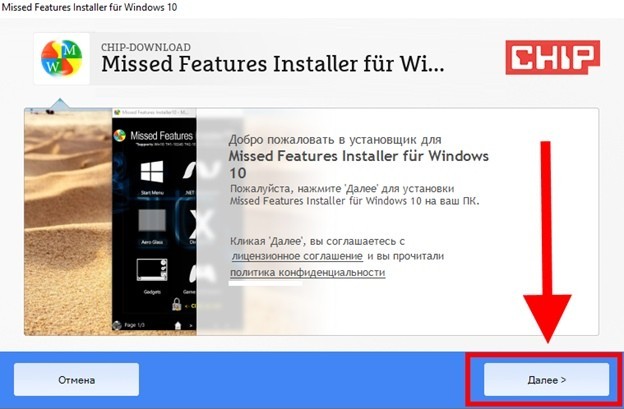
Жмем на кнопку «Далее»… тут без вариантов
Далее происходит поиск загрузочных файлов для установки программы MFI10. В моем случае поиск занял около 5 минут, но всё это зависит от загруженности сервера.
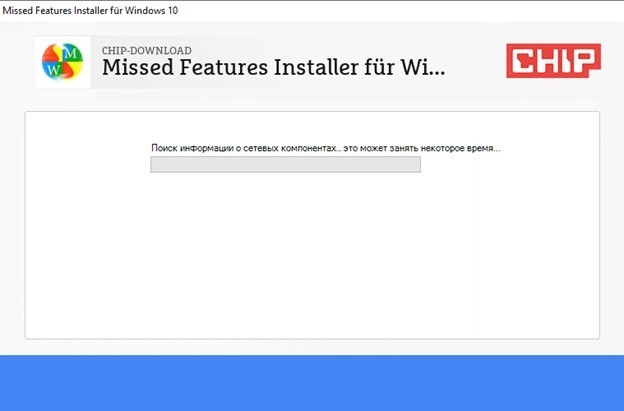
Стоит немного подождать
Как только файлы найдены на сервере, появляется табло с установкой Avast антивируса. Ни в коем случае не устанавливаем его, потому как это может оказаться не только лишним мусором на компьютере, но и вредоносным объектом. Нажимаем для этого на кнопку «Nein, weiter ohne». Именно на эту кнопку, иначе если вы нажмете на кнопку «Далее», то программа установит этот антивирус.
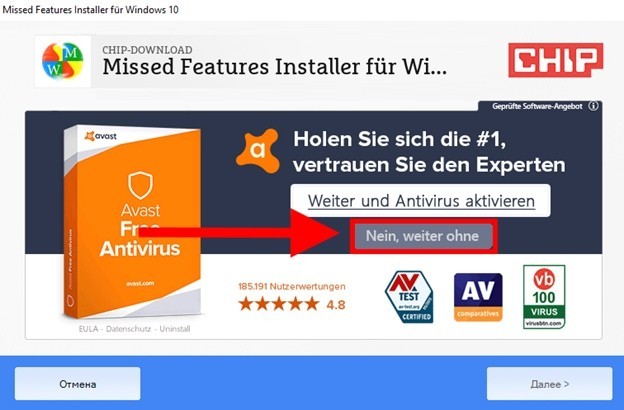
Нет, спасибо.
Далее программа снова предлагает нам установить ненужную для нас вещь. В этом случае нажимаем на кнопку «AUF ICON VERZICHTEN».
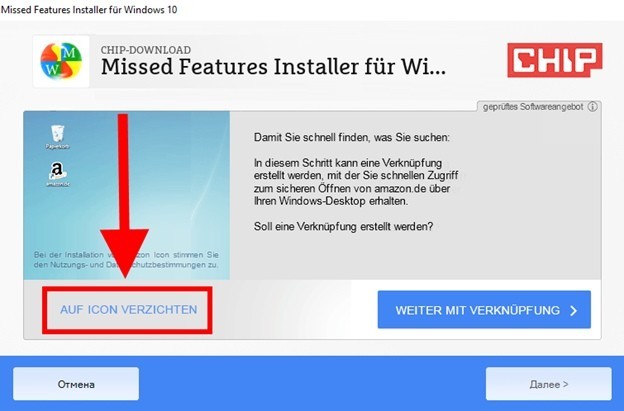
Снова инсталлятор пытается мне что-то втереть. Отказываемся.
После начинается загрузка файлов программы, которые по умолчанию скачиваются в ту папку, где был расположен установочный файл. Сама установка занимает примерно 5-10 минут в зависимости от скорости интернета.
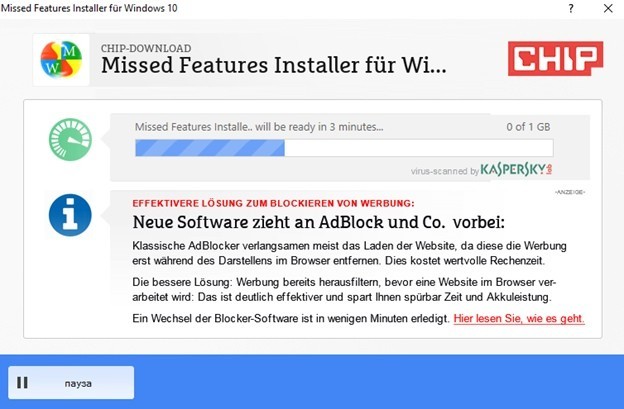
Наконец!
Как только мы убедились, что на нашем компьютере есть нужная программа для открытия iso файлов, кликаем два раза мышью по нашему файлу. В открывшемся окне запускаем уже установленную программу MFI10.
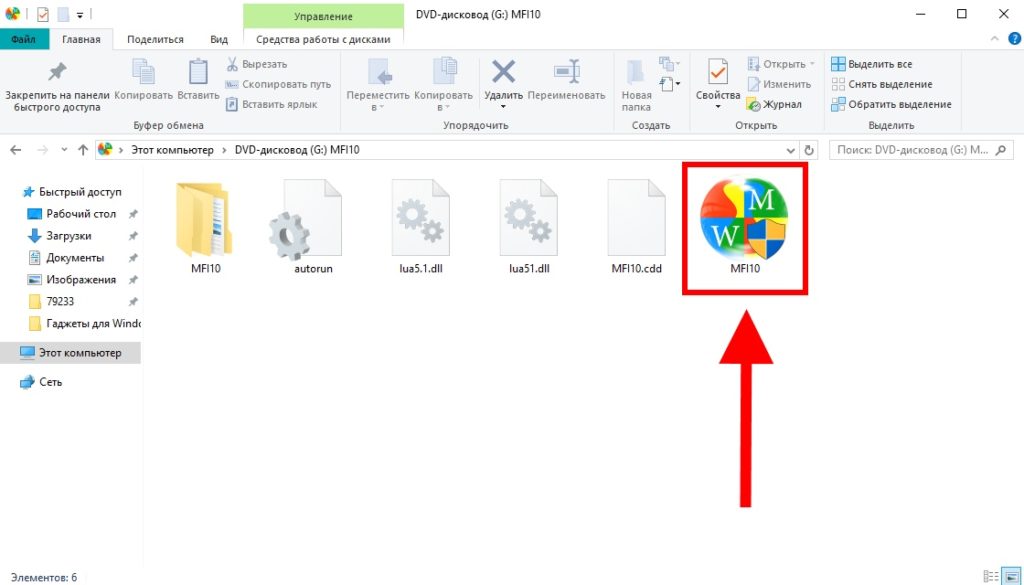
Запускаем!
Подытожив, хотелось бы сказать, что гаджеты в ОС Windows – это сильно недооценённая вещь. Многие пользователи обходят виджеты стороной, а зря. Многие гаджеты на компьютере не уступают по функционалу виджетам на современных смартфонах. Если привыкнуть к их использованию, то можно грамотно спланировать день, быть в курсе всех своих дел, а также помнить о предстоящих праздниках.
Post Views:
3 735
Gadgets Revived
Данное приложение возвращает функцию гаджетов, которая присутствовала в Windows 7. Оно полностью повторяет стандартный сервис, встроенный в «семерку», вплоть до дизайна и набора элементов. Установка программы добавит дополнительный раздел в персонализации системы.
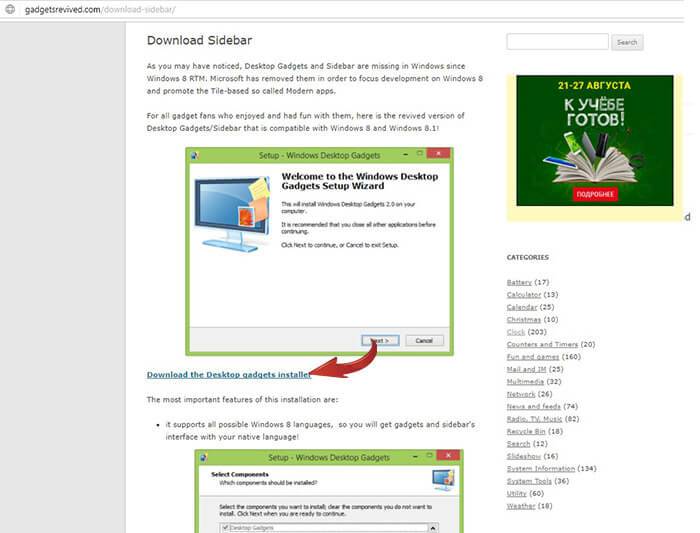
Официальная страница — gadgetsrevived.com/download-sidebar.
Утилита интегрируется в систему, настройка виджетов происходит через контекстное меню главного экрана (ПКМ по свободной области). Откроется библиотека, где гаджеты в Вин 10 про такие же, какие были в Вин 7, в том числе и прежние темы оформления.
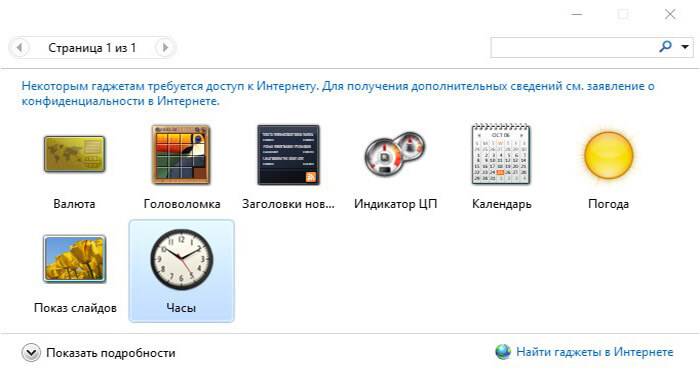
8GadgetPack
Данная программа позволяет настроить в Win 10 гаджеты. У нее более широкий набор функций, если сравнивать с предыдущим вариантом. Но есть и минус — отсутствует официальная русская локализация. Исправить ситуацию можно, если скачать перевод от стороннего разработчика.
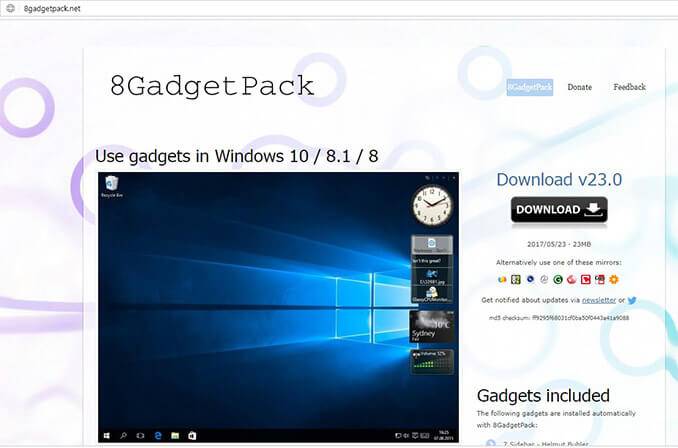
Полностью бесплатно скачать приложение можно на странице 8gadgetpack.net.
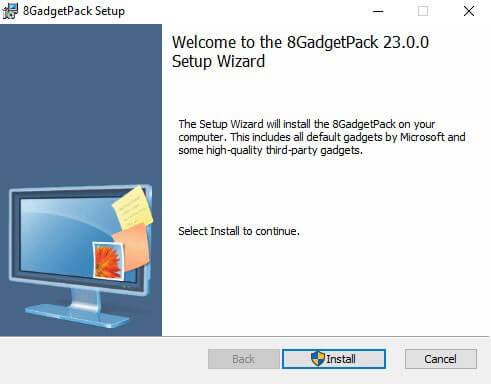
Теперь подробнее изучим ее возможности. В программе широкий выбор различных виджетов. Стоит отметить, что разнообразия намного больше, чем в предыдущем варианте. Приложение позволит не только украсить рабочий стол, но и сделать его более функциональным. Например, есть элементы, отображающие список запущенных процессов, погоду в регионе, время на другом конце света и так далее. Полный список можно изучить в библиотеке приложения.
В утилите присутствует много настроек, с помощью которых удастся персонализировать операционную систему. Пункты написаны на иностранном языке, вот перевод некоторых из них:
- Add gadget — добавление новых элементов.
- Disable Autorun — выключение автозапуска гаджетов при загрузке системы.
- Make gadgets larger — увеличивает размер элементов.
- Disable Win+G for gadgets — возвращение исходных функций для комбинации Win + G (активация функции ДВР).
Как удалить McAfee антивирус с Windows 10
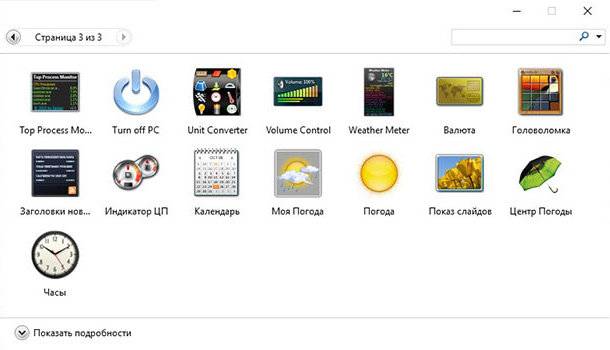
@top-advice.ru
- https://winda10.com/personalizatsiya-i-oformlenie/gadzhetyi-dlya-windows-10.html
- https://windows10x.ru/gadzhety-dlya-windows-10/
- https://top-advice.ru/windows-10-gadzhety-rabochego-stola.html
Начало установки виджетов
Всё очень просто! Для того чтобы бесплатно вернуть всеми нами любимые виджеты, первым делом нам потребуется запустить любой браузер.
- 8GadgetPack
- Desktop Gadgets
Принципиальных различий между ними не найти, хоть разница всё-таки имеется. 8GadgetPack скачивается одним установочным файлом, имеет большую сборку гаджетов нежели альтернативный вариант. Тогда как с установочным файлом Desktop Gadgets внутри архива идут два FAQ, два файла с рекламными ссылками на какие-то форумы.
Однако если вы используете «медленный» интернет, или сильно ограничены в свободном месте, я рекомендую скачивать именно Desktop Gadgets, как по сколько размер этого архива почти в четыре раза меньше нежели у его оппонента.
Если для Вас лучшим вариантом оказался – DesktopGadgets, то вам нужно будет нажать правой кнопкой мыши на скаченный архив и в выпавшем меню выбрать – “извлечь в DesktopGadgets\”, или “extract to DesktopGadgets\”.
У Вас появится папочка “ DesktopGadgets”, в ней запускаете файл с идентичным названием. А если Вы решили скачать “ 8GadgetPackSetup”, то после загрузки просто запускаете двойным щелчком скаченный файл, устанавливаем его. Долго ждать не придётся, установка займёт всего несколько секунд!

Однако обратите внимание, что перед началом инсталляции, утилита будет предлагать Вам сделать Яндекс поиском по умолчанию, установить Яндекс браузер и тому подобное. Это нормально, эта реклама является видимо единственным источником дохода разработчиков данных приложений, что выложены в общий доступ совершенно бесплатно, но маловероятно, что кому-то из нас это действительно необходимо
Во избежание конфузов с вашей поисковой системой, я настоятельно рекомендую своевременно (до начала самого процесса установки) убрать галочки напротив всех пунктов, в которых фигурирует Яндекс. Внимательно читайте всё, что пишет программа-установщик и не пропустите этот коварный момент.
Установка закончена — закрываем открытые папочки и окна, нажимаем правой кнопкой мыши на рабочий стол, где можем видеть, что нам удалось вернуть строку “гаджеты” в выпадающее меню рабочего стола. Левой кнопкой мыши заходим в это меню и нашему взору предстаёт достаточно широкий выбор виджетов. Выбираем любой понравившийся, нажимаем на него правой кнопкой мыши и в выпавшем меню жмём кнопочку “добавить”. Виджет сразу же отобразится на вашем рабочем столе.
Таким образом можно активировать сколько захотите гаджетов единовременно. Как установить гаджет на Windows 10 разобрались. Для настройки используйте либо панель управления на виджете, либо нажмите на него правой кнопкой мыши для получения подробного меню.
Что такое гаджеты в ОС Windows
Слово «гаджет» (gadget) по-английски означает «приспособление». Имеется в виду нечто (устройство или программа), облегчающее работу или открывающее новые возможности в какой-то конкретной области. В ОС Windows гаджеты — это небольшие системные приложения, которые способны добавлять новые элементы в настройки персонализации, предоставлять различную информацию о процессах и состоянии ПК и незначительно расширять функционал ОС. Виджеты — разновидность гаджетов, особенностью которых является наличие графического интерфейса, приспособленного для выполнения строго определённого набора функций.