Двусторонняя печать. как настроить?
Содержание:
- Способы
- Автоматическая двусторонняя печать: как сделать эту технологию на лазерном черно-белом hp laserjet pro mfp без переворачивания?
- Ручная двусторонняя печать буклетов только для Windows
- Как печатать с двух сторон на принтере правильно
- Особенности дуплекс в МФУ
- Настройка
- Вопросы от новичков
- Настройка
- Двусторонняя печать – дуплекс в принтере
- Печатаем с помощью принтера, имеющего автоматическую двустороннюю печать
- Как писать в ворде с двух сторон?
- Как написать в ворде с двух сторон?
- Как в ворде сделать текст в два столбца?
- Как в ворде сделать две независимые колонки на одном листе?
- Как сделать текст на половину листа в ворде?
- Как перевернуть лист чтобы распечатать с двух сторон?
- Как сделать текст в две колонки?
- Как в ворде сделать текст в столбик?
- Как разделить страницу в ворде 2016 на 2 части вертикально?
- Как убрать разделение текста на колонки в ворде?
- Как перейти из одной колонки в другую в Word?
- Как изменить ширину колонки в ворде?
- Как уместить на одну страницу?
- Как уместить все на одном листе в ворде?
- Как сделать несколько текста на одной странице?
- Автоматическая печать на обеих сторонах листа или печать буклета
Способы
Существует несколько способов печати книги в домашних условиях. Для того чтобы процесс прошел правильно и корректно, необходимо четко соблюдать написанные ниже правила.
Посредством принтера
Зачастую домашние принтеры обладают соответствующими функциями, которые позволяют вам самостоятельно напечатать книгу. Так, для того чтобы воспользоваться возможностями устройства, вам нужно войти в меню «Файл» и выбрать здесь функцию «Печать». После этого необходимо войти в меню, где описываются непосредственные свойства вашего печатающего устройства.
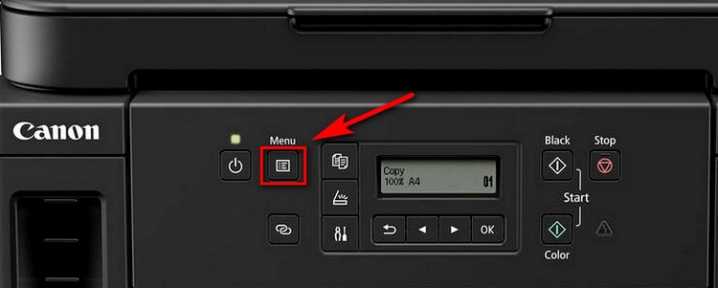
Для того чтобы самому осуществить распечатку электронного документа из интернета в виде книги, нужно выбрать соответствующий режим, а именно – печать 2-х страниц на 1-м листе с левой стороны на правую. После этого вы сможете увидеть, что первые две страницы документа были напечатаны с двух сторон листа.

Таким образом, вам остается написать последовательность страниц для двух сторон бумаги (при этом в качестве разделительного знака рекомендуется использовать запятую). Стоит иметь в виду, что если количество страниц в документе не кратно цифре 4, то вас заранее необходимо определить, где будут пустоты. Сама процедура печати будет различаться в зависимости о того, обладает ли имеющееся в вашем распоряжении устройство функцией печати с обеих сторон листа. Если нет – то вам придется вручную заправлять один и тот же лист в аппарат 2 раза.
С двух сторон в специализированной компьютерной программе Word
Как и в предыдущем случае, в меню документа нужно найти пункт «Файл», а затем выбрать опцию «Печать». В колонке «Количество страниц» нужно проставить значение 2 и выбрать страницы, которые в документе идут под номерами 1 и 4. После того как данная страница будет напечатана, вам следует произвести то же самое действие, однако, с небольшими поправками: чтобы получить книжный вариант, во второй раз нужно выбрать страницы 2 и 3.
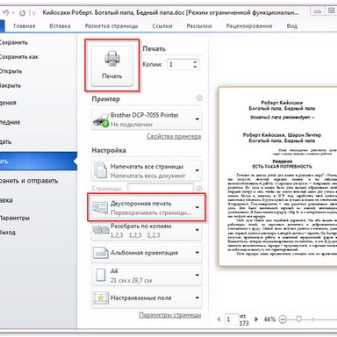
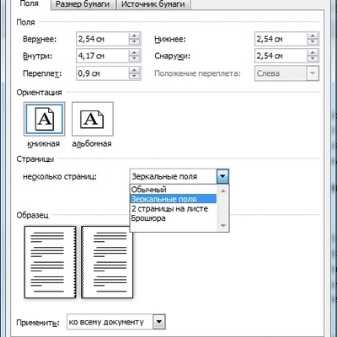
При этом следует иметь в виду, что такой способ подойдет для документов, длина которых не превышает 80 страниц. В противном случае такой книгой будет неудобно пользоваться.
Распечатка документа в формате PDF
В отличие от документа Word, документ PDF по своей сути является картинкой. При этом данные картинки поделены на отдельные страницы, благодаря чему и возможна печать книги такого формата. Так, для того чтобы распечатать книгу, вам нужно в меню выбрать пункт «Печать». Далее нужно пройти на страницу под названием «Настройка размера и обработка страниц» и найти опцию «Брошюра» (или «Буклет»).
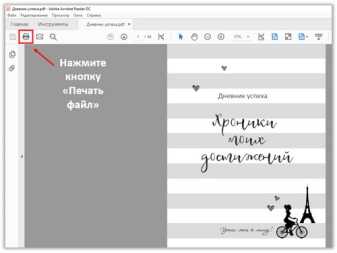

После этого выбираем опцию «Двухсторонняя печать», если принтер способен осуществлять подобную функцию. Если подобная возможность отсутствует, то нужно выбрать пункт «Диапазон брошюры» и нажать на кнопку «Только лицевая сторона». После того как процесс распечатки окончен, нужно перевернуть бумагу и выбрать в меню вариант «Только тыльные стороны».
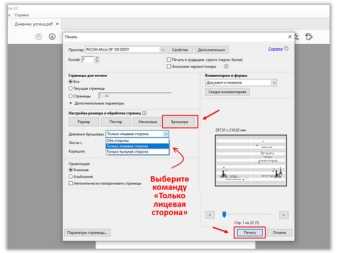
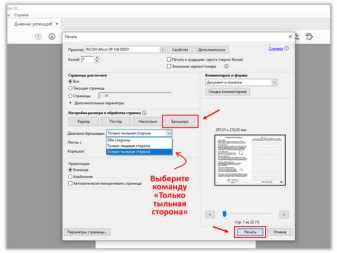
Также не забудьте выбрать книжную ориентацию документа.
Автоматическая двусторонняя печать: как сделать эту технологию на лазерном черно-белом hp laserjet pro mfp без переворачивания?
На многих моделях принтеров есть технология автоматической двусторонней печати без переворачивания листов. В других имеется инструкция, как это сделать. На лазерном черно-белом HP laserjet pro mfp часто такая функция уже встроена.
Если вы не можете найти в инструкции, есть ли такая технология у вашего принтера, тогда определяем при помощи таких этапов:
- Итак, для свободной печати необходим принтер, и если нужно напечатать текстовый документ, то также должна быть программа Microsoft Word.
- Печать в ней самая простая, потому что не требует сложных комбинаций.
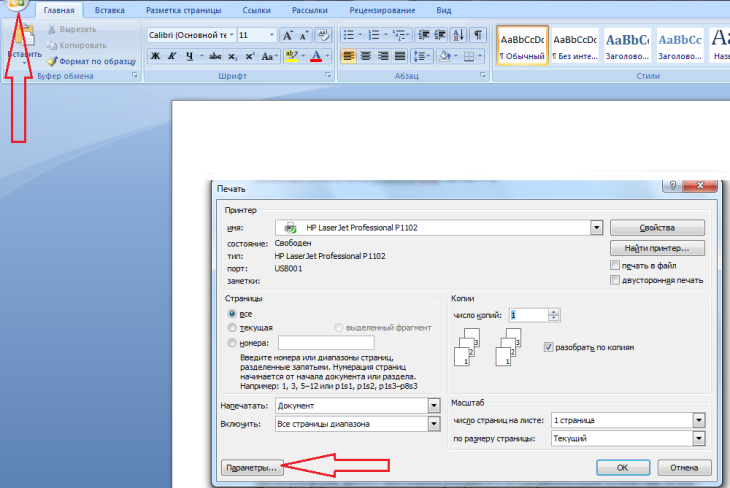
Автоматическая двусторонняя печать: технология
- Откройте значок «Файл».
- Кликните на «Печать».
- Внизу есть вкладка «Параметры» — нажмите на нее.
- Щелкните на «Односторонняя печать».
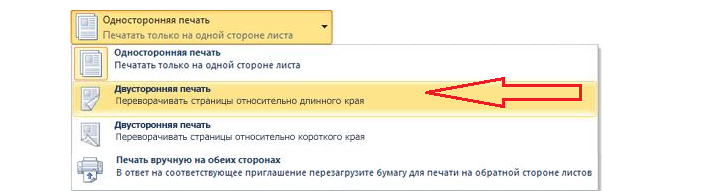
Автоматическая двусторонняя печать: технология
После этих действий вы должны увидеть функцию «Двусторонняя печать», если она имеется на вашем принтере.
Если в принтере есть эта функция, то вам нужно ее включить:
- Нажмите на «Файл» — «Печать», выберите устройство из списка.
- Кликните на «Двусторонняя печать», должна стоять «галочка».
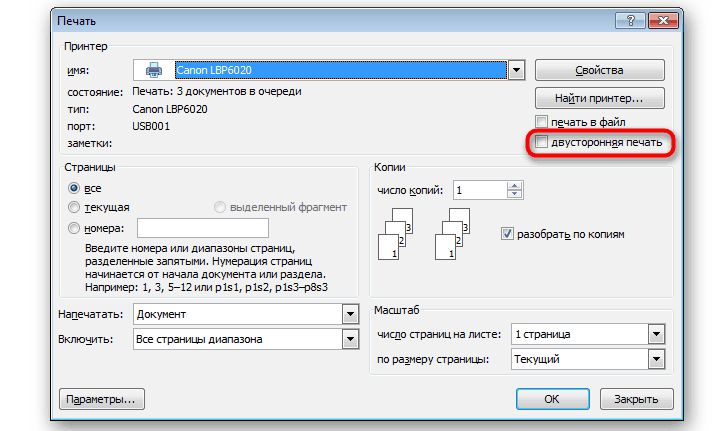
Автоматическая двусторонняя печать: технология
Затем отметьте дополнительные параметры, если это необходимо и кликните на «ОК».
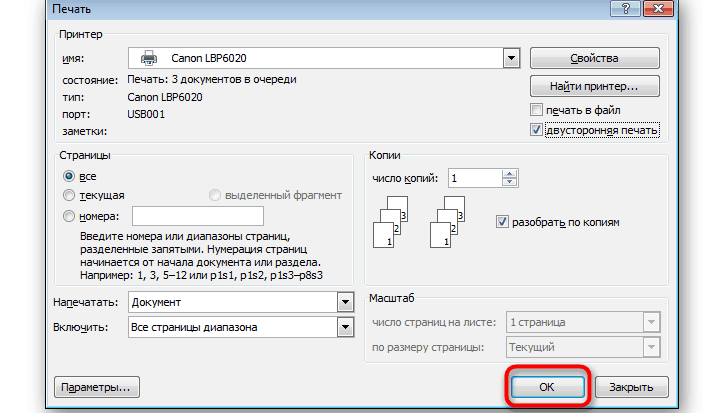
Нажмите Окей
Теперь загружайте бумагу в принтер и печатайте листы нужного формата двусторонней печатью. Если такой функции на вашем принтере нет, тогда можно воспользоваться ручной печатью. Как это сделать, читайте далее.
Ручная двусторонняя печать буклетов только для Windows
Ручная двусторонняя печать буклетов позволяет создавать буклеты, сложенные пополам. При создании буклетов сначала печатается сторона, которая окажется внутри (после того, как буклет будет сложен). Страницы, которые попадут на внешнюю часть буклета, распечатываются после повторной загрузки бумаги в принтер, как показано ниже.
Буклет, сложенный пополам
* : Край под переплет При создании буклета страницы 2 и 3 печатаются на первой странице бумаги, страницы 6 и 7 — на второй, а страницы 10 и 11 — на третьей. После повторной загрузки бумаги в кассетный лоток можно распечатать страницы 1 и 4 на обороте первого листа, страницы 5 и 8 — второго, а страницы 9 и 12 — на обороте третьего листа. Получившиеся листы можно сложить пополам и переплести в буклет.
Эта функция недоступна в Mac OS X.
Как печатать с двух сторон на принтере правильно
Возможность печатать текст на обеих сторонах листа позволяет экономить бумагу, а также дает возможность не растерять листовки с текстами или документацией. Например, договора, виза, анкета должны занимать две стороны страницы. Но, можно ли осуществлять печать на двух сторонах листа? Современный печатающий аппарат позволяет делать это довольно быстро и качественно.
О чём пойдет речь:
Двусторонняя печать
Для двусторонней печати важно иметь навыки по настройки принтера. Функции распечатки задаются в настройках, а расположение текста на листе регулируется текстовым редактором компьютера

Печать с двух сторон на принтере осуществляется следующими способами:
- Нужно открыть текстовый редактор и вставить в него необходимый документ для распечатки. Войти во вкладку «файл» и выбрать кнопку «печать». Если Ворд установлен в новой версии, следует искать на Office кнопку, находящуюся в верхнем углу слева. Запустить команду распечатки.
- Войти в диалоговое окно, установить курсор в виде маркера во вкладке «принтер». В появившемся поле «двухсторонняя печать» подтвердить предстоящие действия. Вначале появится подсчет страниц, присутствующих в документе. Надо дождаться распечатки всех нечетных страниц, затем повернуть все листы на обратную сторону. Произойдет распечатка недостающих четных страниц.
- К этому же результату можно прийти и другим способом: войти во вкладку «печатать», затем «включить». С помощью появившегося меню установить команду «нечетные страницы» во вкладке «напечатать». Когда листы выйдут из принтера, нужно разобрать их так, чтобы первый лист находился сверху. Затем – по счету: третий, пятый, седьмой и т. д. Поместить листы в принтер (в лоток) чистой поверхностью к лицу и выбрать кнопку «напечатать», затем нажать на «четные страницы».

Настройки Ворда
Вывод текста с двух сторон на бумагу осуществлять не сложно, если разобраться с командами Ворд.
- Выбрать «файл», затем распечатку. На мониторе появится окно.
- Задать в окне настройки, требуемые например для договора. Выбрать печатающий агрегат, который подсоединен к системе компьютера.
- Установить маркер на две стороны распечатки и указать необходимый диапазон листов, выводимых из аппарата. Во вкладке «число копий» задать требуемое количество экземпляров.

Нажать «ОК», чтобы запустить печатающий процесс. Иногда устройство не поддерживает распечатку текста на две стороны. Тогда надо опрокидывать бумагу и вставлять ее снова в машину. Если в устройстве заложена функция двухсторонней распечатки, лист будет выводиться без участия человека.

Анкета на шенгенскую визу
Анкета заполняется в программе онлайн. Можно ли ее вывести через принтер? Раньше виза не распечатывалась, а заполнялась в ручную. Сейчас есть такая возможность.
- Бланк сохраняется в файле. Обычно в «Моих документах», но можно и создать для него отдельную папку.
- Чтобы печатающий аппарат выдал готовую визу, нажать команду распечатки заявлений. Она находится наверху панели. Затем система предложит проверку достоверности внесенной в анкету информации. Надо ее подтвердить и сохранить в PDF.
- Печатать файл, нажав на левую клавишу мыши. В открывшемся окне задать процесс распечатки.

Заполнение анкеты на шенгенскую визу онлайн
Как распечатать двухсторонний договор
Некоторые организации допускают распечатку договора двухсторонним методом. Печатающий процесс осуществляется на общих условиях в программе Ворд и выводится лист, занятый с обеих сторон.

Это при условии, что устройство для распечатки и редактор в компьютере настроены автоматически:
- Открыть поле «разметка страницы». Найти раздел «параметры страницы».
- Нажать на кнопку (стрелку), которая расположена под миниатюрой «поле». Выбрать в списке «зеркальное». Текст на листе изменится: нечетные листы будут с большими полями — левыми, а четные — правыми. Затем можно приступать к распечатке по общим правилам.
Существуют документы, для которых не предусматривается печать на обеих сторонах листа. Например, декларация 3-НДФЛ. Она заполняется в специальной программе ФНС. Все данные в документе формируются автоматически. Декларация 3-НДФЛ распечатывается строго с одной стороны страницы.
Поделись полезной ссылкой:
Особенности дуплекс в МФУ
Все МФУ обладают функцией автоматической подачи. Эта технология позволяет непрерывно поставлять бумагу в устройство и производить печать, сканирование и копирование. Автоподача в современных приборах может быть одно- и двухсторонней. В многофункциональных устройствах с использованием дуплекс чаще всего встречается последний вариант. Такие МФУ называются реверсивными.
Подобная функциональность означает, что подача и переворачивание листов производятся автоматически машиной. Это облегчает процесс работы.
Важно заметить, что у таких аппаратов есть значительный минус – стоимость. Как правило, цена реверсивных МФУ превышает цену обыкновенных в 1,5-2 раза. Однако, для людей, часто использующих подобные приборы, это будет незначительным недостатком и трата быстро окупится
Однако, для людей, часто использующих подобные приборы, это будет незначительным недостатком и трата быстро окупится.
К тому же для подобных многофункциональных устройств необходима специальная подставка или тумба, поскольку на столе он займёт достаточно много места.
Настройка
На разных моделях и марках принтеров настройка двухсторонней печати может различаться. Ниже приведена пошаговая инструкция по настройке самых известных брендов принтеров.
Принтеры Canon
Настройка осуществляется через панель управления устройства Canon My Printer. В нем задаются следующие параметры:
- толщина бумаги;
- формат листа;
- расстояние для отступа по краям.
Это базовые элементы настройки для любого способа вывода на бумагу. Без них функция принтера будет неактивна.
После базовой настройки открывается файл, который нужно вывести на бумагу. В текстовом редакторе выбирается опция «Печать». В этой вкладке следует выбрать подходящие параметры.
Принтеры HP
Сначала раскрывается файл, в нем выбирается «Печать» и ее «Свойства». В свойствах нужно включить опцию Layout, в ней – функцию печати на двух сторонах Print On Both Sides. После этого необходимо указать формат страницы или то, как будет на ней отображать информация.
Опция Binding side позволяет располагать информацию как в книге. Опция Binding on top обеспечивает вывод текста на обратной стороне листа в обратном направлении, как в отрывном календаре. Только после выбора формы печати можно нажимать на кнопку «Печать».
Принтеры Kyocera
При настройке свойств принтера для этой модели нужно будет выбрать Manual Duplex Printing и указать, с какой стороны будет переплет. После этого можно начинать печать. После того как все листы с одной стороны пропечатаются, их разворачивают вниз пропечатанной стороной и продолжают печать на второй стороне.
Вопросы от новичков
Правильно выбрать МФУ для домашнего пользования бывает невероятно сложно. Во время поисков приходится учитывать возможную нагрузку, желаемое качество итогового результата и многие другие параметры. Однако новичков часто интересуют другие вопросы.
Как распечатать картинку?
На самом деле можно напечатать не только текстовый документ, но и картинку (фотографию). Печатать файлы подобного типа получится с помощью контекстного меню, комбинации клавиш или через панель быстрого доступа.

Как распечатать интернет-страницу?
Распечатать на принтере интернет-страницу с компьютера тоже не составит особого труда. При этом можно действовать несколькими способами. Чтобы напечатать через комбинацию клавиш, нужно:
Открыть страничку и зажать клавиши Ctrl + P.

Установить нужные настройки и нажать «Печать».

При необходимости можно осуществить печать и через настройки браузера:
Открываем страницу, заходим в настройки браузера и нажимаем на кнопку «Печать».

Устанавливаем нужные параметры и подтверждаем действие.
Как сделать двухстороннюю печать?
С помощью двухсторонней печати можно снизить расход бумаги и сократить объем текстового документа. Именно поэтому потребители стали чаще покупать принтеры с автоматической двухсторонней печатью. Если периферическое устройство поддерживает эту опцию, то сделать двухстороннюю печать не составит никакого труда:
Открываем документ, нажимаем Ctrl + P или заходим в меню печати любым другим доступным способом.
Выбираем принтер, ставим галочку напротив «двухсторонняя печать» и подтверждаем действие.

Напечатать текст на двух сторонах одного листа можно и на обычном принтере. Однако в этом случае придется повозиться чуть больше:
Указываем все необходимые настройки (число копий, выбор принтера и т.д.), после чего в разделе «Включить» выбираем пункт «нечетные страницы» и подтверждаем действие.

Дожидаемся, пока принтер закончит печатать документ, после чего переворачиваем листы, погружаем их в лоток и вновь заходим в меню печати. В разделе «Включить» выбираем пункт «четные страницы» и подтверждаем действие.

Как видно, напечатать текст с обеих сторон листа довольно легко. Однако новички могут ошибиться с повторным расположением бумаги в лотке. Поэтому сначала лучше потренироваться на файлах небольших объемов.
Как сделать предпросмотр перед печатью?
Иногда возникает необходимость разобраться с тем, как документ будет выглядеть на листе после печати. Сделать это можно с помощью предварительного просмотра. Включить указанную опцию в Ворде удастся за пару кликов мышью:
Нажимаем на кнопку Office.
Настройка
На разных моделях и марках принтеров настройка двухсторонней печати может различаться. Ниже приведена пошаговая инструкция по настройке самых известных брендов принтеров.
Принтеры Canon
Настройка осуществляется через панель управления устройства Canon My Printer. В нем задаются следующие параметры:
- толщина бумаги;
- формат листа;
- расстояние для отступа по краям.
Это базовые элементы настройки для любого способа вывода на бумагу. Без них функция принтера будет неактивна.
После базовой настройки открывается файл, который нужно вывести на бумагу. В текстовом редакторе выбирается опция «Печать». В этой вкладке следует выбрать подходящие параметры.
Принтеры HP
Сначала раскрывается файл, в нем выбирается «Печать» и ее «Свойства». В свойствах нужно включить опцию Layout, в ней – функцию печати на двух сторонах Print On Both Sides. После этого необходимо указать формат страницы или то, как будет на ней отображать информация.
Опция Binding side позволяет располагать информацию как в книге. Опция Binding on top обеспечивает вывод текста на обратной стороне листа в обратном направлении, как в отрывном календаре. Только после выбора формы печати можно нажимать на кнопку «Печать».
Принтеры Kyocera
При настройке свойств принтера для этой модели нужно будет выбрать Manual Duplex Printing и указать, с какой стороны будет переплет. После этого можно начинать печать. После того как все листы с одной стороны пропечатаются, их разворачивают вниз пропечатанной стороной и продолжают печать на второй стороне.
Двусторонняя печать – дуплекс в принтере
Случается так что после установки драйверов, а после перейдя в Word и попробовав распечатать на листе с двух сторон, мы замечаем что почему-то этот пунктик MS Word не видит. Из чего можно сделать лишь один вывод, драйвера недостаточно отстроены. Чтобы посмотреть свойства драйвера. Нам надо через панель «Пуск» попасть в пункт «Устройства и принтеры».
Щелкнув по этому пункту мы попадём в самый эпицентр настроек. Место где отображены все текущие подключенные принтера к вашему компьютеру.
Теперь выбрав нужный нам принтер, и щелкнув по нему правой кнопкой мыши мы вызовем контекстное меню. В самой середине будет пункт — Свойства принтера. Перейдём в него:
Тут же моментально откроется окно с разными вкладками и настройками. По умолчанию активной является вкладка «Общие». Мы же для настройки перейдем немножко в другой раздел под названием «Параметры устройства». Тут самое главное не теряйтесь настроек, всяких разных пунктиков может быть много, всё зависит от модели принтера. Нам самое главное найти подраздел «Устанавливаемые дополнения» и пункт «Модуль дуплекса (для 2-стор. печати)».
Здесь по умолчанию стоит активной «Не установлен», мы же меняем на слово «Установлен» и подтверждаем всё это дело нажатием кнопки «Ок».
Теперь Вы можете самостоятельно настроить дуплекс. Чтобы распечатать можете установить (если ещё не установлен) MS Office. И при отправке на печать выбрать — Двусторонняя печать.
174 просмотров
Отказ от ответственности: Автор или издатель не публиковали эту статью для вредоносных целей. Вся размещенная информация была взята из открытых источников и представлена исключительно в ознакомительных целях а также не несет призыва к действию. Создано лишь в образовательных и развлекательных целях. Вся информация направлена на то, чтобы уберечь читателей от противозаконных действий. Все причиненные возможные убытки посетитель берет на себя. Автор проделывает все действия лишь на собственном оборудовании и в собственной сети. Не повторяйте ничего из прочитанного в реальной жизни. | Так же, если вы являетесь правообладателем размещенного на страницах портала материала, просьба написать нам через контактную форму жалобу на удаление определенной страницы, а также ознакомиться с инструкцией для правообладателей материалов. Спасибо за понимание.
Печатаем с помощью принтера, имеющего автоматическую двустороннюю печать

Кроме того, вы можете перейти в открытом документе Word во вкладку «Файл» и нажать там на «Печать». В открывшемся списке выберите нужный девайс и перейдите в раздел «Параметры». В новом окне выберите соответствующую функцию, и если ваша модель принтера действительно поддерживает подобную возможность, то вы без проблем распечатаете необходимое количество документов в автоматическом режиме. Главное, не забудьте положить в лоток для бумаги необходимое количество листов, чтобы процесс печати с двух сторон не останавливался ни на минуту.
Следует добавить, что если ваш девайс совмещен с копировальным устройством, которое имеет поддержку двустороннего копирования, то принтер, скорее всего, имеет функцию двухсторонней печати.
Как писать в ворде с двух сторон?
Как написать в ворде с двух сторон?
В Word сделайте следующее:
- Откройте вкладку Файл.
- Нажмите кнопку Печать.
- В разделе Параметры щелкните Односторонняя печать и выберите Печать вручную на обеих сторонах. Во время печати Word предложит вам перевернуть стопку и снова загрузить страницы в принтер.
Как в ворде сделать текст в два столбца?
Для того чтобы сделать текст в две колонки в Ворде вам необходимо перейти на вкладку «Разметка страницы» и нажать на кнопку «Колонки». После этого появится выпадающее меню, в котором вы сможете выбрать количество колонок, которые вы хотите разместить на этой странице.
Как в ворде сделать две независимые колонки на одном листе?
Независимые колонки на странице
- Создайте новый документ и вставьте необходимое вам количество колонок ((Зайдите в меню Формат (Format) и выберите команду Колонки (Columns) )). …
- Для того, чтобы перейти ко второй колонке, зайдите в меню Вставка (Insert) и выберите команду Разрыв (Break). …
- Отметьте опцию новую колонку (Column break) и нажмите ОК.
Как сделать текст на половину листа в ворде?
В настройках можно выставить её размер.…Делается это просто:
- Ставите курсор на последнюю строку;
- Заходите во вкладку «Макет» и нажимаете на иконку «Разрывы» и устанавливаете на следующую страницу;
- После попадаете на новый лист и в той же вкладке нажимаете на иконку «Ориентация» и делаете книжный формат.
Как перевернуть лист чтобы распечатать с двух сторон?
Для печати на другой стороне вставьте бумагу лицевой стороной вниз, передним (верхним) краем страниц вперед. При использовании бланков их следует сначала вставить первой стороной вниз, верхним краем вперед. Для распечатки на обратной стороне вставьте бланк первой стороной вверх, верхним краем вперед.
Как сделать текст в две колонки?
Вставка разрыва колонки
- Поместите курсор в место, где должен быть разрыв колонки.
- На вкладке Разметка страницы нажмите кнопку Разрывы. В Word 2013 или Word 2010 нажмите кнопку Разметка страницы > разрывы.
- Появится меню с вариантами. Щелкните Столбец.
- Будет вставлен разрыв колонки. Щелкните Главная > показать или скрыть , чтобы увидеть его.
Как в ворде сделать текст в столбик?
Как сделать колонки в Word – Курсор на месте разрыва колонки
- Выберите вкладку «Макет», затем нажмите команду «Разрывы».
- В раскрывающемся меню выберите «Колонка».
Как разделить страницу в ворде 2016 на 2 части вертикально?
Вертикальное разделение листа
- Выделите текст, который должен быть разбит на две колонки.
- Откройте вкладку «Разметка страницы» (Макет).
- Нажмите на перевернутый треугольник под кнопкой «Колонки».
- Выберите пункт «Две колонки». Здесь же можно разделить лист на 3 или более частей.
Как убрать разделение текста на колонки в ворде?
Удаление разрыва раздела
- На вкладке Главная щелкните Показать все непечатаемые символы.
- Щелкните разрыв раздела, чтобы выделить его, и нажмите клавишу DELETE. Разрывы разделов выглядят так:
Как перейти из одной колонки в другую в Word?
Из ленточного меню выберите вкладку «Макет», область «Параметры страницы». Кликните на кнопку «Колонки» и затем выберите пункт «Другие столбцы». Откроется диалоговое окно «Колонны». Введите значения для ширины колонок и промежутка между ними.
Как изменить ширину колонки в ворде?
На вкладке Разметка страницы или Макет нажмите кнопку столбцы. В нижней части списка выберите пункт дополнительные столбцы. В диалоговом окне столбцы настройте параметры в разделе Ширина и интервал , чтобы выбрать ширину столбца и расстояние между ними.
Как уместить на одну страницу?
Уменьшение листа до одной страницы
- Откройте вкладку Разметка страницы. …
- Выберите вкладку Страница в диалоговом окне Параметры страницы.
- Установите переключатель разместить не более чем на в разделе Масштаб.
- Чтобы напечатать документ на одной странице, введите 1 в поля ширины и высоты.
Как уместить все на одном листе в ворде?
Нажмите «Файл» и выберете параметры, там нажмите «Настройка ленты». В открывшемся окне разверните меню в пункте «Выбрать команды» и выберете «Все команды». Прокрутите ползунок вниз до пункта «Сократить на страницу», выделите его.
Как сделать несколько текста на одной странице?
Печать нескольких страниц на листе
- На вкладке Файл выберите пункт Печать.
- В разделе Параметры щелкните Одна страница на листе, а затем выберите в списке значение Несколько страниц на листе.
- Нажмите кнопку Печать.
Автоматическая печать на обеих сторонах листа или печать буклета
При двусторонней печати:
- Для автоматической двусторонней печати используйте бумагу формата A4, Letter, Legal или Folio.
- Проверьте, чтобы задняя была крышка закрыта.
- Если бумага скручена, распрямите её и положите обратно в лоток для бумаги.
- Используйте обычную или тонкую бумагу. Не используйте высокосортную бумагу.Устройство сможет выполнить двустороннюю печать, если носителем печати является обычная бумага плотностью 60 — 105 г/м2. Печать на бумаге, имеющей плотность более 105 г/м2, приведёт к смазыванию и сильному закручиванию бумаги.
Чтобы настроить автоматическую двустороннюю печать или печать буклетов в драйвере принтера, следуйте инструкциям ниже:ПРИМЕЧАНИЕ: на рисунках ниже изображена типовая модель устройства и операционная система, которые могут отличаться вашей модели Brother и вашей операционной системы.
- Windows (двусторонняя печать или печать буклетов)
- Macintosh (двусторонняя печать)
- Можно задать двустороннюю печать или печать буклетов для одного конкретного задания или настроить драйвер на двустороннюю печать или печать буклетов для всех последующих заданий печати.Одиночное задание печати:
- В нужном приложении выберите опцию печати.
- Нажмите Свойства (Properties), чтобы открыть свойства печати. Перейдите к шагу 2.
Шаги могут различаться в зависимости от используемого приложения.
Все задания печати:
- Откройте Настройки печати (Printing Preferences). (Нажмите здесь, чтобы узнать, как открыть Настройки печати.)
- Перейдите к шагу 2.
- Выполните одно из следующих действий:
- Для драйвера принтера Windows (двусторонняя печать или печать буклета)
- Для драйвера принтера Windows BR-Script (двусторонняя печать)
Для драйвера принтера Windows (двусторонняя печать или печать буклета):
- На вкладке Основные (Basic) выберите одно из следующих значений в раскрывающемся списке Двусторонняя печать / Буклет (Duplex/Booklet):
- Двусторонняя печать (Duplex): выберите эту опцию, если требуется выполнить автоматическую печать на обеих сторонах листа.
- Буклет (Booklet): выберите эту опцию, если требуется выполнить автоматическую печать буклета. Чтобы получить буклет, сложите отпечатанные листы посередине. При использовании функции печати буклета имейте в виду, что формат бумаги, ориентацию, источник бумаги и другие настройки изменять не требуется.
- Нажмите кнопку Настройки двусторонней печати (Duplex Settings).
- В зависимости от выбранной опции можно изменить следующие параметры:ДВУСТОРОННЯЯ ПЕЧАТЬ (DUPLEX PRINTING):
- Тип двусторонней печати (Duplex Type): для каждой ориентации (альбомной или портретной) доступно 4 типа направления переплёта двусторонней печати.
- Смещение под переплет (Binding Offset): при выборе этой опции можно настроить смещение под переплет в дюймах или миллиметрах.
ПЕЧАТЬ БУКЛЕТОВ (BOOKLET PRINTING):
- Тип двусторонней печати (Duplex Type): для каждой ориентации (альбомной или портретной) доступно 2 типа направления переплёта двусторонней печати.
- Способ печати буклета (Booklet Printing Method): опция Разделить на партии (Divide into Sets) позволяет печатать буклет маленькими партиями и складывать их по центру без необходимости изменять порядок страниц. Можно задать число страниц в каждой маленькой партии буклета (1 — 15). Данная опция может помочь, если требуется получить буклет с большим количеством страниц.
- Смещение под переплет (Binding Offset): при выборе этой опции можно настроить смещение под переплет в дюймах или миллиметрах.
- Нажмите OK. Перейдите к шагу 3.
Для драйвера принтера Windows BR-Script (двусторонняя печать):
- На вкладке Расположение (Layout) выберите в разделе Двусторонняя печать (Print on Both Sides) параметр Переплет сверху (Flip on Short Edge) или Переплет сбоку (Flip on Long edge).
- Перейдите к шагу 3.
Нажмите Применить (Apply) => OK.
Если выполняется печать одного задания, нажмите в окне печати OK или Печать (Print), чтобы запустить печать.Если выполняется настройка для всех заданий, то драйвер настроен и данная конфигурация будет использоваться для всех последующих заданий печати.
- В приложении, из которого требуется выполнить печать, выберите опцию печати.
- В окне печати справа от поля Copies поставьте флажок в поле Two-Sided.(Недоступно для Mac OS X 10.4.)
- Выберите в раскрывающемся меню Layout.
- Выберите в раскрывающемся меню Two-Sided параметр Long-edge binding или Short-edge binding.
- Чтобы сохранить данную конфигурацию для будущих заданий двусторонней печати:
- Выберите Save As… или Save Current Settings as Preset… в раскрывающемся меню Presets.
- Введите имя предустановки и нажмите OK.
- Нажмите Print. Будет выполнена печать документа с заданными настройками.