Способы произвести печать а3 принтером а4 на нескольких листах в pdf, ворде и других
Содержание:
- Печатаем большую фотографию на нескольких А4 в Paint
- Печать в Excel
- Как напечатать постер на принтере
- Шаг 4. Клипарт и текст
- Как распечатать картинку на нескольких листках
- Онлайн сервис Rasterbator.net
- MS Word
- Делаем скриншот через кнопку Print Screen на клавиатуре
- Печать через Excel
- Использование специальных программ
- Как выложить 9 частей фото в Инстаграм
- AutoCAD
- Шаг №Настройте печать
- Печатать фото 10хна принтерах Canon
- Средство просмотра фотографий
- Печать текста
- Зачем в Инстаграм разрезать фото
- Какие могут возникнуть трудности
- Программы для печати плакатов на А4
Печатаем большую фотографию на нескольких А4 в Paint
Графический редактор от компании Microsoft — Paint, есть в каждой ОС Windows. Поэтому этот способ подойдёт для всех владельцев ПК с данной ОС. Запустить её можно при помощи кнопку «Пуск».
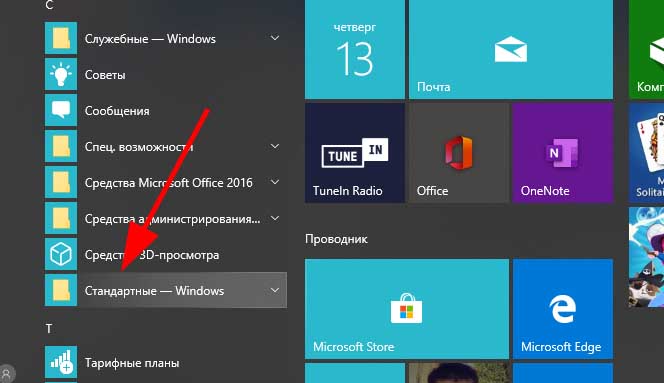
Выберите пункт «Стандартные» в меню
Нажмите её и выберите папку «Стандартные». В ней нужно найти Paint.
Дальнейший порядок действий для распечатки изображения сразу на нескольких листах формата А4:
-
В редакторе необходимо открыть изображение. Нажмите кнопку «Файл» и пункт «Открыть»;
Нажмите на кнопку «Открыть»
- Выберите в проводнике свою картинку. Если она в данный момент находится на телефоне, передайте её на компьютер и откройте в редакторе;
-
Далее необходимо снова нажать на кнопку «Файл» и выбрать пункт «Печать». А в выпадающем списке выберите пункт «Параметры страницы»;
Выберите пункт «Параметры страницы»
-
В параметрах можно изменить ориентацию рисунка. Но самый главный для нас параметр — «Уместить». Поставьте на нём флажок. В нём расположены две строки для ввода цифр. Здесь нужно установить соотношение сторон и частей вашего рисунка. По умолчанию установлено 1:1. Но если изменить этот параметр и указать 2:2, то изображение будет разрезано на 4 части и войдет в формат А4. Сохраните эти значения и перейдите в «Предпросмотр»;
Выберите необходимые параметры будущего изображения
- Установите нужное соотношение и снова сохраните свой рисунок.
При помощи кнопок вверху на панели созданные части можно листать.

Часть одного изображения
Далее нужно вернуться в меню программы и снова выбрать кнопку «Печать». Теперь вы сможете сделать печать своей картинки на нескольких бумагах A4.
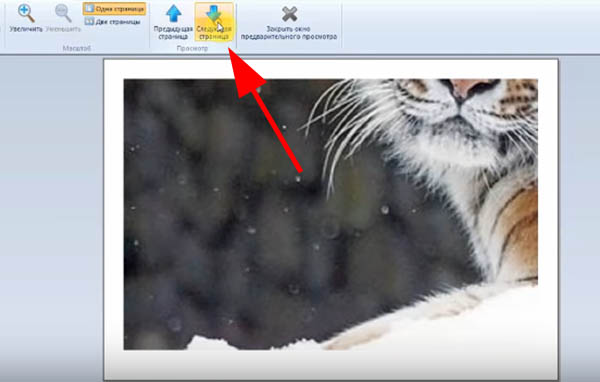
Кнопки для «листания» частей изображения
В параметрах также можно изменить отступы между частями изображений. Если нужен другой формат листа — выберите его в меню и сохраните настройки.
Печать в Excel
- Создайте новый документ – обычную таблицу.
- Вставьте свой рисунок в таблицу. Можно скопировать содержимое картинки в буфер сочетанием клавиш «Ctrl+C» и вставить в документ нажатием «Ctrl+V». Или же добавьте изображение через меню «Вставка». В зависимости от года выпуска Excel нужно выбрать опцию «Рисунок» или «Иллюстрации»-«Рисунки». Затем выбираете «Изображение из файла». Находите и выбираете картинку на компьютере. После, «Эксель» сам добавит рисунок в документ.
- Переходите на вкладку «Вид» и выбираете режим разметки страницы.
- После, документ поделится на много страниц формата А4. Теперь самостоятельно растягиваете и увеличиваете картинку, чтобы она максимально заполняла каждый из четырех листов. Можете растянуть рисунок и на большее число страничек.
- Переходите к печати, просматриваете каждый лист, листая кнопки вперед и назад.
- Если все устраивает, можете распечатать рисунок.
Как напечатать постер на принтере
В большинстве случаев все необходимые настройки можно задать в меню устройства. Алгоритм простой:
- Открыть рисунок и нажать «Печать» или Ctrl+P.
- Выбрать «Свойства», а в открывшемся окне – вкладку «Страница».
- В разделе «Макет страницы» выбрать из списка «Печать постера», нажать «Задать».
- Выбрать оптимальный вариант разбивки: например, 3х3 или 4х4.
Такая настройка позволяет распечатать большой рисунок на нескольких А4 без использования специальных программ. Но, к сожалению, этот вариант подходит не всем: в меню некоторых принтеров не предусмотрена возможность печати постера. В таких случаях без дополнительного программного обеспечения не обойтись.
Шаг 4. Клипарт и текст
Для хорошего коллажа недостаточно просто разместить несколько фотографий на одном листе. Оживите ваш проект, добавив забавные подписи, фигуры и тематические рисунки. Для этого зайдите во вкладку «Текст и украшения».
Введите текст, нажмите «Добавить» – и ваша надпись появится на коллаже. Кликните на «Настройки текста», в появившемся окне отрегулируйте стиль оформления и положение надписи на листе. В качестве заливки для текста вы можете использовать цвет, градиент или текстуру, вы также можете добавить тень или контур.

Добавьте текст на коллаж, подберите для него шрифт, размер и способ заливки
В разделе «Клипарт» вы найдёте большую коллекцию изображений. Украсьте летний коллаж цветами, праздничный – воздушными шарами, а новогодний – снежинками. Добавьте подходящий вариант двойным щелчком мыши. При желании загрузите свой файл, нажав «Создать новый клипарт». Настройте добавленные элементы по вкусу, измените размер и положение на странице, отрегулируйте степень прозрачности и угол поворота. Для этого откройте «Свойства», дважды кликнув по объекту.

При желании украсьте коллаж клипартом ил каталога или добавьте свои изображения
Дополнительно вы можете украсить коллаж, добавив объект из раздела «Фигуры». Разместите на странице стрелки, круги, звёзды – просто выберите элемент и способ заливки. Теперь готово! Оценим результат.

С программой «ФотоКОЛЛАЖ» вы сможете добиться подобного результата за пару минут
Коллаж получился романтичный и интересный! Можете смело сохранять проект или готовить в печать. Теперь вы знаете, как на листе А4 разместить несколько фотографий и можете радовать себя и близких красочными работами. Вы можете создать в программе стильный коллаж к 8 марта или Дню Святого Валентина, сделать подборку фото на годовщину свадьбы или юбилей. Оригинальный коллаж, сделанный своими руками, станет отличным подарком!
Как распечатать картинку на нескольких листках
Paint
Paint включён в состав всех версий Windows. С использованием данного приложения можно распечатывать рисунок на нескольких листках А4, не изменяя опций устройства. Инструкция:
- откройте фото в программе;
- в меню выбирайте «Файл», потом «Печать» и «Параметры страницы»;
- в новом окошке укажите желаемый вариант ориентации постера – альбомный, либо книжный;
- потом необходимо выбрать опцию «Уместить» и указать число страничек по вертикали и горизонтали. К примеру, если требуется плакат, состоящий из 9 листков формата А4, выберите «3х3»;
- чтобы удостовериться, что приложение верно разбило фото на части для распечатки, используйте предпросмотр.
- если всё верно, начинайте печатать плакат.
Приложения для поиска и удаления вредоносного софта
Excel
В Экселе процедура печати большой картинки на нескольких листах А4 следующая:
- Откройте новый рабочий лист Эксель, переходите во вкладку «Вставка» и щёлкните по опции «Рисунок». Затем выбирайте картинку, которую желаете распечатать.
- Переходите в «Вид» и кликните «Разметка страницы». Растяните фото на желаемое число листков в горизонтальном и вертикальном направлениях. Для удобства работы с изображением целесообразно уменьшить масштаб, двигая бегунок в правом нижнем углу приложения.
- Отправьте фото на печать. Помните, во вкладке «Файл» – «Печать» возможно выбирать вариант ориентации постера и указывать размер полей. Перед распечаткой лучше воспользоваться предварительным просмотром для проверки на ошибки.
Приложение Poster Print
Poster Print – это простая утилита, предназначенная для распечатки постеров на листках А4. Бесплатная версия также позволит работать в приложении, но с некоторыми ограничениями.

Инструкция:
- запустите приложение, нажав мышью на ярлык;
- в основном окошке программы нажмите на «Файл», далее «Открыть»;
- выберите рисунок и вновь нажимайте «Открыть»;
- отредактируйте картинку: например, обрежьте её, укажите размер плаката;
- щёлкните по опции «Печать».
Интернет-сервис Rasterbator.net
Это бесплатное интернет-приложение для разбиения и подготовки изображений, плакатов или постеров к печати на нескольких листах. Пошаговая инструкция по созданию плаката на нескольких листах в Rasterbator:
Запустите сервис. В открывшемся окошке кликните по «Create your poster».
Щёлкните по опции «Обзор» и укажите фото для деления на А4. После нажмите на «Upload» и дождитесь загрузки фотографии.
Настройте параметры бумаги («Paper stings»). Установите «А4» и альбомное («Landscape»), либо книжное («Portrait») направление, кликнув по стрелке.
Поставьте галочку рядом с «Add margin of 10 mm each side» (отступы 10 мм с каждой стороны при распечатывании).
«Overlap page by 5 mm» не отмечайте;
«Output size» регулирует, на сколько страниц А4 разобьётся фото. Если поставите «3», тогда картинка разделится на 9 фрагментов (3×3).
Также имеются добавочные сведения в правом нижнем углу: размер бумаги («Paper size») и созданного постера («Poster size»), число листков в плакате («Paper consumption»). Кроме того, для наглядности посередине окна отображается фигурка мужчины ростом 180 см («Human figure in preview is 180 cm tall»).
Кликните «Continue».
«Style» позволяет настраивать стили эффектов. Если в данном случае это лишне, нажимайте «No effects», и далее «Continue».
Задание цвета (Color). Установите 2 опции:в «Raster color» выберите «Multicolor»;
в «Background color» задайте «White».
Для просмотра, как будет выглядеть плакат при обрамлении в белую каёмку 10 мм, ставьте галку напротив опции «Show margin».
Нажмите «Continue».
В «Output» нужно выбрать «Enlarge».
В «Other» поставьте галку напротив «Crop marks». Это добавочные значки на фото, которые легко обрезаются после печати. Если не желаете отрезать белую рамку, то галка не нужна. «Page position» устанавливает последовательность распечатывания листов
Если это важно, установите галочку.
Кликните на «Rasterbate 9 pages!» (9 — в данном примере). Картинка будет разделена, и программа создаст PDF-файл для сохранения
Если же этого не произойдёт, кликните по «click here».
ТОП 25 программ и сервисов для прослушивания радио через интернет
В итоге получится файл с PDF-расширением для распечатывания плаката с наименованием «Rasterbation».

Онлайн сервис Rasterbator.net
Тут по большому счету все легко. Это онлайн сервис для подготовки и разбивки файлов к печати. В конце вы приобретаете готовый PDF файл с разбитой фотографий на размеры А4. Сервис бесплатный. Имеется одно «НО», сервис на английском.
Я думаю, для вас это будет очень просто, тем более я попытаюсь более подробно обрисовать все шаги.
Что нам сделать прежде всего? Открываем сервис. В показавшемся окне кликаем левой клавишей мышки на Create your poster.
Следующий ход, это выбрать фотографию, которую мы будем дробить на части. В моем случае я буду применять ту же фотографию, что и в прошлом примере. И без того, нажимаю на кнопку Обзор и показываем фото.
По окончании нажимаем на Upload и ожидаем до тех пор пока фотография загрузится.
Что делаем дальше? Тут практически также самое, что мы разглядывали в Paint.
- Paper stings (Настройка бумаги). Тут нас интересует размер бумаги А4. И альбомное (Landscape) размещение. Имеете возможность выбрать книжный (Portrait) вариант, щелкнув по стрелочки.
- Ставим галочку Add margin of 10 mm each side. О чем нам это говорит? Все легко, это отступы при печати по 10 мм с каждой стороны.
- Галочку Overlap page by 5 mm не ставим.
- Output size. Тут имеется в виду, на какое количество частей будет разбита фотография. В этом случае я поставил 3, это указывает разбивка будет 3?3, другими словами складываться из 9 частей.
Так же имеется дополнительная информация, в правом нижнем углу. Где указано, Размер бумаги (Paper size), Размер готовой картины (Poster size), из какое количество страниц будет состоять картина (Paper consumption) и фигура человека высотой 180 см, в просмоторщике (Human figure in preview is 180 cm tall). Это что может значить?
Видите, силуэт человека в середине. Данный силуэт в высоту 180 см.
Потом нажимаем кнопку Continue.
Потом у нас идет настройка стилей эффектов (Style). Тут само собой разумеется возможно поиграться с эффектами, но я советую покинуть без него (No effects). Жмем кнопку Continue.
Следующий ход, цвет (Color). Ставим следующие настройки:
- Raster color ставим Multicolor
- Background color выставляем White
Дабы взглянуть, как будет смотреться постер обрамленный в белую каемку 10 мм, которую мы установили в начале, поставьте галочку Show margin.
Жмем Continue.
В последнем шаге Options нас ожидает, пара настроек. И без того:
- Output выбираем Enlarge.
- Other, ставим галочку Crop marks, это дополнительные символы на фотографии, удобные для обрезания по окончании печати. Если вы не желаете обрезать белую каемку, то галочку не ставим. Page position, порядок печати страниц. Тут не имеет значения, я галочку не ставлю.
Нажимаем Rasterbate 9 pages!
По окончании чего отправится процесс разделения и выдаст вам готовый PDF файл для сохранения. В случае если автоматическое сохранение не показалось, нажимаем на click here.
В следствии мы взяли готовый постер, в ПДФ формате для печати, с заглавием Rasterbation.
На данной ноте я буду с вами прощаться. Сохраняю надежду вам статья была нужной. Подписывайтесь на мой блог, комментируйте, делитесь с приятелями.
Интересно почитать:
- Как сфотографировать луну на зеркалку: советы, рекомендации, настройка фотоаппарата
- Что собой представляет макросъёмка и как ее правильно сделать?
- Важные советы для новичков, без которых нельзя обойтись
- Что собой представляет системный фотоаппарат и чем он отличается от беззеркального?
- 8 Основных шагов по настройки зеркального фотоаппарата новичку
MS Word
Ещё один способ печати АЗ на принтере А4 связан с использованием офисной программы Word. Она позволяет работать как с текстом, так и с изображениями. Однако перед тем, как печатать, картинку придётся вставить в документ.
- Подготовить документ Ворд. Вставить в него изображение или текст.
- Перейти к меню «Файл» — «Печать» и выбрать подходящее печатающее устройство.
- Перейти к свойствам принтера, выбрать формат печати A3, а вместо пункта «1 страница на листе», который стоит по умолчанию, задать разделение большого формата на несколько маленьких — «2 страницы на листе».
Способ будет работать не на всех принтерах, а только на тех, где можно выбрать или вручную задать формат печати А3. Зато этот вариант даёт возможность напечатать не только изображения, но и тексты. Это может понадобиться, например, при создании плаката с надписями.
Делаем скриншот через кнопку Print Screen на клавиатуре
Клавиша Print Screen (обозначается как PrtSc на клавиатуре) предназначена для захвата картинки с экрана. Рассмотрим, как ею пользоваться.
Всего экрана
Чтобы сделать захват всего дисплея на компьютере, просто нажмите PrintScreen. Далее скриншот можно вставить в любую нужную программу комбинацией Ctrl+V. Картинка сохраняется в буфер обмена. Готовый скрин можно править в графическом редакторе или отправить по электронной почте.

Текущего окна
Чтобы сделать захват одного из нескольких открытых окон:
- Перейдите на нужное окно. Можно просто нажать по нему курсором мыши.
- Зажмите “Alt+PrintScreen”.
- Вставьте готовый снимок в нужное приложение.
Если нет клавиши Print Screen (PrtScn)
Если на клавиатуре не предусмотрена кнопка с обозначением Print Screen, можно воспользоваться горячими клавишами “Fn+Win+пробел”.
Штатная утилита “Ножницы”
Встроенная в Windows утилита позволяет не только делать скриншоты, но и редактировать их, добавляя заметки и примечания. Готовые изображения можно отправить по почте или в мессенджер.
Чтобы запустить программу:
- Откройте меню «Поиск» на панели задач.
- В строке ввода наберите “Ножницы”.
- Кликните Enter.
- В разделе справа кликните “Открыть”.
Приложение запущено. Чтобы сделать скриншот:
- Кликните “Создать”.
- Выделите нужную часть экрана (окно программы “Ножницы” исчезнет с дисплея).
-
Готовая картинка отобразится в окне утилиты.
- Запустите вкладку “Файл”.
- Выберите “Сохранить как”.
- В проводнике откройте нужную папку.
- Нажмите “Сохранить”.
Чтобы распечатать снимок:
- Перейдите в раздел “Файл”.
- Кликните по пункту “Печать”.
- Подтвердите отправку файла на принтер кнопкой “Печать”.
Картинка будет отправлена на принтер.
Печать через Excel
Распечатать рисунок на нескольких листах А4 можно даже с помощью электронных таблиц. Откройте чистый документ Excel, перейдите на вкладку «Вставка» и нажмите на кнопку «Рисунок». Затем выберите изображение, которое вы хотите распечатать.

Перейдите на вкладку «Вид» и нажмите «Разметка страницы», а затем растягивайте рисунок, выводя его за маркеры. Изображение при этом можно растягивать по вертикали и горизонтали, меняя пропорции. Чтобы вам удобнее было работать с рисунком, уменьшите масштаб. Это можно сделать, передвигая ползунок в правом нижнем углу программы.

Растяните изображение на нужное количество страниц по горизонтали и вертикали и отправляйте на печать.
Обратите внимание: во вкладке «Файл» – «Печать» можно выбрать книжную или альбомную ориентацию, а также задать размер полей

Таким образом, с помощью Excel можно распечатать изображение на нескольких листах А4, выбрав подходящие настройки. Предварительный просмотр поможет вам убедиться, что все параметры были заданы правильно.
Использование специальных программ
Это лишь часть программ, с помощью которых можно распечатать рисунок на нескольких листах А4, существуют и другие. Но, наверное, самые популярные те, которые доступны в каждой ОС Windows.
Хотя, есть и другие программы, к примеру, такие как Poster Printer, которые (как уже видно из названия) также могут распечатать большую раскраску или постеры на листах формата А4.
Эта утилита очень простая и понятная, так что при работе с ней не должно возникать никаких сложностей. После скачивания и установки этой платной программы можно осуществлять печать любых размеров.

Для этого открываем приложение, выбираем кнопку «Файл», затем «Открыть», выбираем нужное изображение и снова повторяем последнюю команду. После этого можно легко отредактировать изображение, сделать нужную обрезку, выбрать размеры и т. д. Затем, когда всё будет готово, останется нажать только кнопку «Печать».
Безусловно, это далеко не все возможности утилиты Poster Printer, но о других её функциях поговорим в другой раз.
В целом можно сказать, что схема печати довольно проста и понятна. И хотя существует большой выбор различных утилит, которые могут распечатать картинку на нескольких листах А4, но принцип действий везде примерно одинаковый.
Кроме того, в меню самого устройства можно провести все необходимые настройки в несколько кликов:
- открыть изображение, выбрать «Печать»;
- далее «Свойства страницы»;
- во вкладке «Макет страницы» подобрать печать постера и указать оптимальный способ разбивки на листы А4.
Но стоит помнить, что далеко не во всех принтерах есть опция, которая позволяет печатать постеры, и на это стоит обращать внимание. Если говорить о профессионалах в сфере печати, то они используют различные специализированные программы, которые создавались именно для такой работы. С ними можно легко делать различные коллажи, плакаты, постеры
Среди самых популярных можно назвать Ace Poster, Corel, ABViewer, The Rasterbator и т. д
С ними можно легко делать различные коллажи, плакаты, постеры. Среди самых популярных можно назвать Ace Poster, Corel, ABViewer, The Rasterbator и т. д
Если говорить о профессионалах в сфере печати, то они используют различные специализированные программы, которые создавались именно для такой работы. С ними можно легко делать различные коллажи, плакаты, постеры. Среди самых популярных можно назвать Ace Poster, Corel, ABViewer, The Rasterbator и т. д.
Есть онлайн сервис под названием Rasterbator.net. Он помогает настроить изображение в зависимости от размеров, нужных для печати. Именно здесь удастся сделать разделение картинки на листы А4, которые сохраняются в формате PDF. А далее можно сразу же пустить их на печать.

Ещё одна специальная программа Posteriza помогает с печатью постеров, это некий портативный вариант, который не требует установки перед работой, обладает русским интерфейсом. Важным отличием этой утилиты, является возможность добавлять фоновое изображение, текст, рамку и т. д.
Конечно же, прежде чем остановить свой выбор на какой-то из перечисленных выше программ, следует внимательно изучить их возможности и особенности. Это поможет подобрать оптимальный сервис, с которым печать любого постера или плаката будет приятным занятием.
Есть разные утилиты, доступные как в платной, так и в бесплатной версиях. Но если такая печать — это одноразовая работа, тогда и смысла в покупке утилиты не будет. А те, кто частенько используют такие функции, должны задуматься о таком вложении в будущее.
А с другой стороны, если Microsoft Excel и Paint хорошо справляются с такими задачами, зачем и вовсе что-то скачивать, устанавливать и тем более покупать.
Каждый пользователь такое решение должен принимать самостоятельно, ориентируясь на свой вкус и свои предпочтения.
Как выложить 9 частей фото в Инстаграм
Если пользователь делил фотографии на телефоне, то части будут размещены по порядку: начиная с первой. Это значит, что и размещать в Инстаграме нужно с нижнего правого края. Если до добавления снимков в профиле не было других – картинки разместятся в видео одного изображения. Желательно, чтобы количество ранее размещенный постов было четным и не мешало новым, в виде «бесконечной» Ленты.
Как загрузить фотографии в Инстаграм:
- Зайти в Инстаграм – авторизоваться.
- Создать публикацию – выбрать из Галереи первое отрезанное изображение.
- Разместить на странице.
Фотографии можно опубликовать все сразу или постепенно размещать каждый элемент, по 3 или 6 элементов. Разрезать фото на части в Инстаграм и разместить возможно и через стандартные функции приложений. При сохранении, появляется надпись: «Поделиться» и иконка Instagram.
AutoCAD
При наличии в распоряжении у пользователя чертёжной программы AutoCAD, он может легко напечатать листы практически любого формата. Эта функция добавлена для печати, в первую очередь, чертежей, которые редко имеют размеры A4. А подходит она для любого принтера, в том числе и рассчитанного только на небольшие листы. Процесс печати выглядит следующим образом:
- Изображение на листе А3 делится на части видовыми экранами (невидимыми рамками).
- Полученные рамки расширяются на 10 мм в каждую сторону и смещаются так, чтобы при печати страницы могли лежать внахлёст. Это позволит склеивать изображения на двух или нескольких листах без потери деталей по краям.
- Открывается раздел печати. Сначала в формат листа А4 вписывается первая часть рисунка, затем — вторая (и все остальные, если печатается большее по размеру изображение).
Перед отправкой картинки на принтер стоит убедиться в том, что для всех частей разделённого рисунка выбран одинаковый масштаб. Это позволит избежать проблем при соединении страниц. Также выравнивание масштабов можно упростить, делая одинаковые рамки.
Шаг №Настройте печать
На экране появится рабочее меню программы. Сразу же нажмите на панели управления на кнопку с изображением принтера или перейдите в то же меню через «Файл» > «Печать» .
Нажмите кнопку «Печать»
Выберите принтер из раскрывающегося списка и проставьте число копий, требуемых для печати. Укажите размер бумаги: A4, A5, A6, лист 10×15 и т.д. Не забудьте обозначить ориентацию страницы: она может быть как горизонтальная, так и вертикальная. И, конечно, не стоит забывать о полях. В одноименных графах укажите требования к ним, введя все значения вручную или определив их с помощью специальных переключателей.
Печатать фото 10хна принтерах Canon
Компания Canon находится в тройке лидеров по производству струйных принтеров для домашнего и профессионального использования. Ее продукция уверенно находится в одном ряду с компанией Epson и достаточно широко распространена в России.
Печать фотографий 10х15 на этом оборудовании не имеет никаких отличий от печати на принтерах Эпсон. Программное обеспечение от производителя имеет достаточно много возможностей конфигурации и настройки изображения, более подробно можете ознакомиться на фото.

При должном изучении руководства пользователя и правильной настройки распечатка фото 10х15 возможно выполнять встроенными системными утилитами без применения специальных графических программ. Утилиты позволяют устранить так же большинство дефектов на фотографиях и получить четкие и хорошо освещенные снимки даже из не совсем удачных фото.
Средство просмотра фотографий
- Исходную картинку откройте в программе
. Кстати,
для этой цели не подойдет, там просто
.
- Откройте
на верхней панели управления. Или можно воспользоваться горячими клавишами CTRL+P.
- В новом окне выберите принтер, количество копий, размер/тип бумаги, качество печати и перейдите на вкладку
.
- Следующий шаг:
.
- Форма, в которой необходимо задать нужные настройки, может сильно отличаться от той, что здесь показана. Например, это может быть отдельная вкладка под названием
. Или же нужные параметры находятся прямо на вкладке
. В любом случае ищите слово Многостраничность,
и переходите на вкладку Настройки.
- Можно выбрать листы, которые не надо печатать, после клика мышкой они становятся
. Неудобно только, что в этом режиме не видна сама картинка и непонятно какие именно панели могут оказаться пустыми.
- Можно также задать печать направляющих, что особенно актуально, если листов будет много: Линии отреза — изображение на каждой странице будет помещено в
, по этой линии и нужно будет очень аккуратно отрезать лишнее.
- Метки перекрытия — небольшие прямоугольники расположены только по
.
Все настроено, можно печатать.
Печать текста
Рассмотрим, как печатать текст с компьютера на принтер, используя параметры печати.
Первое, что необходимо – это выбрать текст или его часть и скопировать из любого документа или веб-страницы.
Далее – выделить его. Потом находим меню Файл и жмем Печать;
Фото: печать через меню Файл
В случае печати части текста – поставьте флажок Выделенный фрагмент.
Если Вы печатаете документ Word (например Word 2007) сначала проверьте читабельность, грамматические и пунктуационные ошибки.
В меню Файл нажмите Предварительный просмотр (желательно), потом Печать.

Фото: предварительный просмотр вWord 2007
В открывшемся окне можете выбрать необходимые параметры:
- номера страниц – указать те, которые нужно распечатать (выделенный фрагмент, текущую страницу);
- число копий — какое количество копий напечатать;
Фото: выбор количества страниц и копий
- включить – выберите: — все страницы
- четные
- нечетные;
- масштаб – можете указать, сколько страниц на листе поместить, причем, все картинки, диаграммы также масштабируются;
- по размеру страницы – укажите необходимый формат страницы;
- вкладка Эффекты – позволяет задавать фоновые изображения;
- вкладка Бумага/качество – установка качества печати и размера бумаги. Это позволяет экономить чернила;
- вкладка Окончательная обработка – можно указать, сколько страниц на листе Вы хотите получить, а также установить ориентацию текста.
В общем, нет ничего сложного.
Черно-белая
Вы наверняка знаете, о двух режимах: цветной и черно-белый.
Чтобы установить второй надо:
- зайти в меню Файл, потом Печать;
- в окне Печать нажать Свойства;
Фото: Окно Печать, вкладка Свойства
- откроется окно для свойств;
- выбрать Черно-белая печать;
- нажмите Ок, подтверждая изменения.
Итак, текущий документ распечатается в черно-белом режиме.
Цветная печать
Зайдя в окно Управление цветом, Вы увидите, что можно просмотреть, изменить используемые значения цветной печати по умолчанию.

Фото: управление цветом
- кликните на Центр устройств, перейдите в Настройки цвета, затем, Управление цветом. Здесь можно выбрать используемые по умолчанию параметры;
- если хотите более расширенные параметры – кликните Профессиональные настройки;
- откроется окно Расширенного редактирования. Зайдите в опцию, в которой отображен нужный параметр печати. Потом нажмите на требуемое значение, затем ОК.
Зачем в Инстаграм разрезать фото
Выбирая формат публикаций для социальной сети, владельцу страницы стоит обратить внимание на «бесконечную ленту». Это большое изображение, разделенное на девять частей
Части публикуются постепенно, создавая рисунок в разделе: «Моя страница».
Другие варианты, как использовать части снимка:
- сделать панораму. Это две-три фотографии, размещенные в карусели;
- добавить в карусель. Подойдет для обзоров и детального разбора предметов на снимке;
- игры. Формат публикаций, где владелец будет прятать какие-либо части картинки и просить подписчиков угадать, что дальше.
Чтобы разделить фото на 9 частей в Интаграме, пользователю пригодятся сторонние приложения и программы для ПК. С их помощью можно выбрать количество элементов, которые будут созданы. В Play Market и AppStore доступны отдельные программные продукты, предназначенные именно для «бесконечной ленты».
Какие могут возникнуть трудности
Очень часто устройство не распечатывает изображение, хотя оно работает. В большинстве случаев проблема связана с тем, что отсутствуют драйвера, или их необходимо переустановить.
Если в работе устройства возникли некоторые ошибки, и не получается их определить, попробуйте зайти в «Устройства и принтеры», чтобы проверит ошибки в работе устройства. Для этого находим наш принтер, нажимаем правой клавишей мыши, и ищем пункт «Устранение неполадок». На проверку работоспособности уйдет несколько минут. Если Windows найдет некоторые ошибки, будут предложены варианты их устранения, например, скачать или обновить драйвера через сайт разработчиков.

Если переустановка драйверов не помогла, проверяем следующее:
- При использовании фотобумаги, проверьте, возможно, принтер, не может ее обнаружить. Сначала попробуйте осуществить перенос на простой бумаге, и если получилось, проблема именно в фотобумаге.
- Возможно, необходимо очистить сопла. Попробуйте осуществить очистку самостоятельно, но если не получается, попросите мастера.
- Возможно, в картридже осталось мало краски, и он не способен перенести качественное изображение. Заправьте его.
- Если это не помогло, есть вероятность поломки кабеля (как блока питания, так и USB) или разъема. Начала проверьте разъем, вставив в него флешку. Кабеля и разъем же осмотрите на предмет внешних повреждений. Определить их работоспособность самостоятельно достаточно трудно, лучше попросить эксперта.
Программы для печати плакатов на А4
Placard
- Скачиваете софт, устанавливаете и запускаете.
- Открываете нужную картинку.
- В панели «Новый размер» настраиваете необходимый размер будущего постера.
- Печатаете фрагменты или сохраняете на жёстком диске для дальнейшей распечатки.
Easy Poster Printer
Выбираете картинку через функцию «Poster Image». Настройка производится с помощью следующих опций:
- Dimensions – позволяет изменить габариты постера;
- Paper scaling – увеличивает (Scale Up) или уменьшает (Scale Down) разделённый рисунок для экономии бумаги;
- Paper orientation – изменяет ориентацию страницы;
- Quality – настраивает качество воспроизведения картинки;
- Cut-lines – отвечает за ширину линии разметки.
Чтобы приступить к распечатке кликаете на Print Poster.
Posteriza
Можно бесплатно установить на компьютер или пользоваться портативным вариантом без установки.
- Запускаете программу.
- В языковом меню кликаете на «Russian (RU)».
- Кликаете на «Открыть фото», находите рисунок.
- Чтобы удалить ненужный текстовый блок, открываете вкладку «Тексты», удаляете лишнее и кликаете на «Применить».
- Во вкладке «Размер» изменяете размеры постера, указывает нужное число фрагментов.
- Распечатываете картинку.