Как разбить текст на колонки в ворде
Содержание:
- Как в Ворде сделать две колонки на пустой странице
- Добавляем столбец в таблицу в Ворде
- Как в ворде сделать 2 колонки
- Как в «Ворде» сделать 2 колонки текста, чтобы соответствовало полиграфическому стандарту?
- Как сделать колонки
- Создание колонок в документе Ворд
- Создание шпаргалки в Ворд
- Как работать с колонками в Word 2016?
- в три или в четыри
- Как писать в ворде с двух сторон?
- Как написать в ворде с двух сторон?
- Как в ворде сделать текст в два столбца?
- Как в ворде сделать две независимые колонки на одном листе?
- Как сделать текст на половину листа в ворде?
- Как перевернуть лист чтобы распечатать с двух сторон?
- Как сделать текст в две колонки?
- Как в ворде сделать текст в столбик?
- Как разделить страницу в ворде 2016 на 2 части вертикально?
- Как убрать разделение текста на колонки в ворде?
- Как перейти из одной колонки в другую в Word?
- Как изменить ширину колонки в ворде?
- Как уместить на одну страницу?
- Как уместить все на одном листе в ворде?
- Как сделать несколько текста на одной странице?
- Как сделать колонки в Ворде
- Как отменить колонки
- Два способа делать шпаргалки
Как в Ворде сделать две колонки на пустой странице
Разберем типичный случай: нам нужно сделать 2 колонки в Ворде на пустой странице документа. Этим методом можно разбить страницу на другое количество колонок, не обязательно на две.
Выполните следующую инструкцию:
- Откройте документ MS Word на компьютере.
- В Word 2019, Word 2016, Word для Microsoft 365 откройте вкладку «Макет». В Word 2013, Word 2010 или Word 2007 войдите во вкладку «Разметка страницы».
- В группе «Параметры страницы» необходимо щелкнуть по кнопку «Колонки».
- Откроется выпадающее меню, в котором нужно выбрать пункт с нужным количеством колонок.

Созданные колонки автоматически распределятся на равные части и располагаются от поля до поля. Ширина колонки зависит от количества созданных элементов: чем больше колонок на странице, тем меньше их ширина.
По умолчанию, в программе предлагается создать две или три колонки, а также колонки, смещенные вправо или влево. В некоторых случаях пользователю необходимо создать большее количество колонок.
Решить эту проблему можно следующим образом:
- После нажатия на кнопку «Колонки», в открывшемся контекстом меню выберите пункт «Другие колонки…».
- В окне «Колонки», в опции «Число колонок» укажите требуемое количество элементов на странице документа. В поле «Образец» вы можете увидеть наглядно вид будущего форматирования этих элементов.

При минимально возможных полях на странице документа Word в книжной ориентации максимальное число колонок — 15, а при альбомной ориентации — 22 колонки.
Добавляем столбец в таблицу в Ворде
Необходимость расширения, а точнее, дополнения созданной в Microsoft Word таблицы может возникнуть по разным причинам, но в контексте нашей сегодняшней темы они не особо важны
Куда более важно то, как именно это можно сделать и какой из доступных вариантов наиболее прост и удобен в реализации. Для того чтобы это понять, необходимо подробно рассмотреть каждый из них, чем мы и займемся далее
Способ 1: Вкладки «Работа с таблицами»
После создания таблицы в документе, как и после добавления/вставки любых других, отличных от текста элементов, в Word появляются отдельные инструменты для работы с контентом данного типа. Группа вкладок «Работа с таблицами», которая становится доступной после ее создания, – это то, что поможет в решении нашей сегодняшней задачи.

- Если вы только что создали таблицу, группа «Работа с таблицами», состоящая из вкладок «Конструктор» и «Макет», будет открыта автоматически. Если нет, самостоятельно перейдите во вторую.

Кликните левой кнопкой мышки (ЛКМ) по первой ячейке того столбца, справа или слева от которого необходимо вставить новый. В группе инструментов «Строки и столбцы» выберите один из двух вариантов – «Вставить слева» или «Вставить справа»,
в зависимости от того, с какой стороны требуется добавить новую колонку.

Если потребуется, аналогичным образом добавьте в таблицу желаемое количество столбцов, после чего можно смело приступать к их заполнению.

Как вы наверняка могли заметить, все в том же разделе инструментов «Строки и столбцы» можно добавить не только колонки, но и новые строки в таблицу, а также удалять ее отдельные части или всю целиком.
Способ 2: Мини-панель и контекстное меню
Существует и несколько более простой способ добавления нового столбца в таблицу в документе Майкрософт Ворд, к тому же он доступен всегда, в какой бы вкладке программы вы не находились.
- Правой кнопкой мышки (ПКМ) кликните в той ячейке, рядом с которой требуется добавить столбец. Это действие вызовет контекстное меню, в котором следует навести указатель курсора на пункт «Вставить».

Далее из перечня доступных вариантов выберите подходящий, в зависимости от того, где требуется добавить колонку:
- «Вставить слева»;
- «Вставить справа».
Пустой столбец появится в таблице с той стороны, которую вы сами указали, но это не единственный быстрый вариант его добавления.

Нажатие ПКМ в ячейке таблицы вызывает не только контекстное меню, но и мини-панель с набором основных элементов управления.

На ней есть кнопка «Вставка», а нажатие ЛКМ по ней вызывает схожее меню с доступными вариантами добавления столбцов и строк.
Каким из двух, практически идентичных вариантов одного и того же способа пользоваться, решать только вам.
Способ 3: Элементы вставки
Если навести указатель курсора на ту точку таблицы, где ее внешняя граница (рамка) пересекается с границей столбца, вы увидите то, что получило название «Элемент вставки» — небольшой знак плюс, облаченный в кружок. Чтобы добавить пустую колонку, достаточно нажать по нему ЛКМ
Как в ворде сделать 2 колонки
Пользователям текстового редактора Microsoft Office Word зачастую может понадобиться распределить текст по двум или более колонкам. Столбцы широко применяются при написании газетных статей, информационных листовок, так как они улучшают внешний вид и читаемость документа. В данной статье разберем, как в ворде сделать 2 колонки несколькими способами.
Настройки панели ворд
Перейдем к рассмотрению самого обычного варианта, как создать 2 колонки текста на одном листе.
- Выделяете текст, который нужно преобразовать.
- На верхней панели инструментов открываете раздел Разметка страницы.
- Выбираете на вкладке Параметры страницы команду Колонки и щелкаете на необходимое их количество на странице.
Ниже в меню присутствует функция Другие колонки. Нажав на нее, можно вручную настроить нужный тип и число столбцов, а также поставить между ними разделитель. Чтобы отрегулировать ширину и промежуток, предварительно необходимо снять флажок Колонки одинаковой ширины. По окончании настроек нажимаете ОК.
Совет! Если документ содержит рядом стоящие колонки, желательно установить Линейку для удобства работы. Для этого в разделе Вид ставите галочку напротив строки Линейка. При помощи такой мерной шкалы можно быстро редактировать размеры столбцов вручную.
Табличный способ
Данный способ заключается в том, что вставляется таблица из двух столбцов и затем удаляются все ее границы. Далее пошагово разберемся.
- Создаете таблицу на листе: на вкладке Вставка нажимаете кнопку Таблица, а затем в области Вставить таблицу выбираете одну строку и два столбца с помощью мыши (2×1).
- Набираете абзац в первом столбце, а чтобы печатать во второй колонке, необходимо предварительно поставить курсор мыши.
- Выделяете всю табличную область с помощью значка . Затем переходите на вкладку Работа с таблицами в раздел Конструктор и в опции Границы жмете на Нет границ.
- Границы все стерты и невидимы, но при редактировании появляются пунктирные линии таблицы, которые при печати исчезают. Двигать расположение на листе можно с помощью значка , а размер столбцов — инструментом Линейка.
Как видите, создать две колонки можно несколькими способами, которые универсальны для всех версий Microsoft Word. Данный формат текста нередко используется для реквизитов в документах, для расположения информации более компактно или даже для шпаргалки на экзамене.
Как в «Ворде» сделать 2 колонки текста, чтобы соответствовало полиграфическому стандарту?

Нужно принять форматирование текста с помощью опции «Колонки». Так можно изменить формат в «Ворде».

Не забываем о возможности изменения полей и промежутка между колонками. С помощью дополнительных манипуляций приведем к лучшей читабельности.
- Изменение размера во вкладке «Главная». Находим примерно пять окошек с буквами («Редактирование») и видим рядом пункт «Выделить», выделяем все.
- Весь текст теперь находится в состоянии ожидания для принятия изменений.
- В верхнем меню выбираем размер текста, по умолчанию он составляет 12 или 14. Нам же понадобятся значения от 11,3 до 11,8.
- Кликаем Enter, большая кнопка между буквой «Э» и числом «Четыре», если есть NumPad.
При желании изменяем интервалы на свое усмотрение.

Теперь перейдем к заголовку. Он должен возвышаться над текстом. Для этого смотрим в опции «Колонки», вариант «Одна». Однако заголовок стал меньше по размеру, тогда выделяем его и возвращаем его шрифту желаемый размер.
Как сделать колонки
- Выберите текст, который вы хотите сделать колонками.
Как сделать колонки в Word – Выделение текста для колонок
- Выберите вкладку « Макет » и нажмите команду «Колонки».
Как сделать колонки в Word – Колонки в ворде
- В раскрывающемся меню выберите количество колонок, которые вы хотите создать. В нашем примере, мы хотим сделать две колонки в ворде.
Как сделать колонки в Word – Вставить две колонки в ворде
- Текст будет преобразован в две колонки.
Как сделать колонки в Word – Текст колонками в ворде
Выбор количества колонок в ворде не ограничивается созданием 2 или 3 колонок в раскрывающемся меню. Выберите « Другие столбцы » в нижней части меню, чтобы открыть диалоговое окно «Колонны». Укажите необходимое количество колонок в поле « Число столбцов ».
Как сделать колонки в Word – Окно Колонны, сделать 4 колонки в ворде
Создание колонок в документе Ворд
Существует всего один способ создания столбцов в Word, при этом их количество, ориентация относительно полей страницы, ширина и отступы могут отличаться. Сначала мы рассмотрим то, как их создать, а затем кратко пройдемся по возможным вариантами применения данного навыка.
Создание колонок в документе
Для того чтобы разбить страницы текстового документа на два и более столбцов, необходимо выполнить следующие действия:
- Выделите с помощью мышки фрагмент текста или страницу, которую требуется разбить на колонки, или нажмите «CTRL+A» для выделения всего документа.
Как выделить страницу / весь текст в Ворде
- Перейдите ко вкладке «Макет» и разверните там меню кнопки «Колонки», которая расположена в группе «Параметры страницы», нажав на нее.
Примечание: В версиях Ворд до 2012 года необходимые для решения поставленной задачи инструменты находятся во вкладке «Разметка страницы».
- Выберите в развернувшемся меню желаемое количество колонок. Если указанные по умолчанию значения вас не устраивают, кликните по пункту «Другие столбцы» (или «Другие колонки», в зависимости от используемой версии Microsoft Word).
Определите необходимое количество столбцов, выбрав его в блоке «Тип», или введите вручную в строке «Чисто столбцов». В разделе «Применить» выберите один из двух доступных пунктов: «К выделенному тексту» или «До конца документа», если вы хотите разделить на заданное число столбцов текстовый фрагмент или весь документ соответственно.
Примечание: Если вам необходимо создать две колонки, размер одной из которых будет меньше другой, а ее расположение «привязано» к одному из полей, выберите соответствующее значение в блоке опций «Тип», ориентируясь на два последних макета («Слева» и «Справа»). Ниже, в блоке «Ширина и промежуток», можно задать подходящие размеры (непосредственно ширину текста и отступ между ним) для каждого из столбцов. Эти же значения можно редактировать и для большего числа колонок.
Сразу после нажатия в диалоговом окне кнопки «ОК» выделенный фрагмент текста, страница или страницы будут разбиты на заданное количество колонок, после чего вы сможете писать текст в столбик.
Для того чтобы добавить вертикальную границу, наглядно разделяющую столбцы (например, показав таким образом линию сгиба), снова кликните по кнопке «Колонки» и выберите пункт «Другие столбцы», после чего установите галочку напротив пункта «Разделитель». В этом же окне выполняются необходимые настройки ширины текста в столбцах и расстояния между ними, о чем мы упомянули в примечании выше.
Для подтверждения внесенных изменений нажмите «ОК».
Если вы хотите изменить разметку в следующих частях (разделах) документа, с которым работаете, выделите необходимый фрагмент текста или страницы, а затем повторите вышеописанные действия. Таким образом вы можете, к примеру, сделать на одной странице в Ворде две колонки, на следующей — три, а затем снова перейти к двум.
Совет: Если это необходимо, вы всегда можете изменить ориентацию страницы в документе Word с традиционной книжной на альбомную. О том, как это делается, мы ранее писали в отдельной статье.
Как в Ворде сделать альбомную ориентацию страницы
Примеры использования колонок
Очевидно, что добавление столбцов в Microsoft Word может потребоваться при создании документов, формат которых отличается от стандартных. К числу таковых можно отнести брошюры, буклеты и книги, которые зачастую не только разрабатываются в текстовом редакторе, но и затем распечатываются на принтере.
Еще одна оригинальная задача, которую позволяет решить осваиваемая нами сегодня функция текстового редактора, — это создание шпаргалок. На нашем сайте есть отдельные статьи о работе с нетипичными документами, при которой без умения создавать и изменять колонки не обойтись – рекомендуем с ними ознакомиться.
Подробнее:
Как в Ворде сделать буклет / книгу / шпаргалку
Печать документов в Microsoft Word
Отмена разбиения на колонки
В случае если необходимость в применении столбцов к текстовому содержимому документа отпадет, для ее отмены выполните следующее:
- Повторите действия из пункта №1-2 первой части данной статьи.
- Кликнув по кнопке «Колонки», выберите первый пункт в списке доступных — «Одна».
- Разбиение на колонки исчезнет, а документ обретет привычный вид.
Как отменить действие в Ворде
Заключение
Теперь вы знаете не только о том, как сделать колонки в Microsoft Word, но и в документах какого типа их применение особенно актуально.
Мы рады, что смогли помочь Вам в решении проблемы.
Опишите, что у вас не получилось.
Наши специалисты постараются ответить максимально быстро.
Создание шпаргалки в Ворд
Можно сказать, что Ворд создан для написания шпор. Полученный текст получается читабельным. Размер «шпоры» достаточный, чтобы поместиться в рукаве или другом задуманном месте.
Набираем текст в Ворде и регулируем шрифт
На данном этапе нужно взять билеты. На каждый вопрос следует написать ответ. Здесь главное, чтобы шрифт вопроса и шрифт ответа отличались. После того, как текст набран в электронном документе уменьшаем его размер. Как это сделать:
- Весь документ выделяется. Это можно сделать с помощью мыши или использовать сочетание клавиш Ctrl+A.
- Теперь вверху есть разделы для работы с текстовой информацией. Нужно найти раздел «Шрифт». Также можно воспользоваться клавишами Ctrl+D.
- Чтобы уменьшить текст, в окошке, где регулируется размер букв и цифр, следует установить 5,5 или 6,5. Все зависит от того, на сколько маленькой нужно сделать «шпору».
Для того, чтобы на листе поместилось больше информации, следует уменьшить интервал между строками. Для этого там же где регулировался размер шрифта, есть вкладка «Интервал». Установить «Уплотненный», текст сожмется и на странице поместится еще больше текстовой информации.
Перенос в словах и поля листа
Стандартный текст набирается таким образом, что слова не разбиваются для переноса, а пишутся полностью. Но для шпаргалки нужно, чтобы слова размещались максимально компактно. Потому следует включить автоматическую расстановку переносов. Эта функция доступна в закладке «Сервис», далее выбрать закладку «Язык» и «Расстановку переносов» (в новых версиях – «Разметка страницы» — «Расстановка переносов»). Здесь требуется установить галочку на автоматическом переносе.
Теперь слова располагаются более компактно, что позволяет вместить больше информации и сделать шпаргалку еще меньше.
Также следует обратить внимание на поля листа, которые могут значительно сократить количество текста. В закладке «Разметка страницы» выбрать поля и снизить отступы до значения 0,4. Не рекомендуется снижать размер полей до нуля
Это может привести к тому, что при распечатке часть текста потеряется
Не рекомендуется снижать размер полей до нуля. Это может привести к тому, что при распечатке часть текста потеряется.
Разбивка на колонки
Это один из вариантов создания шпаргалки. В закладке «Разметка страницы» есть кнопка «Колонки». После нажатия на нее, выпадает дополнительное меню, где можно выбрать количество колонок, на которые нужно разбить набранную информацию.
Основное меню предложит разбивку на три столбца. Для получения качественной и совсем маленькой «шпоры», следует установить минимум 5 колонок. Выбрать «Другие колонки» и в выпавшем меню поставить цифру 5.
Разделение с помощью таблицы
Также при создании шпаргалок в Word можно использовать таблицу, а не колонки. Прежде чем вставлять таблицу, нужно убрать поля, чтобы вместить максимальное количество информации на одной странице. Теперь следует выбрать, сколько потребуется столбцов и строк. Заходим в закладку «Вставка». Именно здесь находится таблица.
В каждую ячейку таблицы вводится один вопрос и ответ. Нужно следить за размером строк и столбцов. Рекомендуется сделать ячейки одинаковой ширины. Сделать это можно с помощью подменю, где есть кнопки «Выровнять высоту строк» и «Выровнять ширину столбцов».
Одинаковый размер позволит сделать шпаргалку более удобной в использовании. Если изменить ориентацию листа на альбомную, то это позволит более компактно разместить столбцы.
Выделение цветом
Если в информации, которая заносится в шпаргалку есть термины или формулы требующие внимания, то их можно выделить другим цветом. Сделать это можно с помощью изменения цвета самого шрифта, как показано на фото:
Но можно выделить часть текста, слово или формулу путем заливки необходимого фрагмента, как это показано на фото:
Как работать с колонками в Word 2016?
В последней версии Ворда пункты меню получили немного другие названия, что может сперва немного смутить и запутать. Во всем же остальном, если ранее вы уже работали в Ворде, то на разбор функционала уйдет до неприличия мало времени, что приносит лишь положительные эмоции. Теперь нужный нам подраздел ленты поименован как «Макет». О том, что побудило разработчиков привнести новые наименования в категории и разделы меню, можно лишь догадываться. Нам же остается лишь получать желаемый эффект от результатов их работы. Итак, заходим в функцию «Колонки» и повторяем все те же самые действия: указываем число колонок, задаем их ширину и промежуток между ними, а также указываем, к какой части документа будут применены выполненные изменения. Все основные операции выполняются на форме «Колонны», вызываемой при выборе пункта меню «Другие столбцы».

Чтобы разобраться в принципе работы данной функции, понадобится от силы полминуты. Воспользовавшись нашей инструкцией, вы сможете еще больше сэкономить свое время и ускорить этот процесс.
Показать видеоинструкцию
Видеоинструкция
https://youtube.com/watch?v=TdsZQOkmDSI
Telegram
Ответы на другие вопросы:
Использование колонтитулов в Ворде
Использование колонтитулов в Excel
Как посчитать количество знаков в Ворде
в три или в четыри
Доброго времени суток. В этой коротенькой статье я научу вас, как в ворде сделать текст в две колонки или больше. Это предельно просто: от вас потребуется только несколько щелчков мыши, чтобы разбить на части уже готовый документ, отдельный его фрагмент или создать по такому принципу новый.
Куда нажимать?
Чтобы разделить только часть текста, необходимо вначале её выделить. Если вы писали сплошняком, а потом решили перейти на колонки, или собираетесь создавать с ними новый документ, то следует оставить курсор в том месте, откуда они должны начинаться.
Что делать дальше? Вот вам простейшая инструкция:
- В верхнем меню Word переключаемся на вкладку «Разметка страницы».
- В поле с параметрами нажимаем опцию «Колонки».
Выпадет список, в котором можно либо сразу выбрать необходимое количество, либо нажать на вариант «Другие колонки» для более тонкой настройки.
Подробнее о настройках
Для того чтобы более детально всё настроить нажмите на «Другие колонки».
Откроется небольшое окошко, где всё в принципе понятно:
- В верхнем поле «Тип» выбираете формат и количество колонок, либо можете задать своё число ниже.
- Далее есть область «Ширина и промежуток», где вы можете настроить внешний вид каждой колонки по-отдельности.
- Справа отображается образец: как будет выглядеть текст с вашими настройками.
- В самом нижнем поле «Применить» вы определяете, какая часть документа будет разбита на колонки.
Нюансы
Чтобы ваш текст в итоге выглядел красиво, напоследок расскажу о нескольких моментах:
В процессе набора он будет переходить на другую колонку только после полного заполнения первой. Нужно написать её не до конца? В таком случае на той же вкладке и области, что и в первой инструкции, щелкните функцию «Разрывы» и выберите вариант «Колонка».
Текст неаккуратно разбился в два столбика или больше? При наличии разрывов между словами можно подкорректировать размер шрифта (на десятые доли) или размер отступов, немного перетянув ползунки на линейке сверху (всплывает при наведении курсора).
Для размежевания колонок вертикальной линией Ворд предлагает нам в окне с настройками пункт «Разделитель», который нужно отметить галочкой.
- Заголовок встал в один ряд с колонками? Необходимо вынести его наверх. Делается это просто: выделите только его и в настройках установите количество колонок «Одна».
- Кстати, то же самое нужно сделать со всем текстом, если вы захотите вернуться к исходному написанию на всю страницу.
Сделали колонки в середине текста и они встали не совсем в один уровень? Предположим, вторая получилась чуть выше. Значит, необходимо поставить перед ней курсор и нажать Enter. В целом, вы можете корректировать отдельно каждую колонку по своему усмотрению.
Вот и все дела.
Приходите ко мне ещё, чтобы так же просто и быстро справляться с другими вопросами по компьютерной тематике.
Пока-пока.
Как писать в ворде с двух сторон?
Как написать в ворде с двух сторон?
В Word сделайте следующее:
- Откройте вкладку Файл.
- Нажмите кнопку Печать.
- В разделе Параметры щелкните Односторонняя печать и выберите Печать вручную на обеих сторонах. Во время печати Word предложит вам перевернуть стопку и снова загрузить страницы в принтер.
Как в ворде сделать текст в два столбца?
Для того чтобы сделать текст в две колонки в Ворде вам необходимо перейти на вкладку «Разметка страницы» и нажать на кнопку «Колонки». После этого появится выпадающее меню, в котором вы сможете выбрать количество колонок, которые вы хотите разместить на этой странице.
Как в ворде сделать две независимые колонки на одном листе?
Независимые колонки на странице
- Создайте новый документ и вставьте необходимое вам количество колонок ((Зайдите в меню Формат (Format) и выберите команду Колонки (Columns) )). …
- Для того, чтобы перейти ко второй колонке, зайдите в меню Вставка (Insert) и выберите команду Разрыв (Break). …
- Отметьте опцию новую колонку (Column break) и нажмите ОК.
Как сделать текст на половину листа в ворде?
В настройках можно выставить её размер.…Делается это просто:
- Ставите курсор на последнюю строку;
- Заходите во вкладку «Макет» и нажимаете на иконку «Разрывы» и устанавливаете на следующую страницу;
- После попадаете на новый лист и в той же вкладке нажимаете на иконку «Ориентация» и делаете книжный формат.
Как перевернуть лист чтобы распечатать с двух сторон?
Для печати на другой стороне вставьте бумагу лицевой стороной вниз, передним (верхним) краем страниц вперед. При использовании бланков их следует сначала вставить первой стороной вниз, верхним краем вперед. Для распечатки на обратной стороне вставьте бланк первой стороной вверх, верхним краем вперед.
Как сделать текст в две колонки?
Вставка разрыва колонки
- Поместите курсор в место, где должен быть разрыв колонки.
- На вкладке Разметка страницы нажмите кнопку Разрывы. В Word 2013 или Word 2010 нажмите кнопку Разметка страницы > разрывы.
- Появится меню с вариантами. Щелкните Столбец.
- Будет вставлен разрыв колонки. Щелкните Главная > показать или скрыть , чтобы увидеть его.
Как в ворде сделать текст в столбик?
Как сделать колонки в Word – Курсор на месте разрыва колонки
- Выберите вкладку «Макет», затем нажмите команду «Разрывы».
- В раскрывающемся меню выберите «Колонка».
Как разделить страницу в ворде 2016 на 2 части вертикально?
Вертикальное разделение листа
- Выделите текст, который должен быть разбит на две колонки.
- Откройте вкладку «Разметка страницы» (Макет).
- Нажмите на перевернутый треугольник под кнопкой «Колонки».
- Выберите пункт «Две колонки». Здесь же можно разделить лист на 3 или более частей.
Как убрать разделение текста на колонки в ворде?
Удаление разрыва раздела
- На вкладке Главная щелкните Показать все непечатаемые символы.
- Щелкните разрыв раздела, чтобы выделить его, и нажмите клавишу DELETE. Разрывы разделов выглядят так:
Как перейти из одной колонки в другую в Word?
Из ленточного меню выберите вкладку «Макет», область «Параметры страницы». Кликните на кнопку «Колонки» и затем выберите пункт «Другие столбцы». Откроется диалоговое окно «Колонны». Введите значения для ширины колонок и промежутка между ними.
Как изменить ширину колонки в ворде?
На вкладке Разметка страницы или Макет нажмите кнопку столбцы. В нижней части списка выберите пункт дополнительные столбцы. В диалоговом окне столбцы настройте параметры в разделе Ширина и интервал , чтобы выбрать ширину столбца и расстояние между ними.
Как уместить на одну страницу?
Уменьшение листа до одной страницы
- Откройте вкладку Разметка страницы. …
- Выберите вкладку Страница в диалоговом окне Параметры страницы.
- Установите переключатель разместить не более чем на в разделе Масштаб.
- Чтобы напечатать документ на одной странице, введите 1 в поля ширины и высоты.
Как уместить все на одном листе в ворде?
Нажмите «Файл» и выберете параметры, там нажмите «Настройка ленты». В открывшемся окне разверните меню в пункте «Выбрать команды» и выберете «Все команды». Прокрутите ползунок вниз до пункта «Сократить на страницу», выделите его.
Как сделать несколько текста на одной странице?
Печать нескольких страниц на листе
- На вкладке Файл выберите пункт Печать.
- В разделе Параметры щелкните Одна страница на листе, а затем выберите в списке значение Несколько страниц на листе.
- Нажмите кнопку Печать.
Как сделать колонки в Ворде
В печатных изданиях подобная техника размещения текста встречается в газетах или журналах.
Не имеет значения, начнете вы набирать текст от руки или вставите готовый, произвести настройку размещения текста в Ворде в несколько колонок можно в любой момент. Вы написали стандартную статью в одну колонку и теперь ее необходимо поделить на несколько столбцов, без проблем. Надеюсь, универсальность применения данного инструмента вам ясна.
Чтобы создать больше одной колонки в вордовском файле, перейдите во вкладку «Разметка страницы» и нажмите на «Колонки». В выпадающем списке выберите, например, две колонки. 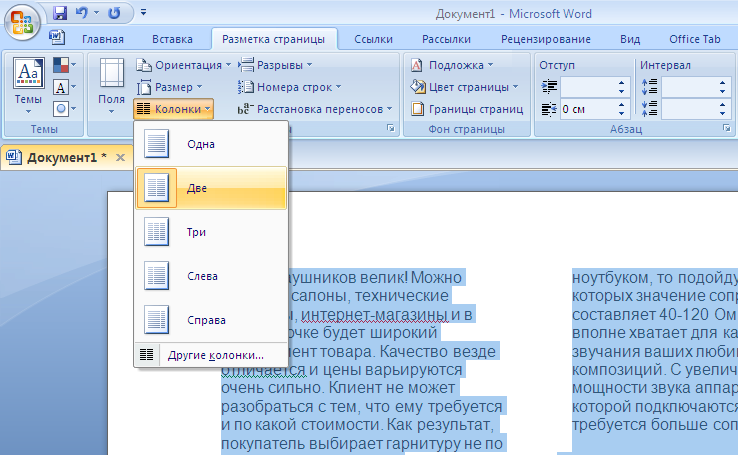
Либо кликните по «Другие колонки» для самостоятельной настройки их количества. Появится окно «Колонки», которое вы можете видеть на изображении ниже. В нем вы можете произвести наиболее точную настройку каждой из колонок.
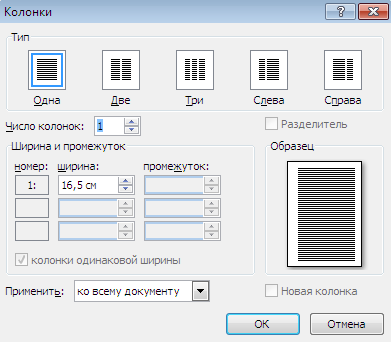
Установите число колонок: максимум можно выбрать 12 столбцов, но я думаю, подобное количество требуется крайне редко, может быть, только при создании шпаргалок. Когда вы устанавливаете их количество (от 1 и до 12), автоматически задается максимальная ширина одной колонки, исходя из стандартного листа в программе Word. По желанию, есть возможность уменьшить их ширину.
Также, в зависимости от ширины колонок (каждая ширина колонки задается отдельно, если убрать галочку с пункта «колонки одинаковой ширины»), можно устанавливать между ними промежутки. 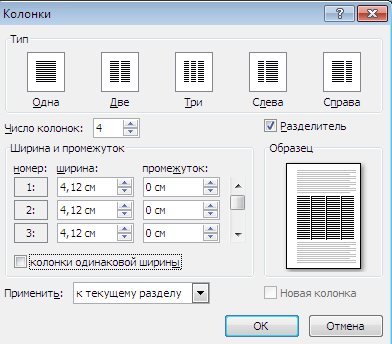
Синонимы: столбец — колонка
Применение установленных параметров
Чуть ниже мы видим выпадающее меню «Применить». Можно выбрать: «к текущему разделу», «до конца документа», «ко всему документу». 

«Ко всему документу» означает, что установленные параметры будут применены ко всему тексту в документе.
«До конца документа» — этот пункт списка говорит о том, что после установленного курсора (все что ниже) будет произведено разделение на колонки по установленным настройкам.
«К текущему разделу» — этот пункт немного странный, так как не всегда логично выбирает область применения. Однако, чтобы не было проблем просто напросто установите курсор мыши на начале листа и тогда применение параметров будет выполнено к одной странице.
Но при этом текст со страницы ниже будет перемещен на страницу, к которой применены настройки, однако, настройки к тексту второй страницы применены не будут.
Как разорвать колонку
Бывает, что требуется не заполнять колонку до конца, а перейти к следующей колонке. Чтобы это сделать, перед текстом, с которого должна начинаться следующая колонка, установите разрыв колонки. Выполняется подобное следующим образом: откройте вкладку «Разметка страницы», выберите «Разрывы», затем пункт «Колонка».
Вот пример:  У нас две колонки, показано на скриншоте выше. Со слова «Наиболее» я хочу начать вторую колонку. Для этого устанавливаю курсор мыши перед «Наиболее», затем перехожу во вкладку «Разметка страницы» — «Разрывы» — Столбец (или «Колонка», в зависимости от версии Word (2003, 2007, 2010, 2013)).
У нас две колонки, показано на скриншоте выше. Со слова «Наиболее» я хочу начать вторую колонку. Для этого устанавливаю курсор мыши перед «Наиболее», затем перехожу во вкладку «Разметка страницы» — «Разрывы» — Столбец (или «Колонка», в зависимости от версии Word (2003, 2007, 2010, 2013)).
Вот, что в итоге получается: 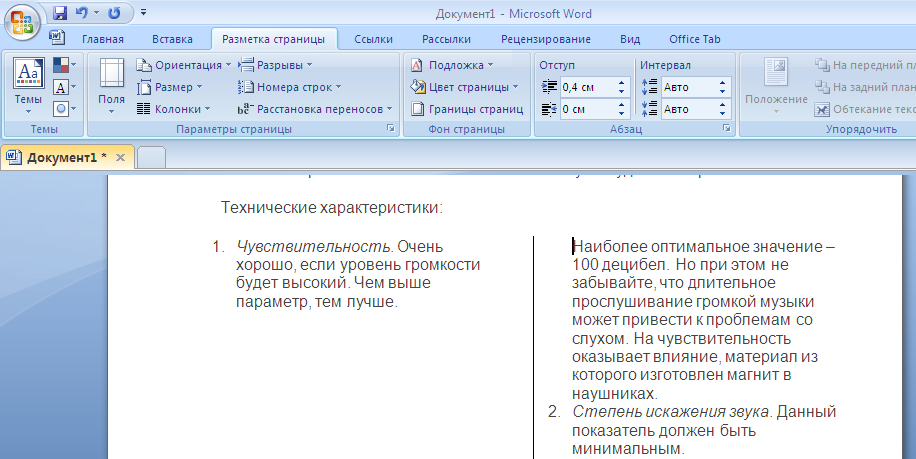
На этом все. Для того чтобы разобраться в этом полностью, практикуйтесь самостоятельно. А пока предлагаю ознакомиться с тематическими статьями, если в этом есть необходимость.
Как отменить колонки
По мнению Word, в вашем документе всегда имеются колонки. Другими словами, когда вы думаете, что в документе нет колонок, а есть только «обычный текст», Word считает, что это одна колонка. А вы и не подозревали!
Чтобы избавиться от колонок, вернитесь в их начало. (Вы не ошибетесь, если перейдете в режим Разметка страницы.) Выполните те же действия, что и для установки колонок, только в п. 3 выберите параметр Одна. Затем в п. 4 укажите параметр Ко всемудокументу и щелкните на кнопке ОК.
Если на колонки была разбита лишь часть текста, то переход от колонок к обычному тексту выполняется следующим образом. Установите курсор в ту часть документа, в которой колонки должны закончиться. Затем повторите последовательность действий, описанную в предыдущем абзаце, за исключением следующего: в п. 3 установите число колонок Одна, а в п. 4 выберите параметр До конца документа. Затем щелкните на кнопке ОК.
Если вы планируете использовать колонки в разных частях документа, то размещайте их в отдельных разделах. Детально о разделах рассказывается в главе 15.
Два способа делать шпаргалки
У изобретательных студентов оригинальные идеи, как делать невидимые шпоры, появляются постоянно. Но всё-таки шпаргалки в основном бывают:
- классического происхождения, когда их пишут собственной рукой с помощью шариковой ручки или простого карандаша;
- напечатанные в Ворде.
Преимущество первого способа в том, что он доступен абсолютно всем, для него не нужно обладать компьютерной техникой и принтером — шпоры можно делать просто «на колене». Но если печать текста на принтере с компьютера не проблема, тогда намного лучше воспользоваться Вордом.
Печатать текст на компьютере намного быстрее, чем заполнять узкие полоски бумаги вручную, при этом он будет гарантировано более аккуратным — можно не заботиться о разборчивости почерка. Надо только хорошо запомнить очерёдность необходимых для работы в редакторе действий и освоить их, чтобы знать, как сделать шпаргалки в Ворде маленькими и незаметными.