Создание и удаление колонок в ворде
Содержание:
- Как добавить таблицу
- Удаление колонок
- Уроки Word 2007 для чайников. Как разбить текст на колонки
- Как перейти на другую колонку в ворде?
- Как продолжить печатать обычный текст после колонок?
- Как убрать колонки в ворде?
- Как сделать колонки одинаковой высоты в ворде?
- Как в ворде сделать две независимые колонки на одном листе?
- Как разделить на 2 колонки в ворде?
- Что такое колонки в ворде?
- Как сделать текст в три колонки в ворде?
- Как сделать заголовок над колонками?
- Как разделить страницу в ворде 2016 на 2 части вертикально?
- Как удалить пустую страницу в ворде?
- Как разделить текст на 2 колонки в ворде 2016?
- Как в Word сделать двусторонний договор?
- Как работать с колонками в ворде?
- Как сделать текст в три колонки в word?
- Нюансы
- Как сделать 2 столбика текста в ворде?
- Как в «Ворде» сделать текст в два столбца, а также удалить пустые страницы
- Как в ворде сделать текст в две колонки: в три или в четыри
- Создание шпаргалки в Ворд
- разрыв слов в ворде 2007
Как добавить таблицу
Если Вы нажмете на надпись «Таблица», откроется список, в котором программа Word предложит несколько вариантов ее вставки. Для начала поговорим о классическом способе.
Нажмите на пункт «Вставить таблицу…» (Вставить — Таблица).
Откроется небольшое окошко.
В верхней части нужно напечатать, сколько столбцов и строк должно быть в нашей таблице. Я, например, указал три столбца и четыре строки
Также обратите внимание на нижнюю часть окошка. Точка должна стоять на пункте «Постоянная», и в соседнем белом поле должно быть указано значение «Авто»
Другие настройки ширины столбцов применяются крайне редко, в исключительных случаях, и рассматривать их в рамках данного урока мы не будем.
И, наконец, нажмите на кнопку ОК.
Таблица с указанным нами количеством столбцов и строк должна вставиться в документ (на лист). В моем случае вот что получилось:
Удаление колонок
Если возникла необходимость убрать колонки, сделать это будет предельно просто.
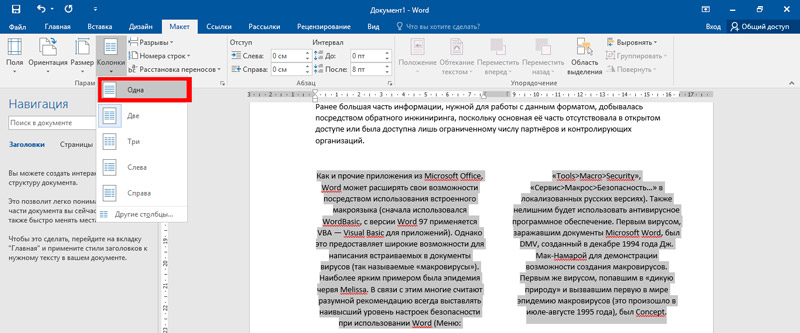
Здесь достаточно открыть «Раздел Колонки» и выбрать количество «Одна». Фактически это и есть обычный текст.
Вне зависимости от их изначального числа, редактор объединит текст в рамках одной колонки, а все остальные удалит.
Во многих ситуациях такая функция как «Колонки» может оказаться крайне полезной и необходимой. Пользоваться ей не сложно, а потому освоить эту тему сможет даже новичок.
Спасибо всем за внимание!
Подписывайтесь, задавайте вопросы, оставляйте комментарии и рассказывайте своим друзьям о нашем проекте!
Уроки Word 2007 для чайников. Как разбить текст на колонки
|
Это рассылка сайта «Блог компьютерного чайника» http://www.elena-chainik.ru Если у вас есть вопросы, напишите мне: sdrotty@yandex.ru
Достаточно часто мне задают вопрос: как разбить текст на колонки. В заметке я постараюсь подробно рассказать Сложного здесь ничего нет. Разберем сначала, какразбить на колонки готовый текст. Итак, у вас есть набранный текст. Шаг 1. Поставьте курсор в любом месте текста. Шаг 2. Найдите в этом блоке кнопку «Колонки». Щелкните на этой кнопке. Откроется небольшой список возможных вариантов деления на колонки. Шаг 3. Выберите нужный вам вариант и щелкните на нем левой кнопкой мыши. Текст разобьется на колонки. Вот как это выглядит у меня: Если же вы хотите сразу набирать текст в несколько колонок, то тогда, как только откроете новый документ («Как создать новый документ»), сразу перейдите на «Разметка страницы» — «Параметры страницы» — «Колонки» и щелкните в списке вариантов на нужном. Тогда вы наберете сначала первую колонку. Как только она закончится, курсор автоматически перейдет во вторую колонку и т.д. Теперь давайте посмотрим, какие настройки есть у колонок. Другими словами, если вы выбираете готовый вариант, то пользуетесь настройками самой программы (типа комплексного обеда в столовой). А что можно настроить по-своему? Снова зайдите на «Разметка страницы» — «Параметры страницы» — «Колонки» и в списке вариантов пройдите в самый низ. Там будет написано «Другие колонки». Щелкните на этих словах левой кнопкой мыши. Появится панелька «Колонки». Вы видите, что в верхней части этой панели представлены все те же варианты разбиения на колонки, что и в раскрывающемся списке кнопки «Колонки». В поле «Число колонок» можно Максимальное число колонок Обычно колонки разделяются промежутком. Можно сделать так, чтобы они разделялись линией. Для этого поставьте галочку около слова «Разделитель». В промежутке между колонками появится линия. Идем дальше. Следующая группа настроек поможет изменить ширину самих колонок и промежутков между ними. Вы видите, что у меня стоит галочка около слов «Колонки одинаковой ширины» Поэтому я сейчас могу изменять только ширину и промежуток первой колонки. Остальные будут изменяться автоматически. Если я уберу галочку от слов «Колонки одинаковой ширины», то смогу менять ширину и промежуток у каждой колонки отдельно. Возможно, случится так, что вам нужно будет разбить на колонки только часть документа. Допустим, начало текста должно выглядеть как обычно, а вторая часть текста поделена на колонки. Для этого поставьте курсор ПЕРЕД первым словом той части, которую надо делить на колонки. Поставьте нужные настройки и обязательно выберите около слова «Применить» в раскрывающемся списке пункт «До конца документа». Посмотрите, что получилось: начало документа обычное, потом две колонки. И последняя настройка – «Новая колонка». Если вы разбили на колонки только часть документа, и в поле«Применить» стоит «До конца документа», товы можете в той части текста, которая поделена на колонки, создавать новые колонки. Не в смысле, что было 3 колонки, потом станет 4, потом 5 и т.д. Вовсе нет. Просто готовые колонки можно разбивать на части. Для этого поставьте курсор ПЕРЕД первым словом того предложения, которое должно стать началом новой колонки, и в настройках панели«Колонки» поставьте галочку После того, как будут выставлены все настройки, надо нажать ОК. |
Как перейти на другую колонку в ворде?
Для того, чтобы перейти ко второй колонке, зайдите в меню Вставка (Insert) и выберите команду Разрыв (Break). Откроется одноименное диалоговое окно, как на скриншоте ниже: Отметьте опцию новую колонку (Column break) и нажмите ОК.
Как продолжить печатать обычный текст после колонок?
Для того, чтобы переходить от одной колонки к другой, нужно нажать Вставка -> Разрыв -> Начать новую колонку. Для того, чтобы завершить работу с колонками и продолжить печатать текст во всю ширину, нужно тоже сделать разрыв на текущей странице: Вставка -> Разрыв -> Новый раздел на текущей странице.
Как убрать колонки в ворде?
Для того чтобы убрать колонки в ворде:
- установите курсор в любом месте где текст представлен в виде колонок;
- нажмите команду «Колонки» на вкладке «Макет»;
- в раскрывающемся меню выберите «Одна».
Как сделать колонки одинаковой высоты в ворде?
Выравнивание высоты колонок
Во вкладке Разметка страницы в группе Параметры страницы нажмите кнопку Разрывы и в появившемся меню выберите команду Текущая страница ( рис. 4.157). В документ будет вставлен разрыв раздела, выравнивающий высоту колонок ( рис. 4.158).
Как в ворде сделать две независимые колонки на одном листе?
Независимые колонки на странице
- Создайте новый документ и вставьте необходимое вам количество колонок ((Зайдите в меню Формат (Format) и выберите команду Колонки (Columns) )). …
- Для того, чтобы перейти ко второй колонке, зайдите в меню Вставка (Insert) и выберите команду Разрыв (Break). …
- Отметьте опцию новую колонку (Column break) и нажмите ОК.
Как разделить на 2 колонки в ворде?
Вставка разрыва колонки
- Поместите курсор в место, где должен быть разрыв колонки.
- На вкладке Разметка страницы нажмите кнопку Разрывы. В Word 2013 или Word 2010 нажмите кнопку Разметка страницы > разрывы.
- Появится меню с вариантами. Щелкните Столбец.
- Будет вставлен разрыв колонки. Щелкните Главная > показать или скрыть , чтобы увидеть его.
Что такое колонки в ворде?
Колонки, которые вы создадите с помощью Word, — это колонки в газетном стиле, т. е. текст последней строки одной колонки продолжается в первой строке следующей колонки страницы. … Если же вы не выделили текст заранее, весь документ будет разбит на колонки.
Как сделать текст в три колонки в ворде?
Достаточно перейти во вкладку «Разметка страницы» в главном меню и в настройках страницы выбрать иконку колонки. Здесь вы можете установить одну, две и три колонки, а также две колонки с большей слева или две колонки с большим с правой стороны.
Как сделать заголовок над колонками?
Для создания общего заголовка для всех колонок:
- Выделить текст заголовка.
- Выполнить команду Формат Колонки.
- В диалоговом окне Колонкивыделить одну колонку в группе Тип. Для более правильного размещения заголовка задать выравнивание для текста заголовка по центру (Рисунок 81).
Как разделить страницу в ворде 2016 на 2 части вертикально?
Вертикальное разделение листа
- Выделите текст, который должен быть разбит на две колонки.
- Откройте вкладку «Разметка страницы» (Макет).
- Нажмите на перевернутый треугольник под кнопкой «Колонки».
- Выберите пункт «Две колонки». Здесь же можно разделить лист на 3 или более частей.
Как удалить пустую страницу в ворде?
Удаление пустых страниц — Word
- Щелкните или нажмите в любом месте страницы, которая вы хотите удалить, и нажмите CTRL+G.
- В поле «Введите номер страницы» введите page.
- Нажмите клавишу ВВОД и выберите «Закрыть».
- Убедитесь, что выбрана страница с содержимым, а затем нажмите клавишу DELETE на клавиатуре.
Как разделить текст на 2 колонки в ворде 2016?
Создаем колонки в части документа
- Выделите с помощью мышки фрагмент текста или страницу, которую требуется разбить на колонки.
- Перейдите ко вкладке “Макет” и нажмите там кнопку “Колонки”, которая расположена в группе “Параметры страницы”. …
- Выберите в развернувшемся меню необходимое количество колонок.
Как в Word сделать двусторонний договор?
Как двухсторонний договор
- Открыть поле «разметка страницы». Найти раздел «параметры страницы».
- Нажать на кнопку (стрелку), которая расположена под миниатюрой «поле». Выбрать в списке «зеркальное». Текст на листе изменится: нечетные листы будут с большими полями — левыми, а четные — правыми.
Как работать с колонками в ворде?
- Выделите текст, который вы хотите преобразовать в колонки.
- В ленточном меню выберите вкладку «Макет», секцию «Параметры страницы».
- Нажмите на кнопку «Колонки».
- Из выпадающего списка выберите желаемое количество колонок (например, три).
Как сделать текст в три колонки в word?
Практически у каждого документа имеется свой собственный стиль оформления. Особенно разница в оформлении заметна в некоторых журналах и практически во всех газетах, так как в них текст расположен в виде столбцов. Программа Word также позволяет оформить текст таким и образом, и далее мы рассмотрим, как сделать колонки в Ворде.
Сделать колонки в Ворде можно одним нажатием пункта «Колонки», который расположен в секторе «Параметры страницы» в закладке «Разметка страницы». После его нажатия появляется дополнительное меню с готовыми шаблонами, и, выбрав подходящий вариант, мы сразу получаем соответствующую разметку на странице. Выбрав пункт «Другие колонки», мы получим дополнительное окошко настройки колонок, где можно указать свое количество колонок и их размеры. Данную настройку можно применять как для новой страницы, так и для страницы с текстом, который вследствие этого распределиться по столбцам в Ворде.
 Пункт «Колонки»
Пункт «Колонки» 
 Лист с тремя колонками
Лист с тремя колонками
Также статьи на сайте chajnikam.ru связанные с программой Word:Как изменить межстрочный интервал в Ворде ?Как поставить абзац в Ворде?Как создать рисунок в Ворде?Как повернуть текст в Ворде?

Возможности MS Word, предназначенного для работы с документами, практически безграничны. Благодаря большому набору функций и множеству инструментов в этой программе можно решить любую задачу. Так, одной из вещей, которые может понадобиться сделать в Ворде — это необходимость разбить страницу или страницы на колонки.
Урок: Как в Word сделать шпаргалку
Именно о том, как сделать колонки или, как их еще называют, столбцы в документе с текстом или без него мы и расскажем в этой статье.
Создаем колонки в части документа
1. Выделите с помощью мышки фрагмент текста или страницу, которую требуется разбить на колонки.

2. Перейдите ко вкладке “Макет” и нажмите там кнопку “Колонки”, которая расположена в группе “Параметры страницы”.

Примечание: В версиях Ворд до 2012 года эти инструменты находятся во вкладке “Разметка страницы”.
3. Выберите в развернувшемся меню необходимое количество колонок. Если доступное по умолчанию число колонок вас не устраивает, выберите пункт “Другие столбцы” (или “Другие колонки”, в зависимости от используемой версии MS Word).

4. В разделе “Применить” выберите необходимый пункт: “К выделенному тексту” или “До конца документа”, если вы хотите разделить на заданное число колонок весь документ.

5. Выделенный вами фрагмент текста, страница или страницы будут разбиты на заданное количество колонок, после чего вы сможете писать текст в столбик.

Если вам нужно добавить вертикальную линию, наглядно разделяющую колонки, снова кликните по кнопке “Колонки” (группа “Макет”) и выберите пункт “Другие столбцы”. Установите галочку напротив пункта “Разделитель”. К слову, в этом же окне вы можете выполнить необходимые настройки, задав ширину колонок, а также указав расстояние между ними.


Если вы хотите изменить разметку в следующих частях (разделах) документа, с которым работаете, выделите необходимый фрагмент текста или страницы, а затем повторите вышеописанные действия. Таким образом вы можете, к примеру, сделать на одной странице в Ворде две колонки, на следующей — три, а затем снова перейти к двум.

Урок: Как в Ворде сделать альбомную ориентацию страницы
Как отменить разбиение документа на колонки?
Если вам нужно убрать добавленные колонки, выполните действия, описанные ниже:
1. Выделите фрагмент текста или страницы документа, на которых нужно убрать колонки.

2. Перейдите во вкладку “Макет” (“Разметка страницы”) и нажмите кнопку “Колонки” (группа “Параметры страницы”).

3. В развернувшемся меню выберите пункт “Одна”.

4. Разбиение на колонки исчезнет, документ обретет привычный вид.

Как вы понимаете, колонки в документе могут понадобиться по многим причинам, одна из них — создание рекламного буклета или брошюры. Подробная инструкция касательно того, как это сделать, есть на нашем сайте.
Урок: Как в Word сделать буклет
На этом, собственно, и все. В этой небольшой статье мы рассказали о том, как сделать колонки в Ворде. Надеемся, что этот материал окажется полезным для вас.
Мы рады, что смогли помочь Вам в решении проблемы.
Помогла ли вам эта статья?
Текстовый редактор Ворд позволяет форматировать текст самыми разными способами. Последние версии данной программы настолько обросли различными функциями, что сейчас нет практически ничего, чего не умеет делать этот текстовый редактор. В этой статье мы расскажем о том, как сделать текст в две колонки в Ворде.
Нюансы
Чтобы ваш текст в итоге выглядел красиво, напоследок расскажу о нескольких моментах:
В процессе набора он будет переходить на другую колонку только после полного заполнения первой. Нужно написать её не до конца? В таком случае на той же вкладке и области, что и в первой инструкции, щелкните функцию «Разрывы» и выберите вариант «Колонка».

Текст неаккуратно разбился в два столбика или больше? При наличии разрывов между словами можно подкорректировать размер шрифта (на десятые доли) или размер отступов, немного перетянув ползунки на линейке сверху (всплывает при наведении курсора).
Для размежевания колонок вертикальной линией Ворд предлагает нам в окне с настройками пункт «Разделитель», который нужно отметить галочкой.

- Заголовок встал в один ряд с колонками? Необходимо вынести его наверх. Делается это просто: выделите только его и в настройках установите количество колонок «Одна».
- Кстати, то же самое нужно сделать со всем текстом, если вы захотите вернуться к исходному написанию на всю страницу.

Сделали колонки в середине текста и они встали не совсем в один уровень? Предположим, вторая получилась чуть выше. Значит, необходимо поставить перед ней курсор и нажать Enter. В целом, вы можете корректировать отдельно каждую колонку по своему усмотрению.

Вот и все дела.
Приходите ко мне ещё, чтобы так же просто и быстро справляться с другими вопросами по компьютерной тематике.
Многие ли из вас работали с колонками в Word? Наверное вы замечали, что во второй колонке текст может появиться лишь после того, как будет переполнена текстом первая колонка.
Однако есть способ разместить текст во второй колонке, даже если в первой колонке текста нет вовсе.
- Создайте новый документ и вставьте необходимое вам количество колонок ((Зайдите в меню Формат
(Format) и выберите команду Колонки
(Columns))). Для простоты сделаем две колонки. - Для того, чтобы перейти ко второй колонке, зайдите в меню Вставка
(Insert) и выберите команду Разрыв
(Break). Откроется одноименное диалоговое окно, как на скриншоте ниже: - Отметьте опцию новую колонку
(Column break) и нажмите ОК
.
Все, курсор переместиться на начальную позицию для ввода текста во вторую колонку.
Также статьи о работе с колонками в Ворде:
- Как объединить текст из нескольких колонок в Ворде?
- Как удалить колонки в Ворде?
В Word имеется возможность размещения текста в несколько колонок на одном листе и далее мы рассмотрим, как сделать колонки в Ворде. Наглядный пример подобного оформления текста, это как правило газеты и различные журналы.
Настроить размещение текста в Ворде в несколько колонок можно перед началом набора текста или разделить на колонки уже набранный текст. Для создания колонок необходимо перейти на вкладку «Разметка страницы» и в меню «Колонки» выбрать один из предлагаемых вариантов размещения колонок или выбрать вариант «Другие колонки» для самостоятельной настройки их количества.
В появившемся окошке настроек «Колонны» можно произвести точную настройку каждой создаваемой колонки, указав ее ширину, расстояние между соседними колонками и при необходимости установить разделительную черту. Такие настройки можно применить ко всему документу, до конца документа или к выделенному тексту.
После создания колонок текст по мере заполнения одной колонки будет перемещаться на следующую. Если необходимо не заполняя до конца одну колонку перейти к следующей, перед текстом, который должен идти в следующей колонке, следует установить разрыв колонки. Делается это на вкладке «Разметка страницы» в меню «Разрывы» выбором пункта «Колонка».
Microsoft Word обучение
Доброго времени суток.
В этой коротенькой статье я научу вас, как в ворде сделать текст в две колонки или больше. Это предельно просто: от вас потребуется только несколько щелчков мыши, чтобы разбить на части уже готовый документ, отдельный его фрагмент или создать по такому принципу новый.
Как сделать 2 столбика текста в ворде?
В программе ворд можно разбить текст на две колонки двумя способами.
Рисуете таблицу, состоящую из 2 столбцов и 1 строки, печатаете нужный текст и убираете границы таблицы, в результате текст разбит на два столбца.
Разбиваете текст с помощью колонок. Для этого заходите во вкладку “Макет” и нажимаете на иконку “Колонки” и разбиваете текст на две части.
Подробно оба способа, с пошаговой инструкцией с картинками и видеоинструкцией, можно посмотреть здесь: https://portalonline.ru/kompyutery-i-programmy/225-kak-sdelat-2-stolbika-teksta-v-vorde.html
Как убрать перенос таблицы в Word на следующую страницу?
Если таблица очень большая, то перенос, очевидно, неизбежен. Если имеется в виду, что не должны отрываться последние 1-2 строки, то делается это так:
1) Выделяем несколько последних строк, кроме самой последней
2) На Главной жмем стрелку в группе команд Абзац
3) На вкладке Положение на странице ставим галочку “Не отрывать от следующего”
Как отменить разрыв страницы в ворде?
Когда я копирую объемный кусок текста, у меня возникает проблема – между текстами, когда начинается новый абзац, видно, что он начинается с новой страницы. Чтобы устранить эту беду нужно убрать “разрыв страницы”. Сделать это довольно легко: сместите курсор в конец последней строки, ведь именно с неё будет начинаться разрыв страницы, который вы можете впоследствии удалить, используя клавишу Delete.
Как в ворде сделать красную строку?
Установить красную строку для одного абзаца или всего документа, несложная задача, если выполнять простой алгоритм действий.
Вы сначала выделяете абзац или весь текст полностью (CTRL+A), а потом нажимаете на своей мышке правую клавишу, чтобы появилось специальное меню.
В этом меню найдите строчку “Абзац” и просто нажмите на неё. Вам отроется дополнительное меню, в котором можно найти раздел “Отступ”, где есть специальное поле для установки красной строки.
Здесь можно просто увидеть в виде картинок или видеоинструкции, как произвести подобную настройку со своим текстом.
Источник статьи: http://yandex.ru/q/question/computers/kak_sdelat_2_stolbika_teksta_v_vorde_993e82b1/
Как в «Ворде» сделать текст в два столбца, а также удалить пустые страницы

Вы здесь
Овладеть простым набором текста в программе «Ворд» несложно. Но огромное количество кнопок и функций иногда затрудняют работу с ней. В частности, не всегда просто бывает разобраться даже с тем, как напечатать необходимый текст в несколько колонок.
Как в «Ворде» сделать текст в два столбца
Если по какой-то причине вам необходимо разделить уже набранный текст на два или более столбца, или же вы хотите чтобы при наборе сразу же получилось несколько колонок, вместо стандартной одной, сделать это совсем несложно. Для этого достаточно:
- Если вы еще не начали набирать текст, просто перейдите в раздел «Разметка страницы» или «Формат» (в зависимости от установленной у вас версии программы) и выберите пункт «Колонки». Далее вам остается лишь выбрать тип колонок из предложенных стандартных значений или настроить их вид по своему усмотрению, нажав вкладку «Другие колонки».
- А как в «Ворде» сделать текст в два столбца, если он уже набран? Это не сложнее, чем в первом случае. Просто перед началом действий, описанных в пункте один, вам необходимо установить курсор в начале вашего текста и выделить нужный фрагмент. Для того чтобы выбрать не фрагмент, а все целиком, можно воспользоваться комбинацией клавиш ctrl+A.
При стандартной книжной ориентации страницы, текст, разбитый на более чем две колонки, читаться будет плохо, так что для использования трех или более столбцов лучше всего перейти к альбомной ориентации листа.
Другие способы разбивки текста
Помимо использования специальных столбцов, вот еще как в «Ворде» сделать колонки:
- Использовать таблицу, сделав ее невидимой. Для этого во вкладке «Вставка» перейти в раздел «Таблицы». Создать таблицу, задав желаемые параметры. Щелкнуть правой кнопкой мыши в пустой ячейке созданной таблицы, выбрать раздел «Границы и заливка». Установить тип границ «Нет».
- Найти в интернете понравившийся шаблон и заменить в нем имеющийся текст не необходимый вам.
Если невидимая таблица станет не нужна, удалить ее и все ее содержимое (включая и набранный текст) можно, просто кликнув в ячейке правой кнопкой мыши и выбрав пункт «Удалить таблицу».
Как удалить пустую страницу в «Ворде»
Если в процессе разбивания текста на несколько столбцов у вас появились пустые страницы, их, конечно же, следует удалить. Для этого вам необходимо:
- Во вкладке «Главная» найти кнопку «Отобразить все знаки». Она включит все знаки, которые по умолчанию не отображаются, например, переносы на новую строку или пробелы.
- На пустой странице, скорее всего, будет находиться только один значок «¶». Чтобы понять, как удалить пустую страницу в «Ворде», достаточно просто его убрать.
- Для этого поставьте курсор сразу за ним и нажмите клавишу Backspace. Вероятнее всего, нажать ее потребуется дважды, чтобы не только удалить символ, но и перейти на предыдущую страницу.
- Если после этого страница так и не исчезла – воспользуйтесь клавишей Delete, предварительно выделив все знаки на лишней странице.
Теперь, зная, как в «Ворде» сделать текст в два столбца, у вас не возникнет сложностей с тем, чтобы поместить на одну страницу весь необходимый материал или распечатать, например, брошюру, или сделать визитку. Используйте тот способ, который удобнее всего именно для вас, меняйте размер шрифта и создавайте документы любого вида – на свое усмотрение.
Как в ворде сделать текст в две колонки: в три или в четыри
22.03.2018  Блог Дмитрия Вассиярова. Рубрика:
Блог Дмитрия Вассиярова. Рубрика:
Доброго времени суток.
В этой коротенькой статье я научу вас, как в ворде сделать текст в две колонки или больше. Это предельно просто: от вас потребуется только несколько щелчков мыши, чтобы разбить на части уже готовый документ, отдельный его фрагмент или создать по такому принципу новый.

Куда нажимать?
Чтобы разделить только часть текста, необходимо вначале её выделить. Если вы писали сплошняком, а потом решили перейти на колонки, или собираетесь создавать с ними новый документ, то следует оставить курсор в том месте, откуда они должны начинаться.
Что делать дальше? Вот вам простейшая инструкция:
- В верхнем меню Word переключаемся на вкладку «Разметка страницы».
- В поле с параметрами нажимаем опцию «Колонки».

Выпадет список, в котором можно либо сразу выбрать необходимое количество, либо нажать на вариант «Другие колонки» для более тонкой настройки.
Подробнее о настройках
- Для того чтобы более детально всё настроить нажмите на «Другие колонки».
- Откроется небольшое окошко, где всё в принципе понятно:
- В верхнем поле «Тип» выбираете формат и количество колонок, либо можете задать своё число ниже.
- Далее есть область «Ширина и промежуток», где вы можете настроить внешний вид каждой колонки по-отдельности.
- Справа отображается образец: как будет выглядеть текст с вашими настройками.
- В самом нижнем поле «Применить» вы определяете, какая часть документа будет разбита на колонки.

Нюансы
Чтобы ваш текст в итоге выглядел красиво, напоследок расскажу о нескольких моментах:
В процессе набора он будет переходить на другую колонку только после полного заполнения первой. Нужно написать её не до конца? В таком случае на той же вкладке и области, что и в первой инструкции, щелкните функцию «Разрывы» и выберите вариант «Колонка».

Текст неаккуратно разбился в два столбика или больше? При наличии разрывов между словами можно подкорректировать размер шрифта (на десятые доли) или размер отступов, немного перетянув ползунки на линейке сверху (всплывает при наведении курсора).

Для размежевания колонок вертикальной линией Ворд предлагает нам в окне с настройками пункт «Разделитель», который нужно отметить галочкой.

- Заголовок встал в один ряд с колонками? Необходимо вынести его наверх. Делается это просто: выделите только его и в настройках установите количество колонок «Одна».
- Кстати, то же самое нужно сделать со всем текстом, если вы захотите вернуться к исходному написанию на всю страницу.
Сделали колонки в середине текста и они встали не совсем в один уровень? Предположим, вторая получилась чуть выше. Значит, необходимо поставить перед ней курсор и нажать Enter. В целом, вы можете корректировать отдельно каждую колонку по своему усмотрению.
- Вот и все дела.
- Приходите ко мне ещё, чтобы так же просто и быстро справляться с другими вопросами по компьютерной тематике.
- Пока-пока.
Этой статьей стоит поделиться Получать новые статьи на свою почту
Создание шпаргалки в Ворд
Можно сказать, что Ворд создан для написания шпор. Полученный текст получается читабельным. Размер «шпоры» достаточный, чтобы поместиться в рукаве или другом задуманном месте.
Набираем текст в Ворде и регулируем шрифт
На данном этапе нужно взять билеты. На каждый вопрос следует написать ответ. Здесь главное, чтобы шрифт вопроса и шрифт ответа отличались. После того, как текст набран в электронном документе уменьшаем его размер. Как это сделать:
- Весь документ выделяется. Это можно сделать с помощью мыши или использовать сочетание клавиш Ctrl+A.
- Теперь вверху есть разделы для работы с текстовой информацией. Нужно найти раздел «Шрифт». Также можно воспользоваться клавишами Ctrl+D.
- Чтобы уменьшить текст, в окошке, где регулируется размер букв и цифр, следует установить 5,5 или 6,5. Все зависит от того, на сколько маленькой нужно сделать «шпору».
Для того, чтобы на листе поместилось больше информации, следует уменьшить интервал между строками. Для этого там же где регулировался размер шрифта, есть вкладка «Интервал». Установить «Уплотненный», текст сожмется и на странице поместится еще больше текстовой информации.
Перенос в словах и поля листа
Стандартный текст набирается таким образом, что слова не разбиваются для переноса, а пишутся полностью. Но для шпаргалки нужно, чтобы слова размещались максимально компактно. Потому следует включить автоматическую расстановку переносов. Эта функция доступна в закладке «Сервис», далее выбрать закладку «Язык» и «Расстановку переносов» (в новых версиях – «Разметка страницы» — «Расстановка переносов»). Здесь требуется установить галочку на автоматическом переносе.
Теперь слова располагаются более компактно, что позволяет вместить больше информации и сделать шпаргалку еще меньше.
Также следует обратить внимание на поля листа, которые могут значительно сократить количество текста. В закладке «Разметка страницы» выбрать поля и снизить отступы до значения 0,4. Не рекомендуется снижать размер полей до нуля
Это может привести к тому, что при распечатке часть текста потеряется
Не рекомендуется снижать размер полей до нуля. Это может привести к тому, что при распечатке часть текста потеряется.
Разбивка на колонки
Это один из вариантов создания шпаргалки. В закладке «Разметка страницы» есть кнопка «Колонки». После нажатия на нее, выпадает дополнительное меню, где можно выбрать количество колонок, на которые нужно разбить набранную информацию.
Основное меню предложит разбивку на три столбца. Для получения качественной и совсем маленькой «шпоры», следует установить минимум 5 колонок. Выбрать «Другие колонки» и в выпавшем меню поставить цифру 5.
Разделение с помощью таблицы
Также при создании шпаргалок в Word можно использовать таблицу, а не колонки. Прежде чем вставлять таблицу, нужно убрать поля, чтобы вместить максимальное количество информации на одной странице. Теперь следует выбрать, сколько потребуется столбцов и строк. Заходим в закладку «Вставка». Именно здесь находится таблица.
В каждую ячейку таблицы вводится один вопрос и ответ. Нужно следить за размером строк и столбцов. Рекомендуется сделать ячейки одинаковой ширины. Сделать это можно с помощью подменю, где есть кнопки «Выровнять высоту строк» и «Выровнять ширину столбцов».
Одинаковый размер позволит сделать шпаргалку более удобной в использовании. Если изменить ориентацию листа на альбомную, то это позволит более компактно разместить столбцы.
Выделение цветом
Если в информации, которая заносится в шпаргалку есть термины или формулы требующие внимания, то их можно выделить другим цветом. Сделать это можно с помощью изменения цвета самого шрифта, как показано на фото:
Но можно выделить часть текста, слово или формулу путем заливки необходимого фрагмента, как это показано на фото:
разрыв слов в ворде 2007
печатала текст. затем в интернете провериал на уникальность. там же в интернете исправила ошибки. скопировала и вставила в документ ворд. и стало вот так разрывать слова и переносить. что это такое и как исправить? при нажатии strl +shuft +8 выглядит так ка кна скрине. помогите верунть обратно нормаьный перенос. форматирвоание обнулила. перенос стоит НЕТ. растягивала по ширине, в столбик и обратно. ничего не помогло.
Сообщение о нарушении
Судя по скриншоту слова в документе разделены неразрывными пробелами , отсюда и проблемы с неправильным переносом.
Лечится с помощью «Найти и заменить»
В поле «Найти» вставить ^s
В поле «Заменить» ввести с клавиатуры знак пробела
Кроме того, рекомендую произвести замену знака разрыва строки на знак абзаца.
«Найти и заменить»
В поле «Найти» вставить ^l
В поле «Заменить» вставить ^p
Сообщение о нарушении
7 польз. нашли этот ответ полезным
Был ли этот ответ полезным?
К сожалению, это не помогло.
Отлично! Благодарим за отзыв.
Насколько Вы удовлетворены этим ответом?
Насколько Вы удовлетворены этим ответом?
Благодарим за отзыв.
В ответ на запись пользователя БорисРезников от 4 июня, 2018
не помогло ваше решение с переносами и заменами. не помогло и автопереносы включения или выключение. перепробовала все советы найденные в интернете. ничего не помогало.
решила вопрос сама. если кому то поможет, то я делала так.
1. открыть новую страницу ворд, пустую
2. скопировать текст
3. вставить в пустую новую страницу
4. после вставки появится значёк в конце текста. на него нажать и выбрать ВСТАВИТЬ ТОЛЬКО ТЕКСТ.
ВСЕ. текст вставляется и нормально с переносами. старый файл ворд закрыть и затем удалить. а новый сохранить.