Как страницу разделить на две части в ворде по вертикали
Содержание:
- Как сделать текст в три колонки в word?
- Удаление колонок
- Нюансы
- Как разбить текст на колонки в Ворде
- Создаем
- Неправильный способ сделать текст в две колонке в Ворде
- Добавление колонок в текстовый документ Microsoft Word
- Как сделать колонки в Word
- Создание колонок в документе Ворд
- Как писать в ворде с двух сторон?
- Как написать в ворде с двух сторон?
- Как в ворде сделать текст в два столбца?
- Как в ворде сделать две независимые колонки на одном листе?
- Как сделать текст на половину листа в ворде?
- Как перевернуть лист чтобы распечатать с двух сторон?
- Как сделать текст в две колонки?
- Как в ворде сделать текст в столбик?
- Как разделить страницу в ворде 2016 на 2 части вертикально?
- Как убрать разделение текста на колонки в ворде?
- Как перейти из одной колонки в другую в Word?
- Как изменить ширину колонки в ворде?
- Как уместить на одну страницу?
- Как уместить все на одном листе в ворде?
- Как сделать несколько текста на одной странице?
- Как сделать текст в две колонки в Word
- Как сделать разрыв колонки в ворде
- Как в ворде сделать колонки с разделителем
Как сделать текст в три колонки в word?
Практически у каждого документа имеется свой собственный стиль оформления. Особенно разница в оформлении заметна в некоторых журналах и практически во всех газетах, так как в них текст расположен в виде столбцов. Программа Word также позволяет оформить текст таким и образом, и далее мы рассмотрим, как сделать колонки в Ворде.
Сделать колонки в Ворде можно одним нажатием пункта «Колонки», который расположен в секторе «Параметры страницы» в закладке «Разметка страницы». После его нажатия появляется дополнительное меню с готовыми шаблонами, и, выбрав подходящий вариант, мы сразу получаем соответствующую разметку на странице. Выбрав пункт «Другие колонки», мы получим дополнительное окошко настройки колонок, где можно указать свое количество колонок и их размеры. Данную настройку можно применять как для новой страницы, так и для страницы с текстом, который вследствие этого распределиться по столбцам в Ворде.
 Пункт «Колонки»
Пункт «Колонки» 
 Лист с тремя колонками
Лист с тремя колонками
Также статьи на сайте chajnikam.ru связанные с программой Word:Как изменить межстрочный интервал в Ворде ?Как поставить абзац в Ворде?Как создать рисунок в Ворде?Как повернуть текст в Ворде?

Возможности MS Word, предназначенного для работы с документами, практически безграничны. Благодаря большому набору функций и множеству инструментов в этой программе можно решить любую задачу. Так, одной из вещей, которые может понадобиться сделать в Ворде — это необходимость разбить страницу или страницы на колонки.
Урок: Как в Word сделать шпаргалку
Именно о том, как сделать колонки или, как их еще называют, столбцы в документе с текстом или без него мы и расскажем в этой статье.
Создаем колонки в части документа
1. Выделите с помощью мышки фрагмент текста или страницу, которую требуется разбить на колонки.

2. Перейдите ко вкладке “Макет” и нажмите там кнопку “Колонки”, которая расположена в группе “Параметры страницы”.

Примечание: В версиях Ворд до 2012 года эти инструменты находятся во вкладке “Разметка страницы”.
3. Выберите в развернувшемся меню необходимое количество колонок. Если доступное по умолчанию число колонок вас не устраивает, выберите пункт “Другие столбцы” (или “Другие колонки”, в зависимости от используемой версии MS Word).

4. В разделе “Применить” выберите необходимый пункт: “К выделенному тексту” или “До конца документа”, если вы хотите разделить на заданное число колонок весь документ.

5. Выделенный вами фрагмент текста, страница или страницы будут разбиты на заданное количество колонок, после чего вы сможете писать текст в столбик.

Если вам нужно добавить вертикальную линию, наглядно разделяющую колонки, снова кликните по кнопке “Колонки” (группа “Макет”) и выберите пункт “Другие столбцы”. Установите галочку напротив пункта “Разделитель”. К слову, в этом же окне вы можете выполнить необходимые настройки, задав ширину колонок, а также указав расстояние между ними.


Если вы хотите изменить разметку в следующих частях (разделах) документа, с которым работаете, выделите необходимый фрагмент текста или страницы, а затем повторите вышеописанные действия. Таким образом вы можете, к примеру, сделать на одной странице в Ворде две колонки, на следующей — три, а затем снова перейти к двум.

Урок: Как в Ворде сделать альбомную ориентацию страницы
Как отменить разбиение документа на колонки?
Если вам нужно убрать добавленные колонки, выполните действия, описанные ниже:
1. Выделите фрагмент текста или страницы документа, на которых нужно убрать колонки.

2. Перейдите во вкладку “Макет” (“Разметка страницы”) и нажмите кнопку “Колонки” (группа “Параметры страницы”).

3. В развернувшемся меню выберите пункт “Одна”.

4. Разбиение на колонки исчезнет, документ обретет привычный вид.

Как вы понимаете, колонки в документе могут понадобиться по многим причинам, одна из них — создание рекламного буклета или брошюры. Подробная инструкция касательно того, как это сделать, есть на нашем сайте.
Урок: Как в Word сделать буклет
На этом, собственно, и все. В этой небольшой статье мы рассказали о том, как сделать колонки в Ворде. Надеемся, что этот материал окажется полезным для вас.
Мы рады, что смогли помочь Вам в решении проблемы.
Помогла ли вам эта статья?
Текстовый редактор Ворд позволяет форматировать текст самыми разными способами. Последние версии данной программы настолько обросли различными функциями, что сейчас нет практически ничего, чего не умеет делать этот текстовый редактор. В этой статье мы расскажем о том, как сделать текст в две колонки в Ворде.
Удаление колонок
Если возникла необходимость убрать колонки, сделать это будет предельно просто.
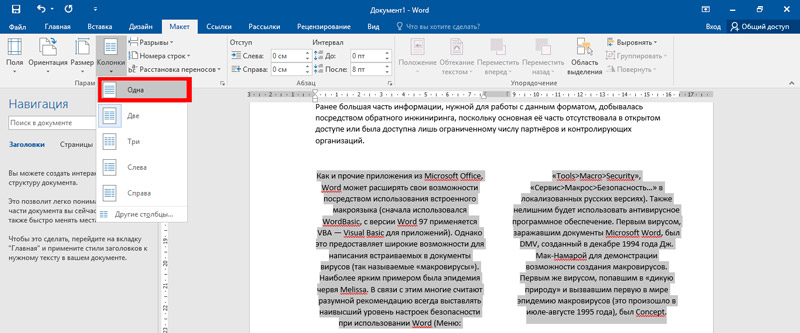
Здесь достаточно открыть «Раздел Колонки» и выбрать количество «Одна». Фактически это и есть обычный текст.
Вне зависимости от их изначального числа, редактор объединит текст в рамках одной колонки, а все остальные удалит.
Во многих ситуациях такая функция как «Колонки» может оказаться крайне полезной и необходимой. Пользоваться ей не сложно, а потому освоить эту тему сможет даже новичок.
Спасибо всем за внимание!
Подписывайтесь, задавайте вопросы, оставляйте комментарии и рассказывайте своим друзьям о нашем проекте!
Нюансы
Чтобы ваш текст в итоге выглядел красиво, напоследок расскажу о нескольких моментах:
В процессе набора он будет переходить на другую колонку только после полного заполнения первой. Нужно написать её не до конца? В таком случае на той же вкладке и области, что и в первой инструкции, щелкните функцию «Разрывы» и выберите вариант «Колонка».

Текст неаккуратно разбился в два столбика или больше? При наличии разрывов между словами можно подкорректировать размер шрифта (на десятые доли) или размер отступов, немного перетянув ползунки на линейке сверху (всплывает при наведении курсора).
Для размежевания колонок вертикальной линией Ворд предлагает нам в окне с настройками пункт «Разделитель», который нужно отметить галочкой.

- Заголовок встал в один ряд с колонками? Необходимо вынести его наверх. Делается это просто: выделите только его и в настройках установите количество колонок «Одна».
- Кстати, то же самое нужно сделать со всем текстом, если вы захотите вернуться к исходному написанию на всю страницу.

Сделали колонки в середине текста и они встали не совсем в один уровень? Предположим, вторая получилась чуть выше. Значит, необходимо поставить перед ней курсор и нажать Enter. В целом, вы можете корректировать отдельно каждую колонку по своему усмотрению.

Вот и все дела.
Приходите ко мне ещё, чтобы так же просто и быстро справляться с другими вопросами по компьютерной тематике.
Многие ли из вас работали с колонками в Word? Наверное вы замечали, что во второй колонке текст может появиться лишь после того, как будет переполнена текстом первая колонка.
Однако есть способ разместить текст во второй колонке, даже если в первой колонке текста нет вовсе.
- Создайте новый документ и вставьте необходимое вам количество колонок ((Зайдите в меню Формат
(Format) и выберите команду Колонки
(Columns))). Для простоты сделаем две колонки. - Для того, чтобы перейти ко второй колонке, зайдите в меню Вставка
(Insert) и выберите команду Разрыв
(Break). Откроется одноименное диалоговое окно, как на скриншоте ниже: - Отметьте опцию новую колонку
(Column break) и нажмите ОК
.
Все, курсор переместиться на начальную позицию для ввода текста во вторую колонку.
Также статьи о работе с колонками в Ворде:
- Как объединить текст из нескольких колонок в Ворде?
- Как удалить колонки в Ворде?
В Word имеется возможность размещения текста в несколько колонок на одном листе и далее мы рассмотрим, как сделать колонки в Ворде. Наглядный пример подобного оформления текста, это как правило газеты и различные журналы.
Настроить размещение текста в Ворде в несколько колонок можно перед началом набора текста или разделить на колонки уже набранный текст. Для создания колонок необходимо перейти на вкладку «Разметка страницы» и в меню «Колонки» выбрать один из предлагаемых вариантов размещения колонок или выбрать вариант «Другие колонки» для самостоятельной настройки их количества.
В появившемся окошке настроек «Колонны» можно произвести точную настройку каждой создаваемой колонки, указав ее ширину, расстояние между соседними колонками и при необходимости установить разделительную черту. Такие настройки можно применить ко всему документу, до конца документа или к выделенному тексту.
После создания колонок текст по мере заполнения одной колонки будет перемещаться на следующую. Если необходимо не заполняя до конца одну колонку перейти к следующей, перед текстом, который должен идти в следующей колонке, следует установить разрыв колонки. Делается это на вкладке «Разметка страницы» в меню «Разрывы» выбором пункта «Колонка».
Microsoft Word обучение
Доброго времени суток.
В этой коротенькой статье я научу вас, как в ворде сделать текст в две колонки или больше. Это предельно просто: от вас потребуется только несколько щелчков мыши, чтобы разбить на части уже готовый документ, отдельный его фрагмент или создать по такому принципу новый.
Как разбить текст на колонки в Ворде
В Word существует автоматическое разбиение текста на колонки. В зависимости от ситуации, функцию можно применить к документу целиком или к отрывку внутри текста.
Рассмотрим как печатать текст в колонках в Ворде.
Разделить на колонки весь документ
Один из распространенных случаев, это вставить колонки для всего документа. Автоматическую разбивку листа на равные колонки по ширине листа, можно осуществить как до создания текста, так и после.
Для этого выполнить следующие действия:
В версиях Word 2003
- выбрать на панели меню инструмент «Колонки» щелчком мыши;
- в открывшемся списке выбрать иконку с количеством колонок.
В версиях Word 2007, 2010, 2013 и 2016
- открыть вкладку «Разметка страницы»;
- в группе команд «Параметры страницы» щелкнуть мышкой по кнопке «Колонки»;
- в открывшемся списке выбрать количество колонок (щелкнуть по нужному пункту списка).
![]()
В редакции 2016 года, вместо вкладки «Разметка страницы» создана вкладка «Макет».
Тем самым, мы разделили документ на колонки.
Далее можно печатать текст, который будет автоматически заполнять сначала одну колонку до конца страницы, затем другую колонку и т.д.
Если текст уже создан алгоритм действий тот же.
![]()
Примечание: для перехода курсора в следующую колонку надо нажать Ctrl+Shift+Enter.
Сделать колонки для выделенного текста
Реже встречаются ситуации, в которых необходимо добавить колонки для выделенного текста. Обычно это нужно больше для дизайна, чем для реальной необходимости, но все же рассмотрим.
Для равномерного распределения отрывка текста по колонкам, необходимо:
- выделить нужный отрывок текста, причем курсор должен остановиться на последнем знаке до пробела;
- далее выполнить алгоритм, описанный в предыдущем разделе по разбивке текста для всего документа.
![]()
Создаем
Нарисовать таблицу в Word можно разными способами. Самый простой – открыть пункт «Таблица» на вкладке «Вставка», на изображении сетки указателем мышки выделить нужное количество строк (не более

Как сделать таблицу в Ворде любого размера: в этом же меню кликните «Вставить таблицу». Впишите в поля число столбцов и строк, которые надо нарисовать. В пункте «Экспресс-таблицы» доступны готовые шаблоны – календарная сетка, алфавит, матрица значений.
Как создать таблицу в Word из текста: выделите текст, который надо перевести в табличный вид, в меню кликните «Преобразовать…». Укажите число строк и столбцов, выберите знак разделителя, по которому надо разбить содержимое на столбцы.
Неправильный способ сделать текст в две колонке в Ворде
Второй способ создания колонок в Ворде можно считать неправильным, но зачастую он более удобен. Для данного способа используются таблицы с невидимыми рамками. Перейдите в вкладку « Вставка » и с помощью кнопки « Таблица » создайте таблицу с двумя колонками.
После того как таблица создана установите курсор во внутрь таблицы и перейдите на вкладку « Работа с таблицами – Конструктор ». Здесь нужно сменить тип линии, которая используется для рисования границ таблицы. Для этого откройте выпадающее меню и выберите « Без границы ».
Дальше с помощью пера « Нарисовать таблицу » нужно прикоснуться ко всем линиям таблицы. В результате должна получиться таблица нарисованная синей пунктирной линией.
Такая линия видна во время редактирования документа, но не отображается при его печати.
Добавление колонок в текстовый документ Microsoft Word

Одной из задач, с которой можно столкнуться при работе в редакторе Microsoft Word, является необходимость разбиения страницы на колонки (столбцы), с видимой границей или нет – это уже не столь важно. В рамках настоящей статьи расскажем, как это сделать
Создание колонок в документе Ворд
Существует всего один способ создания столбцов в Word, при этом их количество, ориентация относительно полей страницы, ширина и отступы могут отличаться. Сначала мы рассмотрим то, как их создать, а затем кратко пройдемся по возможным вариантами применения данного навыка.
Создание колонок в документе
Для того чтобы разбить страницы текстового документа на два и более столбцов, необходимо выполнить следующие действия:
- Выделите с помощью мышки фрагмент текста или страницу, которую требуется разбить на колонки, или нажмите «CTRL+A» для выделения всего документа.





Для того чтобы добавить вертикальную границу, наглядно разделяющую столбцы (например, показав таким образом линию сгиба), снова кликните по кнопке «Колонки» и выберите пункт «Другие столбцы», после чего установите галочку напротив пункта «Разделитель». В этом же окне выполняются необходимые настройки ширины текста в столбцах и расстояния между ними, о чем мы упомянули в примечании выше.

Для подтверждения внесенных изменений нажмите «ОК».

Если вы хотите изменить разметку в следующих частях (разделах) документа, с которым работаете, выделите необходимый фрагмент текста или страницы, а затем повторите вышеописанные действия. Таким образом вы можете, к примеру, сделать на одной странице в Ворде две колонки, на следующей — три, а затем снова перейти к двум.

Примеры использования колонок
Очевидно, что добавление столбцов в Microsoft Word может потребоваться при создании документов, формат которых отличается от стандартных. К числу таковых можно отнести брошюры, буклеты и книги, которые зачастую не только разрабатываются в текстовом редакторе, но и затем распечатываются на принтере. Еще одна оригинальная задача, которую позволяет решить осваиваемая нами сегодня функция текстового редактора, — это создание шпаргалок. На нашем сайте есть отдельные статьи о работе с нетипичными документами, при которой без умения создавать и изменять колонки не обойтись – рекомендуем с ними ознакомиться.

Отмена разбиения на колонки
В случае если необходимость в применении столбцов к текстовому содержимому документа отпадет, для ее отмены выполните следующее:
- Повторите действия из пункта №1-2 первой части данной статьи.

Кликнув по кнопке «Колонки», выберите первый пункт в списке доступных — «Одна».

Разбиение на колонки исчезнет, а документ обретет привычный вид.

Заключение
Теперь вы знаете не только о том, как сделать колонки в Microsoft Word, но и в документах какого типа их применение особенно актуально.
Мы рады, что смогли помочь Вам в решении проблемы.
Помимо этой статьи, на сайте еще 11902 инструкций. Добавьте сайт Lumpics.ru в закладки (CTRL+D) и мы точно еще пригодимся вам.
Опишите, что у вас не получилось. Наши специалисты постараются ответить максимально быстро.
Как сделать колонки в Word

Иногда информация, которой наполняется документ Word, лучше всего представляется в колонках.
Конечно, не только улучшение читаемости влияет на представление информации в колонках, но некоторые типы документов, например, газетные статьи, информационные бюллетени и листовки, часто записываются в формате колонок.
Да и студенты частенько задаются вопросом, как сделать шпаргалки колонками. В этой статье мы рассмотрим, как сделать колонки в ворде, как убрать колонки, и как сделать разрыв колонки.
- В раскрывающемся меню выберите количество колонок, которые вы хотите создать. В нашем примере, мы хотим сделать две колонки в ворде.
Выбор количества колонок в ворде не ограничивается созданием 2 или 3 колонок в раскрывающемся меню. Выберите «Другие столбцы» в нижней части меню, чтобы открыть диалоговое окно «Колонны». Укажите необходимое количество колонок в поле «Число столбцов».
Как убрать колонки
Для того чтобы убрать колонки в ворде:
- установите курсор в любом месте где текст представлен в виде колонок;
- нажмите команду «Колонки» на вкладке «Макет»;
- в раскрывающемся меню выберите «Одна».
Как сделать разрыв колонки в ворде
После создания колонок текст будет автоматически переходить от одной колонки к другой. Но вы можете точно контролировать, где начинается каждая колонка. Для этого нужно сделать разрыв колонки.
В нашем примере ниже мы добавим разрыв столбца, который переместит текст в начало следующей колонки.
- Установите курсор в начало текста, который вы хотите переместить.
Как удалить разрывы колонок
- По умолчанию разрывы колонок скрыты. Если вы хотите показать разрывы в своем документе, нажмите команду «Отобразить все знаки» на вкладке «Главная».
Создание колонок в документе Ворд
Существует всего один способ создания столбцов в Word, при этом их количество, ориентация относительно полей страницы, ширина и отступы могут отличаться. Сначала мы рассмотрим то, как их создать, а затем кратко пройдемся по возможным вариантами применения данного навыка.
Создание колонок в документе
Для того чтобы разбить страницы текстового документа на два и более столбцов, необходимо выполнить следующие действия:
- Выделите с помощью мышки фрагмент текста или страницу, которую требуется разбить на колонки, или нажмите «CTRL+A» для выделения всего документа.


Примечание: В версиях Ворд до 2012 года необходимые для решения поставленной задачи инструменты находятся во вкладке «Разметка страницы».
Выберите в развернувшемся меню желаемое количество колонок. Если указанные по умолчанию значения вас не устраивают, кликните по пункту «Другие столбцы» (или «Другие колонки», в зависимости от используемой версии Microsoft Word).


Примечание: Если вам необходимо создать две колонки, размер одной из которых будет меньше другой, а ее расположение «привязано» к одному из полей, выберите соответствующее значение в блоке опций «Тип», ориентируясь на два последних макета («Слева» и «Справа»). Ниже, в блоке «Ширина и промежуток», можно задать подходящие размеры (непосредственно ширину текста и отступ между ним) для каждого из столбцов. Эти же значения можно редактировать и для большего числа колонок.
Сразу после нажатия в диалоговом окне кнопки «ОК» выделенный фрагмент текста, страница или страницы будут разбиты на заданное количество колонок, после чего вы сможете писать текст в столбик.

Для того чтобы добавить вертикальную границу, наглядно разделяющую столбцы (например, показав таким образом линию сгиба), снова кликните по кнопке «Колонки» и выберите пункт «Другие столбцы», после чего установите галочку напротив пункта «Разделитель». В этом же окне выполняются необходимые настройки ширины текста в столбцах и расстояния между ними, о чем мы упомянули в примечании выше.

Для подтверждения внесенных изменений нажмите «ОК».

Если вы хотите изменить разметку в следующих частях (разделах) документа, с которым работаете, выделите необходимый фрагмент текста или страницы, а затем повторите вышеописанные действия. Таким образом вы можете, к примеру, сделать на одной странице в Ворде две колонки, на следующей — три, а затем снова перейти к двум.

Совет: Если это необходимо, вы всегда можете изменить ориентацию страницы в документе Word с традиционной книжной на альбомную. О том, как это делается, мы ранее писали в отдельной статье.
Примеры использования колонок
Очевидно, что добавление столбцов в Microsoft Word может потребоваться при создании документов, формат которых отличается от стандартных. К числу таковых можно отнести брошюры, буклеты и книги, которые зачастую не только разрабатываются в текстовом редакторе, но и затем распечатываются на принтере. Еще одна оригинальная задача, которую позволяет решить осваиваемая нами сегодня функция текстового редактора, — это создание шпаргалок. На нашем сайте есть отдельные статьи о работе с нетипичными документами, при которой без умения создавать и изменять колонки не обойтись – рекомендуем с ними ознакомиться.

Отмена разбиения на колонки
В случае если необходимость в применении столбцов к текстовому содержимому документа отпадет, для ее отмены выполните следующее:
- Повторите действия из пункта №1-2 первой части данной статьи.

Кликнув по кнопке «Колонки», выберите первый пункт в списке доступных — «Одна».

Разбиение на колонки исчезнет, а документ обретет привычный вид.

Как писать в ворде с двух сторон?
Как написать в ворде с двух сторон?
В Word сделайте следующее:
- Откройте вкладку Файл.
- Нажмите кнопку Печать.
- В разделе Параметры щелкните Односторонняя печать и выберите Печать вручную на обеих сторонах. Во время печати Word предложит вам перевернуть стопку и снова загрузить страницы в принтер.
Как в ворде сделать текст в два столбца?
Для того чтобы сделать текст в две колонки в Ворде вам необходимо перейти на вкладку «Разметка страницы» и нажать на кнопку «Колонки». После этого появится выпадающее меню, в котором вы сможете выбрать количество колонок, которые вы хотите разместить на этой странице.
Как в ворде сделать две независимые колонки на одном листе?
Независимые колонки на странице
- Создайте новый документ и вставьте необходимое вам количество колонок ((Зайдите в меню Формат (Format) и выберите команду Колонки (Columns) )). …
- Для того, чтобы перейти ко второй колонке, зайдите в меню Вставка (Insert) и выберите команду Разрыв (Break). …
- Отметьте опцию новую колонку (Column break) и нажмите ОК.
Как сделать текст на половину листа в ворде?
В настройках можно выставить её размер.…Делается это просто:
- Ставите курсор на последнюю строку;
- Заходите во вкладку «Макет» и нажимаете на иконку «Разрывы» и устанавливаете на следующую страницу;
- После попадаете на новый лист и в той же вкладке нажимаете на иконку «Ориентация» и делаете книжный формат.
Как перевернуть лист чтобы распечатать с двух сторон?
Для печати на другой стороне вставьте бумагу лицевой стороной вниз, передним (верхним) краем страниц вперед. При использовании бланков их следует сначала вставить первой стороной вниз, верхним краем вперед. Для распечатки на обратной стороне вставьте бланк первой стороной вверх, верхним краем вперед.
Как сделать текст в две колонки?
Вставка разрыва колонки
- Поместите курсор в место, где должен быть разрыв колонки.
- На вкладке Разметка страницы нажмите кнопку Разрывы. В Word 2013 или Word 2010 нажмите кнопку Разметка страницы > разрывы.
- Появится меню с вариантами. Щелкните Столбец.
- Будет вставлен разрыв колонки. Щелкните Главная > показать или скрыть , чтобы увидеть его.
Как в ворде сделать текст в столбик?
Как сделать колонки в Word – Курсор на месте разрыва колонки
- Выберите вкладку «Макет», затем нажмите команду «Разрывы».
- В раскрывающемся меню выберите «Колонка».
Как разделить страницу в ворде 2016 на 2 части вертикально?
Вертикальное разделение листа
- Выделите текст, который должен быть разбит на две колонки.
- Откройте вкладку «Разметка страницы» (Макет).
- Нажмите на перевернутый треугольник под кнопкой «Колонки».
- Выберите пункт «Две колонки». Здесь же можно разделить лист на 3 или более частей.
Как убрать разделение текста на колонки в ворде?
Удаление разрыва раздела
- На вкладке Главная щелкните Показать все непечатаемые символы.
- Щелкните разрыв раздела, чтобы выделить его, и нажмите клавишу DELETE. Разрывы разделов выглядят так:
Как перейти из одной колонки в другую в Word?
Из ленточного меню выберите вкладку «Макет», область «Параметры страницы». Кликните на кнопку «Колонки» и затем выберите пункт «Другие столбцы». Откроется диалоговое окно «Колонны». Введите значения для ширины колонок и промежутка между ними.
Как изменить ширину колонки в ворде?
На вкладке Разметка страницы или Макет нажмите кнопку столбцы. В нижней части списка выберите пункт дополнительные столбцы. В диалоговом окне столбцы настройте параметры в разделе Ширина и интервал , чтобы выбрать ширину столбца и расстояние между ними.
Как уместить на одну страницу?
Уменьшение листа до одной страницы
- Откройте вкладку Разметка страницы. …
- Выберите вкладку Страница в диалоговом окне Параметры страницы.
- Установите переключатель разместить не более чем на в разделе Масштаб.
- Чтобы напечатать документ на одной странице, введите 1 в поля ширины и высоты.
Как уместить все на одном листе в ворде?
Нажмите «Файл» и выберете параметры, там нажмите «Настройка ленты». В открывшемся окне разверните меню в пункте «Выбрать команды» и выберете «Все команды». Прокрутите ползунок вниз до пункта «Сократить на страницу», выделите его.
Как сделать несколько текста на одной странице?
Печать нескольких страниц на листе
- На вкладке Файл выберите пункт Печать.
- В разделе Параметры щелкните Одна страница на листе, а затем выберите в списке значение Несколько страниц на листе.
- Нажмите кнопку Печать.
Как сделать текст в две колонки в Word
Текстовый редактор Ворд позволяет форматировать текст самыми разными способами. Последние версии данной программы настолько обросли различными функциями, что сейчас нет практически ничего, чего не умеет делать этот текстовый редактор. В этой статье мы расскажем о том, как сделать текст в две колонки в Ворде.
Правильный способ сделать текст в две колонке в Ворде
Для того чтобы сделать текст в две колонки в Ворде вам необходимо перейти на вкладку « Разметка страницы » и нажать на кнопку « Колонки ». После этого появится выпадающее меню, в котором вы сможете выбрать количество колонок, которые вы хотите разместить на этой странице.

В данном выпадающем меню доступны такие варианты:
- одна – одна колонка, обычный формат страницы в Ворде;
- две – две одинаковые колонки, страница с двумя колонками;
- три – три одинаковые колонки, страница с тремя колонками;
- слева – узкая дополнительная колонка в левой части страницы;
- справа – узкая дополнительная колонка в правой части страницы;
Кроме этого в выпадающем меню есть пункт « Другие колонки ». Данный пункт открывает дополнительное окно, в котором можно настроить ширину колонок и промежуток между ними.

Также размер колонок можно установить с помощью линейки, которая находится над страницей.

Неправильный способ сделать текст в две колонке в Ворде
Второй способ создания колонок в Ворде можно считать неправильным, но зачастую он более удобен. Для данного способа используются таблицы с невидимыми рамками. Перейдите в вкладку « Вставка » и с помощью кнопки « Таблица » создайте таблицу с двумя колонками.

После того как таблица создана установите курсор во внутрь таблицы и перейдите на вкладку « Работа с таблицами – Конструктор ». Здесь нужно сменить тип линии, которая используется для рисования границ таблицы. Для этого откройте выпадающее меню и выберите « Без границы ».

Дальше с помощью пера « Нарисовать таблицу » нужно прикоснуться ко всем линиям таблицы. В результате должна получиться таблица нарисованная синей пунктирной линией.

Такая линия видна во время редактирования документа, но не отображается при его печати.
Как сделать текст в две колонки в Word 2003
Если вы используете Word 2003, то для того чтобы сделать текст в две колонки вам нужно открыть меню « Формат – Колонки ». После этого появится окно « Колонки ».

В этом окне нужно выбрать количество колонок и нажать на кнопку « OK ». При необходимости вы можете настроить ширину колонок, промежутки между ними, а также другие параметры.
Создатель сайта comp-security.net, автор более 2000 статей о ремонте компьютеров, работе с программами, настройке операционных систем.
Добрый день. В новом ворде как создать две колонки я нашел, а вот как переключаться между ними непонятно! То есть первая колонка, которая слева, активна и в ней можно печатать, вставялть таблицу и т.д., а вот вторая не кликается вообще! Подскажите как?
Здравствуйте. С точки зрения Ворда, вторая колонка это почти как вторая страница. Вы должны полностью заполнить первую колонку, после этого курсор переместится на вторую колонку (вместо того чтобы перемещаться на следующую страницу, как это обычно бывает). Если вы хотите перейти к второй колонке не заполняя текстом первую, то просто нажмите на клавишу Enter столько раз, сколько нужно для того чтобы переместился на вторую колонку.
Как сделать разрыв колонки в ворде
После создания колонок текст будет автоматически переходить от одной колонки к другой. Но вы можете точно контролировать, где начинается каждая колонка. Для этого нужно сделать разрыв колонки.
В нашем примере ниже мы добавим разрыв столбца, который переместит текст в начало следующей колонки.
- Установите курсор в начало текста, который вы хотите переместить.
Как сделать колонки в Word – Курсор на месте разрыва колонки
- Выберите вкладку « Макет », затем нажмите команду « Разрывы ».
- В раскрывающемся меню выберите «Колонка».
Как сделать колонки в Word – Разрыв колонки
- Текст переместится в начало следующей колонки.
Как сделать колонки в Word – Перенос текста в следующую колонку
Как в ворде сделать колонки с разделителем
При слове «колонка» сразу возникают ассоциации с журналистикой. В газетах и журналах текст часто расположен колонками.
Но не только печатные издания применяют такое традиционное для них расположение текста.
Использование колонок в документе, обязательно для двуязычных договоров и прочих юридических документов. Используется для удобства построчного перевода и сопоставления информации.
Также, оформление текста с использованием инструмента «Колонки», применимо к оформлению титульных листов и заявлений, когда тест необходимо расположить в правой или левой половине листа.
Текст с использованием колонок удобно использовать в документе, где есть картинки или другие объекты графики. Кроме всего прочего, текст в колонках легче читается, т.к. меньше нагрузка на глаза.