Истории вконтакте: создание, просмотр, настройка и удаление
Содержание:
- Просмотр сеансов посещений ВК
- Подробнее об истории в VK
- Инструменты безопасности ВКонтакте
- Как посмотреть историю активности ВКонтакте
- Как добавить фото в Историю
- Что такое история активности и что она дает?
- Как делается?
- Как выложить сторис ВКонтакте с телефона?
- Что такое история
- Как посмотреть историю посещений
- Как можно посмотреть историю анонимно: все способы
- Как добавить новую историю «ВКонтакте»?
- Как увидеть историю друзей ВК в компьютерной версии
Просмотр сеансов посещений ВК
Изначально довольно важно сделать оговорку на то, что процесс просмотра хроники переходов по ВКонтакте напрямую связан с базовым функционалом используемого интернет-обозревателя. По ходу статьи мы затронем исключительно популярные браузеры, так как именно ими пользуется подавляющее большинство людей
Обратите внимание на то, что в рамках статьи мы коснемся также еще одной темы связанной, со специальным функционалом «Истории ВКонтакте»
Просмотр посещений VK в Google Chrome
Интернет-обозреватель Google Chrome является самым популярным браузером на сегодняшний день, поэтому чаще всего у пользователей возникают проблемы именно с ним. Более того, на движке Chromium были разработаны и многие другие аналогичные программы, имеющие схожий интерфейс.
- Откройте веб-браузер и кликните по иконке с тремя вертикально расположенными точками в правой части панели инструментов.
Среди представленного списка разделов наведите курсор мыши на строчку с пунктом «История».

В качестве следующего действия из появившегося списка выберите одноименный раздел.

Оказавшись на странице со списком посещений, найдите строчку «Искать в истории».

В указанное текстовое поле введите полный URL-адрес сайта соц. сети ВКонтакте.

Теперь вместо обычной хроники посещений в порядке возрастания, будут отображаться исключительно зафиксированные переходы в рамках сайта ВК.

Вдобавок к сказанному, обратите внимание, что если вы авторизованы через аккаунты Гугл и у вас активирована синхронизация, то копия хроники посещений будет автоматически сохраняться на серверах. При этом не забывайте о том, что данные в разделе могут быть удалены
Просмотр посещений VK в Opera
В случае интернет-обозревателя Opera процесс просмотра хроники активности происходит несколько иным методом, но по тому же принципу, что и в Хроме. Кроме того, данные в Опере также без проблем синхронизируются с серверами.
- Запустите веб-браузер Опера и в левом верхнем углу кликните по кнопке «Меню».
Из списка разделов выберите пункт «История», кликнув по нему.

Среди элементов браузера найдите поисковое поле.

Заполните графу, используя в качестве содержимого полную версию адреса сайта ВКонтакте.

Для выхода из режима поиска материала по истории воспользуйтесь кнопкой «Выйти из поиска».

После розыска по ключевому слову вы сможете наблюдать список всех переходов по сайту VK.

На этом можно завершить процесс просмотра последних действий на сайте ВКонтакте с использованием браузера Опера.
Просмотр посещений VK в Яндекс.Браузере
Касаясь того, как в Яндекс.Браузере расположены компоненты, можно заметить, что он является неким гибридом между Оперой и Хромом. Отсюда же появляются уникальные нюансы, касательно месторасположения разыскиваемых данных.
- Открыв интернет-обозреватель от Яндекс, раскройте главное меню в правом верхнем углу окна программы.
Из предоставленного списка вам необходимо навести курсор мыши на строчку «История».

Теперь следует выбрать одноименный пункт, располагающийся вверху списка.

В правом верхнем углу открывшейся страницы найдите текстовое поле для поиска.

В указанную графу вставьте URL-адрес сайта ВКонтакте и нажмите клавишу «Enter».

Среди основного содержимого страницы вы сможете наблюдать каждый переход к социальной сети.

Если по каким-либо причинам вам потребуется очистить всю хронику обозревателя, воспользуйтесь соответствующей статьей.
Просмотр посещений VK в Mozilla Firefox
Интернет-обозреватель Мазила Фаерфокс в рамках данной статьи является самым уникальным, так как разработан на другом движке. Вследствие этой особенности проблемы зачастую возникают в тех случаях, когда пользователь решается перейти с Хрома на Firefox.
- Запустив веб-обозреватель, откройте главное меню программы в правом верхнем углу.

Среди представленных разделов выберите значок с подписью «Журнал».

Внизу дополнительного блока кликните по кнопке «Показать весь журнал».

В новом дочернем окне интернет-обозревателя «Библиотека» разыщите графу «Поиск в журнале».

Заполните строку в соответствии с полной версий адреса сайта ВКонтакте и воспользуйтесь клавишей «Enter».

В окне, расположенном ниже поля для розыска, вы можете видеть каждое посещение сайта ВК.

На этом с поиском хроники в интернет-обозревателях можно закончить.
Подробнее об истории в VK
Зная, как пользователи любят снимать видеоролики и выкладывать на своих страницах, администрация ВКонтакте предоставила возможность делать это максимально удобно с функцией «Истории». Все что для этого необходимо — это открыть их на своем телефоне и создать уникальное видео. После сохранения они будут доступны для вас в разделе новостей. Другие пользователи также смогут найти их в новостях.
Истории имеют свойство удаляться по истечению 24 часов. Их можно создавать только в мобильных приложениях. На компьютере и ноутбуке такая функция пока не доступна. Для того, чтобы создать свою историю, запустите мобильное приложение.
- Откройте раздел новостей и нажмите на изображение фотоаппарата слева в углу;
- Откроется новое окно, где будут кнопки для управления;
- Для начала съемки нам понадобиться нажать и удерживать большую кнопку посередине экрана. Если нажать её один раз, вы сделаете снимок;
- Вверху находятся кнопки для закрытия истории и включения/отключения подсветки.
На этом экране можно найти кнопку с настройками. В них можно указывать сохранение видео роликов не только в модуле «История», но и в памяти устройства. Её нужно применить, если вы не хотите потерять этот ролик, который через время автоматически удалится.
Инструменты безопасности ВКонтакте
В случае обнаружения незнакомого устройства, несоответствующего времени или города с которого выполнялся вход – необходимо завершить все активные сеансы и сменить пароль. Нахождение нестыковок в истории может свидетельствовать о том, что данными для входа в аккаунт обладает не только его владелец. Потребуется нажать строку «Завершить все сеансы», которая располагается в разделе «Безопасность». После этого система сообщит, что все сеансы, кроме текущего были завершены.
Рекомендуем: Как увеличить или уменьшить шрифт в ВК
Еще одной системой, уберегающей аккаунт от взлома, является подтверждение входа при помощи СМС. Активировать ее можно на той же странице. Действовать нужно так:
Нажать на кнопку «Подключить» в соответствующем блоке.
Ознакомиться с инструкцией во всплывающем окне. Кликнуть «Приступить к настройке».
Указать свой пароль от страницы.
- Ввести код полученный по СМС.
- Кликнуть «Завершить настройку».
Теперь при входе с незнакомого браузера или устройства, система будет отправлять проверочный код на привязанный номер телефона. Даже завладев логином и паролем, хакер не сможет войти в аккаунт, не имея при себе мобильного устройства владельца.
Как посмотреть историю активности ВКонтакте
История активности — отображение входов в конкретно ваш аккаунт во ВКонтакте с разных устройств и регионов. Она дает возможность понять, когда и кто использовал ваш ВКонтакте.
Обратите внимание
Узнать конкретного человека, который проявляет активность на вашей странице ВКонтакте, достаточно сложно. Максимум, что можно узнать о таком деятеле — его примерный регион местонахождения и устройство
Но помните, что адрес не всегда показывается реальный, не исключено, что пользователь смотрит вашу страницу ВКонтакте через VPN.
С компьютера
Авторизовавшись в своей странице ВКонтакте в браузере, посмотреть историю активности можно в настройках. В правом верхнем углу нажмите на аватар своего аккаунта и выберите “Настройки” в выпадающем меню.
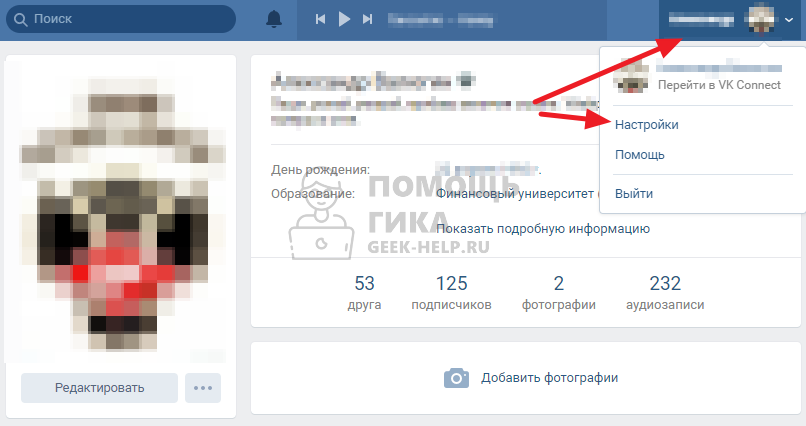
Далее перейдите в раздел “Безопасность”, выбрав его в правом меню.
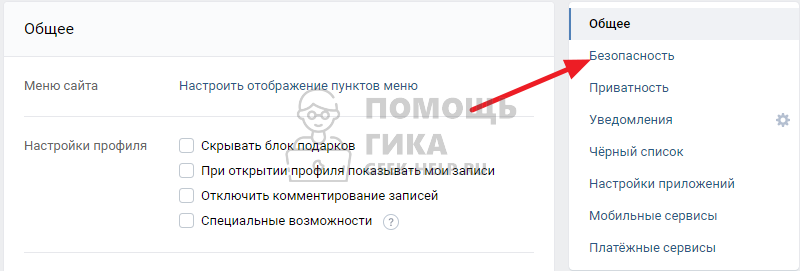
Здесь есть пункт “Последняя активность”. Около него кнопка “Показать историю активности” — нажмите на нее.
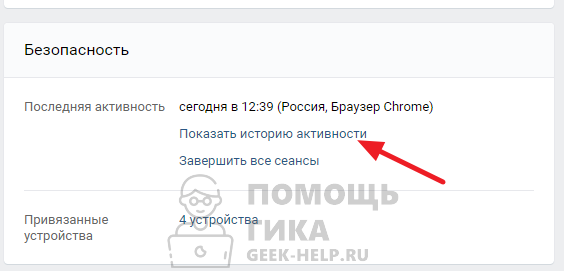
Откроется полная история активности — с каких устройств, когда и с какого региона выполняли вход в аккаунт.
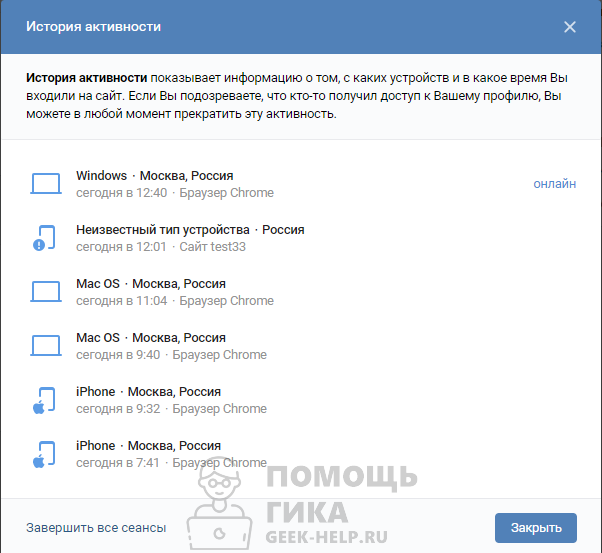
С телефона в приложении
Обратите внимание
В конкретном примере приведена последовательность действий для официального мобильного приложения ВКонтакте на iPhone. На Android необходимо выполнить аналогичные действия.. Нажмите на пункт “Профиль” в правом нижнем углу приложения
Далее нажмите на три полоски в правом верхнем углу, чтобы открыть меню
Нажмите на пункт “Профиль” в правом нижнем углу приложения. Далее нажмите на три полоски в правом верхнем углу, чтобы открыть меню.
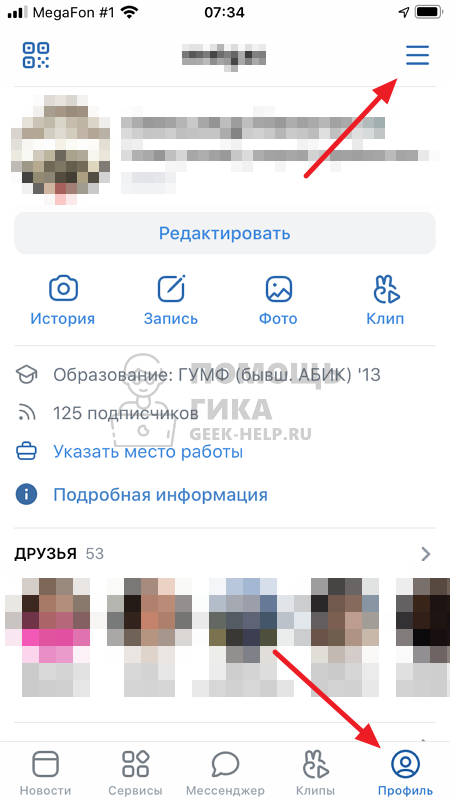
Выберите в меню пункт “Настройки”, он снизу.
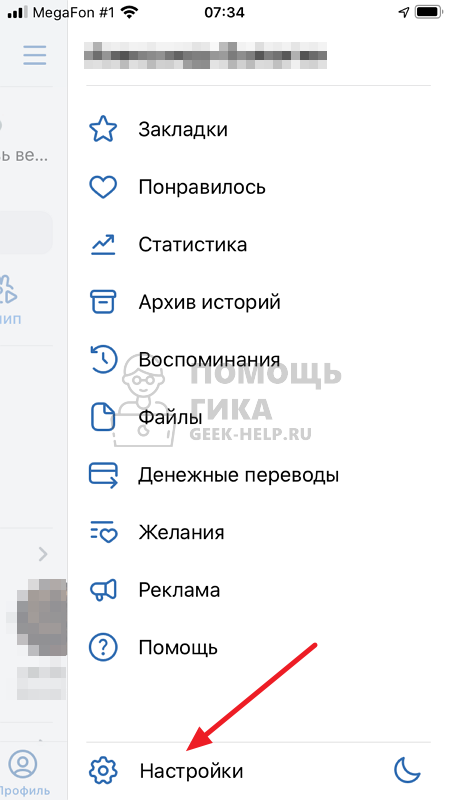
Нажмите на имя\фамилию аккаунта сверху.
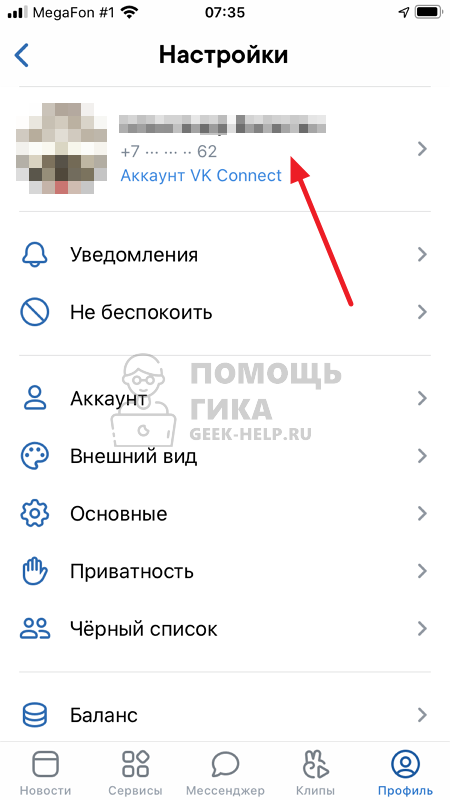
Выберите пункт “Безопасность и вход”.
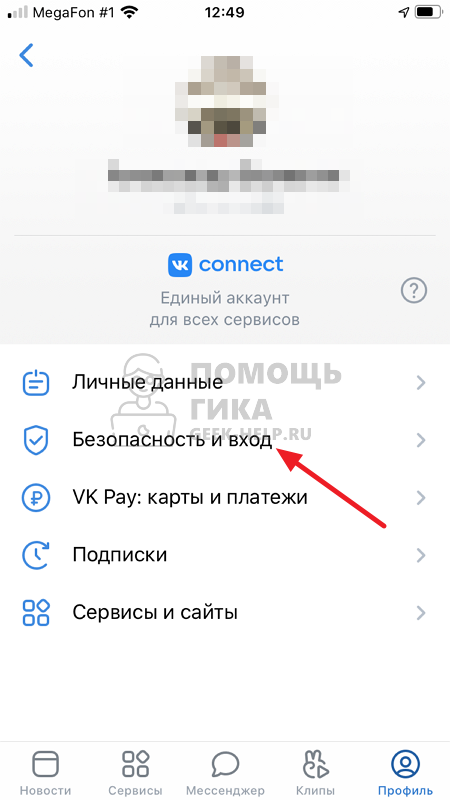
Здесь можно сразу посмотреть последнюю активность по трем посещениям. Если нужно больше информации, нажмите “Показать историю активности”.

Отобразится вся история активности.
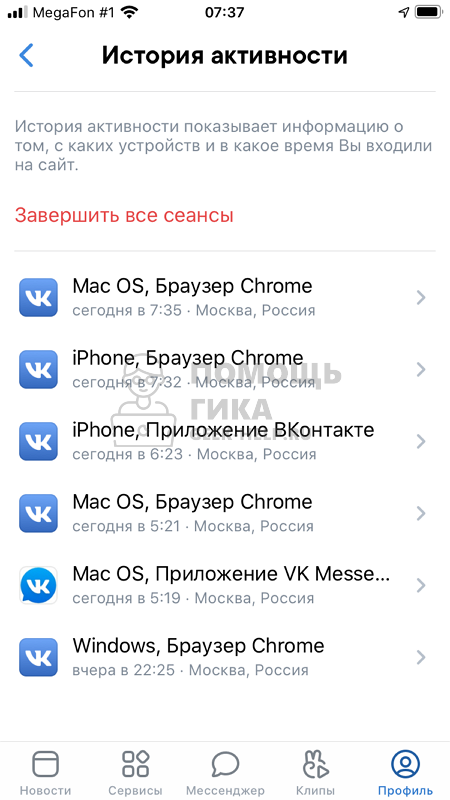
С мобильной версии сайта
Если посмотреть свою активность ВКонтакте нужно срочно, не всегда есть возможность авторизоваться в приложении, например, на чужом устройстве. Можно посмотреть ее просто через браузер на смартфоне.
Зайдите на сайт ВКонтакте через браузер и авторизуйтесь в своем аккаунте.
Далее нажмите на три полоски в правом нижнем углу, чтобы перейти к профилю.
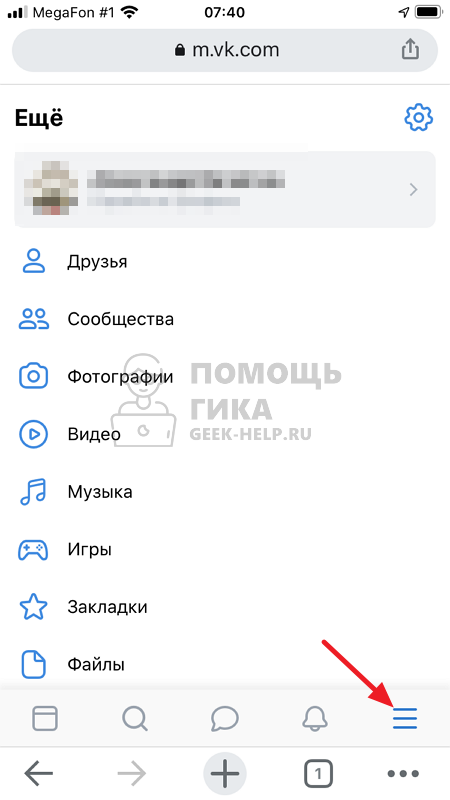
Выберите пункт “Настройки” внизу.
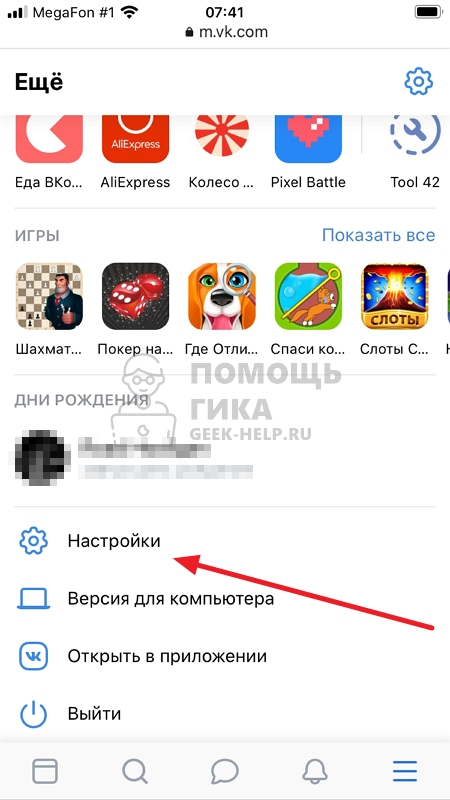
Перейдите в раздел “Безопасность”.
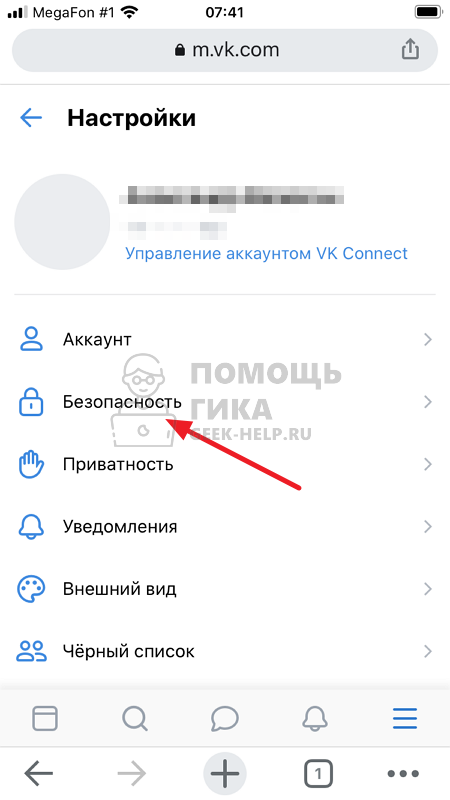
Здесь и будет отображена активность.
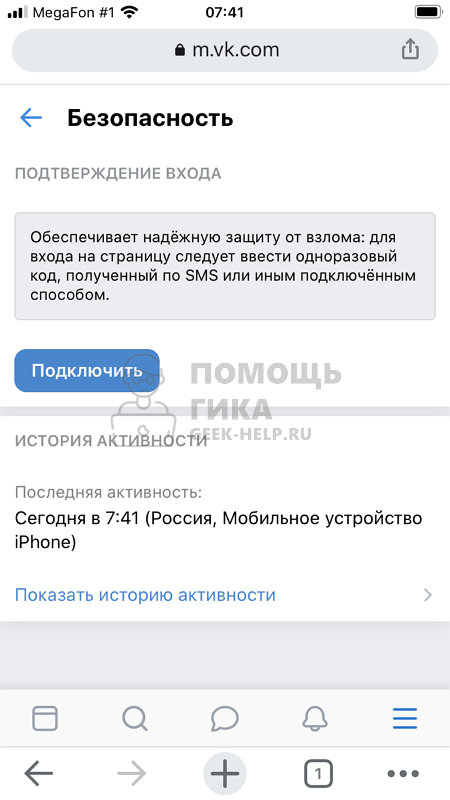
Если нужно посмотреть всю историю активности — нажмите “Показать историю активности”.
Как добавить фото в Историю
Если Вы создали Историю способом, описанным выше, и теперь хотите выложить не одно, а несколько фото или видео, тогда делаем следующее.
- Снова нажимаем на кнопку «Фотоаппарата», которая отображается в Новостях. Или можете нажать на круглую кнопку с плюсиком.
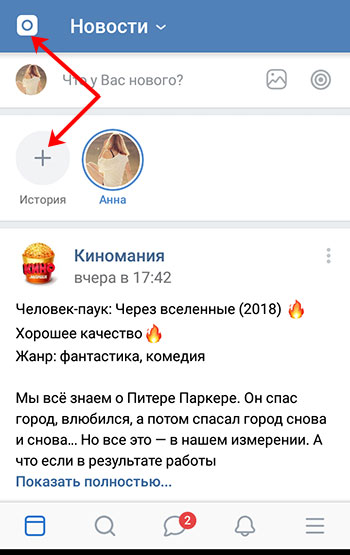
- Сделайте фотографию или запишите видео. С фото мы разобрались в первом пункте, теперь расскажу про видео. Выберите внизу нужный раздел – «Видеоистория». Дальше нажмите кнопку по центру и начинайте съемку.

- Если справитесь меньше, чем за 15 секунд, снова нажимайте кнопку для остановки записи. Можно использовать время по максимуму и по истечению 15 секунд запись закончиться автоматически.
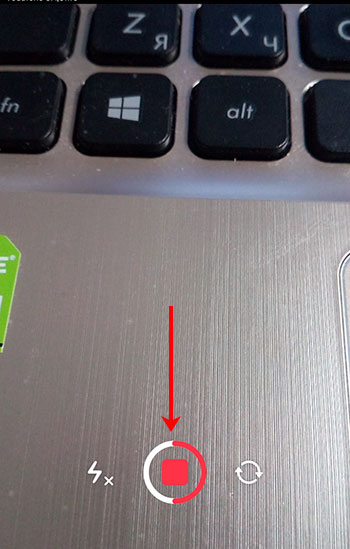
- Дальше появится вот такое окно. В нем будет воспроизводиться сделанная вами запись.
Вверху справа есть изображение динамика. Если он такой, как на скриншоте, тогда видео будет добавлено со звуком, а если нажать на него, то он будет перечеркнут, и видео добавится без звука. Там же вверху находятся кнопки для редактирования.
Внизу привычные кнопки для сохранения и публикации. Их мы рассмотрели в предыдущем пункте.
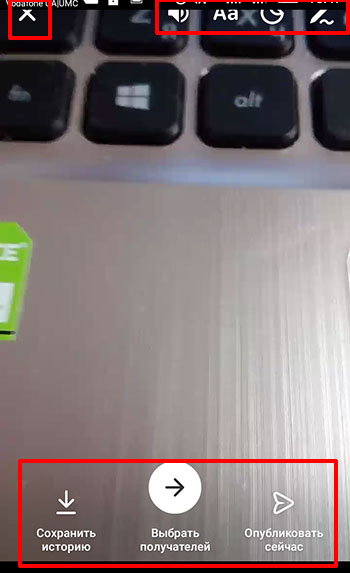
- При желании, отметьте друга, которому хотите отправить снятое видео личным сообщением, и жмите кнопку «Отправить».

- Теперь в Новостях кликните по своей Истории.
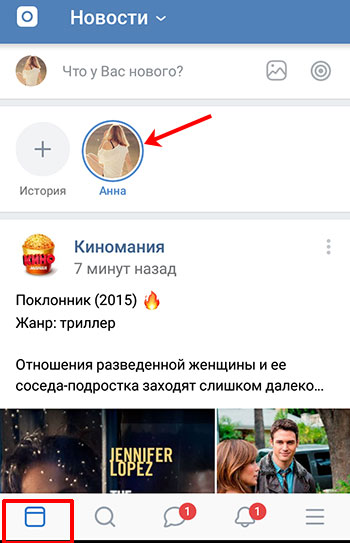
- Вверху полоска будет разделена на части: сколько было добавлено фото или видео — столько и будет частей.
Внизу слева есть изображение глазика – это количество просмотров другими людьми.

Что такое история активности и что она дает?
С помощью специальных средств безопасности вы сможете узнать о времени посещения, а также сведения об устройстве и его IP-адресе. Кроме того, благодаря функции вам доступна следующая информация:
- тип устройства (iOS, Android или Windows);
- браузер, который был использован;
- географическое расположение, вплоть до города.

Разработчики позаботились о безопасности профиля, поэтому функция позволяет обнаружить подозрительные действия в аккаунте и принять своевременные меры. После того, как вы заметили несоответствие в настройках, вы можете поменять пароль, логин, номер телефона или другие сведения, обеспечивающие безопасность.
- https://prtut.ru/home/stati_dlya_razdelov/praktika_sovety_opyt_i_poleznaya_informaciya_o_rabote_s_vkontakte/kak_posmotret_istoriyu_vkontakte/
- https://tarifkin.ru/messendzhery/kak-posmotret-istoriyu-v-kontakte-na-telefone
- https://brit03.ru/programmy/kak-posmotret-istoriyu-vhoda-v-vk.html
- https://vkbaron.ru/akkaunt/kak-posmotret-istoriu-vk.html
- https://soc-faq.ru/vkontakte/security-vk/kak-posmotret-istoriyu-aktivnosti.html
- https://faqkontakt.ru/istoriya-aktivnosti-vk-kak-posmotret/
Как делается?
Как сделать историю в «ВКонтакте» с компьютера? Этот вопрос интересует многих пользователей. Особенно тех, кого уже не в первый раз взламывают мошенники и недоброжелатели.
К счастью, ничего особенного делать не нужно. Задумываясь над тем, как сделать историю в «ВКонтакте» с компьютера или телефона, достаточно просто заходить в свой профиль. То есть посещать социальную сеть под своим логином и паролем.
Как уже было сказано, последние 6 сеансов будут сохранены. При этом если человек сидел в социальной сети с ПК, никаких особых о не будет. Когда для посещения профиля используется мобильное приложение, в упомянутой настройке безопасности будет стоять соответствующая пометка.
- <sp_imgslider srcs=»https://brit03.ru/wp-content/uploads/kak-posmotret-istoriyu-vkontakte.jpg,https://brit03.ru/wp-content/uploads/kak-udalit-istoriyu-vkontakte.png,https://brit03.ru/wp-content/uploads/smotrim-istorii-v-vk-s-kompyutera.jpg,https://brit03.ru/wp-content/uploads/arkhiv2_result.jpg,https://brit03.ru/wp-content/uploads/kak-udalit-istoriyu-v-vk-na-telefone.png»>
Как выложить сторис ВКонтакте с телефона?
Чаще всего, люди используют эту функцию со своего мобильного приложения. Сейчас мы научимся это делать. Если нужно, посмотрите отдельный материал — как добавить музыку в историю Вконтакте.
Открываем приложение Вконтакте и авторизуемся у себя на странице. Переходим в раздел «Новости». В верхнем блоке с текущими историями, нам нужно нажать на свою аватарку и значок «+».
 Начинаем создавать историю с телефона
Начинаем создавать историю с телефона
Здесь интерфейс более широк. Давайте разбираться постепенно.
На первом экране есть следующие инструменты.
- Переход к настройкам приватности.
- Возврат в ВК.
- Загрузка фото с карты памяти телефона.
- Включение/выключение вспышки.
- Переключение между фронтальной и задней камерами вашего устройства.
- Добавление масок.
 Интерфейс редактора истории с телефона
Интерфейс редактора истории с телефона
Для публикации простой истории, давайте загрузим фотографию для фона. Нажмите на соответствующий значок, и выберите файл с карты памяти вашего телефона.
На следующем шаге будут доступны аналогичные инструменты — рисование, стикеры и подписи. Они расположены в правом верхнем углу экрана.
Добавьте с их помощью весь необходимый контент, и выложите историю, нажав на кнопку «Опубликовать». Здесь же можно сохранить макет истории, и выбрать конкретных ее получателей.
 Публикуем историю с телефона
Публикуем историю с телефона
Ниже этот процесс показан более подробно.
С простыми историями разобрались. Давайте познакомимся с интересными функциями.
Как добавить музыку в историю?
Сделать это можно только публикую историю с мобильного телефона. Для этого воспользуется инструментом добавления стикеров. И выберите вариант «Музыка».
 Пробуем прикрепить музыку к истории
Пробуем прикрепить музыку к истории
После этого откроется инструмент добавления аудиозаписей. Выберите или найдите нужную композицию. Затем просто щелкните на нее.
 Выбираем нужную песню
Выбираем нужную песню
Она прикрепиться к истории, и Вам нужно будет выбрать фрагмент, который хотите добавить. Укажите его с помощью переключателя, затем сохраните изменения.
 Указываем временной промежуток
Указываем временной промежуток
Теперь опубликуйте историю. Когда запустите ее на просмотр, прикрепленная запись будет проигрываться.
Создаем видеоисторию
Как мы упомянули в начале статьи, вы можете формировать историю не только из статической фотографии, но и используя короткий видео ряд. Для этого в инструменте создания истории, нужно выбрать вкладку «Видеоистория».
 Создание видеоистории Вконтакте
Создание видеоистории Вконтакте
После этого будет активирована камера вашего телефона, и вы сможете начать сьемку. Запишите обычным способом короткий ролик. После нажатия на кнопку «Оставить запись», будет загружен стандартный редактор. И вместо статического фона, там будет добавлен ваш ролик. Все прочие инструменты без изменений.
 Записываем видеоисторию
Записываем видеоисторию
Внесите необходимые правки и опубликуйте историю.
Функция Пинг-понг
Это интересный тип видео истории. Если попытаться объяснить его в двух словах, то это короткий ролик, который прокручивается от начала и до конца, а затем в обратном направлении.
Проще показать, чем объяснять. В окне создания истории выберите вкладку «Пинг-понг».
Процесс очень похож на создание видео истории или прямого эфира. Нажмите на кнопку для начала записи. И просто снимите короткий ролик. Запись прервется автоматически.
 Функция Пинг-понг
Функция Пинг-понг
Откроется редактор истории, где на заднем фоне будет ваш ролик, который проигрывается в обе стороны. Можете посмотреть это на примере ниже.
Что такое история
Это новый формат контента, добавленный разработчиками Вконтакте. История — это короткий ролик, основой которого может выступать видео ряд, либо статическое изображение (их некоторое количество). Можно добавлять дополнительные элементы — текст, смайлики, стикеры и т.д.
Такие короткие интерактивные вставки, используются для того, чтобы быстро поделиться с нашими друзьями, чем-то новым. При этом нет необходимости выкладывать материал непосредственно на страницу. Истории публикуются в качестве самостоятельного объекта, который существует один день. При этом, он отображается в блоке с фотографиями на странице пользователя, и доступен для просмотра. Затем просто удаляется.
 Пример истории Вконтакте
Пример истории Вконтакте
Таким образом, просмотр доступен в двух местах. В разделе «Новости», и прямо на странице пользователя.
 Расположение историй в социальной сети
Расположение историй в социальной сети
Как посмотреть историю посещений
Пользоваться инструментом очень просто. Вот пошаговая инструкция:
- Во всплывающем окне появится таблица с такими сведениями:
- Платформа или модель телефона, с которых выполнялся вход.
- Время посещения.
- Страна – в тех случаях, когда ее удается определить.
- Браузер (для настольных компьютеров).
- Название приложения (для смартфонов и планшетов).
- Также напротив одного пункта будет установлена отметка «онлайн» – это устройство, с которого в данный момент, пользователь просматривает историю.
- Если все отметки о входе знакомы – значит все хорошо, аккаунт в безопасности. Если найдено незнакомой устройство – следует воспользоваться ссылкой «Завершить все сеансы». После ее нажатия будет произведен выход из учетной записи на всех телефонах и компьютерах, где была выполнена авторизация.
Некоторые пользователи интересуются, можно ли смотреть историю страницы на телефоне. В приложении подобного пункта настроек нет, поэтому выполнить задуманное получится только с использованием мобильного браузера и полной версии сайта.
Также в разделе безопасности активируется двухфакторная авторизация с использованием смс кода. Следует кликнуть по кнопке «Подключить» и дальше следовать инструкциям.
В статье была представлена информация о том, как посмотреть историю ВКонтакте. Это полезный инструмент, позволяющий отслеживать активность аккаунта, чтобы вовремя обезопасить себя от взлома и стороннего использования. Для большей надежности можно использовать двухэтапную авторизацию и получение уведомлений на смартфон.
Как можно посмотреть историю анонимно: все способы
«Спрятаться» с официальной страницы и смотреть истории в ВК анонимно невозможно. Не существует приложений В Контакте, позволяющих скрыть свою личность от другого пользователя. Но существуют пути, позволяющие обойти имеющиеся ограничения. Рассмотрим их подробнее.
Создание поддельной страницы
Единственный 100-процентный способ организовать анонимный просмотр истории в ВК — создать фейковую страницу под вымышленную личность. С этой странички легко перейти на другие профили, анонимно посмотреть сторис, сделать запись или выполнить иные шаги. Кроме того, можно делать анонимные истории ВК и не переживать, что вашу личность кто-то идентифицирует (если, конечно, не размещать в сторис свое фото или другие личные данные).
Минус метода в том, что такие действия запрещены сервисом. При выявлении подобных нарушений пользователя могут заблокировать, в том числе и основной профиль.

Как посмотреть сторис через специальные приложения
При изучении вопроса, можно ли посмотреть историю в ВК анонимно, стоит отметить большой выбор специальных приложений. Сразу отметим, что они не гарантируют эффективность, а результат во многом зависит от своевременности обновлений. Ниже рассмотрим несколько программ, которые пользуются активным спросом у пользователей соцсети.
- VK Coffee — специальный софт, который является модификацией основной версии В Контакте для Андроид. В отличие от базового варианта здесь предусмотрено много полезных функций. С его помощью удается узнать, когда пользователь завел страничку в социальной сети, а также работать в режиме офлайн. Можно набирать текст без отметки того, что идет его набор, поэтому другой пользователь не увидит этой информации. Предусмотрен быстрый переход между разными профилями, что позволяет писать анонимно в ВК в истории под другим именем и не переживать, что вас узнают. Кроме того, здесь нет надоедливой рекламы, которая зачастую мешают работать в других подобных программах. В общем, функционал VK Coffee достаточно широк, чтобы посмотреть сторис или использовать другие опции. Минус в том, что найти такое ПО в Гугл Плей не получится — программа оттуда удалена.
- Kate Mobile — еще одно приложение для соцсети с огромным функционалом, позволяющее посмотреть stories без раскрытия личности. Люди отмечают его обширные возможности, надежность и стабильность работы. С его помощью можно всегда оставаться с друзьями на связи и получить дополнительные функции. Здесь удобно работать в офлайн режиме, настраивать темы оформления и размер шрифта, вести переписку и задавать анонимные вопросы в ВК в истории. Это возможно, благодаря быстрому переключению между несколькими профилями. Также имеется поиск музыки и людей, возможность смены аватара, выключение загрузки картинок и многое другое.
- Истории ВК — Анонимно +. Благодаря приложению, пользователям доступно сохранение историй ВК анонимно на память смартфона или ПК. При желании можно загрузить свою сторис или stories других пользователей. Для скачивания необходимо авторизоваться ВКонтакте, посмотреть интересующую историю и скачать ее. Судя по количеству положительных отзывов в Гугл Плей, программа работает с переменным успехом.
Существуют и другие приложения, позволяющие анонимно посмотреть сторис с ВК. Но они менее эффективны.
Специальные сервисы
Вместе с приложениями появляются сервисы, имеющие похожий функционал. С их помощью можно также смотреть истории в ВК анонимно онлайн без ведома другого человека. Но стоит быть осторожным, ведь в большинстве таких сайтов речь идет о краже личных данных. Если приводить популярные сервисы, здесь можно выделить vkway.ru/anon. По заявлению разработчиков, с помощью сайта удается посмотреть сторис анонимно, то есть без ведома ее создателя.
Все рассмотренные методы существуют и пользуются разным спросом у пользователей
Но при загрузке и использовании приложений или сервисов важно быть внимательным на факт защиты конфиденциальных данных. Многие площадки создаются с целью заражения ПК или телефона вредоносным приложением для кражи данных
Если исходить с позиции эффективности, лучший способ посмотреть stories анонимно — создание фейковой страницы. Здесь инструкция, как увидеть кто смотрел твою историю Vk.

Как добавить новую историю «ВКонтакте»?
Как уже было указано выше, пользоваться этой функцией можно только в официальном мобильном приложении. Сначала нужно перейти в раздел «Новости» и нажать на самую левую иконку со своей аватаркой в области с историями.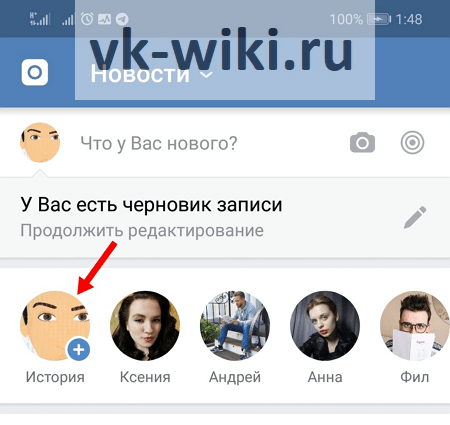
Далее откроется камера, в которой сразу же можно сделать снимок, нажав на центральную круглую нижнюю кнопку. Если нажать на правую нижнюю кнопку, появится окно с выбором специальных масок, которые можно наложить на свое лицо. Слева от нее есть кнопка, которая позволяет переключаться между фронтальной и основной камерами. Слева от кнопки съемки есть переключатель, с помощью которого можно активировать вспышку. В самом левом углу можно открыть свою галерею с фотографиями, чтобы вставить одну из них в историю.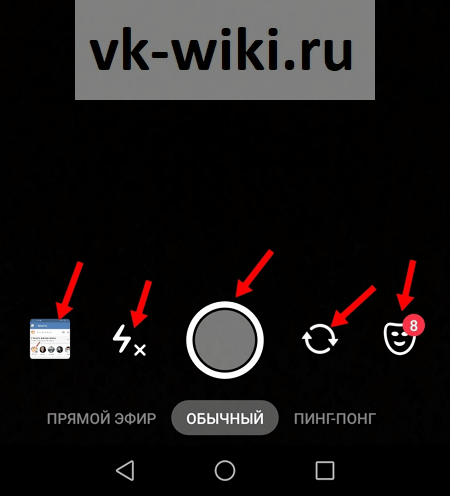
Если выбрать картинку из своей галереи, откроется окно, в котором ее можно отредактировать, наложив фильтры и применив другие эффекты. Чтобы вставить эту картинку в историю, следует нажать на кнопку «Прикрепить» внизу.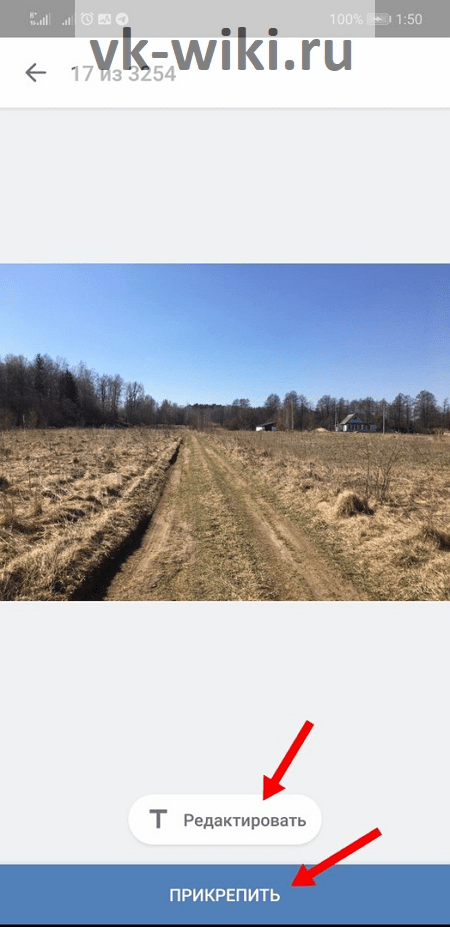
Обратите внимание!
Прикрепляемая картинка адаптируется под вытянутое вертикально окно истории.
В правой верхней части экрана есть три кнопки:
- С помощью первой в историю можно вставить текст, изменяя его размер, шрифт и цвет;
- Вторая кнопка позволяет вставить в историю стикеры;
- С помощью третьей кнопки можно рисовать в истории.
В левой нижней части есть кнопка, которая позволяет сохранить историю на свое устройство. В правой части есть кнопка, которая позволяет мгновенно опубликовать историю. Если нажать на среднюю, можно опубликовать историю для своих друзей и подписчиков, а также вместе с тем выбрать ее конкретных получателей.
Если нажать на среднюю кнопку «Выбрать получателей», пользователь перейдет в окно, где уже автоматически будет выбран вариант публикации истории в разделе новостей (но этот вариант можно убрать). Также здесь можно выделить других людей из общего списка, которым будет персонально отправлена история в личные сообщения. В конце следует нажать на кнопку «Отправить».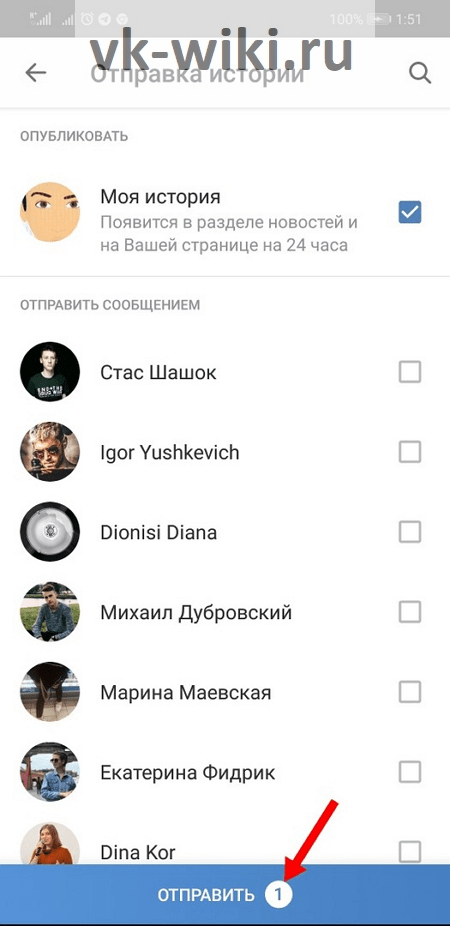
Как увидеть историю друзей ВК в компьютерной версии
Если человек предпочитает пользоваться социальной сетью «Vkontakte» через браузер, то для просмотра историй ему потребуется сделать несколько простых шагов:
Окно входа в ВК:

- После осуществления вышеуказанных действий появится основной профиль аккаунта. Теперь Вам нужно посмотреть на графу параметров слева главного меню и найти там строчку «Новости», после чего тапнуть по ней левой кнопочкой компьютерного манипулятора один раз.
- В графе «Истории» будут показаны все доступные пользователю записи.
- Щёлкнуть ЛКМ по названию истории, чтобы запустить и просмотреть её содержимое.