История просмотров яндекс (поиск, просмотр, удаление)
Содержание:
- Что такое история запросов и посещений в Яндексе
- Как посмотреть историю в Яндекс браузере на Андроид?
- Очистить историю
- История Google
- Официальный анонс поисковика Yandex.ru: 1997 г.
- Как удалить историю запросов поиска в Яндексе
- Как найти сайт в истории веб-обозревателя Яндекс?
- Горячие клавиши и жесты мыши для работы с историей
- Просмотр и чистка истории на Андроид’е
- Как открыть историю в Яндексе
- Возможно ли восстановить удалённую историю в «Яндекс.Браузере»
- Просмотр истории на ПК
- Как найти историю посещений через файлы Cookies
Что такое история запросов и посещений в Яндексе
Просмотр любой страницы в браузере фиксируется и добавляется запись об этом действии в специальное хранилище программы на жестком диске компьютера. Благодаря этому, вы можете, когда угодно посмотреть историю поиска Яндекса и посещенных сайтов. Сохраняются данные как для мобильной версии браузера в телефоне, так и на компьютере.
Благодаря этому в результатах выдачи по искомому запросу, посещенные вами сайты подсвечиваются другим цветом. Смотрите пример ниже:

Посмотреть историю в Яндексе можно двумя способами:
- найти ее в специальном разделе настроек браузера;
- с помощью другой программы открыть файл истории, который хранится на компьютере.
Сейчас разберем, что такое список поисковых запросов. Если говорить простым языком — это набор слов и словосочетаний, которые вы вводили в поисковую строку, чтобы найти ответ на тот или иной интересующий вас вопрос.
Вот пример на картинке:

Как видите там подсвечены фиолетовым цветом фразы, которые уже искали, а также поисковик предлагает подсказки искомого запроса, по которым ищут информацию другие пользователи.
Как посмотреть историю в Яндекс браузере на Андроид?
После прочтения предыдущего раздела мы уже можем открыть историю в Яндекс браузере на Андроид. Попав на нужную страницу, остаётся только исследовать раздел с историей. Отсюда можем не только посмотреть историю в мобильном Яндекс браузере, но и перейти на любой сайт, просто коснувшись его названия из списка.
Полезно! Точно таким же способом можем посмотреть историю веб-обозревателя Yandex и на планшете. На любом гаджете с Android (смартфоне или планшете) навигация идентична.
Есть ещё один хороший способ посмотреть историю в Яндекс.Браузере на Андроид – воспользоваться расширением «Улучшенная история Chrome». Главный плюс способа – возможность сортировать историю по дням, в левой части страницы отображается календарь. С его помощью, можем настроить отображение истории за дни из вручную настроенной выборки. Выборочная сортировка действительно упрощает поиск по истории Яндекс веб-обозревателя на телефоне.
Как посмотреть историю Yandex browser на телефоне через «Улучшенная история Chrome»:
- Переходим на официальную страницу расширения и жмём кнопку «Установить».
- Выдаём нужные дополнению права, нажимая на кнопку «Установить расширение».
- Открываем любой сайт в мобильном Яндекс браузере (не обязательно из истории) и жмём на многоточие в правом нижнем углу.
- Выбираем элемент «Дополнения» и нажимаем на только что установленный плагин.
- Открывается окно «Недавняя история» и выбираем «Посмотреть всю историю».
- Приближаем список и видим 2 главных элемента: календарь и список посещений. По умолчанию отображается перечень просмотренных веб-сайтов за сегодня. Выбираем дни, за которые хотим посмотреть историю.
Это лучший на сегодняшний день способ открыть историю Яндекс браузера на телефоне, так как в стандартной вкладке нет возможности поиска или сортировки. Если открывали ссылку давно, очень проблематично её найти стандартными средствами на смартфоне. Расширение упрощает процесс поиска.
Очистить историю
Если каждый раз смотреть на данный громоздкий список вам не нужно, вы можете очистить его, чтобы ускорить работу браузера, не захламлять компьютер и чтобы проще было найти нужную запись. Если вы хотите почистить просмотренные сайты:

Аналогично, вы можете добраться до данного сервиса с помощью панели управления браузера. Для этого вам необходимо открыть ее, развернуть вкладку «Advanced» («Дополнительно») и найти пункт «Clear History» («Очистить»). Также это можно сделать с помощью комбинации клавиш Control+Shift+Delete.
Если вам нужно удалить какие-то конкретные записи – щелкните по стрелочке справа от объекта и выберите действие «Remove» («Удалить»).
История Google
Каждый раз, когда вы ищете что-то в Google Chrome на компьютере или смартфоне, или используя другой браузер с активным Google аккаунтом, Google отслеживает ваши действия, дабы персонализировать результаты. То же самое происходит и когда вы пользуетесь другими приложениями или инструментами Google: типа Google Карты или Google Now.
Чтобы посмотреть историю активности в Google, перейдите в ваш Google-аккаунт. Для этого нажмите кнопку приложений Google и выберите Мой аккаунт


В результате, откроется инструмент Мои действия
, в котором отображена полная история активности приложений и веб-поиска, информация с устройств (которые также подключены к данному Google-аккаунту), история голосового управления, а также YouTube.

Выберите пункт меню слева Отслеживание действий и вы попадёте в меню, в котором можно просмотреть и управлять данными и настройками отслеживания действий. Это история приложений и веб-поиска, история местоположений, информация с устройств, история голосового управления, история поиска YouTube, история просмотров YouTube.

Чтобы запретить Google отслеживать ваши действия в Интернете, в вашем Google аккаунте, в разделе «Конфиденциальность»
, выберите пункт«Действия в сервисах Google» .

Далее выберите «Проверить настройки отслеживания действий»

Чтобы отключить сохранение истории приложений и веб-поиска, или другие отслеживаемые действия, отключите их переведя рычажок в положение отключено, напротив каждого.

Если вам этого недостаточно, и вы хотите очистить всю историю ваших действий в Сети, то для этого перейдите на страницу «Мои действия»
. И перейдите в ней в меню слева«Выбрать параметр удаления» .

Укажите период, историю за который необходимо удалить из Google и нажмите удалить.
Официальный анонс поисковика Yandex.ru: 1997 г.
В первой половине 1997 г. появляются очередные продукты: Яndex.CD – для поиска документов на CD ROM, дальше Яndex.Lib – библиотека, которая встраивалась в разные базы данных или приложения.
В принципе, к моменту создания собственного поисковика Рунета, компанию CompTek отделяли последние доработки. Тогда национальная доменная зона России была всего пару гигабайт.
И вот он – релиз системы поиска Yandex.ru, состоявшийся в Москве на выставке Softool. Тогда поисковая машина уже умела проверять уникальность документа за исключением копий в кодировках.
Какими особенностями обладало ядро Яndex?
- учёт морфологии русского языка;
- учёт расстояния между словами при поиске, например, в пределах одного словосочетания или абзаца;
- алгоритм соответствия результатов поиска запросу пользователя, который учитывал частоту слов из запроса, а также их расположение в документе, относительную частоту для конкретного документа.
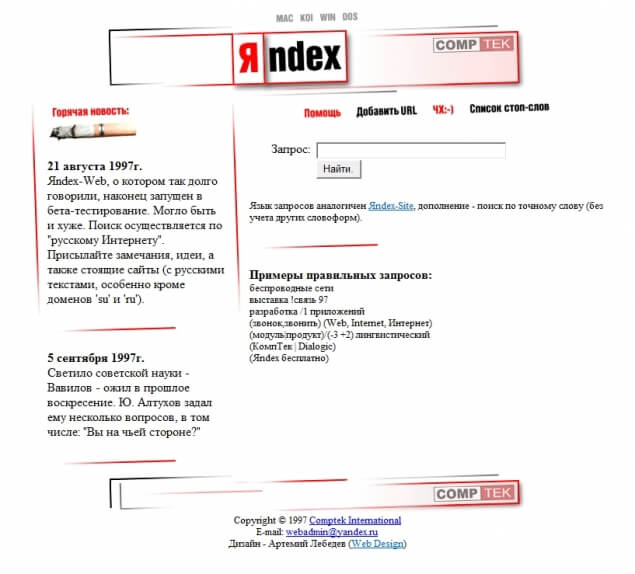
Поисковая система Yandex (1997 год)
Кстати, ещё в 1998 г. на сайте Yandex.ru внедрён контекстный баннер – рекламный блок, который соответствует запросу интернет-пользователя. Впоследствии такая реклама стала главной моделью бизнеса современного Яндекса.
Как удалить историю запросов поиска в Яндексе
Как известно, поисковые системы собирают информацию о том, что ищет тот или иной человек в интернете, чтобы потом ему показывать рекламу на основе, его интересов. Также, когда вы повторно через некоторое время вводите ключевое слово в поиске, вам выдают подсказки, а также подсвечивают ранее использованные комбинации слов в качестве запроса.
Далее мы рассмотрим, как удалить набранные запросы в поисковой строке Яндекс.
На главной странице в Яндексе, в поисковой строке, кликните левой кнопкой мыши и вам покажут последние запросы, которые вы искали. Чтобы очистить историю запросов в Яндексе придется удалять каждый отдельно, нажимая на крестик справа в строке этого запроса.

Чтобы стереть историю поиска по всем фразам, придется покликать мышкой, если вы никогда не удаляли их. О функции очистить сразу все фразы одним кликом будет рассказано ниже.
Как найти сайт в истории веб-обозревателя Яндекс?
Есть несколько небольших хитростей, которые помогут в изучении истории веб-обозревателя:
- Группировка по сайту. Мы можем в пару кликов сделать выборку из истории всех посещённых страниц одного веб-ресурса. Для этого наводим мышь на строку с названием сайта, жмём на появившуюся рядом стрелку и выбираем «Ещё с того же сайта»;
- Поиск по истории. В правом верхнем углу есть строка «Искать в истории». Сюда можем ввести начало URL-адреса или названия сайта. Нам отобразятся все совпадения из истории.
Мы научились находить и смотреть историю Яндекс браузера как на компьютере, так и гаджетах с Андроид. Теперь вы можете найти любой ранее открытый сайт даже через огромный промежуток времени. Воспользовавшись дополнительными советами по быстрому нахождению записей в истории, процедура поиска не займёт больше нескольких секунд.
- http://znet.ru/raskrutka/kak-posmotret-istoriyu-poiska-v-yandekse-i-udalit-zaprosyi/
- https://luchiy-brayzer.ru/yandeks-brauzer/istoriya-poiska-v-yandeks-kak-mozhno-posmotret-instruktsii/
- https://guidecomp.ru/gde-nahoditsya-i-kak-posmotret-istoriyu-v-yandex-brauzere-na-android-i-kompyutere.html
Горячие клавиши и жесты мыши для работы с историей
Чтобы выполнять жесты, удерживайте правую кнопку мыши. Выполнив жест, отпустите кнопку.
- Windows
- macOS
| Горячие клавиши | |
| Открыть список загруженных файлов | Ctrl + J |
| Открыть просмотр истории | Ctrl + H |
| Открыть инструмент очистки истории, кеша и загрузок | Ctrl + Shift + Del |
| Движения мыши | |
| Вернуться к предыдущей странице | |
| Перейти к следующей странице | |
| Сочетания кнопок | |
| Вернуться к предыдущей странице | Нажмите правую кнопку мыши. Удерживая ее, нажмите левую кнопку. |
| Перейти к следующей странице | Нажмите левую кнопку мыши. Удерживая ее, нажмите правую кнопку. |
| Горячие клавиши | |
| Открыть список загруженных файлов | Ctrl + J |
| Открыть просмотр истории | Ctrl + H |
| Открыть инструмент очистки истории, кеша и загрузок | Ctrl + Shift + Del |
| Движения мыши | |
| Вернуться к предыдущей странице | |
| Перейти к следующей странице | |
| Сочетания кнопок | |
| Вернуться к предыдущей странице | Нажмите правую кнопку мыши. Удерживая ее, нажмите левую кнопку. |
| Перейти к следующей странице | Нажмите левую кнопку мыши. Удерживая ее, нажмите правую кнопку. |
Внимание. Если вы пользуетесь однокнопочной мышью в macOS, все жесты нужно выполнять, удерживая клавишу Ctrl и кнопку мыши
| Горячие клавиши | |
| Открыть список загруженных файлов | Shift + ⌘ + J |
| Открыть просмотр истории | ⌘ + Y |
| Очистить данные просмотров | Shift + ⌘ + Backspace |
| Движения мыши | |
| Вернуться к предыдущей странице | |
| Перейти к следующей странице | |
| Сочетания кнопок | |
| Вернуться к предыдущей странице | Нажмите правую кнопку мыши. Удерживая ее, нажмите левую кнопку. |
| Перейти к следующей странице | Нажмите левую кнопку мыши. Удерживая ее, нажмите правую кнопку. |
| Горячие клавиши | |
| Открыть список загруженных файлов | Shift + ⌘ + J |
| Открыть просмотр истории | ⌘ + Y |
| Очистить данные просмотров | Shift + ⌘ + Backspace |
| Движения мыши | |
| Вернуться к предыдущей странице | |
| Перейти к следующей странице | |
| Сочетания кнопок | |
| Вернуться к предыдущей странице | Нажмите правую кнопку мыши. Удерживая ее, нажмите левую кнопку. |
| Перейти к следующей странице | Нажмите левую кнопку мыши. Удерживая ее, нажмите правую кнопку. |
Просмотр и чистка истории на Андроид’е
Chrome
В верхнем меню приложения щелкните значок «три точки» (пример ниже).

Chrome: откройте настройки
Затем вы можете перейти в «Недавние вкладки» (рекомендую начать с него) и «История» .

Недавние вкладки – История
Обращаю внимание, что среди недавно открытых вкладок вы сможете увидеть как те, с которыми вы работали на своем телефоне, так и те, которые были открыты на вашем ПК (если на нем установлен Chrome). Чтобы просмотреть всю «картинку», нажмите ссылку «Показать всю историю»

Обратите внимание, что в Chrome история отображается по дате (что очень удобно). Чтобы удалить историю комнаты, нажмите ссылку «Очистить историю»

Далее вам нужно указать временной интервал (сколько времени занимает удаление: это может быть час, день или вообще все, что есть), установите флажки для удаления изображений, кеша, файлов cookie и подтверждения операции. См. Пример ниже.

История просмотров – ясно!
Яндекс браузер
1) Сначала откройте страницу приветствия в браузере и рядом с панелью поиска щелкните значок, показывающий количество открытых вкладок (см. Пример ниже).

Открытие вкладок (для просмотра истории)
2) Далее нажимаем на значок «часы» (это рассказ) – он находится внизу окна.

3) История в Яндекс браузере отображается по дате (как в Chrome), что очень удобно для поиска.

Просмотр истории по дате
1) На домашней странице браузера перед строкой поиска щелкните значок с тремя точками (пример ниже на скриншоте).

Заходим в меню браузера (Яндекс)
2) Затем откройте раздел «Настройки».

3) В разделе «Конфиденциальность» нажмите ссылку «Очистить данные» (см. Снимок экрана ниже).

4) Затем установите флажки, которые вы хотите удалить (например, история, кеш, загрузки, предупреждения и т.д.), И нажмите кнопку «Очистить данные» .

История – очистить данные
5) Задача выполнена!
Opera
В Opera это делается проще и быстрее (кстати, я использую мини-версию, и здесь я вам покажу).
1) Сначала вам нужно открыть меню Opera: нажмите значок «O» в правом нижнем углу (см. Снимок экрана ниже).

Opera – открыть меню
2) Затем щелкните значок часов со стрелкой ().

3) Вот и все! В открывшейся вкладке вы можете узнать все посещенные сайты (что осталось в истории браузера) и при необходимости удалить их (для этого просто нажмите на значок «мусорная корзина» в правом верхнем углу, пример ниже).

Чтобы удалить историю, щелкните значок корзины
Вы можете очистить всю историю посещений за выбранный период или удалить отдельные сайты, не затрагивая остальную часть истории.
Удаление отдельных сайтов
1. В правом верхнем углу щелкните
2. Выберите «История» и в новом меню снова «История».
3. Щелкая значки страниц слева от их названий, выберите элементы, которые нужно удалить из истории.
4. Вверху списка нажмите кнопку «Удалить выбранные элементы».
Полное удаление истории
1. В правом верхнем углу щелкните
2. Выберите «История» и в новом меню снова «История».
3. В правом верхнем углу открывшейся страницы нажмите кнопку «Очистить историю».
4. Установите флажок «История просмотров» и выберите период, за который вы хотите очистить историю посещенных сайтов.
Вариантов «реставрации» не так уж и много. Версия для ПК может быть восстановлена с помощью файлов cookie и кешей, утилит Handy Recovery, облачных технологий, точек восстановления системы и многого другого. Просмотр удаленных данных с мобильного телефона возможен, но инструментального разнообразия не так много.
Как открыть историю в Яндексе
Сейчас мы посмотрим, где находится история браузера Яндекс и как ее открыть для просмотра. Есть 3 варианта для перехода в хранилище браузера:
- Чтобы посмотреть историю на компьютере в Яндексе нажмите комбинацию клавиш на клавиатуре Ctrl + H. Это так называемые горячие клавиши доступа.
- Второй способ – меню. Кликните по иконке в виде 3 горизонтальных полосок (находится вверху справа), в раскрывшемся меню наведите курсор мыши на пункт «История» и в следующем меню кликните по одноименному пункту левой кнопкой мыши.
- Третий – кликнуть по этой ссылке browser://history.
Обратите внимание! Если у вас включена синхронизация данных, то список дополнительно копируется на Яндекс облако. В таком случает просмотреть историю можно со всех устройств, которые между собой синхронизированы
Это могут быть как ПК, так и мобильные гаджеты.
Здесь вы можете посмотреть историю по времени суток и по всем дням:


Возможно вам будет интересно, как удалить данные о просмотренных сайтах в других браузерах, смотрите ниже:
- Гугл Хром
- Мозилла
- Опера
Возможно ли восстановить удалённую историю в «Яндекс.Браузере»
Прежде всего нужно понимать, что все временные данные обозревателя, в том числе история, — это файлы, которые записаны в специальной директории на системном диске. При удалении истории эти файлы уничтожаются, но их можно вернуть с помощью:
- синхронизации. По умолчанию история синхронизируется с аккаунтом, т. е. сервер «Яндекс» хранит данные о посещениях пользователя;
- cookies. Они позволяют увидеть историю и время посещений сайтов и найти необходимую ссылку;
- программ для восстановления файлов и возврата удалённых данных;
- отката системы до момента очистки истории.
Как восстановить данные с помощью синхронизации профиля
Синхронизация данных профиля — это уникальная возможность для сохранения всех личных данных, включая закладки, пароли и историю просмотров. Если у вас есть аккаунт в «Яндекс.Браузере» и включена синхронизация, восстановить историю будет очень просто:
- Открываем меню «Яндекс.Браузера» (значок трёх линий на верхней панели) и выбираем «Настройки».

Открываем меню «Яндекс.Браузера» и выбираем «Настройки»

В настройке «Синхронизация» щёлкаем «Отключить»

В установках обозревателя нажимаем «Настроить синхронизацию»

Нажимаем кнопку «Включить синхронизацию»
Способ, что описан выше, очень простой и удобный в исполнении, но однажды он меня подвёл. Мне необходимо было восстановить закладки браузера после неудачного импорта из другого обозревателя. Дважды возникала аналогичная ситуация и всё получалось, однако на третий раз синхронизация данных упорно не происходила, даже после повторного запроса. Исправил проблему следующим образом: удалил браузер через среду деинсталляции вместе с настройками, затем инсталлировал последнюю версию. После запустил синхронизацию и получил обратно все данные за несколько секунд.

При деинсталляции обозревателя необходимо удалять все данные программы
Как найти утраченную ссылку во временных файлах
Посмотреть временные файлы двумя способами можно было до версии 16.0 «Яндекс.Браузера». Позднее разработчики убрали возможность просматривать страницу с кэшем и оставили только интерфейс для cookies. К сожалению, этот способ не сможет вывести на прямую ссылку из истории посещений, но файл cookie подскажет сайту, куда нужно вас направить:
- В адресную строку «Яндекс.Браузера» вставляем строчку browser://settings/cookies и нажимаем Enter.

В адресную строку прописываем browser://settings/cookies и нажимаем Enter

Нажимаем кнопку «Показать cookie и данные сайтов»

Файлы cookie содержат информацию о том, когда был вход и на какой сайт
Как восстановить историю с помощью программ для восстановления файлов
Физическое восстановление файлов на поверхности жёсткого диска — довольно сложный процесс. Однако существует несколько программ, которые с успехом справляются с этой задачей.
Одной из них является Handy Recovery. Эта утилита восстанавливает удалённые файлы с сохранением директорий. Это помогает не запутаться при копировании данных. Кроме того, программа имеет очень простой и понятный интерфейс на русском языке и подходит даже новичкам.
- Скачиваем из интернета, устанавливаем и запускаем программу.
- При первом же запросе на анализ диска выбираем корневую папку C.

При запуске программы выбираем раздел диска для сканирования

Находим нужную папку, щёлкаем по ней правой кнопкой и нажимаем «Восстановить»

Выбираем директорию для восстановления файлов
Как восстановить историю через откат системы Windows
Откат системы — это универсальный инструмент восстановления Windows, который используется для того, чтобы вернуть ОС работоспособность. Например, в случае установки недоброкачественного ПО, драйверов, игр и так далее решить проблемы с вирусами и повреждениями системных файлов поможет откат к точке восстановления.
Процесс проходит в несколько этапов:
- Открываем папку «Служебные» в меню «Пуск».
- Щёлкаем ПКМ по «Командной строке», наводим курсор на пункт «Дополнительно» и выбираем «Запуск от имени администратора».

Через меню «Пуск» открываем терминал «Командной строки»

В «Командой строке» вводим команду rstrui и нажимаем Enter

Выбираем точку восстановления и нажимаем «Далее»
Видео: как сделать откат системы Windows через точку восстановления
Восстановить историю «Яндекс.Браузера» довольно просто. Нужно лишь воспользоваться одним из вышеприведённых примеров и вся удалённая информация вернётся к свободному доступу.
Просмотр истории на ПК
Для открытия журнала посещений, содержащего сведения о просматриваемых сайтах, на персональном компьютере пользуются одним из следующих способов:
- на клавиатуре нажимают определенное сочетание клавиш;
- выбирают соответствующий раздел в настройках меню браузера;
- через проводник открывают папку History, в которой хранится информация о действиях пользователя на посещаемых страницах;
- в адресную строку веб-обозревателя вводят специфическую буквенную комбинацию.
Следует помнить, что удаленные записи в Яндекс Браузере восстанавливаются, если история не была предварительно очищена для освобождения свободного пространства на жестком диске. В противном случае данные в компьютерной памяти не сохранятся.
Сочетание клавиш
Для вызова на дисплей списка посещений нужно открыть веб-обозреватель и одновременно нажать на компьютерной клавиатуре комбинацию Ctrl и H. На экране появится новое окно, где находится история просмотров.
Просматривать историю Яндекс Браузера можно с помощью комбинации горячих клавиш.
Программисты советуют периодически удалять записи и очищать кэш и cookie. Для этого используется сочетание клавиш Ctrl+Shift+Delite (Del). Система предложит выбрать временной интервал и элементы для ликвидации. Отметив галочкой отдельные позиции, следует подтвердить действие, кликнув мышкой кнопку «Очистить».
Меню браузера
Простейший вариант просмотра истории поиска — обращение к меню Яндекса. Порядок действий:
- открыть веб-обозреватель;
- в верхнем правом углу интерфейса нажать на 3 горизонтальные полоски;
- во всплывающем окне выбрать соответствующую строку.
В новой вкладке на экране появится журнал посещений. Для этого необязательно входить в свою учетную запись. Доступ к информации открыт неавторизованным пользователям стационарного компьютера.
Используя контекстное меню, можно увидеть, какие 7 сайтов просматривались на компьютере последними:
- кликнуть на 3 горизонтальные черты;
- навести мышь на строку «История».
В выпадающем окне отразятся 7 страниц, закрытых недавно. Чтобы открыть портал, завершающий список, на клавиатуре одновременно нажимают Ctrl+Shift+T.
Посмотреть историю посещений в Яндекс браузере можно используя контекстное меню.
Использование сторонних программ
История просмотров хранится в отдельном файловом массиве профиля Яндекс. Браузера. Для вывода на дисплей выполняется ряд действий:
- в проводнике ввести C:\Users\ИМЯ ПОЛЬЗОВАТЕЛЯ\AppData\Local\Yandex\YandexBrowser\User Data;
- открыть папку Default;
- найти файл History.
Информация представлена в виде стандартной базы данных в формате SQL3. Для обработки требуются знания и навыки. Непосвященному пользователю разобраться сложно.
Через поисковую строку
Вариант удобен тем, что не нужно каждый раз вводить все символы из запроса. После первого ввода команда автоматически заносится в память обозревателя. В следующий раз достаточно написать несколько начальных букв набора и система подскажет конечный результат.
Открыть историю браузера от Яндекс можно через адресную строку.
Для просмотра списка посещаемых сайтов в адресную строку открытого браузера необходимо ввести browser://history и нажать на компьютере клавишу Enter.
Записи за определенную дату
В сервисе Яндекса вся информация сортируется по дате и времени. Данные размещаются в порядке убывания. Первыми в списке стоят страницы, которые пользователь открывал последними.
Поиск по названию
При желании отыскать просматриваемую информацию по ключевому слову или адресу интернет-площадки можно воспользоваться диспетчером задач. Для этого вводится соответствующий запрос или URL в специальное поле на странице истории. Допускается искать данные в журнале посещений по названию сайта.
Чтобы не сохранять в памяти сервиса Yandex сведения об открывавшихся страницах, операции в веб-обозревателе проводятся в режиме «Инкогнито».
Как найти историю посещений через файлы Cookies
В браузере Яндекс есть стандартные инструменты, которые автоматически сохраняют историю посещений. Чтобы найти потерянные вкладки через файлы Cookies, необходимо следовать следующему алгоритму:
- Открывают браузер и в правом верхнем углу кликают по иконке с изображением трех поперечных полосок – это стандартное меню Яндекс-платформы.
- В открывшемся меню в третьей строке выбирают «Настройки».
- Система открывает окно, в левой части которого находится меню с общими настройками, интерфейсом, инструментами, сайтами и системными дополнениями. Чтобы посмотреть удаленную историю и потерянные вкладки с электронными адресами Яндекс браузера, выбирают строку «Сайты» и кликают по кнопке.
- В открытом подменю внизу жирным шрифтом синего цвета нажимают на надпись: «Расширенные настройки сайтов».
- В первом блоке настроек с cookie-файлами в самом низу кликают по опции, написанной синими буквами «Данные сайтов».
- На открывшуюся страницу система Яндекс браузера выводит список файлов, среди которых находят искомый сайт и переписывают электронный адрес, либо переносят ссылку в адресную строку обозревателя.