Очистка истории запросов в поисковой строке яндекса
Содержание:
- Удаление истории голосового помощника «Яндекс.Алиса» на андроиде
- Удаляем Историю Просмотров Яндекс.Браузера на Планшете – 5 Способов
- Работа с Историей на ПК
- Как формируются поисковые подсказки в Google и Яндекс
- Включить
- Удаление истории в Яндекс браузере
- Возможные проблемы с умной строкой
- Как скрыть Алису на «Панели задач» Windows 7, 8, 10
- Почему адресная строка браузера от Яндекс называется «умной»?
- Как очистить историю просмотров на компьютере?
Удаление истории голосового помощника «Яндекс.Алиса» на андроиде
Наверное, большинство пользователей слышало о голосовом помощнике от — Алисе. Она была разработана в 2021 г. Этот ассистент известен во всем мире. Дополнение упрощает пользователям жизнь: дает ответы на всевозможные вопросы, руководствуясь информацией из Интернета. Также Алиса умеет рассказывать о погоде, указывать самый короткий маршрут до какого-нибудь места и многое другое.
Важно! Основное преимущество в том, что ассистент умеет озвучивать ответы, поэтому задавать вопросы можно даже за рулем автомобиля. Алиса от разработчиков Яндекса

Алиса от разработчиков Яндекса
Кроме того, голосовой помощник умеет управлять приложениями: устанавливать будильник, напоминания, решать арифметические задачи и проводить другие операции. Также разработчики наделили ассистента чувством юмора, поэтому можно попросить рассказать анекдот.
При разговоре с виртуальным помощником записывается вся история вопросов. Иногда пользователи хотят ее очистить. Чтобы сделать это, можно попросить у самой Алисы дать руководство. Таким образом она скажет владельцу смартфона или планшета, как удалить все записи. Такие инструкции можно получить практически для всех целей, не только для удаления записей разговора.
Чтобы удалить всю историю, нужно сделать следующее:
- Открыть приложение «Алиса» на устройстве с операционной системой Android.
- После этого нажать на иконку дополнительных функций (три точки в верхнем правом углу дисплея).
- В появившемся окне есть несколько опций. Нужно нажать на «Очистить историю».
Таким образом, были рассмотрены все возможные способы, как удалить историю в популярном браузере. Ничего сложного в этом нет, главное — придерживаться пошаговых инструкций.
Удаляем Историю Просмотров Яндекс.Браузера на Планшете – 5 Способов
Эта и следующие инструкции применимы к веб-браузеру от «Яндекс», но они могут быть взяты за основу и при работе в других популярных интернет-обозревателях — Google Chrome, Opera, Mozilla Firefox. Если вы работаете как неавторизированный в «Яндексе» пользователь, и вам требуется почистить историю, воспользуйтесь следующей инструкцией:
- Нажмите на символ из трех точек в верхней правой части интерфейса браузера.
- В выпадающем списке выберите «Настройки».
- Перейдите в раздел «Конфиденциальность» и далее «Очистить данные».
- Поставьте отметку на пункт «История» («Данные веб-страниц», «Кэш», «Пароли», «Предупреждения для сайтов», «Загрузки» и «Открытые вкладки» можете также отметить на свое усмотрение, имея в виду, что все, связанное с этими опциями, будет безвозвратно удалено).
- Нажмите «Очистить данные», подтвердите операцию кнопкой «Да».
Здесь же можно сбросить все настройки браузера без возможности восстановления. Удаление не затронет настроек и данных, сохраненных в аккаунте.
Как Отключить Запись Сетевой Активности Яндекса на Планшете?
К счастью, все современные браузеры позволяют очень легко скрыть историю активности пользователя и уничтожить все данные, осуществляемые онлайн. Если вы хотите, чтобы Яндекс.Браузер вообще не вел запись сетевой активности, рекомендуется сделать следующее:
- Вновь зайдите в «Настройки», раздел «Конфиденциальность».
- Отключите «Автозаполнение форм» и «Сохранять историю».
- Нажмите «Очистить данные» и повторите процедуру, описанную выше.
При желании вы можете не удалять определенные типы файлов, например, cookie и кэш. Они уменьшают время загрузки страниц и улучшают просмотр сайтов.
Как Очистить Глобальную Историю Поиска Яндекса на Планшете?
Очистка глобальной истории подразумевает полное или частичное удаление данных из аккаунта, но не из самого браузера. Сделать это можно следующим образом:
- Войдите в аккаунт «Яндекса», историю которого хотите очистить.
- Перейдите по адресу .
- Выберите «Настройка» справа вверху.
- В выпадающем списке нажмите «Настройки портала».
- В новом окне выберите вкладку «Поиск».
- Активируйте кнопку «Очистить историю запросов».
На вкладке «Паспорт» можно изменить, удалить или добавить разные данные о пользователе, поработать с подписками, управлять сервисами. Также в «Настройках Яндекса» имеется опция фильтрации поиска, установите «Без ограничений», «Умеренный» или «Семейный» на ваше усмотрение.
Как Выборочно Удалить Истории Яндекса Браузера на Планшете?
Так называемое выборочное удаление данных из истории будет полезным для оперативного стирания определенных страниц, посещенных ранее. Сделать это можно следующим образом:
- На главной странице Яндекс.Браузера (там, где расположено «Табло» и лента с «Дзен») нажмите на символ с часами.
- В левой части экрана выберите подлежащую удалению страницу, нажав и подержав на ней палец пару секунд.
- Во всплывающем списке нажмите «Удалить».
- Повторите манипуляцию с другими элементами истории.
Данный метод не затрагивает основную историю веб-браузера. Также здесь вы можете работать с закладками и вкладками, открывавшимися когда-либо на синхронизированных с устройством гаджетах.
Как Отключить Всплывающие Подсказки Яндекса на Планшете?
Всплывающие во время набора запроса подсказки нравятся далеко не всем пользователям, иногда предложения поисковика мешают веб-серфингу, а часть юзеров эта опция откровенно раздражает. Для корректной работы инструмент активно использует предыдущие запросы владельца гаджета. Отключаем подсказки по следующей схеме:
- Войдите в свой аккаунт «Яндекса».
- Перейдите на стартовую страницу yandex.ru.
- Снимите галочки со всех пунктов и нажмите «Сохранить».
Если вам нужно, чтобы браузер показывал предложения лишь посещенных ранее страниц, игнорируя остальные подсказки, не снимайте метку с пункта «Показывать, сайты, на которые вы часто заходите».
Как Стереть Переписку с Алисой в Яндекс Браузере на Планшете?
«» — фирменный инструмент от «» с намеком на искусственный интеллект. При общении с голосовым помощником диалоги сохраняются и их могут увидеть другие пользователи. Удаление переписки не является сложной задачей:
- Откройте окно с подлежащим удалению диалогом.
- Нажмите на символ с тремя точками в правом верхнем углу.
- В выпадающем меню выберите «Очистить историю».
Другая поисковая активность, связанная с «Алисой», удаляется вместе с обычной историей «Яндекса», с помощью способов, рассмотренных ранее. Для еще большей приватности рекомендуется полное отключение голосового помощника.
Работа с Историей на ПК
Вызов журнала Истории в Яндекс-Браузере осуществляется несколькими способами.
Быстрый доступ
Этот способ не подразумевает закрытие активной вкладки: в левом верхнем углу окна браузера слева же от адресной строки расположена кнопка «Назад», оформленная в виде стрелки влево. Однократное нажатие на эту кнопку приведёт к загрузке предыдущей страницы, а длительное нажатие вызовет выпадающий список со ссылками на недавно помещенные страницы.
Из этого же списка можно попасть в основной журнал: для этого в самом низу нужно кликнуть по строке «Показать всю историю».
Из меню
Для доступа к истории из меню требуется:
- Нажать кнопку «Меню» (в виде полос) в правой верхней части браузерного окна.
- В открывшемся меню спуститься к вкладке «История», наведя на неё мышь.
- Откроется еще одна вкладка, в которой нужно снова выбрать раздел «История».

Из раздела настроек
Чтобы попасть в журнал, понадобится открыть меню браузера, перейти в «Настройки», а затем выбрать блок «История» в появившемся горизонтальном меню.

Поиск
Если возникла необходимость просмотра всех посещенных страниц определённого ресурса, можно воспользоваться функцией поиска. Для этого нужно:
- Во вкладке «История» в расположенной сверху справа строке поиска ввести требуемый адрес.
- Выбрать из результатов требуемую ссылку и подвести к ней курсор.
- Появится пиктограмма в виде треугольника, на которую необходимо нажать.
- В выпавшем микро-списке нажать на строку «Ещё с того же сайта».
Как формируются поисковые подсказки в Google и Яндекс
На основании реальных запросов в сети. Чем популярнее запрос, тем с большей вероятностью он окажется в списке.
Также формирование напрямую связано с:
- история предыдущих запросов данного пользователя;
- актуальность — скорее система выдаст те ключевые слова и фразы, которые были использованы недавно в полном обьёме;
- язык, который выбран как основной используемый;
- геопринадлежность — показываются наиболее популярные в конкретном регионе, городе запросы.
Поисковые системы обновляют подсказки для поддержания функции поиска в актуальном состоянии. Удаление происходит в следующих случаях:
- Если она потеряла свою актуальность.
- При наличии личной информации.
- По требованию суда.
- В случае очевидной накрутки.
- Призывы к насильственным действиям или расовой ненависти.
- Связанные с порнографической тематикой.
Многие оптимизаторы пытаются «поставить» бренд в рекомендации. Хотя поисковики ведут активную борьбу с этим явлением, иногда они пропускают бренды в выдачу:
- при составлении рекламы, стимулирующей пользователей искать сайт, можно обеспечить большое количество запросов по данному бренду. Что, в свою очередь, становится «пропускным билетом» бренда в подсказки;
- участие в масштабных мероприятиях также привлекает большое количество пользователей, ищущих информацию о нем. Если бренд выступает в качестве спонсора или участника мероприятия, это может способствовать его появлению в подсказках, но с меньшей вероятностью, чем предыдущий способ;
- сервис «В подсказке» также дает возможность оказаться в выдаче по запросу. Происходит это путем добавления брендированного запроса в сервисе. Таким образом дается задание участникам, отобранным по их географическому положению, искать сайт по данному запросу. Это позволяет обеспечить не только быстрый рост запросов по бренду, но и длительный интерес. Такая ситуация помогает попасть в поисковики.
Включить
Порой случается так, что вы скрыли боковую панель в Яндекс браузере, но передумали и захотели её вернуть. Чтобы это сделать, нужно знать подходящий алгоритм действий. Ниже я расскажу вам, как включить боковую панель в Яндексе. Причем, вы сможете сделать так, чтобы панель была всегда, или же появлялась только при наведении.
Всегда
Если вы хотите, чтобы боковая панель в Яндекс браузере присутствовала всегда, то вам потребуется осуществить несколько простых действий:
- Открываете браузер на главной странице. Кликаете по значку в виде трех горизонтальных линий, который находится в правой верхней части экрана.
- Появится небольшое окошко с различными разделами браузера. Жмите левой кнопкой мыши по графе «Настройки».
- Перед вами откроется страница с настройками браузера. В левой части экрана будут представлены пять основных разделов с настройками. Кликаете ЛКМ по строке «Интерфейс».
- Теперь листаете страницу вниз, пока не увидите строку «Боковая панель». Нужно будет нажать левой кнопкой вашей мышки по квадратику, расположенному в левой части строки «Показывать боковую панель на страницах».
- Теперь, когда вы активировали боковую панель в Яндекс браузере, станет доступна строка со специальной настройкой. У вас на странице будет графа «При наведении на левую границу». Жмите прямо по данной строке.
- Откроется небольшое окошко, в котором вам необходимо будет нажать по варианту «Всегда».
- Готово! Как вы выполните все действия выше, в левой части экрана появится специальная боковая панель Яндекс браузера. Таким образом, мы сделали её всегда включенной.
При наведении
Теперь разберемся, как же сделать боковую панель в Яндекс браузере активной лишь при наведении курсором мыши. Чтобы справиться с поставленной задачей, необходимо будет выполнить такие действия:
- Открываете браузер Яндекс. Если у вас уже есть боковая панель, то кликаете по ней правой кнопкой вашей мышки. А в том случае, если у вас её нет, нужно будет воспользоваться способом выше.
- Должна появиться единственная строка – «Настройки боковой панель». Щелкайте по данной строчке левой кнопкой мышки.
- Вас перебросит на страницу с настройками браузера. Вам понадобится графа «Показывать боковую панель на страницах». В правой части данной строки будет слово «Всегда». Либо же, у вас может стоять свой вариант настройки. В любом случае, кликайте по данной области ЛКМ.
- Появится окошко с тремя вариантами настройки. Жмите ЛКМ по строке «При наведении на левую границу».
- Вот и все. При таком варианте настройки боковая панель будет появляться лишь при наведении курсором мыши в левую часть экрана.
Из сегодняшней инструкции вы узнали много нового о боковой панели в Яндекс браузере. Теперь вы знаете, как можно скрыть данную панель, как её включить при наведении, и как активировать её навсегда. Если вы будете внимательно разбираться со способами, представленными выше, то у вас обязательно получится выполнить необходимое действие.
Удаление истории в Яндекс браузере
При помощи встроенного функционала Яндекс.Браузера можно удалять историю и введенные запросы и из экспортированных данных из браузера по умолчанию. В этой ситуации во время первоначального включения Яндекс.Браузера вам необходимо согласиться на выполнение такого экспорта.
Для этого следует выполнить такую инструкцию:
- Открываем Яндекс.Браузер. Жмем на значок, имеющий вид буквы S. Данное нажатие вас переведет в меню, где можно переключаться между различными вкладками.
- Чтобы выполнить переход в меню истории, жмем на пиктограмму, имеющую вид часов.
Нужна помощь? Не знаешь как решить проблему в работе своего гаджета и нужен совет специалиста? На вопросы отвечает Алексей, мастер по ремонту смартфонов и планшетов в сервисном центре.Напиши мне »
Жмем на меню с историей посещенных страниц. Важно помнить, что существует опция по выборочной чистке истории. Посещенные страницы будут удалены, а указанные останутся нетронутыми.
Этой опцией можно воспользоваться в ситуации, когда устройство нужно очистить только от отдельных посещений, при этом оставить в сохранности остальные.

В некоторых ситуациях более рациональным способом будет очистка истории сетевой активности. Очищается она по следующей инструкции:
- Жмем на значок, имеющий вид 3-х вертикально расположенных точек. В некоторых гаджетах подобного значка нет. В этой ситуации необходимо нажать на кнопку «Меню», находящуюся в нижней части девайса.

Отобразится меню, где жмем на вкладку «Настройки». Вы будете переведены на новый экран с отображенными элементами для управления опциями Яндекс браузера.
Переходим в «Конфиденциальность».

Проверяем, чтобы на отображенной странице была активирована опция «История». После выполнения чистки можно эту опцию деактивировать, чтобы впоследствии на гаджете не сохранялась история. Такие действия вашу анонимность не гарантируют – Яндекс продолжит собирать информацию, после чего она будет копироваться в облако.
Для удаления истории браузера нужно активировать галочку рядом со строкой «История». Зачастую рекомендуется избавиться от всех имеющихся данных, поэтому возле каждого предложенного Яндекс браузером пункта следует поставить галочки.
Жмем «Очистить данные», после чего в отобразившемся диалогом окне подтверждаем намерение.

Для проверки удаления истории следует посетить «Историю» по вышеописанной инструкции. Если все шаги выполнены правильно, в меню будут отсутствовать данные о посещенных страницах.
Возможные проблемы с умной строкой
При неправильной настройке можно столкнуться с проблемами отображения поискового поля. Также существуют ошибки, из-за которых умная строка становится неактивной, то есть при нажатии на нее ничего не происходит. Вот основные проблемы и способы их решения:
- Умная строка не перенаправляет на страницу с введенным запросом, а выдает ошибку. Решение: перейдите в настройки веб-обозревателя и проверьте, какая поисковая система выбрана. Рекомендуется использовать известные поисковики, например, тот же Яндекс или Google.
- Строка Яндекса не реагирует на нажатия. Решение: дважды нажмите по полю, где находится умная строка. Если ничего не произошло, то перезапустите браузер или компьютер. Также может потребоваться переустановка веб-обозревателя или его обновление. Для этого нужно открыть дополнительное меню и проверить наличие новых версий браузера.
- Браузер самостоятельно закрывается после попытки ввода запроса. Решение: желательно проверить компьютер антивирусом, а при обнаружении вредоносного ПО незамедлительно его удалить. Еще можно попытаться обновить или переустановить веб-обозреватель.
- После ввода поискового запроса появляется ошибка на странице. Решение: проверьте, не заблокированы ли в конкретном регионе сервисы Яндекса. С подобной проблемой недавно столкнулись жители Украины. Чтобы получить доступ к браузеру, нужно активировать программу или расширение по смене IP-адреса.
Таким образом, полностью убрать умную строку в Яндекс.Браузере не представляется возможным. Ее можно лишь скрыть, нажав на клавиатуре F11.
Как скрыть Алису на «Панели задач» Windows 7, 8, 10
Способ 1
- Кликните правой кнопкой устройства ввода на «Панели задач».
Щелкаем правой кнопкой мышки по «Панели задач»
- В списке выберите «Панели». Эта строка находится в самом верху появившегося окна. Щелкните мышкой.
Наводим курсор мышки на пункт «Панели»
- Уберите отметку возле фразы «Голосовой помощник».
Убираем отметку возле фразы «Голосовой помощник»
Поисковая строка на «Панели задач» отсутствует.
Способ 2
- Кликните левой кнопкой мыши на поисковом поле утилиты.
Кликаем левой кнопкой мыши на поисковом поле утилиты Алиса
-
Найдите на «Панели инструментов» ПО значок, на котором изображена шестеренка. Нажмите на него.
Щелкаем по значку шестеренки
- В появившемся меню прокрутите страничку колесиком мышки, пока не появится фраза «Внешний вид».
Мышкой прокручиваем окошко настроек и находим опцию «Внешний вид»
- Выберите в окошке режим отображения «Скрытый».
Из списка выбираем и щелкаем по параметру «Скрытый»
Поисковое поле отсутствует. При повторном использовании ПО виджет на «Панели задач» больше не появится.
Почему адресная строка браузера от Яндекс называется «умной»?
В далёком 2000 году адресная строка Яндекс Браузера выполняла единственную функцию – переход на нужную страницу по введённому адресу. При этом если при вводе адреса был пропущен хоть один символ, то переход становился невозможным. Обозреватель выдавал ошибку 404 и сообщение: «Такой страницы не существует».

Поиск нужной информации в сети осуществлялся через поисковую строку, для чего первоначально следовало перейти на стартовую страницу Яндекса, если она не была выставлена в настройках домашней по умолчанию.

Скачать Яндекс Браузер с умной строкой
Список подсказок при вводе
Умная строка в Яндекс Браузере умеет давать подсказки. Если начать вводить любое слово или фразу, то она выдаст несколько вариантов подсказок, основанных на самых популярных в сети и ранее вводимых запросах. С каждой новой введённой буквой или словом будет меняться и список подсказок.

Чтобы выбрать нужный вариант из списка, нужно кликнуть по нему мышкой или нажать на стрелку вниз на клавиатуре. Процесс поиска запускается автоматически или кнопкой Enter.
Быстрый переход на сайт
Если начать вводить в умной строке адрес сайта или его название, то первым или вторым в списке похожих поисковых запросов обозреватель выдаст ссылку для моментального перехода на ресурс, минуя страницу с результатами поиска.

Быстрые ответы на стандартные запросы
Адресная строка обозревателя от Яндекс называется умной ещё и потому, что умеет давать быстрые ответы на стандартные запросы:
- Курс валют (рубль, доллар и другие)?
- Погода «сейчас» в заданном населённом пункте?

- Сколько букв в русском алфавите?
- Сколько зубов у человека?
- Сколько будет 251+635?

Ещё Яндекс быстро подскажет точное время в конкретном городе, стоимость биткоина в данный момент, расстояние от Земли до Луны, автора «У Лукоморья» и многое другое.

Автоматический перевод написанного
Чтобы перейти на сайт с английским названием, необязательно менять языковую раскладку. Умная строка сама переведёт запрос и предложит возможные варианты.

Если начать вводить русскоязычный запрос по-английски, например, забыв поменять раскладку, произойдёт то же самое – фраза переведётся автоматически.

Копировать, поделиться и добавить сайт на табло
Если поставить курсор в умную строку при посещении какого-либо сайта, то откроются её дополнительные функции:
- Копировать – в виде кнопки, нажатие на которую приведёт к копированию адреса страницы, автоматически подсвеченного браузером.

- Поделиться – в виде кнопки, предназначенной для отправки ссылки на текущую страницу по электронной почте или в социальные сети.

- Добавить на табло – в виде активной ссылки под иконками добавленных ранее на табло ресурсов.


Контекстное меню умной строки
Правый щелчок мыши по умной строке приведёт к появлению контекстного меню со следующими возможностями:
- Скопировать адрес – команда для копирования адреса текущей страницы, который впоследствии можно вставить в текстовый редактор, сообщение, письмо, комментарий или куда-то ещё.
- Скопировать заголовок – для копирования названия текущего сайта.
- Вставить – для вставки скопированного ранее адреса или текста.
- Вставить и найти – для вставки текста из буфера обмена и автоматического запуска поисковика.
- Управление поисковыми системами – для выбора поисковика в качестве основного (по умолчанию).
- Сведения о странице – раскрытие информации об опасности или безопасности посещения текущего ресурса (защита Protect).

Скачать Яндекс Браузер с умной строкой
Как очистить историю просмотров на компьютере?
Все браузеры хоть и не похожи на первый взгляд, но аналогичны, то есть устроены примерно одинаковым образом. Как правило, история просмотров находится в меню на стартовой странице. Стартовой страницей называется самая первая страница, которую видит пользователь, нажимая на ярлык браузера на своём рабочем столе.
Нужный функционал находится в углу окна. Пользователь должен нажать на значок, чтобы открыть меню и отчистить историю просмотров.
В каждом браузере при удалении истории есть функция удаления просмотров, скачиваний, файлов в кэше, файлов cookie, данных автозаполнения и паролей. Стоит быть внимательнее, проставляя галочки напротив этих пунктов. Если нужно удалить только просмотры и скачивания, то следует ставить галочки только в двух графах. Заходя на сайты, форумы и в социальные сети пользователю, удалившему пароли и данные автозаполнения, придётся вписывать свой логин и пароль вручную. При этом если человек не помнит эти комбинации букв и цифр, и они не вынесены на бумагу или не сохранены отдельным документом, то восстановить доступ к аккаунтам будет весьма проблематично.
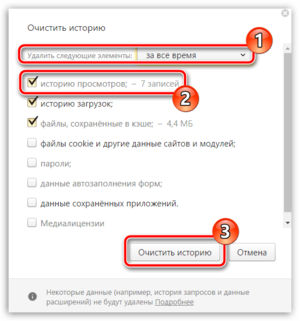
Opera
У данного браузера есть отличительная особенность — в нём сохраняются и данные о просмотренных страницах, и данные о закрытых вкладках. Второе создавалось для удобства пользователей, чтобы при случайном закрытии окон все открытые вкладки восстанавливались автоматически в том же порядке.
История закрытых вкладок очищается самостоятельно, а вот историю просмотров придётся удалять вручную. Для этого необходимо перейти на стартовую страницу, нажав на значок «История». Если в данный момент в браузере открыты нужные вкладки, то необязательно их закрывать, достаточно нажать на плюсик рядом с последней открытой вкладкой.
Нажав на «Историю», пользователь перейдёт в раздел, где можно отчистить все данные о просмотренных страницах. Необязательно удалять абсолютно все. Можно почистить историю за последний час, за день, за неделю, за месяц.
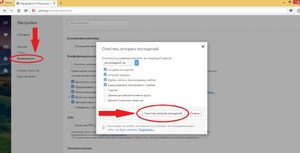
Google Chrome
Google Chrome — наиболее распространённый браузер. Проблем с удаление данных возникнуть не должно. Для очищения истории просмотров пользователю необходимо перейти на стартовую страницу, после нажать на значок с тремя вертикальными точками, расположенном в верхнем правом углу. Там так же присутствует раздел под названием «История». Следует кликнуть на него, после чего откроется новая вкладка с настройками.
Далее можно выбрать период, за который необходимо удалить данные, и отметить то, что очищать не нужно. По умолчанию Google Chrome стирает историю за прошедший час.
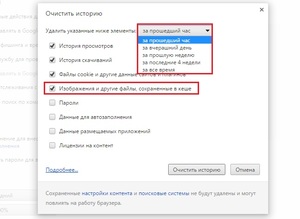
Internet Explorer
У браузера Internet Explorer интерфейс немного отличается, но в целом принцип работы тот же:
- Для начала нужно открыть стартовую страницу.
- В верхнем правом углу расположено несколько значков. При работе с данным инструментом нажимать нужно не на раздел с настройками или меню, а на звёздочку, расположенную левее всего.
- При нажатии на этот символ откроется окно, где будет изображён циферблат со стрелкой. В нём же должна появится надпись «Журнал» и «Очистка всех журналов». Чуть ниже присутствует стрелка с надписью «За прошедший час». На неё следует нажать в случае, если необходимо удаление данных за больший период. По умолчанию история очистится лишь за последние 60 минут.
При работе с Internet Explorer также есть возможность выбора данных для удаления. По умолчанию будет удалено все. Если есть необходимость в сохранении паролей, то следует убрать галочку напротив этой или другой нужной графы.
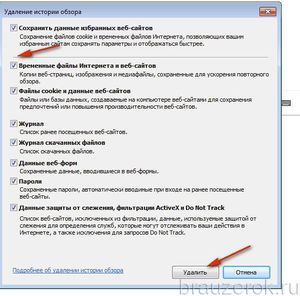
Firefox
На стартовой странице в меню пользователю необходимо выбрать пункт «Настройки», после чего нажать на раздел «Дополнительные». В данном разделе появится пункт «Сеть». Далее должна появится надпись «Кэшированное веб-содержимое», на которую следует кликнуть мышкой.
После пользователь сможет выбрать период и тип данных для удаления.
Яндекс.Браузер
Яндекс.Браузер хоть и не пользуется огромной популярностью, но довольно прост в управлении. Пользователю так же необходимо зайти на стартовую страницу, кликнув на ярлык на рабочем столе. Принцип действий следующий:
- Необходимо нажать на «Инструменты».
- Далее перейти к разделу под названием «Удаление данных о просмотренных страницах».
- После пользователь должен выбрать период и нажать «Удалить указанные ниже элементы».
На последнем этапе выбирается тип данных для удаления — просмотры, файлы, пароли и так далее.