Создание запросов в access. виды запросов
Содержание:
- Как сделать условия отбора в access?
- Расширенный перекрестный запрос
- Создание запросов в Microsoft Access 2003 — база MS SQL Server
- Создание запросов на удаления записей
- Рекомендуем в повседневной деятельности:
- Самое популярное
- Заполнение таблицы
- Вставка рисунка или объекта
- Сохранение, добавление, удаление
- Добавление и удаление записей
- Создание запроса с несколькими таблицами
- Запрос с параметром
- Создание запросов на добавление данных
- 2.4. Microsoft Access 2007
Как сделать условия отбора в access?
Возможности и виды запроса
Одним из основных инструментов выборки и обработки данных в СУБД Microsoft Access являются запросы.
С помощью запроса можно выполнить следующие виды обработки данных:
• Выбрать записи, удовлетворяющие условиям отбора.
• В каждой из полученных записей производить вычисления.
• Сгруппировать записи, которые имеют одинаковые значения в одном или нескольких полях, в одну запись с одновременным выполнением групповых операций над другими полями.
• Произвести обновление полей в выбранном подмножестве записей.
• Создать новую таблицу БД, используя данные из существующих таблиц.
• Удалить выбранное подмножество записей из таблицы БД.
• Добавить выбранное подмножество записей в другую таблицу.
• Многотабличный запрос позволяет сформировать записи результата путем объединения взаимосвязанных записей из таблиц БД и включения нужных полей из нескольких таблиц.
Последовательное выполнение ряда запросов позволяет решать сложные задачи, не прибегая к программированию.
В Microsoft Access 2003 может быть создано несколько видов запроса:
2) запрос на создание таблицы;
3) запрос на обновление;
4) запрос на добавление;
5) запрос на удаление.
Создание запроса на выборку
Запрос на выборку выбирает данные из взаимосвязанных таблиц и других запросов. Результатом его является таблица, которая существует до закрытия запроса. Через эту таблицу запроса можно корректировать данные в исходных таблицах. На основе этого вида запроса строятся запросы другого вида. Запрос чем-то напоминает сочетание сортировки и фильтрации (с этими понятиями Вы уже ознакомились при выполнении соответствующей лабораторной работы по Microsoft Excel ). Простейшие запросы затрагивают только одну таблицу. Для создания простого запроса к таблице внутри конкретной БД необходимо:
1. Открыв БД, в разделе Объекты выбрать кнопку Запросы.
2. Использовать кнопку С оздать.
3. В окне диалога Новый запрос (см. рис. слева) выбрать режим Простой запрос. Использовать кнопку ОК.
4. В окне Добавление таблицы (см. рис. справа) выделить таблицы, участвующие в запросе. Использовать кнопку Д обавить. Закрыть окно диалога.
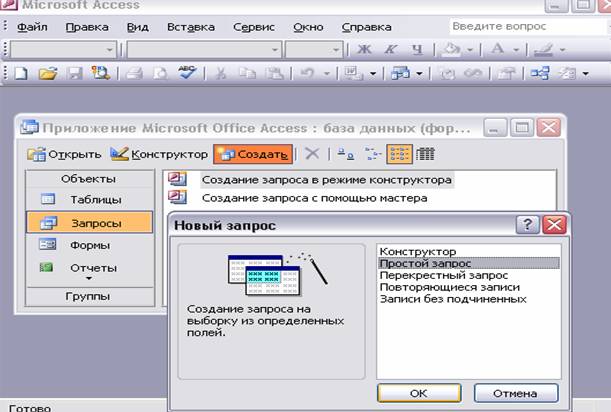
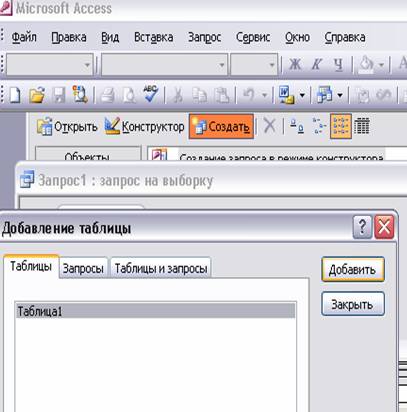
5. Составить запрос. Для этого в появившемся диалоговом окне (рисунок этого окна здесь не приведен) нужно вы полнить следующие действия:
1) С помощью кнопки «>» выбрать имена нужных полей, используемых в запросе .
2) Убедиться, что в строке Имя таблицы отображено имя нужной таблицы.
3) Нажав кнопку «Далее», в новом диалоговом окне задать имя запроса и установить флажок в позицию » изменить макет запроса «.
4) В новом диалоговом окне (см. следующий рис.) выбрать поле (или поля), по которому (по которым) будет производиться выборка (в нашем случае выбрано, например, поле «Дата Рождения», если мы хотим делать выборку только по дате рождения; но если нужна выборка по нескольким признакам, то правее этого поля можно в соседних ячейках выбрать имена других полей), а также убедиться в том, что выбрана нужная таблица.

5) В строке Сортировка (если требуется сортировка) можно выбрать порядок сортировки записей в табли це запроса.
6) В строке Вывод на экран отметить активным флажком поля, которые долж ны быть включены в результирующую таблицу.
7) В строке Условие отбора можно записать выражение, которое состоит из операндов и операторов (см. далее таблицу), позволяющих выбирать не обходимую информацию по заданному критерию отбора.
8) В строке или задать альтернативные условия отбора записей.
Расширенный перекрестный запрос
Продолжаем усложнять ситуацию. Еще труднее для понимания является информация о том, как создавать запросы в Access, если присутствует несколько таблиц с данными. Перекрестный запрос уже рассматривался выше, как один из вариантов работы с Мастером. Однако, и в режиме «Конструктора» можно создавать подобный запрос.
Для этого необходимо нажать «Конструктор запросов» — «Перекрестный».
Открывается меню добавления исходных таблиц, а также возможность заполнения выборочных полей
Единственное, на что следует обратить внимание, – пункты «групповая операция» и «перекрестная таблица». Их нужно заполнять правильно, иначе процедура не будет выполнена корректно
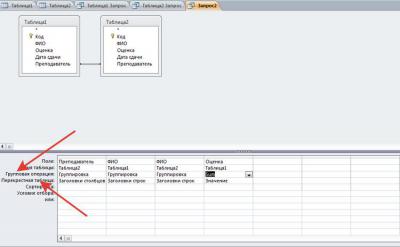
Перекрестные запросы – это наиболее простой способ поиска и выборки информации из нескольких источников данных, плюс с возможностью формирования диаграмм и графиков.
Более того, при использовании данной процедуры быстрее выполняется поиск, даже с несколькими вариантами развития.
Конечно, присутствуют и «подводные камни», которые могут помешать в работе. Например, при создании запроса на сортировку базы данных по значению столбцов система выдает ошибку. То есть доступна только сортировка по стандартным пунктам – «возрастание и убывание».
Создание запросов в Microsoft Access 2003 — база MS SQL Server
Давайте рассмотрим создание новых запросов из клиента Access на базе MS SQL Server (подразумевается, что клиент adp и база данных на основе MS SQL Server у Вас уже есть).
Примечание! Данная статья не подразумевает изучение sql, поэтому на момент прочтения этой статьи Вы уже должны понимать основы sql и понятие основных объектов в базе данных таких как: представление, функция, процедура. Если Вы совсем новичок в этом, то сначала, конечно же, рекомендуется освоить SQL, так как многие термины ниже Вам будут не понятны. Рекомендуемые статьи:
Начало все такое же, открывает проект, затем нажимаем на объекты «Запросы» и жмем кнопку «Создать».

И теперь подробней.
Типы запросов в Access 2003 — база MS SQL Server
Конструктор встроенной функции – это, можно сказать, обычное представление, только в нее можно передавать параметры, затем выполняются какие-то запросы на сервере, и возвращается таблица. Это своего рода функция, которая возвращает данные в виде таблицы. К ней обращаются следующим образом (если говорить об sql):
После нажатие на «OK» для создания этой функции, у Вас появится уже знакомое окно добавления существующих таблиц, представлений. Но я обычно закрываю это окно и пишу запрос вручную в специальное поле, для того чтобы это поле отобразилось, нажмите на панели следующее:
Затем если Вы хотите добавить входящие параметры можете просто в условие ставить знак @ и название переменной, например, так:
После на панели в свойствах функции
на вкладке «параметры функции» появится те параметры, которые Вы указали, причем передавать их нужно в том порядке, в котором они здесь указанны.

Конструктор представления – это создание обычного представления, в просто народе «Вьюха».
Конструктор сохраненной процедуры – создание процедуры с помощью конструктора, принцип такой же, как и в вышеупомянутых функциях. Напомню процедура — это набор sql операторов, как на выборку, так и на изменение данных.
Ввод сохраненной процедуры – это создание процедуры с помощью текстового редактора, т.е. создание процедуры чисто вручную. В итоге то же самое, что и с помощью конструктора. При создании объектов в текстовом редакторе шаблон создания у Вас уже создается автоматически access-ом.
Ввод скалярной функции – это создание функции, которая возвращает значение. Создается с помощью текстового редактора.
Ввод табличной функции – это создание функции, которая вернет набор записей. Похожа на встроенную функцию.
Для того чтобы в клиенте access их можно было отличать, у них разные иконки, те самые которые Вы видите при создании того или иного объекта.
При создании всех этих объектов они сохраняются на сервере, и Вы их можете использовать не только из своего adp проекта, но и из других клиентов.
Конечно же, все эти объекты Вы можете создать и на сервере с помощью, например, Enterprise Manager (устарел, сейчас SQL Server Management Studio), но мы сегодня рассматриваем возможность создания этих объектов из access клиента.
Заметка! Для профессионального изучения языка T-SQL рекомендую посмотреть мои видеокурсы по T-SQL.
Создание запросов на удаления записей
Запросы на удаление записей позволяют отобрать требуемые записи и удалить их за один прием. Принцип создания такого запроса аналогичен созданию запроса на обновление, однако, удаляя записи из связанных таблиц, необходимо помнить о том, что при этом не должна нарушаться целостность данных.
Если две таблицы связаны отношением «один-ко-многим», нельзя удалять записи из таблицы «один» если в таблице «многие» присутствуют соответствующие им записи. Сначала должны быть удалены записи в таблице «многие» и только потом – соответствующие им записи в таблице «один». Для того чтобы упростить этот процесс, Access позволяет при определении связей между таблицами установить флажок Каскадное удаление связанных записей (Cascade Delete Related Records). Такой флажок установлен, например, для связи таблиц «Заказы» (Orders) и «Заказано» (Order Details). Действительно, если требуется удалить из базы данных какой-то заказ, должны быть удалены не только запись об этом заказе в таблице «Заказы», но ч все позиции данного заказа в таблице «Заказано».
Для создания запроса на удаления мы воспользуемся уже имеющимся запросом на добавление записей «Копирование заказов».
- Откройте этот запрос в режиме Конструктора.
- Чтобы преобразовать запрос на добавление в запрос на удаление записей, выберите команду Запрос → Удаление (Query → Delete Query). В бланке запроса появится строка Удаление (Delete) (рис. 5). В первом столбце строки Удаление (Delete) показывается значение Из (From), которое указывает, что будут удаляться записи из таблицы «Заказы». Во втором столбце строки Удаление (Delete) вы видите значение Условие (Where), что указывает на использование этого столбца для определения критерия отбора удаляемых записей.
Рис. 5. Запрос на удаление записей из таблицы «Заказы»
- Нажмите кнопку Запуск (Run). Выводятся сообщение с приглашением подтвердить удаление записей и информация о количестве записей, которые будут удалены. Их будет столько же, сколько было отобрано в соответствующем запросе на добавление. В этот момент еще можно отменить удаление, для чего достаточно нажать кнопку Нет (No) в окне сообщения. Нажмите кнопку Да (Yes), подтверждая удаление. Будут удалены все заказы за 1996 год из таблицы «Заказы» (Orders) и все позиции заказов из таблицы «Заказано» (Order Details). Вы можете убедиться в этом, если откроете таблицу «Заказано».
- Сохраните запрос, дав ему имя: Удаление заказов.
Однако такое каскадное удаление записей не всегда возможно. Например, для рассмотренной нами в предыдущем разделе связи таблиц «Сотрудники» и «Заказы» нельзя устанавливать флажок Каскадное удаление связанных записей (Cascade Delete Related Records), т. к. удаление записи о сотруднике из таблицы «Сотрудники» не должно повлечь за собой удаление всех его заказов. Если вы попытаетесь удалить какую-либо запись о сотруднике и в таблице «Заказы» (Orders) окажутся заказы, принятые этим сотрудником, Access выдаст сообщение об ошибке (рис. 6).
Рис. 6. Запрос на удаление
Рекомендуем в повседневной деятельности:
| Скачать — инструкцию по созданию загрузочной флешки = 50,02мин. | 20.04.2014г. |
| Скачать — правила получение аттестата Webmoney (30.61 MB) = 7. 5 мин. | 11.01.2013г. |
| Скачать ссылки на каталоги — для регистрации сайта (69.5 MB) = 9. 7 мин. | 01.10.2013г. |
| Скачать — wifi router настройка модема (41.72 MB) = 7 мин. 46 сек. | 26.01.2013г. |
| Скачать — TDSSKiller диагностика, лечение систем (24,71 MB) = 6,02 мин. | 01.12.2012г. |
| Скачать — пример готового проэкта в Lazarus (91,59 MB) = 1,31мин. | 08.04.2013г. |
| Скачать — правила установки MySQL в Lazarus (20,17 MB) = 4,55 мин. | 25.02.2013г. |
колонтитулы в word 2007, 000000111111

| Класс! |
|
Самое популярное
|
Заполнение таблицы
Введём в специальную таблицу только следующие данные
|
Поле |
Тип данных |
Описание |
|
№ |
Счетчик |
|
|
Фамилия |
Текстовый |
|
|
Имя |
Текстовый |
|
|
Дата |
Дата / время |
Дата рождения |
|
Пол (м) |
Логический |
Пол мужской ? |
|
Улица |
Текстовый |
|
|
Дом |
Числовой |
|
|
Квартира |
Числовой |
|
|
Учебная группа |
Текстовый |
|
|
Группа здоровья |
Текстовый |
Группа здоровья по физкультуре |
|
Увлечения |
Текстовый |
|
|
Глаза |
Текстовый |
Цвет глаз |
В ячейках левого столбца появившейся таблицы вводим имена полей. В соседней правой ячейке вводим тип данных. По умолчанию он задается так Текстовый. Любой другой выбирается с помощью ниспадающего меню.
Например, вводя в четвёртой строке таблицы имя поля Дата, установим тип данных Дата/время. В раскрывающемся списке Свойства поля установить курсор в наборном поле Формат поля. Во вновь раскрывающемся списке Формат поля установить Краткий формат даты.
Напоминание. Переход от ячейки к ячейке осуществляется одним из следующих способов: мышью; нажатием на клавишу Enter; клавишей Tab.
Сохраните таблицу, щелкнув на ней правой клавишей мыши — Закрыть.
В появившемся окне введите имя таблицы «Список_учеников» и щелкните на кнопке ОК. Появится запрос на создание ключевого поля – уникального поля записи. По ключевому полю можно однозначно идентифицировать запись– его значение не повторяется у разных записей. Ключевым сделаем атрибут таблицы №. Для этого установим курсор на имя этого поля и щёлкнем по кнопке − Ключевое поле. Это поле позднее будем использовать для связи записей из разных таблиц. При заполнении данной таблицы данными значения счётчика № будут формироваться самостоятельно (в поле № для каждой записи будут появляться числа – номера записей).
Заполните базу данных — не менее 20 произвольных значений.
Вставка рисунка или объекта
Создание других таблиц для этой базы данных — аналогичное.
Создайте еще 5 таблиц самостоятельно.
Вставка в запись рисунка или объекта
Рисунок или объект добавляется из имеющегося файла либо создается в приложении OLE (например, в MS Paint), а затем вставляется в текущую запись.
Рассмотрим размещение объекта OLE на примере поля Фотография начальника в таблице Преподаватели. Фотографии хранятся в формате графического редактора Paint в файлах с расширением .bmp. Если рисунка в вашем файле нет, то создайте его самостоятельно и сохраните.
- В окне базы данных установите курсор на таблице Преподаватели и нажмите кнопку Открыть
- Заполните строки (записи) открывшейся таблицы данными в соответствии с названиями столбцов (полей)
- Для размещения поля Фотография начальника выполните внедрение объекта OLE в файл базы данных. Установите курсор в соответствующее поле таблицы. Выполните команду меню Вставка|Объект
- В окне Вставка объекта выберите тип объекта Paintbrush Picture и установите флажок Создать из файла
- В этом окне можно ввести имя файла, содержащего фотографию.
- Для просмотра внедренного объекта установите курсор в соответствующее поле и дважды щелкните кнопкой мыши
- Чтобы вернуться из программы Paint, выполните команду Файл|Выход и возврат к таблице Преподаватели.
Размещение данных типа МЕМО в таблице
В таблице ПРЕДМЕТ предусмотрено поле ПРОГРАММА, которое будет содержать длинный текст – краткую программу курса. Для такого поля выберите тип данных ПолеМЕМО.
Сохранение, добавление, удаление
В Microsoft Access изменения сохраняются автоматически при следующих действиях:
- Переход к следующей записи
- Закрытие режима таблицы или формы
Добавление и удаление записей
Для добавления данных в новую запись:
- Перейдите на пустое поле новой записи
- Введите новую группу с количеством студентов и проходным баллом, нажимая TabилиEnter для перехода к следующему полю
Для удаления записей:
- Выделите записи для удаления, щелкнув курсором на серой кнопке слева от первой удаляемой записи и переместив указатель вдоль требуемых записей.
- Нажмите Del или выберите команду Правка|Удалить записи
Примечание:
Нельзя удалить данные из блокированного поля, вычисляемого поля или поля типа счетчик.
Создание запроса с несколькими таблицами
Теперь, когда мы запланировали наш запрос, мы готовы его спроектировать и запустить. Если вы создали письменные планы для своего запроса, обязательно обращайтесь к ним часто в процессе разработки запроса.
Чтобы создать запрос с несколькими таблицами:
- Выберите команду « Конструктор запросов» на вкладке « Создать » на ленте.
В появившемся диалоговом окне « Показать таблицу » выберите каждую таблицу, которую вы хотите включить в свой запрос, затем нажмите « Добавить» . После того, как вы добавили все нужные таблицы, нажмите « Закрыть» . Когда мы планировали наш запрос, мы решили, что нам нужна информация из таблицы Customers и Orders , поэтому мы добавим их.
Таблицы появятся в панели «Связывание объектов» , которая связана линией соединения . Дважды щелкните тонкий раздел линии соединения между двумя таблицами, чтобы изменить направление соединения.
Регистрация Свойства диалоговое окно. Выберите вариант, чтобы выбрать направление вашего соединения.
- Выберите вариант 2: для объединения слева направо . В нашем запросе левая таблица — таблица Customers , поэтому выбор этого означает, что все наши клиенты, которые соответствовали нашим критериям местоположения, независимо от того, разместили ли они заказ, будут включены в наши результаты. Мы не хотим выбирать этот вариант для нашего запроса.
- Выберите вариант 3: для запроса справа налево . Поскольку наш правильный стол является нашей таблицей Orders , выбор этого параметра позволит нам работать с записями для всех заказов и только для клиентов, разместивших заказы. Мы выберем этот вариант для нашего запроса, потому что это именно те данные, которые мы хотим видеть.
В окнах таблицы дважды щелкните имена полей, которые вы хотите включить в свой запрос. Они будут добавлены в дизайнерскую сетку в нижней части экрана.
В нашем примере мы будем включать большинство полей из таблицы Customers : имя , фамилия , адрес , город , штат , почтовый индекс и номер телефона . Мы также будем включать идентификационный номер из таблицы Orders .
Установите критерии поля , введя требуемые критерии в строке критериев каждого поля. Мы хотим установить два критерия:
- Во-первых, чтобы найти клиентов, которые не живут в Роли, мы будем вводить Not In («Raleigh») в поле City.
- Во-вторых, чтобы найти клиентов , которые имеют телефонный номер , начинающийся с кодом 919 , мы вводим Like ( «919 *») в номер телефона поле.
После того, как вы установили критерии, запустите запрос, нажав команду « Выполнить» на вкладке « Дизайн запросов ».
Результаты запроса будут отображаться в представлении Datasheet запроса , которое выглядит как таблица. Если вы хотите, сохраните запрос, нажав команду « Сохранить» на панели быстрого доступа. Когда появится запрос на его имя, введите нужное имя и нажмите «ОК» .
Новые статьи
- Проектирование собственной базы данных в Access — 21/08/2018 15:16
- Форматирование форм в Access — 21/08/2018 15:11
- Создание форм в Access — 21/08/2018 15:05
- Изменение таблиц в Access — 21/08/2018 14:58
- Дополнительные параметры отчета в Access — 21/08/2018 14:48
- Создание отчетов в Access — 21/08/2018 14:42
- Дополнительные параметры дизайна запроса в Access — 21/08/2018 14:36
Предыдущие статьи
- Сортировка и фильтрация записей в Access — 21/08/2018 04:37
- Работа с формами в Access — 21/08/2018 04:25
- MS Access — Работа с таблицами, создание, удаление, настройка внешнего вида — 20/04/2018 17:18
- MS Access — Управление базами данных и объектами — 30/03/2018 16:18
- Начало работы в Access. Знакомство с Access 2010 — 10/02/2018 18:24
- MS Access: Введение в объекты — Таблицы, формы, запросы и отчеты — 07/02/2018 08:32
- MS Access: Что такое база данных? Отличие Access от Excel. — 03/02/2018 18:18
Запрос с параметром
Хотите узнать какие 35 инструментов нужно знать, чтобы научиться создавать базы данных в Аксесс?
Бывает, что в неизменной формуле запроса меняется переменная (дата, процент увеличения, надбавка и т. д.). Вместо того, чтобы каждый раз переписывать меняющееся число в одной и той же формуле, предложим программе каждый раз выводить диалоговое окно для введения конкретной цифры, даты или другой переменной.
Для поля, которое предполагается использовать как параметр, введите в ячейку строки «Условие отбора» выражение с текстом приглашения, заключенным в квадратные скобки.
Например, нам часто нужны сведения по сотрудникам, фамилия которых начинается с определённой буквы. Можно сделать около 30 запросов (для почти всех букв русского алфавита), чтобы получать требуемые данные, но это займёт много времени для создания запросов, загромоздит базу данных и вызовет путаницу. Вместо этого создадим один запрос для формирования списка сотрудников, который будет нас спрашивать, с какой буквы начинающиеся фамилии мы хотим видеть. В поле «Условие отбора» введём: Like & «*». На самом деле, если введём букву «С», условие будет читаться Access как Like «С*». Знак амперсанда «&» указывает на необходимость сцепления введённой буквы с остальными символами искомой ячейки, так как «*» обозначает любое количество символов после «С».
Например, выражение Between And запросит ввести начальную и конечную даты и выдаст все записи, содержащиеся в этом диапазоне (программа распознает разные форматы, например: 01.01.2010 или 01,01,2010 или 01/01/2010). Но для этого в режиме конструктора через меню Запрос – Параметры (можно вызвать через контекстное меню) надо вызвать диалоговое окно «Параметры запроса». В столбце «Параметр» указать правильно название, например , а в столбце «Тип данных» указать требуемый тип, в нашем случае «Дата/время». Как правило, указываются параметры для числовых и полей дата/время.
Ещё пример: Like «. » & & «. ». Программа попросит ввести номер месяца года и выдаст все записи, относящиеся к этому месяцу. Если в параметре ввести знак звёздочки «*», то будут выбраны дни рождений за все месяцы.
Запрос может не работать, если формат даты в условии задан 00.00.0000, а в настройках панели управления установлен 00/00/0000. Тогда надо вместо точек добавить ещё по одному вопросу.
Создание запросов на добавление данных
Поэтому сначала создается запрос на выборку данных, в результат которого включаются те поля, которые должны составлять добавляемые записи, а также поля, в которых устанавливаются критерии отбора записей.
В качестве примера мы рассмотрим запрос, который будет выбирать из базы данных все заказы за 1996 год и переносить их в другую таблицу так, чтобы таблица «Заказы» (Orders) содержала только актуальные данные. Для этого сначала создадим таблицу, которая будет хранить устаревшие данные:
- Раскройте список таблиц в окне базы данных и выделите таблицу «Заказы» (Orders).
- Скопируйте таблицу в буфер обмена, нажав комбинацию клавиш CTRL + C.
- Вставьте таблицу из буфера обмена, нажав комбинацию клавиш CTRL + V. Появляется диалоговое окно Вставка таблицы (Paste Table As).
- В группе Параметры вставки (Paste Options) выберите переключатель Только структура (Structure Only).
- В поле имя таблицы (Table Name) введите строку: Заказы (архив). Нажмите кнопку ОК или клавишу Enter.
В списке появляется новая таблица, пока пустая, т. к. мы скопировали только структуру таблицы «Заказы» (Orders). Теперь создадим запрос на добавление, который позволит перенести в новую таблицу данные из таблицы «Заказы».
Раскройте список таблиц в окне базы данных и выделите в нем таблицу «Заказы».
Щелкните левой кнопкой мыши по стрелке на кнопке Новый объект (New Object) инструментальной панели и выберите из раскрывшегося списка элемент Запрос (Query). В диалоговом окне Новый запрос (New Query) выберите значение Конструктор (Design View). Появляется окно Конструктора запроса с таблицей «Заказы» в верхней части.
Сначала создайте запрос на выборку нужных записей. Перетащите из списка полей таблицы «Заказы» все поля в строку бланка запроса Поле (Field).
В строке Условие отбора (Criteria) столбца «ДатаРазмещения» введите выражение
Between 101.01.961 And 131.12.961
Запустите запрос на выборку, чтобы проверить, правильно ли отобраны записи. Оказались отобранными 152 записи.
Выберите команду Запрос → Добавление (Query → Append) или щелкните левой кнопкой мыши по стрелке на кнопке Тип запроса (Query Type) и выберите из списка элемент Добавление (Append Query). Появляется диалоговое окно Добавление (Append), аналогичное диалоговому окну Создание таблицы (Make Table) (рис. 2).
В поле Имя таблицы (Table Name) необходимо выбрать из списка имя таблицы, в которую будут добавляться записи. В данном случае по умолчанию в нем указана таблица «Заказы (архив)», которую мы только что создали. Нажмите кнопку ОК. (Если бы таблица, в которую нужно добавить записи, находилась в другой базе данных, необходимо было бы выбрать переключатель В другой базе данных (Another Database) и затем в поле Имя файла (File Name) указать имя файла MDB, который содержит требуемую таблицу.)
Рис. 2. Диалоговое окно Добавление
В бланке запроса на добавление появляется дополнительная строка Добавление (Append To), содержащая названия полей таблицы, в которую добавляются записи (рис. 3). В данном случае названия полей запроса и названия полей таблицы совпадают, поэтому по умолчанию вся эта строка заполнена. Если имена полей не совпадают, необходимо выбрать из раскрывающегося списка в строке Добавление (Append To) имя поля результирующей таблицы, соответствующего полю в исходной таблице.
Нажмите кнопку Запуск (Run), чтобы выполнить запрос. Прежде чем новые записи будут добавлены в таблицу, Access выдает сообщение о числе записей, которые предполагается добавить. Вы можете нажать кнопку Да (Yes), и только после этого записи будут добавлены. Если вы нажмете кнопку Нет (No), вставка записей будет отменена.
Рис. 3. Бланк запроса на добавление
Сохраните запрос в базе данных, присвоив ему имя Копирование заказов
Обратите внимание на значок в списке запросов, соответствующий запросу на добавление. Как и в любом запросе на изменение, он содержит восклицательный знак, но отличается от значка запроса на создание таблицы.
2.4. Microsoft Access 2007
2.4.5. Создание запросов и поиск информации в базе данных
В СУБД Access 2007 можно создавать queries для отображения требуемых полей из записей одной или нескольких таблиц.
В СУБД Access 2007 применяются различные типы запросов: на выборку, на обновление, на добавление, на удаление, перекрестный query, выполнение вычислений, создание таблиц. Наиболее распространенным является query на выборку. Применяются два типа запросов: query по образцу (QBE) и query на основе структурированного языка запросов (SQL).
Запросы на выборку используются для отбора требуемой пользователю информации, содержащейся в нескольких таблицах. Они создаются только для связанных таблиц. Queries могут основываться как на нескольких таблицах, так и существующих запросах. СУБД Access 2007 включает такие средства создания запросов, как Мастер и Конструктор.
Кроме того, в СУБД Access 2007 существует множество средств для поиска и отображения информации, которая хранится в базе данных. Данные в таблицах можно отсортировать на основе любого поля или комбинации полей. Для извлечения из базы данных необходимых записей можно отфильтровать таблицу, применив средства фильтрации.
На скриншоте (рисунок 1) средства сортировки и фильтрации выделены скругленным прямоугольником красного цвета.

Рис. 1.
Рассмотрим создание запроса на выборку с помощью Конструктора
Для создания нового пустого запроса в режиме конструктора надо щелкнуть на пиктограмме Конструктор запросов (рисунок 2).

Рис. 2.
Откроется активное окно диалога Добавление таблицы (рисунок 3) на фоне неактивного окна «Запрос1». В этом окне можно выбрать таблицы и queries для создания новых запросов.
Рис. 3.
В окне Добавление таблицы следует выбрать несколько таблиц из представленного списка таблиц, на основе которых будет проводиться выбор данных, и щелкнуть на кнопке Добавить. После этого закрыть окно Добавление таблицы, а окно «Запрос1» станет активным (рисунок 4).

Рис. 4.
Окно Конструктора состоит из двух частей – верхней и нижней. В верхней части окна размещается схема данных запроса, которая содержит список связанных таблиц. В нижней части окна находится Бланк построения запроса QBE, в котором каждая строка выполняет определенную функцию.
Переместим имена полей с таблиц-источников в Бланк. Из таблицы Группы студентов переместим поле Название в первое поле Бланка, из таблицы Студенты переместим поле Фамилии во второе поле, а из таблицы Успеваемость переместим поле Оценка в третье поле и из таблицы Дисциплины переместим поле Название в четвертое поле Бланка запросов.
При необходимости можно задать принцип сортировки (по возрастанию или по убыванию) результатов запроса. В строке «Вывод на экран» автоматически устанавливается флажок просмотра информации.
Условия ограниченного поиска или критерий поиска информации вводится в строке «Условия» отбора и строке «Или». Например, введем критерий поиска — «5/A» в строке «Условия» для поля Оценка. В этом случае в результате выполнения запроса на экране будут отображаться все фамилии студентов, которые получили оценку 5/A (рисунок. 5).

Рис. 5.
Далее надо закрыть окно запроса Запрос1, появится окно диалога Сохранить, ответить — Да и ввести имя запроса, например «Успеваемость студентов». Для запуска запроса дважды щелкнем на query «Успеваемость студентов», откроется таблица с результатами выполненного запроса (рис. 6).

Рис. 6.
Далее создаем параметрический query или query с параметрами. Создаем этот query также как и предыдущий, в режиме конструктора, но только в строке Условия отбора для поля Фамилия введем условие отбора в виде приглашения в квадратных скобках, например . В этом случае в результате выполнения запроса на экране будет отображаться фамилия студента и все дисциплины, по которым он получил оценку.
Закрыть окно запроса на выборку. На вопрос о сохранении изменения ответить — Да и ввести имя запроса, например «Параметрический query». Запустим Параметрический query, дважды щелкнув на нем. В открывшемся на экране окне диалога «Введите значение параметра» надо ввести фамилию студента, информацию об успеваемости которого необходимо получить (рис. 8).

Рис. 7.
Затем надо щелкнуть на кнопке ОК, откроется таблица с результатами выполненного запроса (рис. 8).

Рис. 8.
В некоторых случаях для создания запросов можно использовать Мастер запросов. После создания запросов на выборку информации из БД Access 2007 можно приступать к формированию форм.
Далее >>> Раздел: 2.4.6. Создание форм для ввода данных в таблицы базы данных Access 2007